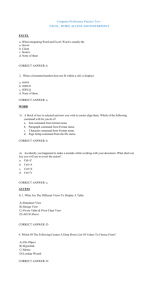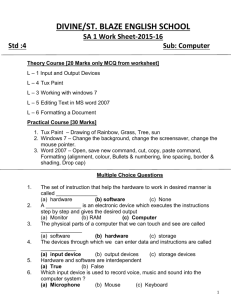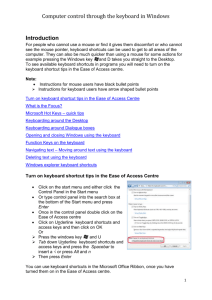File
advertisement
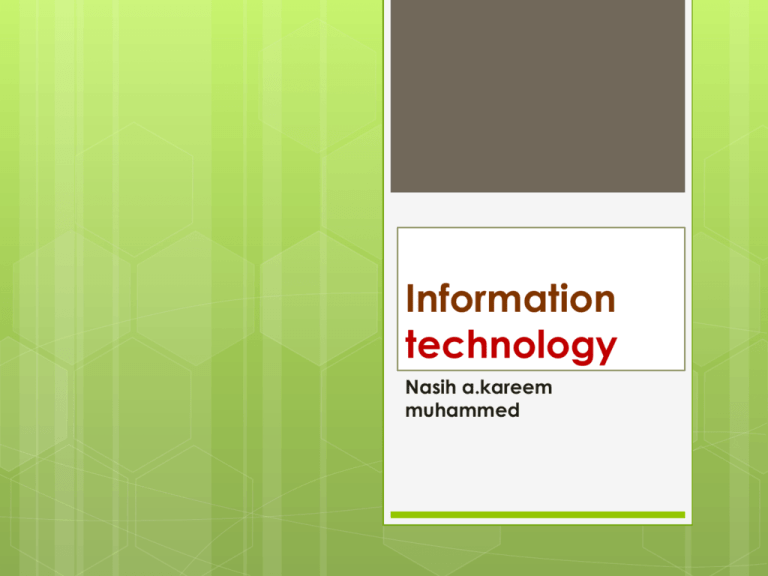
Information technology Nasih a.kareem muhammed What is a computer? Is Any device capable of processing information to produce a desired result. No matter how large or small they are, computers typically perform their work in three well-defined steps: (1) accepting input, (2) processing the input according to predefined rules (programs), and (3) producing output. There are several ways to categorize computers, including class (ranging from microcomputers to supercomputers), generation (first through fifth generation), and mode of processing (analog versus digital). Ways to Categorize Computers Class: Computers can be classified as mainframes, minicomputers, microcomputers, or PDAs. All other things (for example, the age of the machine) being equal, such a categorization provides some indication of the computer’s speed, size, cost, and abilities. Generation: First-generation computers of historic significance, such as UNIVAC(Universal Automatic Calculator), introduced in the early 1950s, were based on vacuum tubes. Second-generation computers, appearing in the early 1960s, were those in which transistors replaced vacuum tubes. Third-generation computers, dating from the 1960s, were those in which integrated circuits replaced transistors. Fourth-generation computers, appearing in the mid-1970s, are those, such as microcomputers, in which large-scale integration (LSI) enabled thousands of circuits to be incorporated on one chip. Fifth-generation computers are expected to combine very-large-scale integration (VLSI) with sophisticated approaches to computing, including artificial intelligence and true distributed processing. Mode of processing: Computers are either analog or digital. Analog computers, generally used in scientific pursuits, represent values by continuously variable signals that can have any of an infinite number of values within a limited range at any particular time. Digital computers, the type most people think of as computers, represent values by discrete signals—the bits representing the binary digits 0 and 1. Computer components Hardware Software Hardware Hardware : The physical components of a computer system, including any peripheral equipment such as printers, modems, and mouse devices. Type of devices Input devices. Output devices. Input devices A peripheral device whose purpose is to allow the user to provide input to a computer system. Example: Keyboard, mouse, scanner, joystick, TrackPoint, .. etc Output devices A piece of hardware that can be used for receiving data from computer. Example: Printer, plotter, speaker … etc. software Computer programs; instructions that make hardware work Two main types of software System software (operating systems): which controls the workings of the computer. e.g. Windows, Linux, Unix ..etc. Applications: such as word processing programs, spreadsheets, and databases, which perform the tasks for which people use computers. continue Two additional categories, which are neither system nor application software but contain elements of both, are network software, which enables groups of computers to communicate, and language software, which provides programmers use the tools that they need to write programs. File A file is the basic unit of storage that enables a computer to distinguish one set of information from another. A file is the “glue” that binds a conglomeration of instructions, numbers, words, or images into a coherent unit that a user can retrieve, change, delete, save, or send to an output device. Folder a container for programs and files in graphical user interfaces, symbolized on the screen by a graphical image (icon) of a file folder. This container is called a directory in other systems. subdirectory n. A directory (logical grouping of related files) within another directory. (folder in folder) File path relative path. A path that is implied by the current working directory. if the full pathname is not entered the current working directory becomes the relative path of the file referred to. absolute path. A path to a file that begins with the drive identifier and root directory ends with the complete file name. C:\user\university\stage1\it.doc File extensions A set of characters added to a filename that serves to extend or clarify its meaning or to identify a file as a member of a category. An extension may be assigned by the user or by a program. Example of some extensions extension Purpose (related to) .doc , .docx document word processing .xls , .xlsx Excel (spread sheet) .jpg , .gif , .png , .bmp Image (picture) .psd Photo shop application .txt , .rtf Text plain (Notepad) .avi , .mpeg, .mp4, .wmv Video type file .mp3, .wma Sound type file .exe , .com , .bat Executable file .zip , .rar , .7zp Archive (compressed)file .pdf Book reader type of file File property A detail about a file that helps identify it, such as a descriptive title, the author name, the subject, or a keyword that identifies topics or other important information in the file. command-line interface A form of interface between the operating system and the user in which the user types commands, using a special command language. Although systems with command-line interfaces are usually considered more difficult to learn and use than those with graphical interfaces graphical user interface visual computer environment that represents programs, files, and options with graphical images, such as icons, menus, and dialog boxes, on the screen. The user can select and activate these options by pointing and clicking with a mouse or, often, with the keyboard. Basic I/O routines (Function) open( ) close( ) read( ) write( ) create( ) remove( ) File attribute Read only Hidden file Compress file right click on file/folder -> properties Keyboard Alphanumeric Keys: These keys are used for entering letters and numbers. Special Keys: Keys such as Control (CTRL), SHIFT, SPACEBAR, ALT, CAPS LOCK, and TAB are special keys. These special keys perform special functions depending on when and where they are used. Punctuation Keys colon (:), semicolon (;), question mark (?), single quotation marks (‘ ’), and double quotation marks (“ ”). Command Keys: Keys such as INSERT (INS), DELETE (DEL), and BACKSPACE are command keys Cont. Enter key: accepting data Navigation Keys Function Keys: Keys labeled from F1 to F12 are function keys. You use them to perform specific functions. Their functions differ from program to program. The function of the F1 key in most programs is to access the help file associated with a program Numeric Keypad Windows Key: It has the Microsoft Logo This key is used to open the Start menu, or is used in combination with a second key to perform common Windows tasks. Folder properties open( ) close( ) read( ) write( ) create( ) remove( ) Folder attribute Read only Hidden file Compress file: The process of reducing the size of a file for transmission or storage Customize Change folder icon and folder image Desktop The desktop is the primary user interface of a computer. When you boot up your computer, the desktop is displayed once the startup process is complete. Desktop includes: the desktop background (or wallpaper) icons of files and folders Task bar : it is located at the bottom of the screen by default. Note: In Mac OS X, the desktop includes a menu bar at the top of the screen. Notification Area Context Menu (Right click) Right click (context menu) View Size, arrange, view. Sort by Refresh Paste Paste Shortcut New Folder synchronization Screen resolution Gadget Personalize Shortcut icon on the desktop that a user can double-click to immediately access a program, a text or data file, or a Web page. Notification area button Clock, battery, network, Speaker, show Desktop Keyboard shortcut Display Help Copy the selected item Cut the selected item Paste the selected item Undo an action Redo an action Delete the selected item and move it to the Recycle Bin Delete the selected item without moving it Shift+Delete to the Recycle Bin first Rename the selected item F2 Ctrl+Shift with an arrow key Select a block of text Select more than one item in a window or Shift with any arrow key on the desktop, or select text within a document Select multiple individual items in a window Ctrl with any arrow or on the desktop key+Spacebar F1 Ctrl+C (or Ctrl+Insert) Ctrl+X Ctrl+V (or Shift+Insert) Ctrl+Z Ctrl+Y Delete (or Ctrl+D) Keyboard shortcut Ctrl+A F3 Alt+Enter Alt+F4 Ctrl+F4 Alt+Tab Ctrl+Alt+Tab Ctrl+Mouse scroll wheel Windows logo key +Tab Ctrl+Windows logo key +Tab Alt+Esc Select all items in a document or window Search for a file or folder Display properties for the selected item Close the active item, or exit the active program Close the active document Switch between open items Use the arrow keys to switch between open items Change the size of icons on the desktop Cycle through programs on the taskbar by using Aero Flip 3-D Use the arrow keys to cycle through programs on the taskbar by using Aero Flip 3-D Cycle through items in the order in which they were opened Keyboard shortcut Cont. F4 Display the address bar list in Windows Explorer Ctrl+Esc Open the Start menu F10 Activate the menu bar in the active program Right Arrow Open the next menu to the right, or open a submenu Left Arrow Open the next menu to the left, or close a submenu F5 (or Ctrl+R) Refresh the active window Alt+Up Arrow View the folder one level up in Windows Explorer Esc Cancel the current task Ctrl+Shift+Esc Open Task Manager Shift when you insert a CD Prevent the CD from automatically playing Left Alt+Shift Switch the input language when multiple input languages are enabled Security Windows 7 Action Center Use Action Center to make sure your firewall is on, your antivirus software is up to date, and your is computer set to install updates automatically. Security Windows 7 cont. Windows Defender Use Windows Defender to help prevent spyware and other potentially unwanted software from being installed on your computer without your knowledge. Security Windows 7 cont. User Account Control User Account Control asks for your permission before installing software or opening certain kinds of programs that could potentially harm your computer or make it vulnerable to security threats. Security Windows 7 cont. Backup and Restore It's important to back up your files and settings regularly so that if you get a virus or have any kind of hardware failure, you can recover your files. Security Windows 7 cont. Windows Update Set Windows Update to download and install the latest updates for your computer automatically. Security Windows 7 cont. Windows Firewall Windows Firewall can help prevent hackers and malicious software, such as viruses, from gaining access to your computer through the Internet.