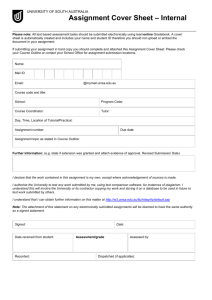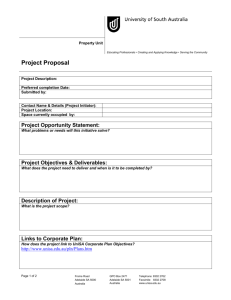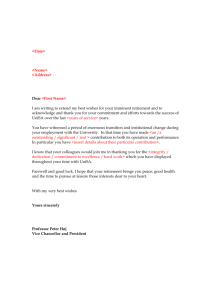Enter the student number and click on “Display” - UNISA
advertisement

Licensee Student Administration Website Compiled by Theo Loesch Updated by Roelof Schutte Nov 2010 This is a lengthy presentation please request Mr Liebenberg to send us to your licensee to present the training live Quote: Thomas Mann “Order and simplification are the first steps toward the mastery of a subject” Accessing Licensee Student Administration on the “new look” (LSA Website) • Go the UNISA website www.unisa.ac.za • Click on ‘’about’’ • And then you will find “licensee” on the right bottom side of the page. • Or directly = http://lsa.unisa.ac.za/ HOW TO LOGIN On the left-hand side of the webpage, click in the space provided under “User ID” Enter your four-digit User code and press the Tab-key or click in the field under “Password” Enter your password and click on the login button Passwords expires every month LOGIN Login to LSA Website USER CODE AND PASSWORD • User codes are the codes created for each Licensee by UNISA which grants access to the student information on the UNISA Licensee web site. • The password is the code created by the user. This code must be kept in a safe place and never revealed to anyone. • When the user code is provided, the initial password will always be 'password', until the user has made his/her first successful logon. • Once the user logged on successfully, he/she will be prompted to change the password. This is compulsory and the user will not be able to use this site until the password was changed successfully. • A valid password must be at least 6 characters long, made up from both alphabetic and numeric characters. A maximum of three numerical numbers are allowed. • When the password is reset at UNISA, it will normally be reset to be 'password' again and the user will be required to change it again after the first successful login. 5 >user password Enter your four-digit user code. Enter the password that you used up to this point Choose a new password Retype your new password and click submit. Expired passwords and reset procedure: Send an email to Mr Liebenberg to reset your password ICT will now reset it to the word “Password” Once logged on you will be prompted to change your password Enter your user code on above screen AND your old password NB! “Old password” in this case will be the word “Password” and NOT your old password that expired Use full links • Calendars/Brochures – Also use full to give to students – Go to www.unisa.ac.za – Then under “my REGISTRATION” go to “Undergraduate & Honnours” – On the left bottom click on “Download brochures” – To obtain the link highlight the specific brochure – Copy and paste it into an email or document – The link will automatically appear Click on Undergrad & Hons Click on Download brochures More use full links • Application phase dates http://www.unisa.ac.za/Default.asp?Cmd=ViewContent&ContentID=24091 More use full links • Quotations https://www2.unisa.ac.za/aol/asp/srrqn01c.asp?system=SOL 393 > QUOTE STUDY FEES Description: On this webpage a quotation for study fees can calculated The Academic Year will be populated in the relevant field ; Select the country where the student will be writing his/her examinations. (See notes below) At the Qualification-field, select Undergraduate or Postgraduate. (See notes below) Enter the Qualification code, only for Postgraduate Qualifications. Select Yes or No if a library card is required. (See notes below) Select Yes or No if the student need to apply for matriculation exemption. (See notes below) Enter the subject codes as reflected in the relevant calendar. Should automatically be populated Check specific foreign levies. Cat A = Africa Cat B All other NB! IMPORTANT: Refer to the “my Registration” Brochure regarding the relevant Foreign Levy. Should the student initially register with a South-African address and/or examination centre, any changes after registration on of the address or examination venue to a foreign country will automatically charge the applicable foreign levy, per module/subject, on the student’s account Undergraduate studies includes: all formative and professional undergraduate qualifications (E.g. BCOM, BA, BCOMPT, BSC) all vocationally orientated qualifications (E.g. National Higher Certificates, National Diplomas) Postgraduate studies includes: all formative and professional postgraduate qualifications (E.g. Honours, Masters and Doctors degrees) all vocationally orientated qualifications (E.g. B-Tech and M-Tech degrees) See NB! Library Card: Only students that will be visiting any one of the main campuses, i.e. Muckleneuk or Florida campus, and wishes to make use of the Unisa library need to apply for this card. Refer to the Information Brochure regarding costs involved. Matriculation Exemption: Refer to the admission requirements for that specific qualification. More use full links • Previous years calendars ONLY from the year 2000 onwards • Not available to students online yet, but it has been requested that it be published on our web http://staff.unisa.ac.za/idept/vos/ Click on Unisa Calendar Next page will contain the archived calendars Terminology and icons explained User • A user is anyone who is permitted to login to the LSA website and a User code was issued by Unisa User Code • The user code is a unique 4 digit numerical code assigned to a particular user. Password • The password is used together with the user number to gain access to the Student System and must be kept secret. • A valid password must be at least 6 characters long, made up from both alphabetic and numeric characters. A maximum of three numerical numbers are allowed. Function Nr • The function number is the number allocated to a particular function that the Student System allows the user to perform. Admin Online Menu • This is the list of all the functions that you have available to you. It appears on your screen as soon as you have successfully logged in and clicked on the “student system functions” -tab. System Codes Description: These are the codes generally used by Unisa on its Student System and LSA Registration Periods 1 = 1st Semester 2 = 2nd Semester Registration Status RG = Registered CA = Cancelled (Forfeit a percentage of fees) AC = Admin Cancellation (Cancelled, no fees forfeited). This cancellation will only be done by a supervisor/Manager of Unisa under special circumstances. NC = No Cancellation Language & Qualification Only E = English and A = Afrikaans Qualification Five-digit numeric number used to identify Unisa qualifications e.g.: 02011 Five-digit alphabetical letters used to identify National Diplomas, B-Tech and MTech degrees Refer to calendar for specific code ADMISSION CODES 0 - Not decided 1 - No admission 2 - Admission 3 - Admission due to Military service 4 - Admission due to previous years 5 - Admission for other reasons 6 - Exam cancelled (before admission) 7 - Withdrawal from exam 8 - Supplementary Exam cancelled SUPPLEMENTARY EXAMINATION CODE 1 - Not applicable 2 - Aegrotat 3 - Clash of dates 4 - Admin 5 - Special 6 - Miscellaneous 7 - Supplementary 8 - Crouse case 9 - Follow up BOOKMARK THIS PAGE Press Ctrl+D or Click on Favourites and Add Favourites and Click on Add * Note: The word “Colleges” will be replaced by “Licensees” in future USER PASSWORD This function is used to change your password. A similar webpage will appear if this is the first time you login to LSA edutoit@unisa.ac.za Click on “student system functions” Student System Functions Main Menu On this webpage you will find a list of menus that you click on to perform specific queries and actions This menu of services will be extended as more functions are made available for Licensees on this website. To access a menu, simply move your mouse pointer over a desired menu and on the menu once. 94 > STUDENT NUMBER SEARCH This function is used to search or lookup a student number with limited information of the student available. * Note: Never use a student number unless you are 100% sure that it is the same student Enter criteria at on or more fields. If the student has more than one initial, enter a space between each initial. (e.g. A B C instead of ABC) If you change the search for Address field to no, only the magisterial district will be displayed Click on “Display” and all students’ matching the search criteria’s details will be displayed. 96 > STUDENT PERSONAL INFORMATION Description: On this webpage some of a student’s biographical information can be viewed Enter the student number and click on “Display” PERMISSIONS If this student is not registered at your Licensee, the following screen will be displayed: Any updates or changes must be requested in writing to Licensee@unisa.ac.za Changes can be made when registering online or by completing a registration form. 113 > Flags per Student • A flag is an indicator of an outstanding item or an indicator that there it something specific to take note of on a student’s record. • AME flags are in the 300 range • Application flags are in the 500 range Example of AME flags Another example of AME flags Example of Application flags 135 > STUDENT ACADEMIC RECORD Description: On this webpage a student’s academic record can be viewed. Important: This function is for office use only. It may never be printed and issued to anybody Click on the link “135 >student academic record” Enter the student number and click on “Display” You can view each qualification’s academic record by clicking on the qualification code An unofficial academic record for office use only will be displayed for the selected qualification 137 > STUDENT STUDY UNITS Description: On this webpage, a student’s current registration status can be viewed • Click on the link “137 >student study units” • Enter the student number and click on “Display” • A similar webpage will be displayed: Assignments: See note below ASSIGNMENTS • To view a student’s assignment progress, click on the link as shown above • The following detail will be displayed: • • • • • • • • • • • Study Unit Semester or Cycle registered for Registration status Language registered in (English or Afrikaans) Qualification code and description Assignment number Percentage Credits awarded towards total Date received Date returned Cancellation status • Refer to page 2 for details about the codes used. 155 > ITEMS PER STUDY UNIT LIST Description: On this webpage, information about items issued per subject/module can be viewed Click on the link “155 >items per study unit list” Enter the year and subject/module code and click on “Display” A similar webpage will be displayed: 342 > STUDENT EXAM TIME TABLE Description: On this webpage a student’s examination timetable and examination venue can be viewed • Enter the exam year, exam period, student number and practical type (if applicable); • Click on “Display” • A similar webpage will be displayed: EXAMINATION TIMETABLE PLEASE NOTE: This is not an official examination permit Only admission permits issued by the Department: Examinations and Assessment will be accepted. Any discrepancies must be queried with the Examinations department directly. exams@unisa.ac.za Please note the applicable closing date before each examination for venue changes etc. If the student was not registered through your Licensee and Branch, you will not be able to view his/her examination timetable. A similar screen would be displayed: 373 > STUDENT EXAM RESULTS Description: On this webpage a student’s examination results and possible Supplementary Examination dates and times can be viewed. Enter the exam year, exam period and student number ; Click on “Display” A similar webpage will be displayed: 421 > LIST STUDENTS PER EXAM Description: On this webpage you will be able to view all the students registered to write examinations at your examination venue Enter the examination year, exam period and study unit; Select criteria: Registration Status, refer to codes on page 3. Admission Status, three options Supplementary, three options Start student number (optional) Click on “List” A similar webpage will be displayed: Refer to Admission and Supplementary codes on page 5 463 > DISPLAY/PRINT COLLEGE ACCOUNT Description: On this webpage your Licensee account and a student’s account can be viewed. Two options: Account Per Student Enter the academic year and student number. Click on “Display Student” Account per Licensee Enter the Academic Year, Account Type and Branch Code; Click on “Display Account” Account Per Student Account per Licensee 566 > EXTRACT COLLEGE EXAM RESULTS Description: On this webpage your Licensee’s students’ examination result can be extracted Your account number and branch code, with a description will automatically be populated. Enter the Exam Year an select Exam Period; Previous reports are displayed below the line, you can select the desired report Click on “Extract File” Click on “Extract File” A similar webpage will be displayed: APPLICATION FOR A STUDENT NUMBER This must be used for new students only. Please visit: http://applications.unisa.ac.za/ The Your Choice@Unisa must be consulted when completing this online form. WEB APPLICATIONS On this webpage you will be able to: Apply for a registration of a student via the Internet Apply for study unit additions Apply for study unit cancellations Login here again with your four-digit user code and password. E.g.: 4512 Password unisa-bse POSSIBLE ERROR MESSAGES: • Failure to complete all the field will result in the following error code when clicking on the “NEXT” –button: If the information you have entered does not correspond with the data on the database, the following message will be displayed: If a student is already registered you will receive the following message: When you see this message, you should go to “Study unit additions” Refer to the next topic. Description More information Contact number Very important for courier purposes Exam centre Drop-down arrow for selection available Home language Drop-down arrow for selection available Nationality Drop-down arrow for selection available Population group Drop-down arrow for selection available Occupation Drop-down arrow for selection available Economic sector Drop-down arrow for selection available In which format would you like to receive your registration material (Calendars etc.) in future? This is the format for future Calendars and Brochures to be sent to the student May your name, e-mail address and contact details be given to fellow students for academic purposes? Students can choose this option for the purpose of formulating study groups etc. Do you have any current or previous registrations or qualifications at tertiary institutions? Concurrent registration at two approved South African Universities is not allowed without permission from both Universities. If you have already registered, or intend to register concurrently at another approved South African University for 2008, supply the following information. Compulsory for exemption purposes Here you can change the language in which you wish to study a particular subject. Only English and Afrikaans are available choices. This screen will indicate your selection of semester or cycle you indicated. An option to select subjects for non-degree purposes can be selected in the appropriate field. This option should only be used after consulting with an Advisor at the Licensee section or as per instruction from Unisa. If everything is in order, click “NEXT” CONFIRMATION OF APPLICATION • Only after the application was successfully submitted, a confirmation screen similar to the one below will be displayed. VERY IMPORTANT: THIS IS NOT A CONFIRMATION OF REGISTRATION. THE STUDENT’S SUCCESSFUL REGISTRATION WILL ONLY BE CONFIRMED BY UNISA VERY IMPORTANT: FOR ALL REGISTRATIONS DONE ONLINE, THE STUDENT MUST SUBMIT A FULLY COMPLETED REGISTRATION FORM, TOGETHER WITH THE DECLARATION FORM (where applicable). THESE DOCUMENTS MUST BE FILED AT THE LICENSEE FOR RECORD AND AUDIT PURPOSES Study Unit Additions • If a student has already registered for any semester in an academic year, this function should be used if a student wishes to register for more modules POSSIBLE ERROR MESSAGES: • Student not registered – The student is not registered for this academic year. – You should apply on “Web registration” POSSIBLE ERROR MESSAGES: • Additions not allowed – The registration cycle might be closed for any additions, – The Cycle/Semester period is invalid for the subject – The student is not registered with your Licensee POSSIBLE ERROR MESSAGES: • Not all the fields were completed – All the fields are compulsory to complete. – Failure to complete all the field will result in the following error code when clicking on the “NEXT” – button: FIELDS TO COMPLETE Description More information Student number, initials and surname This information will be displayed on the top of the page Current registration The qualification the student is currently registered will be displayed E-mail address The student’s e-mail address must be entered Closing dates Provisional examination timetables Full year and semester modules/subjects You will only be able to select the modules/subjects that are still available for registration Whatever you select from the appropriate drop-down menus will be automatically populated in the fields below Example of a drop down menu: IMPORTANT: Ensure that the student is aware of the provisional examination dates. You should advise the student to compare his/her current examination dates, prior to applying for any additions • To complete the transaction, click on “Submit Additional Study Units” • After successful submission of the application, you will receive a confirmation screen similar to the one below: STUDY UNIT CANCELLATIONS ON LSA • Login to Licensee Online (LSA) • Click on the “web applications” –field (see callout nr 1) • Then click on the “Study unit cancellations” –field (see callout nr 2) POSSIBLE ERROR MESSAGES: • Student not registered (Refer to example earlier) • Cancellations not allowed – The registration cycle might be closed for any cancellations, – The Cycle/Semester period is invalid for the subject – The student is not registered with your Licensee POSSIBLE ERROR MESSAGES: • Not all the fields were completed (Refer to example earlier) Confirmation page: Ensure that only the subjects the student wish cancel is displayed on this page After successful submission of application, you will see a similar page: IMPORTANT INFORMATION • This is only an application for cancellation on the student’s behalf. • The actual cancellation will be performed by a Unisa Licensee Advisor. • Confirmation will be send if the application for cancellation was successful. • The Licensee would be informed regarding the outcome of the cancellation. • The Licensee must communicate the result to the student as agreed with Unisa in the Licensee contract and the Memorandum of Understanding (MOU) as well as the Memorandum of Agreement (MOA) • Do not instruct the student to contact Unisa, or the Licensee section for the result. • Results can also be viewed on the LSA Website General misunderstandings 1) Licensee online registrations are live Advisors only receive the online registrations that had problems and/or error messages Please try to resolve the error messages on your side Rather complete a registration even if it means you can only register the student for one module Send an email to licensee@unisa.ac.za to help you resolve the matter OR do online addition for the unsuccessful modules General misunderstandings cont 2) Can semester changes be done on the licensee online? NO The reason: Semester changes are done free of charge before the relevant closing date for registration Therefore an advisor must first do an admin cancellation(cancellation with full refund) then ADD the module for the new period General misunderstandings cont • Please DO NOT do a normal online cancellation and then a online addition. This creates complications for the student = fees are forfeited in which event an addition cannot be done • Procedures: – Send and email to licensee@unisa.ac.za requesting for the exchange of semesters please provide module codes – Complete the required form with your licensee stamp, scan and email it to the above email address