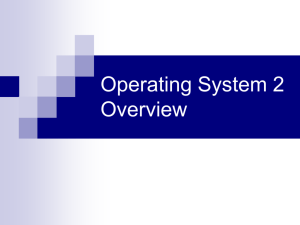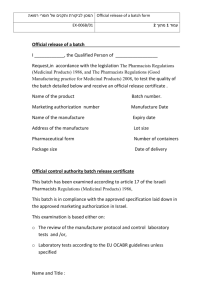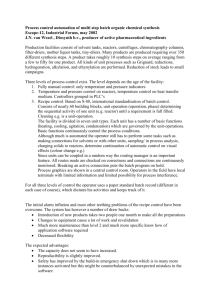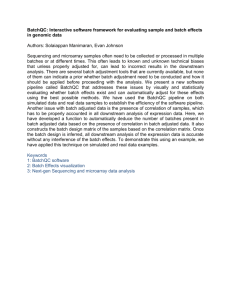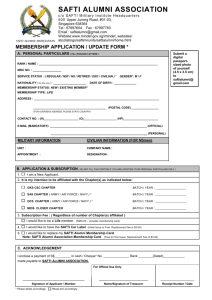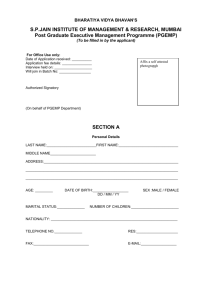Print Daemon - South Dakota Library Network
advertisement
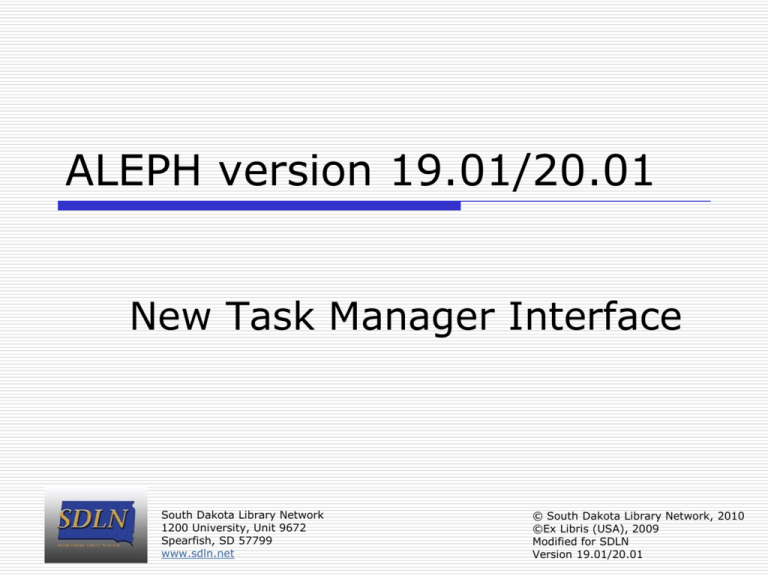
ALEPH version 19.01/20.01 New Task Manager Interface South Dakota Library Network 1200 University, Unit 9672 Spearfish, SD 57799 www.sdln.net © South Dakota Library Network, 2010 ©Ex Libris (USA), 2009 Modified for SDLN Version 19.01/20.01 New Task Manager Interface Admin tab The Task Manager interface has been removed from the ALEPH menu, and is now found in the Admin tab, which is found in all modules. The former tabs of the task Manager: •File List •Batch Log •Batch Queue •Print Daemon are all now nodes in the Admin tab. 2 New Task Manager Interface New functionality The Batch Log node has been enriched with the following: •Fuller and richer information, such as batch job submitter, batch jobs printouts and batch job statistic, all taken from the new Z100 table •Filtering options, allowing to filter the batch jobs list by various options such as type of job, status of the job and date of execution •Sorting options, allowing to sort the jobs list by date of execution, job type and job status •Option to view the submitted form in a readable form, as is possible from the History menu •Option to view the jobs’ Printouts •Option to view the jobs’ alephe_scratch log files within the GUI client 3 New Task Manager Interface Batch Job Management Keeping Track of Executed Batch Jobs – A new Oracle table, Z100, records various information about every batch job that is executed in the system. The table is stored in the usr_library environment and records information such as the batch job’s printouts and log files, the batch job submitter, the time of execution, batch job statistics and other information. The new table’s information is accessible in the GUI from the new Task Manager Interface. Various batch jobs statistics are available in the new Z100 table, such as number of processed records, number of filtered out records, number of letters created by the job etc’. The statistics are recorded for many batch jobs. 4 Overview Task Manager Function •You can copy files from the server to the local directory and then view, edit and print the local files. •You can set up the Print Daemon to periodically look for files of a particular library that have a particular Print ID and print them on the PC's default printer. •You can view the Batch Queue, which lists the batch processes that are waiting in line, ready to be run. You can delete entries and change their run times. •You can also view the Batch Log, which lists the batch processes which have run or are currently running and which provides information such as start and end time and log file text. 5 File List Viewing the list of files To view a list of print files, choose a library from the "Library" drop-down list at the top of the right pane. The files in the library's print directory on the server are displayed in the lower pane; files that have been copied to the local workstation are displayed in the upper pane. There are various options available for sorting the lists. To change the sort, choose from the Sort By: drop-down list that is displayed at the bottom of the right pane. In order to display and/or print a file, it must be copied from the server list (in the lower pane) to the local list (in the upper pane). 6 Viewing and/or Printing a File Options for viewing and/or printing files •Normal Printing - the file is sent to the workstation's printer •Preview - the file is displayed, after which it can be sent to printing From Preview, it is possible to print (but not to send e-mail messages) •Raw XML - displays the full XML data in raw form, in Notepad •Browse XML - - displays the full XML data in raw form, in a Browser window 7 Additional Functions Action buttons Clear Filter This button is used to view all of the printouts in the directory, and remove a filter which was created by using the ‘View Printouts’ button on the Batch Log node. Delete The Delete button is functional only for local files. It enables you to delete one local file at a time. You will be prompted to confirm. Rename The Rename button is functional only for local files. It enables you to rename a file in the local directory. Refresh The Refresh button is functional only for remote files. It refreshes the list from the server. 8 Mailing a File Options to print, email or both You can choose whether a file is to be printed, sent via e-mail, or both. To do this: •In Task Manager, select a file •Set Print Configuration to Normal printing •Choose one of the options in the Setup type combo box •Click Print 9 Batch Log Viewing the Batch Log The Batch Log lists the batch processes which have run or are currently running. The upper pane of the Batch Log displays various information such as Start and End Time, Job Status, Job Type, Job Submitter etc’. The upper pane filters may be used to filter the batch jobs list by library, job type, job status, print ID and time of execution. In addition, various sorting options may be used to sort by date of execution, job type and job status. The lower pane displays additional information for the selected job, such as job statistics (for some jobs), printouts location etc’. In addition, the second tab of the lower pane displays the full batch job’s log file, allowing to search the log file for required terms. Special buttons allow viewing the executed job’s parameters in a readable form and jumping to the File List node, with the printouts list being filtered to view only the printouts of the selected batch job. 10 Batch Queue Viewing the Batch Queue The Batch Queue lists the batch processes that are waiting in line ready to be run. To view the Batch Queue, go to the Batch Queue tab. The Batch Queue window is displayed. The Status line at the top of the window indicates whether or not the queue is running. To delete an entry from the queue, highlight the entry and click Delete. You receive a prompt asking if you are sure you want to delete the entry. To change an entry's run time, highlight the entry and click Change Runtime. You receive a form for entering the new date and hour for running the procedure. In order to stop or start the batch queue, you need to use UTIL C on the server. The status of the queue (Running or Not Running), and the list of entries in a running queue is dynamic on the server. However, when the Task Manager window is open, the content of the Batch Queue tab does not automatically change. You can use the Refresh button to show the current status. 11 Print Daemon Purpose of Print Daemon The purpose of the Print Daemon is to transfer print files from the server to the workstation for printing. When the daemon is activated on the PC, it periodically looks for files in the print directory of a particular library that have a specific Print ID, transfers the files to the PC, and prints them on the PC's default printer. The Print Daemon tab contains the tools for setup and activation of the Print Daemon. 12 Print IDs Overview Print files created on the server can have a "Print ID" extension. This extension is determined by the operator in a service or in the print.ini file of a GUI module. Print IDs can be used to identify the file as belonging to a particular person (for example, Sue) or department (for example, Circulation), or type of printout (for example, "Itemlabel") or to identify the printer on which the file should be printed (for example, dec3500). When printing Photocopy Requests using cir-22, the print ID that you give is suffixed to the output filename. When the Print Daemon is set up in the Task Manager, it is set to recognize the suffix and to print the file automatically on the PC's default printer. Print IDs are also used in the PRINT.INI file of the GUI clients to reroute online printouts to the Task Manager for automatic printing by the Print Daemon (usually on a printer other than the GUI client's printer.) 13 Print Daemon Setup To set up and activate the Print Daemon, follow these steps: 1. Define the PC workstation's default printer, using the standard Windows procedure for this task. 2. Add the Print IDs that you want to be recognized by the workstation. To do this, click Setup. o To add a print ID, place the cursor in the field at the bottom of the window labeled "Name of print ID to add" and enter a Print ID. Then click Add. If you do not want to make any additional changes to the list, click Close. Remember that the print ID is the extension of the report name. o To remove a Print ID from the list, highlight the Print ID and click Delete. If you do not want to make any additional changes to the list, click Close. 14 Print Daemon Setup - continued 3. Choose the libraries and print IDs that will be directed to the workstation's printer. To do this, select the relevant options in the upper and lower panes of the Print Daemon tab. After you have made changes, click Apply. You can choose any combination of print IDs and libraries. You can also choose more than one print ID and library. In this manner, you can direct all files from a particular library to the default printer. 4. Activate the Print Daemon by clicking the Activate button on the Print Daemon tab. When the Print Daemon is active, the system will look periodically for files of a particular library that have a particular Print ID and will print them on the PC's default printer. Note that when the Print Daemon is inactive, you can still print a file by viewing a list of files and selecting Print File. 15 Print Daemon Additional functions The Lookup Interval tells the system how often it should look for files that need to be printed by the Print Daemon. Enter a number between 001 and 300 (seconds). For example, if you enter 120, the system will check for files every 120 seconds. Values under 100 need leading zeroes (030 for a 30 second interval). Click View Log to read the log of print jobs that have been processed by the Print Daemon or errors that have occurred. Click Clear Log to clear the log display. 16 Batch Job Reporting Batch Jobs Summary Report (sys-90) The Batch Jobs Summary Report (sys-90) batch job is used to report batch jobs that ran in the system in a given range of time, using various filters such as batch job type, batch job status, and the library in which the batch job was executed. The output report includes different information on each job, such as the job’s time of execution, the batch job’s statistics, and other information. 17