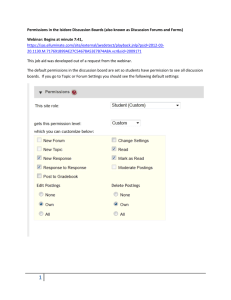VIP Task Manager
advertisement

Sisteme ERP Sisteme informatice pentru gestiunea cercetarii si dezvoltarii AVRĂMESCU D. Marius - IA BRUMARU G. Alexandru-Gabriel - MTI MICŞĂ Gh. Georgian - MTI Research and development department overview • • • • Search for new products and solutions Improve current products Availability of new materials and technology Changes in consumer demand and seasonal sales changes Research and development department goals/tasks • Main goals – Pro-active leadership – Strong competitive advantages • Tasks – Increase the quality of products – Improve current product range Advantages of R&D departments • • • • • Products are commercialized faster Products reach global markets Contribution to customer confidence Effective exploitation of technologies Advantages over rivals How much R&D ? • Unfortunately, research and development are very difficult to manage • Why? – the defining feature of research is that the researchers do not know in advance exactly how to accomplish the desired result – as a result, higher R&D spending does not guarantee “more creativity, higher profit or a greater market share” R&D spending • Apple, Google, and 3M may top Bloomberg’s list of the world’s most innovative companies, but they’re not the biggest research and development spenders – not even part of the Top 20 • In top 10 R&D spenders : Microsoft, Nokia, Toyota, Samsung and surprisingly (or not?) many pharmaceutical companies like: Pfizer, Novartis, Roche Holding (Top1 -$9.1 billion), GlaxoSmithKline R&D • Research and development is nowadays of great importance in business as the level of competition, production processes and methods are rapidly increasing. • It is of special importance in the field of marketing where companies keep an eagle eye on competitors and customers in order to keep pace with modern trends and analyze the needs, demands and desires of their customers. VIP Task Manager VIP Task Manager - software for planning, tracking and reporting tasks, steps and events within projects, processes & schedules inside research and development departments VIP Task Manager lets users assign and share to-do's among employees, teams, departments in real time via LAN & Internet VIP Task Manager allows you to organize work, meet deadlines save time, improve performance achieve goals & measure results Features • • • • • • • • • • Task Management Project Management Schedule Management Employee Management Document Management Collaboration Notifications Permissions Customization Calculations Solutions Task Management Software can be customized for a specific department, a certain industry or users group according to your company needs and requirements: • Medium & Small Business • Industry-specific Companies • Non-profit Organizations • Government Agencies • Educational Institutions • Teams • Workgroups • Departments • Office Workers • Remote Staff How VIP Task Manger works Distributed application. Employees from R&D department can simultaneous see, create, edit tasks. Tools TODO list • • • • Create, edit, delete and duplicate tasks Change tasks status, priority and order Group tasks by columns (with drag and drop) Sort tasks within columns Projects • • • • Create, edit and delete projects Set hierarchy of tasks and task groups Change tasks priority and order Sort tasks within columns Schedule • • • • Create, edit and delete employees schedules Schedule tasks, events, appointments etc. Display assigned and unassigned tasks Display tasks for a certain period of time Employees • • • • • Create, edit and delete human resources Group resources Sort resources Find resources by different criteria Assign human resources to roles Notifications • • • • Automatically send and receive notifications Show notifications of highlighted task Mark selected notifications as read/unread Show/hide notification description Permissions • Protect important resources • Allow or deny permissions to see, edit or delete tasks • Set permissions inherited from parent Resource assignment • Assign tasks to human resources • Edit human resources Notes panel • Create, Edit and Delete Notes • Preview and Print Notes • Set Text Alignment • Change Font Size, Name, Style, Color in RTF Editor Attachment panel • Upload Files to Database • Attach Links to Files or WebPages • Open and Save Attachments • Delete Attachments Roles panel • Create, Edit and Delete Roles • Assign Human Resources to Roles Date Navigator panel • Select Particular Date or Dates for Display • Highlights Dates with Scheduled Tasks Setting Task Groups • You can use Task Groups for tasks associated with departments, projects, products, clients, etc. Select Task Group Click on New Group button • Before you start setting VIP Task Manager you should decide which way is better to gather logically-related tasks. Setting Tasks • Tasks have many default fields, like Name, ID, Priority, Status, Start Date, Finish Date, etc. • If you need more fields, you can easily add them to your Task list. Click on New button and set parameters Setting Workflow • If you have different types of Tasks, you can create different Workflow types and create different Statuses within each Workflow. Click on New Workflow button Set parameters Setting Roles • A role allows you to assign specific permissions to a user group. Select Resource List tab Click on New Role button • For example, 'Team Leader' Role may allow to view, create, edit and delete all the Tasks and Task Groups, while 'Team Member' Role may allow only to view and edit particular Tasks and Task Groups. Setting Resources (1) Click on New Resource button • Your company resources may include any human resources available, ex: employees, partners, contractors, etc. i.e. all concerned in company activity. • You should make a list of resources to assign them to Tasks. Enter Resource information Setting Resources (2) Select Roles tab and check boxes • When you assign a Resource to a particular Role or Roles, this Resource is granted permissions of this Role, so you don't have to set permissions for each Resource individually. • Notifications tab allows you to choose the types of Notification this Resource should receive. Select Notifications tab and check boxes Setting Permissions (1) • You should grant each Role or Resource its permissions to see, create, edit and delete Tasks in Task Groups. Select Task Tree tab Highlight a Task Group • The permissions granted for a Task Group are automatically inherited by its Sub-Groups and Tasks. Setting Permissions (2) • Permissions panel is in the right bottom of the program window. Select a permission cell(s) • Above the permission grid there is a line that tells you which Task Group or Task is granted permissions now. • You can grant permissions to each Role or Resource at once if you select several cells, ex: view, create, etc. Click on Allow button