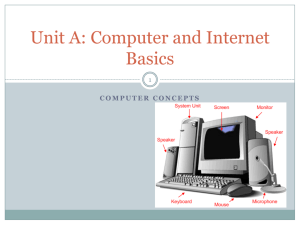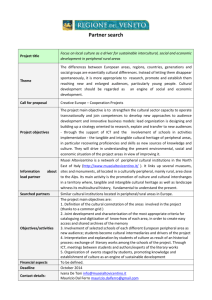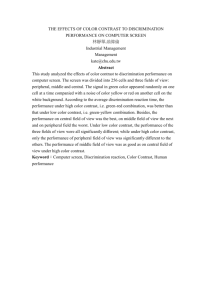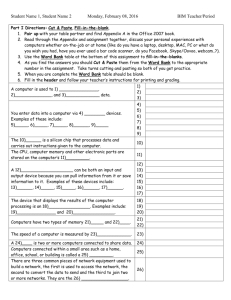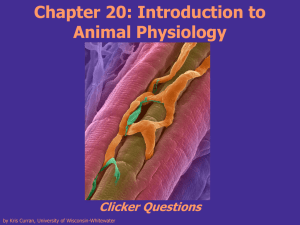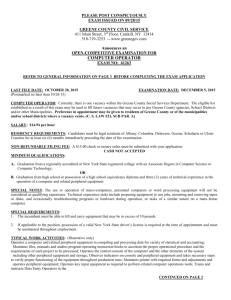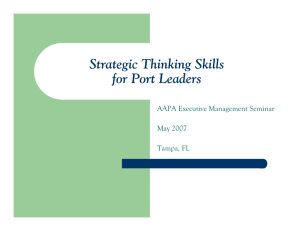hand17
advertisement

ECE 383 –MicroBlaze Tutorial
1 ECE 383 – MicroBlaze Tutorial
Last Updated: Spring 2015
1.1 Contents
systems) and libCseDigilent.xml to the plugins
directory. For the Windows version of ISE
Design Suite, the typical location is
C:\Xilinx\14.1\ISE_DS\ISE\lib\nt\plugins\Digile
nt\libCseDigilent. For 64-bit Windows, use
nt64 inplace of nt.
ECE 484 – MicroBlaze Tutorial .................................................... 1
Contents .................................................................................. 1
Tutorial Overview.................................................................... 1
System Requirements ............................................................. 1
Create Basic Hardware Platform (UART) ................................ 1
Write Simple Software ............................................................ 3
Run & Debug Software ............................................................ 4
Add Custom IP (LEDs) .............................................................. 5
Update Software ..................................................................... 8
1.4 Create Basic
(UART)
Hardware
Platform
The steps in this section will guide you through the process of
creating a hardware platform for your embedded FPGA design.
The ultimate product is a bitfile you can use to download to
your FPGA.
Conclusion ............................................................................... 8
1.
Open Xilinx Platform Studio
2.
Click “Create New Project Using Base System Builder”
1.2 Tutorial Overview
In this tutorial, you will be introduced to the tool flow for simple
MicroBlaze designs. Specifically, you will create a design that
continuously reads the input from UART and writes that value
to the LEDs.
1.3 System Requirements
You must complete the following installation items before you
can follow the steps of this tutorial:
Install Xilinx ISE 14.X System Edition. This includes ISE
Project Navigator, PlanAhead, Software Development
Kit, and Platform Studio.
Download the Atlys_BSB_Support_v_3_6.zip from the
Digilent Atlys support site.
o Extract this folder to a permanent location on
your computer.
o This tutorial assumes you have it extracted to:
C:/Xilinx/Atlys_BSB_Support_v_3_6
From the Digilent website, download and install the
“Digilent Plugin for Xilinx Tools.”
o The installation instructions are included as a
PDF in the downloaded zip file.
o This is the most important paragraph in the
installation instructions:
The Digilent Plug-in can be installed in the ISE
installation directory by copying
libCseDigilent.dll (libCseDigilent.so on Linux
Page 1 of 8
ECE 383 –MicroBlaze Tutorial
3.
In the first window of the wizard:
b.
a.
4.
Under “New Project,” browse to the folder
you would like to save your project files.
Note: This does not create a subdirectory for
you!
b. Select the “AXI System” as your interconnect
type
c. Under “Set Project Peripheral Repository
Search Path,” enter the location you extracted
the Atlys support zip file. Note: You must
select the “Atlys_AXI*/lib” subdirectory.
d. Click “OK”
Now you enter into the Base System Builder wizard
setup, which is specific to the Atlys board. This wizard
will set which board you are working with, how to
configure the MicroBlaze processor(s), and which
peripherals you will need. In general, leave everything
to their default values, except where noted here.
a. First window: Select the Digilint Atlys board,
Revision C
Second window: Remove all the peripherals in
the bottom portion of the window.
5.
There are three main tabs under the “System Assembly
View” that you will work with.
a.
6.
Bus Interfaces – This is where you will connect
your peripherals to various busses. For our
design, everything will be connected to the
same bus as the MicroBlaze processor.
b. Ports – This is where you define how the
input/output ports from the various
peripherals connect to FPGA pins. The names
of the pins/ports are listed under this tab, but
you still have to modify the UCF to specify
which physical pin you are connected to on
the FPGA.
c. Addresses – This is where you specify the
memory-mapped address range for each
peripheral. You need to be careful to give a
large enough address block to cover all the
software registers available in that peripheral.
For peripherals you have not created, you can
look at the datasheet for help on the needed
memory size.
There are two tabs under the side window that are
also useful.
a.
Page 2 of 8
IP Catalog – this is a list of available
peripherals that you can connect to your
MicroBlaze processor. We will use the “UART
Lite” peripheral to communicate our UART-toUSB connection your computer.
ECE 383 –MicroBlaze Tutorial
Project – This is where you can access the
1.5 Write Simple Software
“raw” files that Platform Studio manages for
Now that the hardware is designed, you can write software to
you
run on your embedded MicroBlaze hardware platform. In this
i. UCF File – where you
section, you will write the needed C code to interface with
name/configure the FPGA pins
MicroBlaze and its UART peripheral.
ii. MHS File – where the peripherals
1. Click the “Export Design” button, and then select
configuration is stored (address,
“Export & Launch SDK.” Make sure the “Include
ports, bus, etc.)
bitstream and BMM” checkbox is checked.
Add an “AXI UART (Lite)” peripheral from the IP
Catalog
b.
7.
8.
9.
2.
Xilinx SDK will ask you where you want to place your
“workspace.” Create a new folder somewhere on your
computer where you will store the source projects for
this tutorial.
3.
4.
Click File → New → Application Project
Name your project anything you want (without
spaces!), and then click “Next.”
a. Baud Rate: 9600
b. Number of Bits: 8
c. Parity: False
Under the “Bus Interfaces” tab, ensure the
axi_uartlite_0 peripheral is connected to the
same bus as MicroBlaze. This lets the UART module
communicate with your MicroBlaze processor.
Under the “Ports” tab, connect the RX and TX lines for
the axi_uartlite_0 to external pins. This just gives
the name of the port to look for in the UCF file.
10. Under the “Addresses” tab, change the base address
for xps_uartlite_0 to 0x84000000 with a size of
64K
11. Finally, add the following lines to the UCF file (Project
tab -> Project Files -> UCF File: data\<file>.ucf) so that
the UART peripheral knows which pins to use for RX
and TX:
net axi_uartlite_0_RX_pin LOC=A16 | IOSTANDARD = LVCMOS33;
net axi_uartlite_0_TX_pin LOC=B16 | IOSTANDARD = LVCMOS33;
12. Finally, click the “Generate BitStream” button to create
your hardware bitfile. Note: This process will take
about 10 minutes! When complete you will see
“Done!” in the console area.
Page 3 of 8
ECE 383 –MicroBlaze Tutorial
5.
1.6 Run & Debug Software
Select “Empty Application”
This section will guide you through the process of downloading
your code (.elf file) and hardware (.bit file) onto the FPGA. You
will even learn how to debug your code, including breakpoints
and looking at registers/variable values, real-time on the FPGA
hardware.
1.
2.
6.
7.
Go to Xilinx Tools → Configure JTAG
Settings (You may get a pop-up requesting admin
access for this step)
Under “Type,” select “Digilent USB Cable” and then
click “OK”
In the “src” folder of your new project, create a new C
source file named “main.c” (File -> New -> SourceFile)
Type the following code into the new file:
3.
4.
Click the “Program FPGA” button
Under the software configuration, choose the *.elf file
that matches the name of your project. Then click
“Program”
5.
Once this process is complete, you can now open up
your favorite serial terminal and see your characters
echoed back from the FPGA. Congratulations! You
have created your first embedded MicroBlaze FPGA
system!
If you need to debug your software code, you can click
#include <xuartlite_l.h>
#include <xparameters.h>
int main(void)
{
while (1)
{
unsigned char c;
c = XUartLite_RecvByte(0x84000000);
XUartLite_SendByte(0x84000000, c);
}
6.
the
button, “Launch on Hardware”, to get a full
debug interface. From this debug window, you can
step through the code, observe register/ variable
values, set debug points, etcetera. [Note: When I did
this in Xilinx 14.4, I needed to add a “Debug
Configuration” of “Xilinx C/C++ ELF” in order to get the
return 0;
}
Page 4 of 8
7.
8.
ECE 383 –MicroBlaze Tutorial
correct debug setup. I left all the default settings, and
this peripheral in other projects.
it worked correctly with the hardware.]
What if you need to debug hardware? Well, you
should use a combination of robust simulations,
hardware logic analyzers, and (if necessary) ChipScope.
The last option is beyond the scope of this course due
to time constraints.
I encountered a problem while trying to download and
got a worthless error message to that effect. I had to
exit out of SDK and power cycle the ATLYS to resolve.
1.7 Add Custom IP (LEDs)
Now that we have learned how to work with pre-built hardware
IP peripherals, you will now create a simple custom IP
peripheral that allows you to access the LEDs from software.
1.
2.
3.
4.
Type a name (without spaces!) you want for your
peripheral. Its picky about the name (make sure its not
red).
5.
The MicroBlaze processor in our design is using the AXI
interface. Be sure to select “AXI4-Lite” as the interface
type.
In Xilinx Platform Studio, go to Hardware → Create
or Import Peripheral
On the next screen, be sure “Create templates for new
peripheral” is selected
On the next screen, create an EDK user repository
where you can store all the peripherals you create in
this class. You will probably want to be able to reuse
Page 5 of 8
6.
7.
ECE 383 –MicroBlaze Tutorial
Leave “User logic software register” and “Include data
9. You do not need to create a simulation platform for
phase timer” checked.
this example.
Change the number of software-accessible registers to
8. This will create the boilerplate VHDL code for 8 32bit registers that you can read from and write to from
software. Eight is overkill for this example, but the
VHDL code will illustrate how to expand your design to
include more registers.
10. Check the “Generate ISE and XST project files…”
checkbox.
11. Click Finish
8.
Leave the defaults on the IP Interconnect screen.
12. You have created the custom peripheral. Now you
need to update the “user logic” in the peripheral to
implement the functionality you desire.
Page 6 of 8
ECE 383 –MicroBlaze Tutorial
13. Using your file browser, go to the location you saved
17. Now we need to modify the “your_peripheral.vhd”
your repository. In my case, this is:
(the name of your peripheral) to add the “LED” output
C:\Users\michael.tanner\Development\FPGA\ip_repo\
and then connect it into the structural instantiation of
MyProcessorIPLib\pcores\microblaze_tutorial_v1_00_
your “user logic.”
a
a. In the entity definition for your top-level
14. You will see three different folders that make up your
peripheral VHDL file, find the “ADD USER
custom peripheral:
PORTS BELOW THIS LINE” comment. Add the
a. data – this contains the “settings” for your
following port:
LED : out std_logic_vector(7 downto 0);
peripheral. In particular, you may need to
b.
In the structural instantiation of the user logic
modify the *.mpd and *.pao files. XPS uses
file, find the “MAP USER PORTS BELOW THIS
these files to determine the “interface” to
LINE” comment. Add the following port map:
your custom IP peripheral.
i. The *.mpd file can be used to specify
“ports” that will be connected to
FPGA pins under the “Ports” tab of
XPS.
ii. The *.pao file lists all the VHDL files
you need to build your peripheral. If
you add a separate file (e.g., video
synchronization), you need to list it in
this file. Order matters, so place the
dependent files last.
b. devel – this contains the automatically
generated project navigator files to help you
develop and simulate your hardware design.
c. hdl – this contains the actual VHDL files that
implement the logic of your design. If you add
VHDL files to the peripheral, this is the
directory you place them in.
15. To create our custom peripheral that allows up to
write any value to the LEDs, we will take the following
steps:
a. Modify the *.mpd file to let XPS know about
the “LED” port it can be connected to FPGA
pins through your project’s UCF file.
b. Modify the “your_peripheral.vhd” (the name
of your peripheral) to add the “LED” output
and then connect it into the structural
instantiation of your “user logic.”
c. Modify the “user_logic.vhd” file to include an
LED output, and then connect one of the precreated software registers to the LED output.
d. Add the peripheral to our XPS design
e. Generate the bitfile
16. First we need to modify the *.mpd file to let XPS know
about the “LED” port it can be connected to FPGA pins
through your project’s UCF file. Add the following line
to your *.mpd file in the “ports” section:
PORT LED = "", DIR = O, VEC=[7:0]
Page 7 of 8
LED => LED,
18. Modify the “user_logic.vhd” file to include an LED
output, and then connect one of the pre-created
software registers to the LED output.
a. In the entity definition for user logic VHDL file,
find the “ADD USER PORTS BELOW THIS LINE”
comment. Add the following port:
LED : out std_logic_vector(7 downto 0);
b.
Find the “USER logic implementation added
here” comment. Add the following line:
LED <= slv_reg0(31 downto 24);
c.
At this point, you have completed the custom
logic for your peripheral. However, take the
time to look at the two process statements
below your user logic.
i. The first process is used to write to
software registers. In other words,
the software is writing a value, and
your user logic is storing it into one
of the “slv_reg*” registers.
ii. The second process is used to read
from software registers. In other
words, the software is reading a
value, and your user logic is writing
the “slv_reg*” register value onto
the data bus.
iii. In the next lab (and probably your
final project), you will need to modify
this slave register read/write logic to
implement the required
functionality.
iv. In addition, you may need to
structurally instantiate some other
logic you have created. Be sure you
update your *.pao file to include any
additional VHDL files required in your
design. Also, make sure your files are
in the correct library.
ECE 383 –MicroBlaze Tutorial
19. Add the peripheral to our XPS design
1. Confirm that you want to import the new bitfile and
a. From the IP catalog, add your peripheral
design to your SDK project.
2. Add the following lines to your main.c file, where you
deem appropriate:
b.
c.
In the “XPS Core Config” and Instantiate and
Connect IP” pop-up keep the defaults.
Under the “Bus Interfaces” tab, add the
peripheral to the same bus as your MicroBlaze
processor (axi4lite_0)
d.
Under the “Ports” tab, make an external
connection for your peripheral’s LED port.
e.
Add the following lines to your UCF file:
Note the name “led_0_pin” is the name in
step X above appended with “_0_pin”.
net led_bank_0_LED_pin(7) LOC=N12 |
IOSTANDARD = LVCMOS33;
net led_bank_0_LED_pin(6) LOC=P16 |
IOSTANDARD = LVCMOS33;
net led_bank_0_LED_pin(5) LOC=D4 |
IOSTANDARD = LVCMOS33;
net led_bank_0_LED_pin(4) LOC=M13 |
IOSTANDARD = LVCMOS33;
net led_bank_0_LED_pin(3) LOC=L14 |
IOSTANDARD = LVCMOS33;
net led_bank_0_LED_pin(2) LOC=N14 |
IOSTANDARD = LVCMOS33;
net led_bank_0_LED_pin(1) LOC=M14 |
IOSTANDARD = LVCMOS33;
net led_bank_0_LED_pin(0) LOC=U18 |
IOSTANDARD = LVCMOS33;
f.
#include <xil_io.h>
Xil_Out8(0x83000000, c);
3.
4.
5.
Program the FPGA with your new bitfile and elf file.
Run your favorite terminal program to verify that the
FPGA is echoing your characters to your terminal and
the LEDs.
Note: look through the “xil_io.h” file to see the
different options you have to read from and write to
memory. These are just simple macros that provide
you shortcuts to perform memory operations. All of
this should be review from when we first introduced
you to the C programming language.
1.9 Conclusion
We have covered quite a lot of ground in this tutorial. It is
critical that you understand each step of this development
process, as this is critical to your next lab and the final project.
Be sure you ask your instructor if you are unsure about anything
we covered in this tutorial. Specifically, you should understand
the following:
Under the “Addresses” tab, change the base
address for your custom peripheral to
0x83000000 with a size of 64K.
g.
Note: If you ever make changes to your
peripheral (pao, vhdl, mpd, etc.), you can
update your XPS project by going to Project
→ Rescan User Repositories
20. Generate the bitfile
21. Export the design to Xilinx SDK
1.8 Update Software
Finally, you will write software that reads in a value from UART,
echoes that value to the UART and LEDs.
Page 8 of 8
1.
2.
3.
4.
5.
Create an embedded MicroBlaze hardware platform
with Xilinx Platform Studio
Add a standard peripheral component:
a. Connect it to the MicroBlaze bus
b. Configure its memory-mapped address
c. Connect input/output ports to FPGA pins
Create and add a custom peripheral:
a. Make individual read/write registers available
from software
b. Structurally add additional VHDL modules in
separate files
Write software to interface with any given MicroBlaze
peripheral. In particular, you should be able to write
to and read from the peripheral’s software registers.
Test and debug your software/hardware on the FPGA.