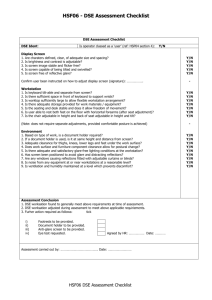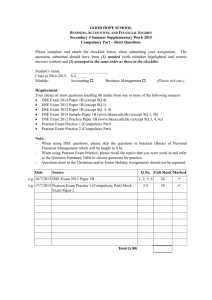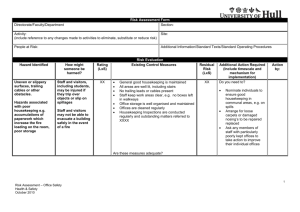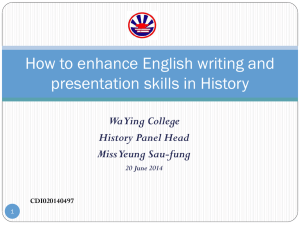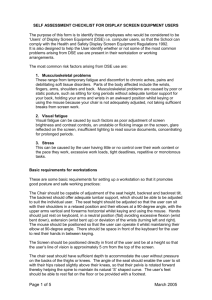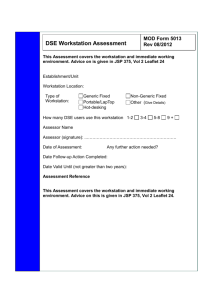Computer safety DSE
advertisement

Display Screen Equipment – Computer Safety Managers are required to assess and minimise the health risks posed to employees and self-employed staff who work with display screen equipment by ensuring that workplaces and jobs are well designed and are compatible with that person’s needs. Employees are also required to act on the training and information provided to them. Definitions Display Screen Equipment (DSE) – any alphanumeric or graphic display screen - conventional, liquid plasma or any other emerging technology. Also referred to as a visual display unit (VDU). User – An employee who habitually uses DSE to complete a significant part of their normal work. Operator – A self-employed person working in the same way as a user. Workstation – A workstation exists wherever there is DSE (including portable DSE in prolonged use). The workstation is defined as the ‘assembly’, which is made up of the screen, keyboard and other parts of the computer and its accessories (such as the mouse and document holder) along with the chair and the immediate working environment. Scope The regulations are designed to protect employees and self-employed staff who habitually use DSE on behalf of their employer for a significant part of their normal working day. The regulations apply to people who are required to work: at a workstation provided by their employer at a workstation at home (including portable equipment/laptops) at another employees workstation Note that parts of the regulations apply to the self-employed if they habitually use DSE for a significant part of their normal work and are using a workstation provided by a client or employer. The client/employer has to assess and reduce risks, ensure the workstation complies with the minimum requirements and provide information in the same way as they would if the person were an employee. They are not required to plan work breaks or provide training or eye tests. The why, what & how With more than 32,000 employees working for KCC, the organisation has to deal with a significant number of ill health and postural concerns raised by staff who are required to use display screen equipment. Managers need to make sure all DSE activities are properly considered and that everyone affected is clear about what is expected of them and understands how to work safely when using DSE. Identifying users Managers need to decide which employees and those who are self- employed should be classed as DSE users or operators. As a general rule, a person should be classed as a user or operator if they: usually use DSE for continuous or near-continuous periods of an hour of more at a time. use DSE in this way more or less daily. have to transfer information quickly to or from the DSE. need to apply high levels of attention or concentration. are highly dependent on DSE and have little choice about using it. need special training or skills to use it. The same criteria should be used to assess part time workers and agency workers. Users can be identified by completing the User Identification Form at Appendix 1 - Document - DSE User Classifcation Form Master.doc DSE risk assessments Once individuals have been identified as users or operators, managers must ensure they assess the risks associated with any workstation they use. Risks arise when work and the work environment do not take the needs of the individual into account. If managers employ users who work at home, they are required to ensure their workstations are assessed, regardless of who owns the equipment. Laptops and portable equipment used for prolonged periods of time, as well as desktop computers used by home workers, must also be assessed. Involving the workstation users in the assessment will ensure they understand the risks involved and how to use their workstation properly. Once managers have identified any risks by assessing workstations, they need to develop an action plan to control these risks. The action will often be straightforward and will usually cover things like postural and visual issues, fatigue and stress. Assessments should be reviewed if there is a significant change to the workstation, for example a change in software/hardware, the task or the working environment. Managers will be able to carry out workstation assessments themselves either by following the guidance provided or after being trained to do so. Further assistance and advice is available from your Health and Safety Adviser. A Display Screen Equipment Assessment Form can be found in Appendix 2. Setting up a workstation – what to consider The diagram below shows the correct working position that should be adopted when sitting at a workstation and using any form of display screen equipment. Seating and posture for typical office tasks Seat back adjustable Good lumbar support Seat height adjustable No excess pressure on underside of thighs and back of knees Foot support if needed Space to allow change in posture, no obstacles under desk Forearms approximately horizontal Wrists not excessively bent (up, down or sideways) Screen height and angle adjustable to allow comfortable head position Space in front of keyboard to support hands/wrists during pauses in keying More detailed guidance on each aspect of the workstation is provided below. Chairs The seat must be fully adjustable. This means that you must be able to adjust the seat height and the height and tilt of the seat back. The adjustments should be easy to make when seated. The chair should swivel easily, be stable, and have five castors. The seat height adjustment should be approximately 0.4 metre above ground. The chair must be suitable and comfortable, and you should try various types before making a decision. Make sure that the seat length is suitable for the length of your thighs. If it is too long then you are likely to sit forward with your back unsupported. Preferably, the seat should not have arms, as they tend to induce slouching sideways, affecting the spine. It should not interfere with flexibility (prevent you from swivelling, or getting close to the desk). Chair arms can usually be easily removed by undoing the fixing screws under the seat. Correct posture is achieved by sitting at the correct height. The upper arms should be vertical, lower arms horizontal and wrists straight, with the hands hovering just above the keys. Feet should be flat on the floor, without too much pressure from the seat on the back of the legs. If this is not the case, a foot rest may be needed. Screens Position the screen/laptop approximately 50-60cms from the eyes (an arm’s length). If possible, adjust back and forth during the day, as required, to reduce eyestrain. The top of the screen/laptop should be approximately at eye level when you are sitting at the correct height. You may need to remove the PC hard drive box, placing the screen/laptop on the desk, or raise it on something stable. Use adjustments (swivel, tilt, contrast and brightness etc) throughout the day to reduce glare and reflections. Sit squarely in front of the screen, not at an angle to it, to prevent possible problems from twisting and bending the neck or back etc. Screens should usually be at right angles to windows, to reduce the effects of glare and reflections (this may be difficult in large, open-plan, offices). Use window blinds, anti glare filters etc. Characters should be clearly legible and the screen image should be stable (no waving or wobbling). The screen should be kept clean. Some people are susceptible to screen flickers; switching screens with another colleague who is not may resolve the problem. Keyboards The keyboard should be placed squarely in front of the user and close enough to eliminate arm stretching, bent wrists or over stretching of the fingers. It should be able to provide support for the hands when not keying. The elbows should be held approximately at right angles when typing. Don’t place copy work in front of the keyboard so that you need to stretch over it. Don’t use the keyboard at an angle, otherwise you will need to stretch one arm to reach it. There should be space in front of the keyboard to allow the user to rest their wrists when not typing and avoid surface pressure contact, which could restrict circulation. Ensure there is room to push the keyboard back to make space when required. Wrist rests may be required if wrists are not supported when resting. Use the legs at the rear of the keyboard to adjust the slope of the keyboard if necessary. Ensure characters on the keyboard are legible and working. If not you may need a new keyboard or a modification. A short keyboard (without the built-in numeric keypad) will reduce the need to reach sideways for the mouse. Separate numeric keypads are available. If you are using a laptop computer for a significant period of time, you are advised to use a separate keyboard and mouse or have access to a docking station. Mouse, Trackball etc Place it immediately adjacent to the keyboard to reduce the risks that arise when stretching for it, and ensure that the wrist is straight and supported when using the mouse. Rest the hand gently on it when using it, and click gently to reduce the risk of injury. Any tension in the hand can result in quite severe problems. Remove your hand from the device when not using it. Don’t switch the mouse to the opposite hand if there is pain in the usual mouse hand as this is likely to affect the other hand in the same way (often very quickly, unless you are ambidextrous). Lefthanded mouse users should not use a mouse shaped for right-handed use - a straight one would be better. The buttons can be programmed for left/right hand use (go to Start, Settings, Control Panel, Mouse to make changes). If you are using a laptop computer for significant periods of time you are advised to use a separate mouse and keyboard. PC Boxes If it needs relocating because the screen is too high (see screens), then place other items on it (e.g. filing trays) to save space. This actually gives you more working space because the screen takes up less room than the hard drive box. You can also try placing it under the desk (if there is sufficient leg room). Desks/Tables Preferably use a shaped workstation or a large table. The working area should be large enough to carry out your work (but it should not become cluttered - use good housekeeping practices). Other Furniture/Equipment If you are going to use your laptop for significant periods of time you should be provided with, or have access to, a docking station. If a docking station is unavailable you should try to use a separate mouse and keyboard. You should be able to connect a keyboard and mouse directly to the back of the laptop using a splitter cable. Wrist rests; resting your wrists on the desk, bending them upwards to use the keyboard, could cause RSI (Repetitive Strain Injuries). This is a common term that covers a number of specific medical conditions. If you work with bent wrists, then either change your posture or use a thick (approximately 25mm, or 1 inch) gel-filled wrist rest or mouse mat. You can also get a mouse mat with a built-in gel-filled wrist rest. NB - Gel wrist rests are not for resting on while keying as this can cause damage. They are for resting your wrists on when you are not keying. You may need a document holder if you need to copy from other documents. The holder should be positioned so that it minimises uncomfortable head and eye movements. Your head weighs approximately 15% of your total body-weight, so if it is continually bent forwards and/or sideways it places great strain on the neck, shoulders and upper back. Pedestal units or fixed drawers should not interfere with leg space under the desk, or force twisting of the body. This can put strain on your back or pelvis and makes you tired. Remove/relocate them so that you have enough leg room. Many people have more than one pedestal, which further restricts movement; think seriously about moving or getting rid of one of them. Screen filters should only be used if glare and reflections cannot be eliminated by other means; they are a last resort and not a requirement of the regulations. Use screen adjustments or window blinds or reduce the number of lighting tubes to try to obtain comfortable lighting. You will need to consider the affect on other people in the office when making adjustment to the lighting. The regulations say that you should have an adjustable footrest (not a wooden box, etc) if your feet do not rest flat and comfortably on the floor. There should be a slight gap between the back of the thighs and the seat (just behind the knees). The telephone should be within comfortable reach (depending on how many times a day you use it) and it must never be cradled between the ear and shoulder, as this can place a strain on your neck, upper back and shoulder. If the telephone is used constantly while typing or writing at the same time, then you probably need a hands-free system. Equipment Restrictions Don’t accept discomfort because cables are too short to place the equipment in the most convenient and comfortable position. Ask for an extension cable to reduce the likelihood of overreaching, stretching or sitting awkwardly. Associated procedures and documentation Listed below are related topics within SafetyNet. To read the topics select the links. Topics Risk Assessment - another KELSI page Managing Health and Safety - another KELSI page The documentation below refers to legislation and to Industry Standards. To read these in greater detail, select the website link and type in the name of the document you require. Documentation Available free from the HSE 01787 881165 Understanding Ergonomics at Work IND(G)90 (Rev. 2) Working with VDUs INDG36 (Rev.2) Available direct from HSE 01787-881165 Lighting at Work HS (G) 38 (ISBN 0717612325) Seating at Work HS (G) 57 (ISBN 0717612317) Work-Related Upper Limb disorders HS(G)60 (ISBN 0717619788) Work with Display Screen Equipment: Guidance of Regulations L26 (ISBN 0717625826) Link to the HMSO website - http://www.legislation.gov.uk/ Link to the HSE website - http://www.hse.gov.uk/ Link to the DFE website - http://www.education.gov.uk/ Frequently Asked Questions What training and information do I need to provide? Managers must inform users about the risks to their health and safety and explain what they can do to prevent or manage them. Specific training and information should include: recognising the hazards and risks from display screen equipment and workstations. what causes risks and how they can harm the user. the risk assessment process and individual results. the need for breaks and changes in activity. eye and eyesight tests. how to inform the manager about workstation problems. NB Specific DSE training sessions are available within directorates. Any DSE user should arrange to attend one of these sessions. Am I or my staff at risk? DSE can often be wrongly blamed for a wide range of ill-health and postural problems. Where there are problems they are generally caused by the way in which DSE is being used, rather than the DSE itself. Health problems associated with DSE work can generally be avoided by good workplace and job design and by training users. The main health risks associated with DSE are: upper limbs - aches and pains in the hands, wrists, arms, neck or shoulders and spine. In severe cases, if no action is taken these disorders can become persistent or even disabling. stress - from the pace of work and deadlines or through frustration or anxiety when a computer system does not work well or other users do not feel competent to operate it. environmental conditions - noise, humidity and temperature. eyestrain and headaches - long spells of DSE work can lead to tired eyes, discomfort or headaches. Fatigue – this is usually caused by working too long without breaks and exercise, poor posture or workstation design. You can reduce the risk of injury by choosing the right way of working. As an example, there is a variety of mice/pointing devices available which can reduce the risk of injury. These include the Anir mouse, which has a vertical handle, roller ball mouse and the Mouse Trapper, which allows the mouse to be controlled from the front/middle of the keyboard What can I do to manage these risks? This guidance applies to both standard PCs and laptop computers. Concerns suggested solutions Postural o The workstation must be designed to fit the user. Set up equipment and workstations in the most comfortable working position, making use of the adjustments and equipment available, such as adjustable chairs, wrist rests, footrests, docking stations, separate mice and keyboards. o Make sure there is enough workspace to allow documents and other equipment to be placed in convenient positions. o Users should avoid sitting in the same position for long periods, continually twisting the body or neck to one side, looking up/down or slouching. o Ensure that staff are given suitable information and training on how to avoid health risks. Encourage users to alert their manager if they get aches and pains in their upper limbs. o Ensure the design of the workstation is appropriate and that the correct posture is being adopted. Visual o Arrange the screen, desk and lighting to avoid glare or bright reflections on the screen. Use blinds where required. o Ensure the screen is at the correct height to avoid bending your neck to see the screen. Arrange for regular eye sight tests. Fatigue and stress o Take frequent breaks away from the screen, change tasks regularly and move around. If longer breaks cannot be taken, a micro-break of 60-90 seconds after every half-hour of DSE work is advised. Users should have as much control as possible over their work routines. o Provide full and appropriate information and training about how to operate the equipment and carry out the tasks. Where can I get health and safety help and advice? Health and Safety Advisers - Document - Health and Safety Adviser Details without mobiles Master.pdf are available to help you carry out your responsibilities. Help is also available from a number of individuals or departments such as Staff Care Services (Occupational Health), Facilities Management, Property Management and Trade Unions. Your adviser will assist you and inform you if more specialist help is required. How can I avoid headaches from working with DSE? Headaches may occur from several causes as a result of DSE work. This could be screen glare, poor image quality, the need for spectacles or different spectacles, stress, anxiety, reading the screen for long periods without a break, poor posture or a combination of these. Many of these can easily be rectified once the cause of the problem is found. How long should I work with DSE? There is no legal limit, but you need to break up long spells of DSE work. How long you should work without a break depends on the intensity and type of work you are doing. You should plan work breaks and changes of activity away from the DSE. Most jobs provide an opportunity to break from the screen, for instance to do filing or photocopying. Make use of them. If no such natural breaks exist then plan them in. Short, frequent breaks are better than longer, less frequent ones. If longer breaks cannot be taken, a micro break of 60-90 seconds after every half hour of DSE work is advised. What can be done to reduce stress in my work? People who use a DSE sometimes complain of stress, but this usually arises from increased pace of work or pressure to meet deadlines, not the DSE itself. Some DSE workers find they have less stress because the DSE makes their job easier or more interesting, but for others stress becomes worse. This can happen when a system does not work well or when the user does not feel competent to operate it. Stress can be overcome by providing the right training and by designing systems and tasks to match the abilities of the people who work with them. What should I do if I am pregnant and using DSE? You do not need to stop working with DSE. Many scientific studies have now been carried out and, taken as a whole, these do not show any links between miscarriages or birth defects and working with DSE. Pregnant employees can be particularly vulnerable and require special consideration when working with DSE. They may be more susceptible to postural problems and pressures because of their physical condition. These will need to be addressed when a risk assessment is carried out on a worker who is pregnant. Can working with DSE trigger epileptic fits? Most people with epilepsy are completely unaffected by DSE. A few who suffer from photosensitive epilepsy and are susceptible to flickering lights and striped patterns may sometimes be affected, but even they can often work successfully with DSE without provoking an attack. If you have any concerns about this please contact your Occupational Health or Health and Safety Adviser. Can working with DSE affect my eyesight? Although there is no evidence that DSE can cause permanent damage to eyes, long spells of DSE work can lead to tired eyes and discomfort. The other possibility is that giving your eyes a more demanding task might make you and/or your staff aware of an eyesight problem that had not been noticed before. Managers can help protect employees’ eyes by ensuring that their DSE is well positioned and properly adjusted and that the workplace lighting is suitable. If you think there is still a problem, arrange for an eyesight test. What about problems with contact lenses or bifocals? The heat generated by DSE can make the air seem drier, and some contact lens wearers find this uncomfortable. If you think staff have a problem but they don’t want to change to spectacles, suggest they try blinking more often or using tear substitute drops. Practical steps may also be taken to increase the humidity. People with bifocal spectacles may find them less than ideal for DSE work. It is important to be able to see the screen easily without having to raise or lower your head. If you can’t work comfortably with bifocals you may need to wear different glasses. Consult an optician. Are employees entitled to a free eyesight test? Employees identified as users are entitled to ask their employer to pay for an eye and eyesight test. Users do not have to have an eyesight test, but must be allowed to have one if they ask for it. Tests should normally be at two year intervals or as prescribed by an optician, or if the user experiences eye strain or headaches while using DSE. Users must not be charged for the test or for corrective glasses providing the test results state they are needed for DSE work. They must be paid for by the county council. The cost of the eyesight test and corrective glasses is normally reimbursed via an expenses claim (up to a maximum of £105). The user should discuss their requirement for the test with their manager before going for it. This is a simple matter of courtesy as well as helping with budget management. The user must ask the optician specifically for a DSE eyesight test, which is usually included within a full (long distance and reading) test. The optician should then complete a form, Appendix 3 – Document - Optometrists Report Form Master.doc – Optometrist’s Report Form that specifically states whether or not corrective spectacles are required for DSE work. They should also indicate when the next test is required (e.g. in two years). Are employees entitled to a free pair of glasses? If an eye and eyesight test shows that a user requires spectacles specifically for DSE work, then the cost of the test and the basic spectacles should be paid for by KCC. A user is not entitled to ‘free’ spectacles if they are not specifically prescribed for DSE work. If the user already requires, or, is shown by the test to require, spectacles for other vision defects such as reading or long distance, but not specifically for DSE work, then KCC only needs to reimburse the cost of the eye and eyesight test, not the cost of the spectacles. If individual prescription requirements change at any time specifically to allow for DSE work, then the cost of the test and of basic spectacles will need to be reimbursed. If spectacles are required, the user should obtain a receipt for the cost of the test and the cheapest possible spectacles (the most basic pair of lenses and frames required for DSE work). Current guidance (2005) shows the cost of the test is likely to be between £17.50 and £20. If you also need basic spectacles, then the maximum you can claim is £105, which includes the cost of the eyesight test. If the user chooses contact lenses, varifocals, or more expensive lenses and frames, they must pay any additional cost over and above the £105 maximum allowance. They should obtain a receipt showing the breakdown of cost. How employees claim for the cost of an eyesight test and/or glasses? The system for claiming for the cost of an eyesight test and/or glasses varies within directorates. Contact your budget manager for advice. What precautions do I need to take when staff are using a laptop? Laptop PCs can be used in a variety of situations and are helpful in promoting flexible working. It is thought, though, that the risks associated with using DSE could be higher for people who use portable computer equipment. Those choosing a laptop should consider its ergonomic features such as weight, size of screen, keypad, mouse, the adaptability of its set up options and its robustness for outdoor use. Risk assessments Managers are required to ensure DSE risk assessments are carried out for staff who are required to use portable computer equipment (e.g. laptops) or desktop computers at work or at home. Formal risk assessments can be a challenge for ‘users’ with portable equipment as it is not always possible to send someone out to assess each location where work may be taking place. It is more practical for staff, once they have been provided with the right training, to carry out their own risk assessment by completing a checklist before they start work. Training will also enable staff to carry out informal risk assessments in situations where the laptop may only be in use for about half an hour. The time limit and amount of usage at any one time is open to interpretation. Generally, if you work regularly from the same, place inputting data or working at the screen for anything between one and three hours every day, it would be reasonable to undertake a written risk assessment of the area in which you are working. If you are going to use your laptop for significant periods of time over and above what is recommended you should be provided with, or have access to, a docking station. Staff should be encouraged to report promptly any symptoms of discomfort that may be associated with the use of portable equipment – and they should know how to do this. A full risk assessment checklist suitable for laptop users can be found in Appendix 2. - Document - Blank DSE Form.doc Setting up your laptop Points to consider: The best advice is to set up your portable on a suitable work surface. Where possible the best approach would be to use a docking station. Position the laptop on the desk in front of you so that you can see the screen without bending your neck. This can be done by raising the laptop off the desk surface using a monitor raiser or a laptop stand. Ensure that your eyes are at the same height at the top of your screen. Where possible use a separate mouse and keyboard. You should be able to connect a keyboard and mouse directly to the back of the laptop using a splitter cable or by using a docking station. Place your keyboard and mouse in a position that ensures correct posture at all times. Your chair must be suitable and at the right height. Note that sitting unsupported on the sofa or in the car for long periods of time is not suitable. Ensure that the backrest height provides adequate support for your back and sit back in your seat at all times. For detailed guidance, you should refer to: What can I do to manage these risks? and setting up a workstation- what to consider. A laptop safety leaflet is also available. Training Laptop users will require training in: carrying out a DSE assessment and in aspects of a workstation which will need to be considered at work and home. health and safety issues related to using DSE e.g. good/poor posture, taking breaks. reporting any problems that may arise during use or that may need addressing before starting work. Regular Breaks Because it is difficult to supervise staff who regularly use laptops, they should be encouraged to integrate more regular breaks into their work routine and avoid unnecessary use of laptops for extended periods. If staff are not able to use a docking station they should take more frequent breaks to compensate for poorer working environments which can affect posture. Security issues There can sometimes be a risk of theft and mugging. Take sensible precautions when carrying portable equipment around. Do not leave (or preferably use) your portable equipment in a parked car and take extra care in public places. Manual handling If you frequently transport your laptop, think about the weight of the load you are carrying (manual handling). Consider making the load lighter or using a carry bag with wheels that you can pull along. Do not carry unnecessary papers or batteries; leave them behind or post/e-mail them in advance. Use a backpack to cut down the strain on arms and distribute loads evenly across the body. Docking stations Docking stations can avoid a number of ergonomic problems that can be caused by using portable equipment. The general aim when setting up a docking station is for the user to achieve a comfortable working position. A docking station in use should be assessed in the same way as a full-sized workstation. A docking station should normally consist of: a purpose built port which will automatically connect your laptop to the existing system or network. a separate keyboard and mouse (input device). a suitable chair (five-point base, adjustable in height and lumbar support etc) ancillary items like a footrest, wrist rest, mouse mat and task light if requested What arrangements do I need to consider for staff who work at home? If employees are contractually designated as a home-based workers, line managers must arrange for a risk assessment to be carried out at their home. If you are not contractually designated as home-based worker, but find yourself working at home on a regular basis, you should bring this to the attention of your line manager or a Health and Safety Adviser. Document - Health and Safety Adviser Details without mobiles Master.pdf Risk Assessments Managers are required to ensure DSE Risk Assessments are carried out for staff who are required to use portable computer equipment (e.g. laptops) or desktop computers at work or at home. Formal risk assessment can be a challenge for ‘users’ with portable equipment as it is not always possible to send someone out to assess each location where work may be taking place. It is more practical for staff, once they have been provided with the right training, to carry out their own risk assessment by completing a checklist before they start work. The line manager should then arrange to provide employees with any equipment they need to carry out their duties safely. For detailed guidance, you should refer to What can I do to manage these risks? and setting up a workstation- what to consider. Training Home workers will require training in : carrying out a DSE assessment and in aspects of a workstation which will need to be considered at work and home. health and safety issues related to using DSE e.g. good/poor posture, taking breaks. reporting any problems that may arise during use or that need addressing before starting work. Regular Breaks Because it is difficult to supervise staff who regularly work at home, they should be encouraged to integrate more regular breaks into their work routine and avoid unnecessary use of DSE for extended periods. Appendices Appendix 1 – User Classification Form - Document - DSE User Classifcation Form Master.doc Appendix 2 – Display Screen Equipment Assessment Form - Document - Blank DSE Form.doc Appendix 3 – Optometrists Report Form - Document - Optometrists Report Form - Master.doc