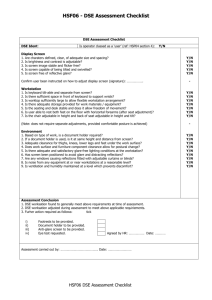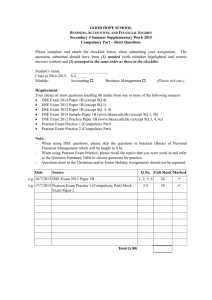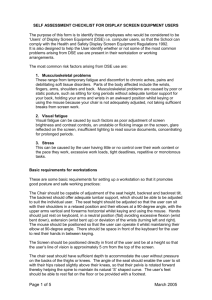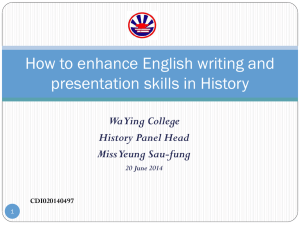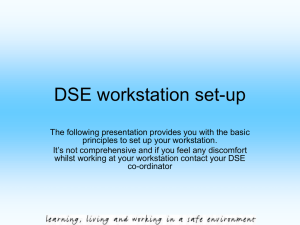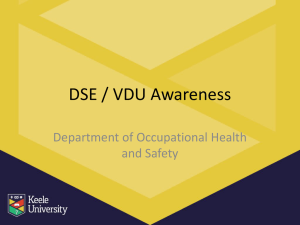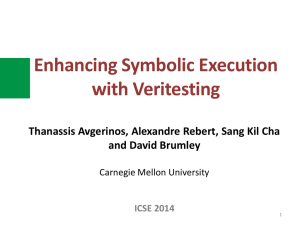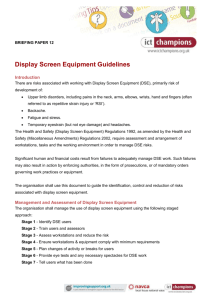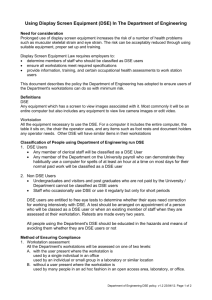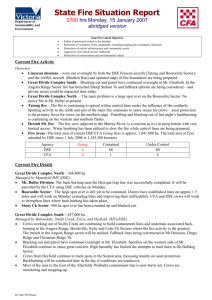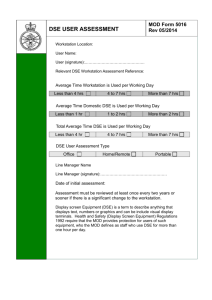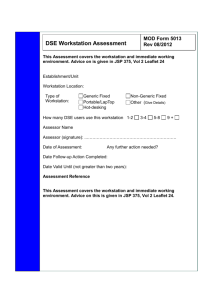Click here to
advertisement

A guide to... Display Screen Equipment The aim of this presentation... • To understand what Display Screen Equipment (DSE) is • Who the regulations apply to • What health problems can occur from using DSE • How to set up your workstation correctly • Suitable posture and breaks Plus... Take our quiz at the end to test your knowledge What is DSE? Q. What’s the difference between a VDU, a VDT, a Monitor and Display Screen Equipment (DSE)? A. There isn’t one. All these terms mean the same thing – a display screen. Usually forming part of a computer and showing text, numbers or graphics. Regulations The Health & Safety (Display Screen Equipment) Regulations 1992 The Regulations require employers to minimise the risks in VDU work by ensuring workplaces and jobs are well designed Who is affected? The regulations apply where staff habitually use VDUs as a significant part of their normal work The Regulations also apply if you are an employee working from home and habitually use a VDU as part of your normal work Does DSE work affect my health? DSE is often wrongly blamed for many health problems, but problems are normally caused by the way in which DSE is used Problems can be avoided by good workplace and job design and by the way in which you use DSE and your workstation Ill Health Effects Ill health effects of using DSE can be caused or made worse by a number of factors which include: • Screen Glare • Workplace stress • Introduction of new technology / software • Long periods of screen work • Poor posture • Lack of ergonomic design for the workstation • Room environment What are the risks? The risks are low but poorly set up workstations or bad practice can lead to: • Pain and discomfort in neck, hands, arms and back • Eye strain • Fatigue and stress • Very rarely skin disorders such as facial dermatitis What about RSI? Some users get aches and pains in their hands, wrists, arms, shoulders or back after long periods of uninterrupted DSE work ‘Repetitive Sprain Injury’ (RSI) has become a popular term for these aches, pains and disorders, but can be misleading A better medical name for these conditions is ‘Upper Limb Disorders’ If you get aches or pains you should alert your line manager or supervisor Employer Duties Employers have to: Analyse workstations, and assess and reduce risks Plan work so there are breaks or changes of activity away from the computer On request, provide eye tests at regular intervals. Provide health, safety and training information Making adjustments to suit you What can I do to help myself? Make full use of the equipment provided and adjust it to avoid potential health problems Over the next few slides are some practical tips to ensure you’re as comfortable as possible Getting Comfortable Adjust your chair and computer screen to the most comfortable position Try different arrangements of keyboard, mouse, screen and documents to find the best position As a guide, your forearms should be horizontal and your eyes the same height as the top of the screen Arrange your desk to avoid glare or bright reflections on your screen Make sure you have enough workspace for documents and other equipment Ensure there is space for your legs to move freely under the desk Correct Workstation Setup 1 Adjustable seat back 2 Good lumbar support 3 Adjustable seat height 9 4 No excess pressure on thighs and back of knees 5 Foot support if needed 7 8 6 Space for postural change, no obstacles under desk 2 10 7 Forearms horizontal 1 6 8 Minimal movement of wrists (up, down, sideways) 4 9 Screen height should allow comfortable head position 3 10 Space in front of keyboard to support hands/wrists when not typing 5 Keying in • Adjust your keyboard to get a good keying position • A space in front of the keyboard is useful for resting hands and wrists when not keying • Try to keep your wrists straight when keying. Keep a soft touch and don’t overstretch fingers • Consider using a gel wrist support to help you maintain a neutral wrist position Using a Mouse • Position the mouse within easy reach so your wrist remains straight • Sit upright and close to the desk so your arm is not stretched • Support your forearm on the desk and don’t grip the mouse too tightly • Rest your fingers lightly on the mouse and do not press them too hard • Consider using an ergonomic orbit mouse to reduce arm movement Reading the Screen • Adjust the brightness and contrast • Ensure the screen surface is clean • When setting up software, choose options giving text that is large enough to read easily on screen • Select colours that are easy on the eye. Avoid red text on a blue background etc • Individual characters on the screen should be sharply focussed and shouldn’t flicker or move Posture & Breaks • Don’t sit in the same position for long periods – make sure you change your posture regularly • Most jobs provide opportunities to take a break from the screen, e.g. filing or photocopying • If there are no such breaks in your job your employer should provide rest breaks • Frequent short breaks are better than fewer long ones Posture Checklist Head Shoulders Elbows Hands, Wrists, Forearms Back Thighs, Hips Knees Feet When the head is balanced and in neutral position the eyes will be looking slightly down Relax the shoulders so that the upper limbs hang normally at the side of the body Close to the body. Bent between 90° and 120° These should be straight, parallel and in line with the floor To fully support the back the lumbar spine should be supported with a backrest lumbar support. The user should be able to sit vertically or lean slightly back User’s seat should be sufficiently padded. Hips should be slightly higher than knees Slightly lower than hips, feet placed forward. Flat on floor or if legs are dangling give a footrest to support the lower limbs More Information This presentation contains notes on good practice which are not compulsory but you may find them helpful when considering what you need to do A new downloadable tool can help reduce the likelihood of employees suffering from Musculoskeletal Disorders. The Assessment of Repetitive Tasks (ART) tool was developed by the HSE and Health & Safety Laboratory (HSL). Go to www.hse.gov.uk/msd/uld/art/ Source: HSE Quick Quiz! 1. What’s the difference between VDU, VDT, a monitor and Display Screen Equipment? 2. Do the Display Screen Equipment Regulations apply to employees that work from home? 3. Ill health effects of using DSE can be caused or made worse by a number of factors – describe three factors 4. If you start getting aches and pains, what should you do? 5. In the posture checklist, describe how the back should be supported and what position the user should be in.