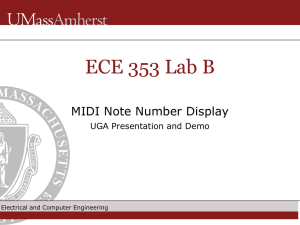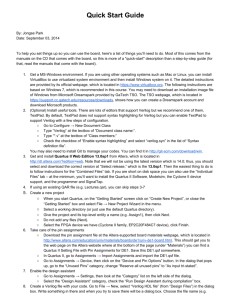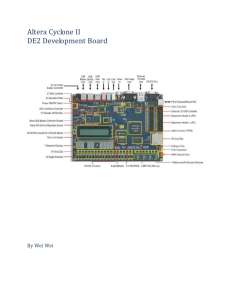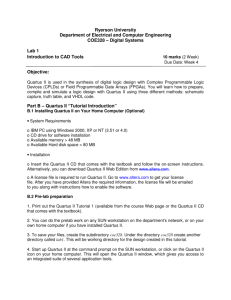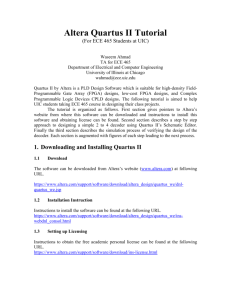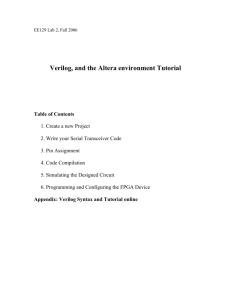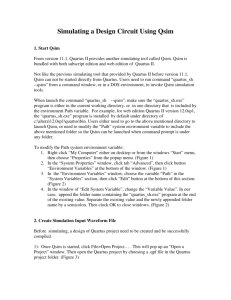Chapter 04
advertisement

Chapter 4 Introduction to PLDs and QUARTUS II Programmable Logic Device (PLD) • Supplied with no predetermined logic function. • Programmed by user to implement any digital logic function. • Requires specialized computer software for design and programming. 2 Advantages of Using PLDs • • • • Saves on number of chips used. Saves on different types of chips used. Shortens the design process. Creates design flexibility. 3 Complex PLD (CPLD) • A PLD that has several programmable sections with internal interconnections between the sections. • In effect, several interconnected PLDs on a single chip. 4 PLD Programming • Requires specialized computer software (e.g., Altera’s Quartus II) • Programmed through a series of steps known as the PLD Design Cycle. 5 PLD Programming 6 PLD Programming 7 PLD Design Cycle - 1 • Design entry – enter the circuit design. • Simulation – verify that the circuit outputs correctly respond to the inputs. • Compilation – create the required design information for programming the CPLD. 8 PLD Design Cycle - 2 • Fitting – determine which portions of the CPLD to assign as circuitry for the required design. • Programming – configures the CPLD to perform the desired logic function. 9 Programmable SOP Array - 1 • Consists of AND gates and OR gates organized in an SOP array. • Connections are made or broken by a matrix of fused links. 10 Programmable SOP Array - 2 • Intact fuse connection is made. • Intact fuse lines are indicated by ‘X’. • Blown fuse connection is open. 11 Programmable SOP Array - 3 12 PAL Fuse Matrix & Combinational Outputs • Fuse assignments done with special software. • The software takes inputs such as Boolean equations, truth tables, or other forms. • Software produces the simplest solution to the problem. 13 PAL Fuse Matrix & Combinational Outputs 14 JEDEC • Stands for Joint Electron Device Engineering Council. • JEDEC file is an industry standard form of ASCII text file. • The JEDEC file lists which fuses should remain intact and which fuses should be blown. 15 Outputs with Programmable Polarities • Allows for flexibility in the final design. • Each output has a programmable XOR gate associated with the output. • The XOR gate can be programmed to act as either an inverter or a buffer. 16 Outputs with Programmable Polarities 17 CPLD Development Boards • • • • Altera UP-2 DeVry eSoc RSR Electronics PLDT-2 HVW Technologies 18 CPLD Development Boards 19 Altera’s UP-2 Board • Contains two target devices: – MAX7000S family–EPM7128SLC84-7, a nonvolatile CPLD. – FLEX10K family–EPF10K70RC240-4, a volatile CPLD. 20 Volatile vs. Nonvolatile • Volatile–information (programming) is available only as long as power is applied to the device. • Nonvolatile–information (programming) is available even after power is removed and then reapplied. 21 Quartus II Definitions • Project–a collection of files associated with a PLD design. • Block Diagram File–A design file in which PLD design information is entered as a schematic or as a block diagram. 22 Quartus II Design Flow - 1 • • • • Design Entry (Block or Text Editor). Create Project. Assign Target Device (PLD). Compile. 23 Quartus II Design Flow - 2 • Simulate (if the simulation produces errors, make corrections and recompile). • Assign input and output pin numbers. • Recompile. • Program the target CPLD. 24 Quartus II Start-Up Screen • From the Quartus start-up screen, you can open all other Quartus applications. • Toolbar provides shortcuts for frequently used functions. 25 Quartus II Start-Up Screen 26 Quartus II Start-Up Screen 27 Creating a Block Diagram File • Select New from the File menu. • From the dialog box, choose Device Design Files tab. • Select Block Diagram/Schematic File. 28 Creating a Block Diagram File 29 Creating a Block Diagram File 30 Creating a New Project - 1 • Must be done before entering any design information. • Use the Save As dialog box. • Enter the file name. 31 Creating a New Project - 2 • Save as type Block Diagram/Schematic File (*.bdf). • Check the Create new project based on this file box. 32 Creating a New Project - 3 33 New Project Wizard - 1 • Allows the user to easily create a new project and assign some of its basic settings. • Helps the user to establish the basic settings for the project, as well as to add files and user libraries to, or remove them from, the project. 34 New Project Wizard - 2 • The user can enter: – Project name and directory. – Name of the top-level design entity. – Design files, other source files, and libraries to be used in the project. – Device and family to be used. – EDA tool settings. 35 Entering Components • Open the Edit menu and select Insert Symbol, or • Double-click on the Block Editor desktop. • Enter the component name in the Symbol dialog box (e.g., and2). 36 Entering Components 37 Entering Components 38 Aligning Components • Highlight each component. • Drag each one to the desired location. 39 Aligning Components 40 Connecting Components • Components are connected by clicking over one end of one component and dragging a line to one end of a second component. • Hovering over a line causes the cursor to change from an arrow to a cross-hair with a right angle symbol. 41 Connecting Components 42 Assigning Pin Names • Inputs and outputs must be assigned names. • Double-click the pin name to highlight the name. • Type in the pin name. 43 Assigning Pin Names 44 Compiling a Design in Quartus II • Click the Start Compilation button on the toolbar, or • Select Start Compilation from the Processing Menu, or • Open the Compiler tool from the Tools menu, and click Start Compilation. 45 Compiling a Design in Quartus II 46 Compiling a Design in Quartus II 47 Compilation Report • A summary of the compilation. • More details are available under the various folders. • Legal Notice, Flow Setting, etc. • Folders can be expanded by clicking on the (+) symbol. 48 Compilation Report 49 Simulating a Design in Quartus II • Simulation is based on a Vector Waveform file (vwf). • The Vector Waveform file contains simulation input and output values defined as graphical waveforms. • The input and output values are defined by the designer. 50 The Quartus II Simulator • Performs a functional simulation to test the logical operation of your design, or • Performs a timing simulation to test both the logical operation and the worst-case timing for the design in the target device. 51 Creating a Vector Waveform File • Click New from the File menu or select the appropriate toolbar button. • In the New File dialog box, select the Other Files tab. • Select Vector Waveform File. 52 Creating a Vector Waveform File 53 Entering Waveforms in the Editor • Start the Node Finder by clicking on the toolbar button or by selecting Utility Windows/Node Finder from the View menu. • Click Start to display the list of nodes. 54 Entering Waveforms in the Editor 55 Entering Waveforms in the Editor 56 Adding the Required Nodes • In the Node Finder, click on the waveform to highlight it. • Drag and drop the waveform in place in the Waveform Editor window. • Once all waveforms have been added, Save and Close the Node Finder window. 57 Adding the Required Nodes 58 Simulation Time • Each CPLD has a delay time from input to output specified in nanoseconds. • This is indicated by the number at the end of the CPLD’s part number. • The simulation time should be long compared to the input-output delay time of the CPLD. 59 Quartus II Default Time • In Quartus, the default End Time for a simulation is set at 100 nS. • For most applications, this time will need to be changed. 60 Changing the End Time • Select End Time from the Edit menu. • In the End Time dialog box, change the unit from nS (nanoseconds) to S (microseconds). 61 Changing the End Time 62 Viewing the Waveform • The entire waveform can be viewed by selecting Fit in Window from the View menu, or • Using the Zoom In, Zoom Out, and Fit in Window buttons on the Waveform Editor toolbar. 63 Viewing the Waveform 64 Grouping Waveforms – 1 • Waveforms can be entered individually or as a group of waveforms. • To highlight a group, click on the top waveform and then drag the cursor to the last waveform of the group. 65 Grouping Waveforms – 2 66 Grouping Waveforms – 3 • Right-click on the selected group of waveforms and select Group. • Enter the group name Inputs. • Select the radix as Binary. • Click OK. 67 Grouping Waveforms – 4 68 Grouping Waveforms – 5 69 Grouping Waveforms – 6 70 Counting Waveform Dialog Tab • Click on the waveform group Inputs. • Click the Count Value toolbar button. • In the Counting tab of the Count Value dialog box, select – – – – Radix: Binary Start value: 000 Increment by: 1 Count type: Binary. 71 Counting Waveform Dialog Tab 72 Timing Waveform Dialog Tab • Select – – – – Start time: 0 ps End time: 100 S Count every: 10.24 S Multiplied by: 1 • Count interval of 10.24 S matches the spacing of the Waveform Editor timing grid. 73 Timing Waveform Dialog Tab 74 Timing Waveform Dialog Tab 75 Starting the Simulation • Select Start Simulation from the toolbar, or • Select Start Simulation from the Processing menu. 76 Starting the Simulation 77 Using the Simulator for Troubleshooting • Simulation is a valuable tool that provides the designer with the means of finding errors in the design entry of a project. • Should errors be identified through the simulation process, they must then be corrected before programming the design on a CPLD. 78 Using the Simulator for Troubleshooting 79 Using the Simulator for Troubleshooting 80 Transferring a Design to a CPLD • Assign pin numbers to each assigned pin name. • Assign the Device. • Recompile the file. • Use the Quartus programming tool to transfer the design from the PC to the CPLD. 81 Quartus II Assignment Editor – 1 • The Assignment Editor is the interface for creating and editing node and entity specific assignments in the Quartus II software. 82 Quartus II Assignment Editor – 2 • Assignments are logic functions you assign to a physical resource on the device, or compilation resources you assign to logic functions. 83 Using the Assigning Pins Dialog Box • Open the Assign Pins dialog box from the Assignment menu. • The Assign Pins dialog box shows a list of pin numbers available on the selected device. 84 Assigning Pins • In the Assign Pins dialog box, click the line showing the pin number. • Type the pin name of the input or output in the Pin Name box. • Click Add. 85 Assigning Pins 86 Assigning Pins 87 Assigning Pins 88 Using the Assignment Editor • Open the Assignment Editor from the Assignments menu. • Click the Pin button to see the pin assignment screen. • Under the Name column, select a pin name from the drop-down box. 89 Using the Assignment Editor 90 Using the Assignment Editor 91 Using the Assignment Editor 92 Programming the UP-1 or UP-2 Board • Programming the UP-1 or UP-2 board requires: – A ByteBlaster II or Byteblaster MV cable. – The programming software in Quartus II. 93 Programming the UP-1 or UP-2 Board 94 ByteBlaster II & ByteBlaster MV – 1 • Connects to the parallel port of the PC • Complies with the JTAG (Joint Test action Group) standard. • The operation of the JTAG port is controlled automatically by Quartus II. 95 ByteBlaster II & ByteBlaster MV – 2 • Used to program PLDs connected to a circuit board (e.g., UP-1 or UP-2). • In-System Programmable (ISP) – MAX 7000s family. • In-Circuit-Reconfigurable (ICR) – FLEX 10K family. 96 Quartus II Programmer – 1 • Open the Programmer from the toolbar or from the Tools menu. • Click the Hardware button. • In the Hardware Setup dialog box, click Add Hardware. 97 Quartus II Programmer – 2 98 Quartus II Programmer – 1 99 Quartus II Programmer – 2 • In the Add Hardware dialog box, select Hardware Type: ByteBlasterMV or ByteBlasterII. • Select the port LPT1 (or any available LPT port). • Click OK. 100 Quartus II Programmer – 3 101 Quartus II Programmer – 4 • In the Hardware Setup dialog box, highlight ByteBlasterMV in the Available Hardware Items. • Click Select Hardware. • Close to return to the Programmer dialog box. 102 Quartus II Programmer – 5 103 Quartus II Programmer – 6 • In the Programmer dialog box, highlight the required programming file. • Check Program/Configure. • Click Start Programming. • Programming progress is shown by the Progress indicator. 104 Quartus II Programmer – 7 105 Quartus II Programmer – 8 106 Symbol Files • A file that represents a PLD design as a graphic symbol. • Only the inputs and outputs are shown. • The symbol can be used as a component in any Block Diagram File. 107 Symbol Files 108 Creating a Symbol File • Open the Block Diagram File. • Select Create/Update from the file menu. • From the secondary menu, select Create Symbol Files for Current File. • A symbol file is created with the same name as the Block Diagram File, but with extension .bsf. 109 User Libraries • During compilation, Quartus searches for a component – first in the project’s working directory, then in the user library. • Before compilation, any new symbol files that are created must be stored in the user library. 110 Creating a Path to a User Library – 1 • Create a new Block Diagram File. • When saving the file, check the box Create new project based on this file. • In the Add Files dialog box, click User Library Pathnames. • Click the (…) button to browse the directory tree. 111 Creating a Path to a User Library – 2 • Find the folder containing the applicable project files. • Click Open. • The folder file now will appear in the Libraries box. • Click OK. 112 Creating a Path to a User Library – 3 113 Hierarchical Designs • A PLD design ordered in layers or levels. • The top level contains components that are themselves complete designs. • Lower-level components may have even lower-level designs embedded within them. 114 Top Level of a Hierarchy • The file in a hierarchy that contains components specified in other design files and is not in itself a component of a higher level file. • Quartus II displays the hierarchy of a design in a window to the left of the workspace called the Project Navigator Window. 115 Top Level of a Hierarchy 116 Top Level of a Hierarchy 117 Top Level of a Hierarchy 118