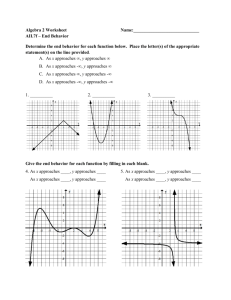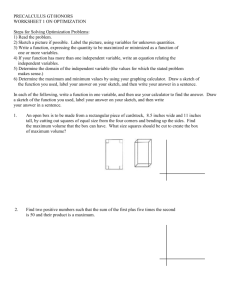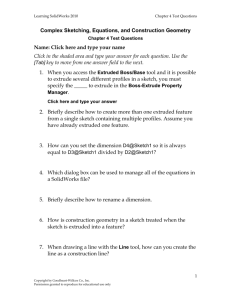3. lecture 3
advertisement

MCE201-LECTURE 3 A. Chapter 4 from the text B. Basics – Solid Works 1. Open SW and choose File, then New 2. Three options come up – Part, Assembly, Drawing; right now we will do parts; assembly will be done later; drawings are done automatically by SW by a single command; will do that too later 3. Choose Part 4. We must choose the units before we start – Tools, Options, Document Properties, Units– choose inches 5. Choose accuracy – insist on three decimals only .123 6. Also let us choose Tools, Options, Document Properties, Grid/snap and click Display Grid – also choose major spacing – one inch 7. Also click Go to System Snaps and make sure all items are checked 8. CREATE A PART by extruding along perpendicular 9. Choose FRONT PLANE 10. Sketch rectangular section – 3 x 7 inches 11. Choose FEATURES 12. Extrude the section by one inch 13. Save it as Part 1 14. Click on the first line of the manager-Part1- and color it 15. The above procedure extrudes in a perpendicular direction 16. Right click on the Boss Extrude and delete it but leave the rectangular 3 x 7 inch section 17. CREATE A PART by extruding an arbitrary line 18. Define a point (2, -3, 5) by clicking Sketch and then choosing from the drop-down menu -3D-Sketch 19. Choose a point and place it anywhere-then type in 2 for x, -3 for y and 5 for z 20. Grab a line and connect the origin to the (2, -3, 5) point 21. Finalize the drawing by clicking on the check mark on the top right 22. You must have now TWO sketches – the 3 x 5 inch sketch and the 3-D sketch 23. Click Features and select Swept Boss/Base 24. The first line is the Profile – you can see that by pointing to the first line and not clicking 25. When the first line is blue – click any part of the 3 x 7 section and it selects it 26. The second line is now blue – Select the line from the origin to the point (2, -3, 5) 27. Finalize and the object is created – This is similar to one of the HW problems 28. You may have to do it several times and observe what they are doing wrong 29. Also to show them the difference between the Extruded Boss and the Swept Boss you can now add the Extruded Boss-Features, Extruded Boss, click on the “+” sign, click on Sketch 2 and finalize 30. Both are now present 31. Right click on the Swept Boss/Base and delete it 32. Right click on the 3-D sketch and delete it 33. EDIT A PART by editing the sketch 34. One can go back and change the original sketch 35. Right click on the Boss Extrude and select feature – first item on the icons 36. Now you can type in the new extrusion distance or just grab the arrow and drag it 37. One can also change the sketch 38. Right click on the Boss Extrude and choose the second icon – sketch 39. SW is now in editing mode of the sketch 40. Click one of the sides and delete it – a solid cannot be created if a side is missing – THIS IS A COMMON PROBLEM WHEN STUDENTS FIRST WORK WITH SOLID WORKS – Remember that the plane section must be closed 41. Let us add two lines to close the section – finalize and a new solid is created 42. The part that is created can be manipulated – View, Modify and then choose from the list 43. The part can also be manipulated by the mouse – Roll of the wheel is Magnification; Depress the wheel and move the mouse is Rotation; ctrl key on the keyboard and depress the wheel is Pan 44. EDIT A PART by adding sketches on the surface of a solid – the surface must be a plane 45. Click on any side of the solid 46. Choose Sketch and put in a couple of “windows and doors” – rectangular and circular sections 47. Click Features and choose Extruded Cut 48. On the menu, where it says blind, choose Through All 49. Go to the HW Assignment – Problem 4.1 and choose the (C) sketch 50. File, new, options, units in inches, and grid/snaps 51. Choose a line to draw all lines of the sketch-having the grid one helps a lot 52. Choose the three-point arc to do the two arcs 53. It’s only required to questions b., e. and g. in Problem 4.1 54. Question b. requires the 3-D point done before 55. Click 3-D Sketch, choose a point, place it anywhere and type in coordinates (2, -3 , 5) for x, y, z respectively 56. Choose a line and connect origin to the point (2, -3 , 5) 57. Finalize to have two sketches – Sketch (C) from the HW and the 3-D sketch 58. Select Features – Swept Boss/Base – and choose the first line as the sketch (C) and the second line is the path – 3-D sketch 59. Click on a flat side and choose Features, Shell and type in thickness 60. Finalize and Save with a distinct name to submit to the TA 61. Do Question e. in Problem 4.1 – you do not have to redraw Sketch (C) 62. Right click on the Sweep and delete it 63. Right click on the 3-D sketch and delete it to avoid confusion 64. Question e. asks to Sweep 90 degrees about +X – axis – The way SW denotes that is Revolved Boss/Base 65. Click on the sketch 66. Click on Features – Choose Revolved Boss/Base 67. On the Axis of Revolution line, click the short side of the sketch – that’s x-axis 68. On the line that has 360 degrees – delete 360 and type in 90 69. Finalize and save this object with a distinct name to send to the TA 70. Do Question g. in Problem 4.1 – you do not have to redraw Sketch (C) 71. Right click and delete the solid 72. Right click and select edit sketch – first icon 73. Choose a line and draw it parallel to the 6 inch side of the sketch but two inches to the left of it-any length is fine – make sure that the box For Construction is checked for that line otherwise SW will be confused since they are two sketches which are not connected Select Features – choose Revolved Boss/Base 74. On the Axis of Revolution line, click the construction line just sketched 75. Finalize and save this object with a distinct name to send to the TA 76. Go to the HW Assignment – Problem 4.6 and choose (E) 77. File, New, Part 78. Tools, Options, Document Properties and select units in inches (.123) with major unit equal to one inch – also select grid and snaps 79. Draw a rectangular section – 5 x 8 inches 80. Choose Features, Extrude Boss/Base and type in 2 inches to create the base of Solid (E) 81. Click on top surface and draw a rectangular shape at the edge - 1 x 5 inches 82. Select Features, Extruded Cut 83. Click on top surface and select Sketch, Line and draw a triangle from the corner – 2 inches each side on the edges and close the triangle 84. Click Features, Extruded Cut to remove the corner 85. Click on the plane of the cut just made 86. Select Sketch, Circle and draw a circle at mid-point with radius 0.5 inches 87. Select Features, Extruded Cut, and replace Blind with Through All 88. This creates the channel 89. The cylinder remains that has the inclined cut 90. Click on the top surface 91. Select Sketch, Circle and draw a circle anywhere 92. Press Esc button on the keyboard and now you can edit the circle 93. Click on the center of the circle and position it symmetrically (1.750, 3) with radius 1.5 inches 94. Click Features, Extruded Boss/Base and type in 5 inches for its height 95. Now the cylinder must be truncated – this can be done in several ways but you cannot draw on the cylindrical surface 96. Rotate to see the height of the cylinder or click the View Orientation Icon and select the correct view 97. Click on the flat side of the base 98. Select Sketch, Line and draw a triangle that cuts the cylinder at the correct slope 99. Select Features, Extruded Cut and replace Blind with Through All