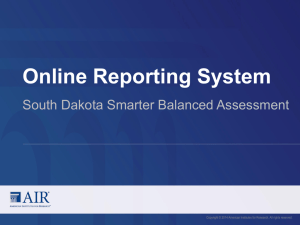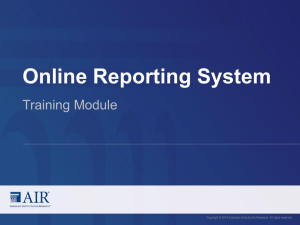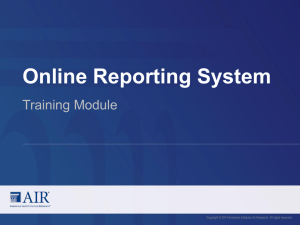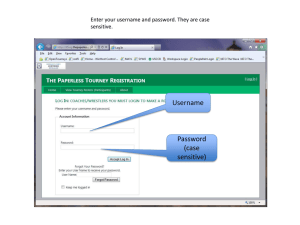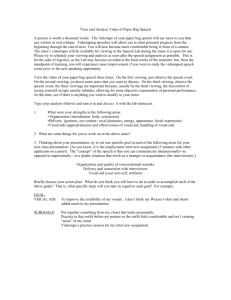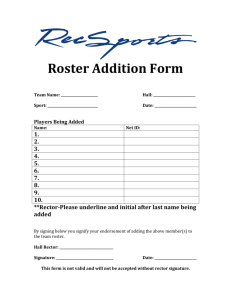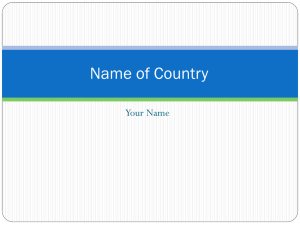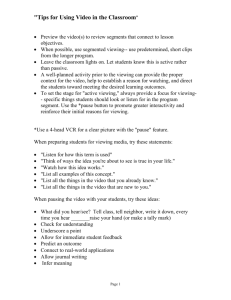Online Reporting System (ORS) User Guide
advertisement

Online Reporting System
User Guide
2014-2015
Published March 14, 2016
Prepared by the American Institutes for Research®
Descriptions of the operation of the Online Reporting System, and related systems are property
of the American Institutes for Research (AIR) and are used with the permission of AIR.
Table of Contents
Introduction to the User Guide .................................................................................................................. 1
Organization of this User Guide ............................................................................................................... 1
Document Conventions ............................................................................................................................ 2
Intended Audience .................................................................................................................................... 2
Additional Resources ................................................................................................................................ 2
Section I. Overview of the Online Reporting System .............................................................................. 4
Understanding User Roles and Permissions ............................................................................................ 4
Section II. Accessing ORS ......................................................................................................................... 6
Logging in to ORS .................................................................................................................................... 6
About Usernames and Passwords ........................................................................................................... 7
Switching Between ISAT Applications ...................................................................................................... 8
Logging out of ORS .................................................................................................................................. 8
Section III. Understanding the ORS Interface .......................................................................................... 9
ORS Welcome Page................................................................................................................................. 9
ORS Banner ........................................................................................................................................... 10
General Tools ..................................................................................................................................... 11
Section IV. Viewing Score Reports ......................................................................................................... 12
Overview of Score Reports ..................................................................................................................... 12
Accessing Score Reports ....................................................................................................................... 14
Defining the Student Population ......................................................................................................... 15
Understanding the Score Reports Home Aggregation Tables and Accessing Subject Detail
Score Reports ..................................................................................................................................... 16
Understanding the Score Report Layout and Features .......................................................................... 17
Navigating between Score Reports using the Exploration Menu ....................................................... 19
Understanding Score Reports Dimensions ........................................................................................ 19
Viewing Scores based on Demographic Subgroup ............................................................................ 21
Viewing Scores based on Test Accommodation ................................................................................ 23
Showing and Hiding a Report’s Columns ........................................................................................... 24
Sorting Data in a Report ..................................................................................................................... 24
Showing and Hiding Comparison Data .............................................................................................. 25
Viewing Subject Detail Score Reports .................................................................................................... 27
Viewing School Listing Report ............................................................................................................ 28
Viewing Teacher Listing Report ......................................................................................................... 29
Viewing Roster Listing Report ............................................................................................................ 30
Viewing Student Listing Report .......................................................................................................... 31
ii
Online Reporting System
Table of Contents
Viewing Individual Student Report ..................................................................................................... 33
Viewing Claims Score Reports ............................................................................................................... 34
Viewing Strengths and Weaknesses by Targets Report .................................................................... 35
Viewing Trend Reports ........................................................................................................................... 37
Understanding Trend Report Features ............................................................................................... 38
Choose Who to Graph ................................................................................................................... 38
Viewing Data by Demographic Subgroup ...................................................................................... 38
Dimensions .................................................................................................................................... 38
Dropped Students .......................................................................................................................... 38
Hiding Trend Lines ......................................................................................................................... 39
Zoom Feature ................................................................................................................................. 39
Viewing District Trend Report ............................................................................................................. 40
Viewing Teacher Trend Report .......................................................................................................... 41
Viewing Roster Trend Report ............................................................................................................. 42
Viewing Student Listing Trend Report ................................................................................................ 43
Viewing Interim Assessment Block Reports ........................................................................................... 44
Viewing IAB Reports by Grade on Score Reports Home Page ......................................................... 44
Viewing Grade-Level IAB Reports by School ..................................................................................... 46
Viewing School-Level IAB Reports by Block ...................................................................................... 48
Viewing Class-Level IAB Reports by Student .................................................................................... 50
Viewing Student-Level IAB Report ..................................................................................................... 53
Section V. Viewing Test Management Center ........................................................................................ 55
Generating a Summary Statistics Report ............................................................................................... 55
Retrieving Student Results ..................................................................................................................... 57
Selecting Data File Parameters .......................................................................................................... 58
Accessing Student Data Files from the Inbox .................................................................................... 59
Generating a Plan and Manage Testing Report ..................................................................................... 60
Selecting Plan and Manage Testing Report Parameters ................................................................... 61
Understanding the Plan and Manage Testing Report ........................................................................ 64
Online Testing Progress Report ..................................................................................................... 64
Test Administrator (TA) Report ...................................................................................................... 66
Generating a Test Completion Rates Report ......................................................................................... 68
Select Test Completion Rates Report Parameters ............................................................................ 69
Section VI. Working with Rosters of Students ....................................................................................... 71
Adding a New Roster .............................................................................................................................. 71
Viewing a Roster ..................................................................................................................................... 74
Modifying a Roster .................................................................................................................................. 75
iii
Online Reporting System
Table of Contents
Deleting a Roster .................................................................................................................................... 75
Printing a Roster ..................................................................................................................................... 76
Section VII. Searching for Specific Students Score Reports ............................................................... 77
Understanding Student Search Results and Selecting a Test ............................................................... 78
Viewing a Selected Student’s Test Results ............................................................................................ 79
Appendix A. User Support ....................................................................................................................... 80
iv
Online Reporting System
Table of Figures
Table of Figures
Figure 1. User Cards on Portal ..................................................................................................................... 6
Figure 2. ORS Card on Portal ....................................................................................................................... 6
Figure 3. SSO Drop-Down List ..................................................................................................................... 8
Figure 4. Welcome Page............................................................................................................................... 9
Figure 5. ISAT Banner ................................................................................................................................ 10
Figure 6. General Tools .............................................................................................................................. 11
Figure 7. Sample Definitions Window ......................................................................................................... 11
Figure 8. Score Reports Home Page .......................................................................................................... 14
Figure 9. Score Reports Home Aggregation Tables ................................................................................... 16
Figure 10. Sample Subject Detail Report .................................................................................................... 17
Figure 11. Annotated Subject Detail Score Report ..................................................................................... 18
Figure 12. Exploration Menu ....................................................................................................................... 19
Figure 13. Sample Score Report with Breakdown By Gender .................................................................... 21
Figure 14. Sample Score Report with Breakdown By Language ................................................................ 23
Figure 15. List of Score Report Columns .................................................................................................... 24
Figure 16. Sample Score Report with Comparison On ............................................................................... 25
Figure 17. Sample Score Report with Comparison Off ............................................................................... 26
Figure 18. Sample School Listing Report ................................................................................................... 28
Figure 19. Teacher Listing Report .............................................................................................................. 29
Figure 20. Roster Listing Report ................................................................................................................. 30
Figure 21. Sample Student Listing Report .................................................................................................. 31
Figure 22. Sample Individual Student Report ............................................................................................. 33
Figure 23. Sample Claims Report ............................................................................................................... 34
Figure 24. Sample Strengths and Weaknesses by Target ......................................................................... 35
Figure 25. Sample District Trend Report .................................................................................................... 37
Figure 26. Sample Trend Line Box ............................................................................................................. 39
Figure 27. Sample District Trend Report .................................................................................................... 40
Figure 28. Sample Teacher Trend Report .................................................................................................. 41
Figure 29. Sample Roster Trend Report ..................................................................................................... 42
Figure 30. Sample Student Listing Trend Report ....................................................................................... 43
Figure 31. District IAB Report by Grade ..................................................................................................... 45
Figure 32. Grade-Level IAB Report by School ............................................................................................ 46
Figure 33. School-Level IAB Report by Block ............................................................................................. 48
Figure 34. Class-Level IAB Report by Student (partial view) ...................................................................... 50
Figure 35. Student-Level IAB Report .......................................................................................................... 53
v
Online Reporting System
Table of Figures
Figure 36. Summary Statistics Page ........................................................................................................... 55
Figure 37. Retrieve Student Results Page .................................................................................................. 57
Figure 38. Inbox .......................................................................................................................................... 59
Figure 39. Plan and Manage Testing Page ................................................................................................ 60
Figure 40: Online Testing Progress Report ................................................................................................ 64
Figure 41. TA Report ................................................................................................................................... 66
Figure 42. Test Completion Rates Page ..................................................................................................... 68
Figure 43. Sample Test Completion Rates Report for All Schools in Demo District .................................. 69
Figure 44. Manage Rosters Pop-up Window .............................................................................................. 72
Figure 45. Manage Rosters: Roster Settings Pop-up Window ................................................................... 73
Figure 46. Manage Rosters: View Roster ................................................................................................... 74
Figure 47. Printer-Friendly Version of a Roster .......................................................................................... 76
Figure 48. Student Search Pop-up Window................................................................................................ 77
Figure 49. Student Search Results Page .................................................................................................... 78
Figure 50. Score Report for a Selected Student’s Test from Previous Administration ............................... 79
vi
Online Reporting System
List of Tables
List of Tables
Table 1. Key Symbols and Elements ............................................................................................................ 2
Table 2. User Roles and Access in the Online Reporting System................................................................ 4
Table 3. Available Score Reports ............................................................................................................... 13
Table 4: Score Reports Dimensions ........................................................................................................... 20
Table 5. Demographic Subgroups .............................................................................................................. 22
Table 6. Subject Detail Report Columns ..................................................................................................... 27
Table 7. Target Level Legend Descriptions ................................................................................................ 36
Table 8. Columns in the Grade-Level IAB Report ...................................................................................... 46
Table 9. Columns in the School-Level IAB Report ..................................................................................... 49
Table 10. Columns in the Class-Level IAB Report ..................................................................................... 51
Table 11. Icons Associated with Block-Level Performance ........................................................................ 51
Table 12. Columns in the Student-Level IAB Report .................................................................................. 54
Table 13. Summary Statistics Column Descriptions ................................................................................... 56
Table 14. Test Status Definitions ................................................................................................................ 62
Table 15. Participation Report Column Attribute Definitions ....................................................................... 65
Table 16. TA Report Columns..................................................................................................................... 67
Table 17. TA Report Icons .......................................................................................................................... 67
Table 18. Test Completion Rates Report Columns .................................................................................... 70
vii
Introduction to the User Guide
This user guide describes the features of the Online Reporting System (ORS), a web-based
system that displays score reports and participation data for each student who takes an ISAT
test.
This section provides an outline of the structure and organization of the user guide and the
stylistic features used in the document.
Organization of this User Guide
This user guide provides information about all ORS’s features, including instructions for viewing
score reports, test management resources, creating and editing rosters, and searching for
students.
This user guide is organized as follows:
Section I, Overview of the Online Reporting System, provides a brief introduction to the ORS
and describes the user roles for performing different tasks in the ORS.
Section II, Accessing ORS, includes instructions on how to log in and log out of the ORS and
switch between different ISAT systems.
Section III, Understanding the ORS Interface, describes the layout and key features of the
ORS.
Section IV, Viewing Score Reports, includes an in-depth overview of the score reports
available in the ORS.
Section V, Viewing Test Management Center, describes how to generate different types of
test participation reports.
Section VI, Working with Rosters of Students, provides instructions on how to create and
manage student rosters.
Section VII, Searching for Specific Students Score Reports, includes instructions on how to
search for score reports for particular students in the ORS.
Appendix A, User Support, provides additional information including Help Desk information.
1
Online Reporting System
Introduction to the User Guide
Document Conventions
Table 1 describes the key icons and elements used in this user guide.
Table 1. Key Symbols and Elements
Element
Description
Caution: This symbol accompanies important information regarding actions that may
cause errors.
Note: This symbol accompanies helpful information or reminders.
Text
Bold text is used to indicate a link, button, drop-down list value, or keyboard control that is
clickable.
Mono
Monospace indicates text you enter from the keyboard.
Italics
Text in italics is used to indicate field names.
Warning: This symbol accompanies important information regarding actions that may
cause fatal errors.
Tip: This symbol accompanies useful information on how to perform a task.
Intended Audience
This user guide is intended for district and school personnel involved in administering ISAT
assessments to students.
It is assumed that users are familiar with using a web browser to retrieve data and with filling
out web forms. If you want to use the file download features, you also need to be familiar with
using a spreadsheet application and working with comma-separated value (CSV) files.
Additional Resources
The following publications provide additional information:
For policies and procedures that govern secure and valid test administration, refer to the
Test Administration Manual.
For information about which operating systems and browsers are supported, refer to the
System Requirements document
2
Online Reporting System
Introduction to the User Guide
For information about student and user management, rosters, and appeals, refer to the
TIDE User Guide.
For information about scoring hand-scored items for the interim tests, refer to the Teacher
Hand Scoring User Guide.
For information about network and Internet requirements, general peripheral and software
requirements, and configuring text-to-speech settings, see the Technical Specifications
Manual for Online Testing.
The above resources are available on the ISAT portal at http://idaho.portal.airast.org.
3
Section I. Overview of the Online Reporting System
ORS contains two major features: Score Reports and the Test Management Center.
Score Reports: Provides score data for each ISAT test. You can compare score data between
individual students and the school, district, or overall state average scores. ORS also
provides information about performance on claims.
Test Management Center: Provides participation data for students taking ISAT tests. You
can determine which students need to complete testing and which students need to start
testing. You can view participation summary statistics (count and percentages) of students
who tested in a selected subject and grade level. You can also download student data files.
ORS provides dynamic data that can be used to gauge students’ achievement on various
assessments. However, the data in this system are not to be used for official accountability
purposes.
Understanding User Roles and Permissions
Your access to ORS reports and data depends on your user role and your school and district
associations. For example, district users can view data for all schools, teachers, classes, and
students in their district; school users can view data only for teachers, classes, rosters, and
students in their school.
Table 2 describes the user roles within ORS and the reports and features that are accessible to
each user role.
Table 2. User Roles and Access in the Online Reporting System
Access Level and
Roles*
District
DA
School
DC
SC
School Listing
Teacher Listing
(all
schools in
district)
(all
schools in
district)
Roster Listing
Student Listing
Individual Student Score
Report
TE
TA
4
Online Reporting System
Access Level and
Roles*
Overview of the Online Reporting System
District
DA
School
DC
SC
TE
TA
Summary Statistics
Retrieve Student
Results
Plan and Manage
Testing
Test Completion Rates
Manage Rosters
Search Students
* DADistrict Administrator; DCDistrict Test Coordinator; School SCSchool Test Coordinator;
TETeacher; TA Test Administrator
5
Section II. Accessing ORS
This section explains how to log in to ORS, switch between different systems, and how to log
out.
Logging in to ORS
To log into ORS, you must have an authorized username and password. If you have not yet
received your login information, contact your District Administrator as you will need to be
added to the Test Information Distribution Engine (TIDE) before you can access ORS.
Warning: Do not share your login information with anyone. All ISAT systems provide access to
student information, which must be protected in accordance with federal privacy laws.
To log in to ORS:
1. Open your web browser and navigate to the
ISAT portal (http://idaho.portal.airast.org).
2.
Figure 1. User Cards on Portal
Select your user role.
3. Click Online Reporting System (ORS). The
login page appears.
Figure 2. ORS Card on Portal
4. Enter your username and password in the
respective text fields. The Welcome page
appears (Figure 4).
6
Online Reporting System
Accessing ORS
About Usernames and Passwords
Your username is the e-mail address associated with your account in the Test Information
Distribution Engine (TIDE).
Note: Important Information Regarding Your Passwords
If you are a user who was recently added to TIDE, you should receive an e-mail that contains a
temporary password and a link to log in to ISAT systems. You must log in with your temporary
password within three days of receiving the email in order to activate your account. You must
update your password and select and answer a security question.
Did your first temporary password expire?
If you did not log in within three days of receiving the first password email and activate your
account, you must contact the ISAT Help Desk. You can only reset your password after you
select a security question and answer. The ISAT Help Desk will send you a new email with a
different temporary password.
Did you forget your password?
If you forgot your password, you can reset it. Click the Forgot Your Password? button on the
Log In page and then enter your email address in the Email Address field. You will receive
another email containing a new temporary password, which also expires in three days.
Did you not receive an email containing a temporary password?
Check your spam folder to make sure your email provider did not categorize it as “junk” mail. If
you still do not have an email, contact your School or District Test Coordinator to make sure
you are present in TIDE.
Additional Help
If you are unable to log in, contact the ISAT Help Desk for assistance. You must provide your
name and e-mail address. Contact information is available in the User Support section of this
user guide.
7
Online Reporting System
Accessing ORS
Switching Between ISAT Applications
When you are logged in to any ISAT application, you can switch between applications without
signing in to each system separately. Access to these systems and their features depends on
your user role. The Single Sign On feature integrates the following applications:
Test Information Distribution Engine (TIDE)
TA Training Site
TA Interface
Teacher Hand Scoring System (THSS)
Online Reporting System (ORS)
The top left corner of your browser contains a drop-down list that displays the ISAT applications
you can access.
Figure 3. SSO Drop-Down List
From the drop-down list, select the application you want to switch to. The home page for that
application appears. You are not required to log in again.
Logging out of ORS
ORS contains students’ personally identifiable information. Be sure to log out of ORS to ensure
that unauthorized users do not have access to this information.
To log out of ORS:
1. Click Log Out on the top right hand corner of the page. A warning message appears,
advising you that you will be logged out of all ISAT systems.
2. Click Logout in the lower right corner of the warning message.
Note: ORS has an timeout feature that automatically logs you out of ORS if your session is
inactive for 20 minutes.
8
Section III. Understanding the ORS Interface
This section describes ORS’s features and layouts.
ORS Welcome Page
When you first log in to ORS, the Welcome page appears. You can select the report you want to
view from this page.
Figure 4. Welcome Page
To view ORS reports:
1. From the Select drop-down list, select the district or school whose reports you want to view.
(This list appears only if you are associated with more than one school or district. For
example, if you are a district-level user with access to multiple districts, you will need to
select the district whose reports you want to view.)
2. Do one of the following:
o To view score reports, click Score Reports.
o To view participation data, click Plan and Manage Testing.
ORS displays the page corresponding to your selection.
9
Online Reporting System
Understanding the ORS Interface
ORS Banner
The banner, which appears on all pages except for the Welcome page, provides links to all ORS
reports and features.
Figure 5. ISAT Banner
Click the links and buttons described below to access the different ORS reports and features.
Score Reports displays the Score Reports Home page (see Figure 8). For information about
score reports, refer to Viewing Score Reports.
The Test Management Center drop-down menu provides access to the Test Management
Center report options listed below. For information about participation reports, refer to
Viewing Test Management Center.
o Summary Statistics
o Retrieve Student Results
o Plan and Manage Testing
o Test Completion Rates
Inbox displays the Retrieve Student Results page where you can access student
performance data files. For more information, refer to Accessing Student Data Files from
the Inbox.
Search Students opens a pop-up window where you can search for a student by SSID
(EDUID) or by first or last name and access test results. For more information, refer to
Searching for Specific Students Score Reports.
Manage Rosters opens a pop-up window where you can create and manage student
rosters. For more information, refer to Working with Rosters of Students.
10
Online Reporting System
Understanding the ORS Interface
General Tools
The banner also consists of several tools. The tools that are available may vary from page to
page.
Figure 6. General Tools
Help displays the ORS user guide.
Print displays the browser’s dialog box for printing the current page.
Note: Additional printing options are displayed when you click Print on the Student Listing
Report and Individual Student Report pages, which enable you to generate different score
reports in PDF format. For more information, refer to Viewing Student Listing Report.
Caution: The Family Educational Rights and Privacy Act (FERPA) prohibits the release of any
personally identifiable information. Printed reports and exported reports that contain personally
identifiable student data must be securely stored or destroyed.
Tip: Depending on the report, you may need to set your print options to landscape or
horizontal mode to accommodate the various columns in the report. To preview and adjust the
scale of the content, use your browser’s Print Preview feature.
Export displays the browser’s dialog box for exporting the data displayed on the page. You
can choose to view the file immediately or save it for future use. The data is exported as a
Microsoft Excel (.xls) file.
Definitions displays a pop-up window that provides definitions for terms specific to the
report you are viewing (see Figure 7).
Figure 7. Sample Definitions Window
11
Section IV. Viewing Score Reports
This section describes score reports and their features. It also provides instructions on how to
access the different score reports.
Overview of Score Reports
Score reports display aggregated scores for districts, schools, teachers, and rosters, as well as
individual student performance data for ISAT tests. You can use these reports to determine
strategies that may improve teaching and learning. You can view performance trends and
determine whether overall performance is increasing. Data can be compared with the overall
state and district average for the test you are analyzing.
All score report data are based on the total number of students whose tests have been scored.
Students who completed but did not submit their tests for scoring are not included in these
reports. Since ORS presents data on the aggregate and individual performance of students as
their online tests are completed and submitted, it does not take into account any accountability
rules. Hence, ORS data is preliminary and may not be used for accountability purposes.
The Interim Comprehensive Assessments (ICAs) include both computerized scoring components
(scored immediately) and hand-scoring components (scored at the local level). The reporting
system aggregates results in real-time. Performance data will be displayed when students have
completed both scored components and the hand-scoring portion results have been entered
into the Teacher Hand Scoring System.
The Summative Assessments include both computerized scoring components (scored
immediately) and hand-scoring components. The reporting system aggregates results in realtime. Performance data will be displayed when students complete both scored components
and the hand-scoring portion results have been processed.
All score reports data, except for individual students’ score reports, can be disaggregated into
subgroups for detailed analysis. For example, you can view a Grade 5 Mathematics report for a
roster, for all of a teacher’s students, for an entire school, or for a district.
You can create custom groups of students to analyze aggregated data based on shared
characteristics, such as student athletes in an enrolled grade. Refer to Section VI, Working with
Rosters of Students for additional information.
Table 3 provides an overview of the types of reports available through the Score Reports
feature and the levels of aggregation at which they can be viewed.
12
Online Reporting System
Viewing Score Reports
Table 3. Available Score Reports
Report
Score Reports Home
District
Level
School
Level
Teacher
Level
Roster
Level
Student
Level
Summary of performance (to date) across
grades and subjects or courses for the
current administration.
Subject Detail
Data for a subject within a particular grade or
course for the current administration.
Claim (ICA and Summative)/Block (IAB)
Level Detail
Claim/Block-level percentage at each
performance level for a subject within a
particular grade or course for the current
administration.
Target Level Detail
Relative strengths and weaknesses by target
for a subject within a particular grade or
course for the current administration.
Trend
Longitudinal comparison of scores for a
selected administration (across time).
Student Listing
Roster of all students who belong to a
school, teacher, or class with their
associated subject or course (and claim, if
applicable) scores for the current
administration.
Student Detail
Detailed information about a selected
student’s performance in a specified subject
or course (and claim, if applicable).
13
Online Reporting System
Viewing Score Reports
Accessing Score Reports
The Score Reports Home page displays the overall summary of score data and testing progress
for your state, district, or school, and is the starting point for data analysis. You can define the
students whose aggregated scores you want to view. You can also navigate to more detailed
score reports from the Score Reports Home page.
The score data you see are dependent on your role; for example, a school test coordinator only
sees that school’s aggregate data.
Figure 8. Score Reports Home Page
To view the Score Reports Home page immediately after logging in to ORS:
From the Select drop-down list (if available) on the Welcome page, select the entity whose
scores you want to view and then click Score Reports. For information about the Welcome
page, refer to ORS Welcome Page.
To view the Score Reports Home page at any other time:
Click Score Reports on the banner.
14
Online Reporting System
Viewing Score Reports
Defining the Student Population
From the Score Reports Home page, you can select the test and administration for which you
want to view score data.
To select the test and administration:
1. From the Test drop-down list, select a test.
2. From the Administration drop-down list, select an administration.
3. Select the appropriate radio button for the category of students whose scores you wish to
view.
o Scores for students who were mine at the end of the selected administration—
Displays scores only for those students who tested in the selected test and
administration and were associated with your school or district at the end of the
selected test and administration.
o Scores for my current students—Displays scores for those students associated with
your current rosters, even if they were previously enrolled in a different school or
district at the time of the test and administration. This feature provides insight into how
students currently assigned to your roster performed in previous grades regardless of
where they were enrolled. However, if you currently have a student who did not test in
the selected test and administration, no data appears for that student. Examples include
students who moved to your school or district from out of state.
o Scores for students who were mine when they tested during the selected
administration—Displays scores for students who were associated with your district,
school, or roster when they were tested in the selected test and administration.
The Score Reports Home page aggregation tables display data based on your selections. Refer
to Understanding the Score Reports Home Aggregation Tables and Accessing Subject Detail
Score Reports for information about the tables.
15
Online Reporting System
Viewing Score Reports
Understanding the Score Reports Home Aggregation Tables and Accessing
Subject Detail Score Reports
Aggregation tables appear on the Score Reports Home page that display score data for students
by grade (or grade-band where applicable) and subject and provide access to more detailed
subject score reports.
Figure 9. Score Reports Home Aggregation Tables
Columns appearing in this report are:
Number of Students Tested—This table displays the number of students to date who have
completed their test and have a valid score.
Percentage Proficient—This table displays the percentage of students to date who have
scored at Level 3 or above on each ISAT test. The percentage is a ratio of the number of
students that scored at Level 3 or above on the test to the number of students that took the
test. Data in this table are by grade level or course depending on the test.
To access detailed score reports for a particular subject:
From the Score Reports Home page, click the corresponding grade-subject cell in the
appropriate table. For example, if you want to view the subject detail report for Grade 5
Mathematics, click the grade-subject button highlighted in Figure 9. The corresponding
Subject Detail Report appears. See Figure 10.
16
Online Reporting System
Viewing Score Reports
Figure 10. Sample Subject Detail Report
Understanding the Score Report Layout and Features
Most score reports share similar features. Figure 11 illustrates some of the common features of
score reports, which are:
Name: The name of the score report, the test, the administration, and the entity (e.g.,
district, school, teacher, or roster) are displayed on the top of the report.
Report Format: All score reports except individual student reports are in table format such
that the first column displays the name or entity, such as district, school, or teacher, to
whom the scores belong.
Student Population: The category of students whose score data you are viewing is
displayed on the top of the report. The student category corresponds to the radio button
selected on the Score Reports Home page.
Time Stamp: A time stamp is included at the bottom of every report to indicate when the
report was generated.
Legend: A legend is displayed on top of the report to describe the color codes that
correspond to each test-specific performance level and can help you understand the data
presented on the report. (Legends may not be displayed on all the reports.)
17
Online Reporting System
Viewing Score Reports
Figure 11. Annotated Subject Detail Score Report
In addition, score reports allow for:
Navigating between Score Reports using the Exploration Menu
Viewing Scores based on Demographic Subgroup
Viewing Scores based on Test Accommodation
Showing and Hiding a Report’s Columns
Sorting Data in a Report
18
Online Reporting System
Viewing Score Reports
Navigating between Score Reports using the Exploration Menu
You can navigate from one score report to another using the Exploration Menu.
To navigate between score reports:
1. From the Name column of a score report, click
that appears next to each entity (e.g.,
school or teacher). The Exploration Menu appears displaying the score reports that are
available to you.
2. Click the appropriate cell on the Exploration Menu to navigate to a report. For information
about the different categories of score reports, refer to Understanding Score Reports
Dimensions.
Figure 12. Exploration Menu
Understanding Score Reports Dimensions
Score reports use three “dimension” categories as the primary means of navigating between
report levels: Who, What, and When. Table 4 describes these dimensions. This feature allows
you to view data that can be analyzed appropriately, depending on whether the focus is on
testing group (e.g., school or roster), content type (e.g., subjects or claims), or period of time
(trend).
Not all dimension categories are available at all times. Available categories are dependent on
your user role and the report type and level you are viewing. A grayed out cell with N/A means
that you cannot navigate any further up or down in that dimension.
19
Online Reporting System
Viewing Score Reports
Table 4: Score Reports Dimensions
Dimension
Description
Categories/Reports
Who
Displays data for schools and groups (districtlevel, school-level, teacher-level, roster-level, and
individual students).
View School
View Teacher
View Class
View Student
What
Displays data by claims, blocks, and targets within
the selected subject.
View Subject
View Claims/Blocks
View Targets
When
Displays data either as a snapshot of performance
in the current test window or as a historical trend
(for the subject/content area you are viewing).
20
View Trend
View Testing Window
Online Reporting System
Viewing Score Reports
Viewing Scores based on Demographic Subgroup
The Breakdown By filter disaggregates the score data by a specific demographic subgroup
category. When you select a subgroup, the report expands to display the corresponding data
for that subgroup. For example, you can disaggregate a score report by gender to see the
associated score data for All, Female, and Male students as shown in Figure 13.
To view score reports by a demographic subgroup:
1. From the Breakdown By drop-down list, select the required demographic subgroup. See
Table 5 for the available subgroups.
2. Click Go.
Figure 13. Sample Score Report with Breakdown By Gender
21
Online Reporting System
Viewing Score Reports
Table 5 lists the available demographic subgroup categories.
Table 5. Demographic Subgroups
Subgroup
Description
Possible Values
Limited English Proficiency
Status
Student’s LEP status.
Yes
Sex
Student’s gender.
No
Female
Male
Section 504 Status
Student’s 504 status.
Yes
No
IDEA Indicator
Enrolled Grade
Economic Disadvantage Status
Race/Ethnicity
Student’s Special Education
program status.
Yes
Grade in which student is
enrolled during the test
administration.
Kindergarten
Indicates student’s
disadvantage economic
status.
Yes
Student’s ethnicity code.
Asian
No
Grade 01 through Grade 13
Postsecondary
No
Black or African American
American Indian or Alaska
Native
White
Hispanic or Latino Ethnicity
Native Hawaiian or Other
Pacific Islander
Two or More Races
22
Online Reporting System
Viewing Score Reports
Viewing Scores based on Test Accommodation
You can use the Test Event filter to disaggregate score data by a test accommodation. When
you select an accommodation, the report expands to display the corresponding data for that
accommodation. For example, you can select the accommodation language to display the data
disaggregated by all available languages.
To view score reports by a test event:
1. From the Test Event drop-down list, select the required test accommodation.
2. Click Go.
Figure 14. Sample Score Report with Breakdown By Language
23
Online Reporting System
Viewing Score Reports
Showing and Hiding a Report’s Columns
You can choose the columns that you want to display on a score report.
To show or hide a report’s columns:
1. Click
in the top right corner of the table. A list
of the columns constituting the table is displayed.
Figure 15. List of Score Report Columns
2. To show columns, mark the checkboxes next to
the columns that you wish to see.
3. To hide columns, clear the checkboxes next to the
columns that you wish to hide.
4. To remove the list from view, move your cursor
away from the arrow icon.
Sorting Data in a Report
You can sort data in ascending or descending order for all the columns. The default sort is by
Name in ascending order.
To sort the data:
1. Click the column header to sort data in ascending (A–Z; 1–10) order.
2. Click the column header again to sort the data in descending (Z–A; 10–1) order.
24
Online Reporting System
Viewing Score Reports
Showing and Hiding Comparison Data
By default, each of the score reports provide overall score data of the state, district, or school
appearing in the top rows above the green line. This can be used for comparing your results to
the parent entity. If the comparison data appear in the same table as the rest of the report, you
can choose to show or hide the comparison data when viewing the report.
To show or hide comparison data:
Click the Comparison button above the report.
When Comparison: On is displayed, the comparison rows are visible on the report.
Figure 16. Sample Score Report with Comparison On
25
Online Reporting System
Viewing Score Reports
When Comparison: Off is displayed, the comparison rows are hidden from view.
Figure 17. Sample Score Report with Comparison Off
26
Online Reporting System
Viewing Score Reports
Viewing Subject Detail Score Reports
The Subject Detail Report is the first score report that you can access from the Score Reports
Home page. It belongs to the “who” dimension of score report categories and provides access
to other score report categories.
The name of the score report is Aggregated [Grade] [Subject] Scale Score and Performance
Levels of Students in [Entity], where the text within brackets indicates variables that change
based on the test that you have selected.
The Subject Detail Reports display overall student performance for the selected test. All data
are based on the total number of students who have taken and completed the test and
submitted it for scoring. Table 6 describes the Subject Detail Reports columns.
Table 6. Subject Detail Report Columns
Column
Description
Name
The name of the entity/individual you are viewing (e.g., district, school,
teacher/personnel, roster, student).
Number of Students
The number of students to date who submitted the selected test for
scoring.
Average Scale Score
The average score and standard error of the mean of students who
completed the scaled tests.
Percent Proficient
The percentage of students to date who scored level 3 or above on the
selected test.
Percent in Each
Achievement Level
The distribution of students across each of the four achievement levels.
27
Online Reporting System
Viewing Score Reports
Viewing School Listing Report
The School Listing Report is the default for state- and district-level users and shows data for the
grade and subject selected on the Score Reports Home page. A school’s performance data in
the selected grade and subject is displayed together with the associated district’s and state’s
performance in the selected grade and subject for the purpose of comparison. You can view the
data for each school in the selected district.
To generate a school listing report:
3. From the Score Report Home page, define the student population as described in the
section Defining the Student Population.
4. From the Percentage of Students Proficient or Number of Students Tested tables, click the
grade-subject cell for which you want to view a school listing report. The school listing
report for the selected grade-subject appears.
Figure 18. Sample School Listing Report
You can continue to lower levels of this report and view data at the teacher (personnel), roster
and student levels using the Exploration Menu. You can also switch to the Claims report or the
Trend report. For information about navigating between reports and other features, refer to
Understanding the Score Report Layout and Features.
28
Online Reporting System
Viewing Score Reports
Viewing Teacher Listing Report
The Teacher Listing Report displays data for all the teachers in the selected school whose
students have completed the selected test.
To navigate to the Teacher Listing Report from the School Listing Report:
1. On the School Listing Report (Figure 18), click
Menu appears.
next to a school name. The Exploration
2. Click View Teacher.
Figure 19. Teacher Listing Report
You can navigate to lower or higher levels of this report or switch to other score report
dimensions using the Exploration Menu. For information about navigating between reports and
other features, refer to Understanding the Score Report Layout and Features.
29
Online Reporting System
Viewing Score Reports
Viewing Roster Listing Report
The Roster Listing Report displays the selected teacher’s rosters; these rosters include students
who have completed the selected test. For information about how to create rosters, refer to
Working with Rosters of Students.
To navigate to the Roster Listing Report from the Teacher Listing Report:
1. On the Teacher Listing Report (Figure 19), click
next to a teacher’s name. The Exploration
Menu appears. (Refer to Viewing Teacher Listing Report for information about how to
access the Teacher Listing Report).
2. Click View Roster.
Tip: To view all the rosters in a school, click the magnifying glass next to the school’s name
and click View Roster.
Figure 20. Roster Listing Report
You can navigate to lower or higher levels of this report or switch to other score report
dimensions using the Exploration Menu. For information about navigating between reports and
other features, refer to Understanding the Score Report Layout and Features.
30
Online Reporting System
Viewing Score Reports
Viewing Student Listing Report
The Student Listing Report displays all the students in the selected roster who have completed
the selected test.
To navigate to the Student Listing Report from the Roster Listing Report:
1. On the Roster Listing Report (Figure 20), click
next to a roster’s name. The Exploration
Menu appears. (Refer to Viewing Roster Listing Report for information about how to access
the Roster Listing Report).
2. Click View Student.
Tip: To view all the students in a school or all the students associated with a teacher, click the
magnifying glass next to the school’s name or teacher’s name as applicable, and then click
View Student.
Figure 21. Sample Student Listing Report
31
Online Reporting System
Viewing Score Reports
You can navigate to lower or higher levels of this report or switch to other score report
dimensions using the Exploration Menu. For information about navigating between reports and
other features, refer to Understanding the Score Report Layout and Features.
About the Student Listing Report
The Student Listing Report differs from the Subject Detail Reports in several key ways.
The student’s SSID is displayed.
The scores are for individual students and are not mean scores.
The procedure for viewing score data by demographic subgroup or test event is different
from other score reports. To disaggregate score data by demographic subgroup:
a. From the Breakdown By or Test Event drop-down list, select the required group or
accommodation.
b. From the Values drop-down list, select a specific subgroup or test event value. For
example, select Male for the subgroup Gender.
c. Click Go. The new list only includes students that match the specified value.
Show All Opportunities on the Student Listing Report allows you to view how each student
has performed for each opportunity. For the ICA, the ORS aggregates results for the test
opportunity corresponding to a student's performance on the most recent opportunity.
Print on the Student Listing Report prints the current page and generates a PDF file of
individual student reports of all the students in the roster. When you click Print on the
Student Listing Report, a pop-up window appears for specifying specify the report to print.
o To print the data displayed on the page, click Print this Page.
o To generate a PDF report of all the listed students, click Most Recent Opportunities. The
PDF reports can be accessed from the Inbox section of the Retrieve Student Results
page. For more information, refer to Accessing Student Data Files from the Inbox.
32
Online Reporting System
Viewing Score Reports
Viewing Individual Student Report
The Individual Student Report displays the breakdown of the student’s scale score;
achievement level for the selected subject; as well as performance and claim description at
each claim. The report includes average scale scores for the state and district for comparison
purposes.
To navigate to the Individual Student Report from the Student Listing Report:
1. On the Student Listing Report (Figure 21), click
next to a student’s name. The Exploration
Menu appears. (Refer to Viewing Student Listing Report for information about how to
access the Student Listing Report).
2. Click View Student.
Figure 22. Sample Individual Student Report
33
Online Reporting System
Viewing Score Reports
Viewing Claims Score Reports
The Claims report, which belongs to the “what” dimension of score report categories, shows
the percentage of your students in each Claims performance level for the selected subject.
The name of the score report is Average Scale Score, Percent Proficient and Percentage in Each
Claims Performance Level [Test Name] [Subject] Grade [Grade] for Students in [Entity], where
the text within brackets indicates variables that change based on the test that you have
selected.
To access the Reporting Categories Report from the School Listing Report:
1. On the School Listing Report (Figure 18), click
next to an entity’s name. The Exploration
Menu appears. (Refer to Viewing School Listing Report for information about how to access
the School Listing Report).
2. Click View Claims.
You can access the Claims report in a similar way from any of the Subject Detail Reports, except
for the Individual Student Report.
Figure 23. Sample Claims Report
As with the Subject Detail Reports, you can use the Exploration Menu to view data at the
teacher (personnel), roster, or student level. You can also switch to the Target report or the
Trend report. For information about navigating between reports and other features, refer to
Understanding the Score Report Layout and Features.
34
Online Reporting System
Viewing Score Reports
Viewing Strengths and Weaknesses by Targets Report
This report displays all the targets for each of the claims in the selected test. The data shown in
the Comparison Scores table are the average subject scale scores for the state, district, school,
teacher, and roster.
Note: Target Reports will not appear in the first year of testing for Smarter Interim
Assessments.
To navigate to the Strengths and Weaknesses by Target Report from the Claims Report:
1. On the Claims Report (Figure 23), click
next to an entity. The Exploration Menu appears.
(Refer to Viewing Claims Score Reports for information about how to access the Claims
Report).
2. Click View Targets.
Figure 24. Sample Strengths and Weaknesses by Target
35
Online Reporting System
Viewing Score Reports
Understanding the Strengths and Weaknesses by Target Report
The performance levels indicated on this report are relative to the test as a whole. Unlike
performance levels provided at the subject level, these strengths and weaknesses do not imply
proficiency. Instead, they show how a group of students’ performance is distributed across the
target content relative to their overall subject performance on a test.
For example, a group of students may have performed very well in a subject, but performed
slightly lower in several targets. Thus, the minus sign for a target does not imply a lack of
proficiency. Instead, it simply communicates that these students’ performance on that target
was statistically lower than their performance across all other targets put together. Although
the students are doing well, an educator may want to focus instruction on these areas.
Table 7 provides definitions for each performance level.
Table 7. Target Level Legend Descriptions
Icon
*
Target Level
Description
Better than performance
on the test as a whole
This target is a relative strength. The group of students
performed better on items from this target than they did on the
rest of the test as a whole.
Similar to performance
on the test as a whole
This target is neither a relative strength nor a relative weakness.
The group of students performed about as well on items from this
target as they did on the rest of the test as a whole.
Worse than
performance on the test
as a whole
This target is a relative weakness. The group of students did not
perform as well on items from this target as they did on the rest
of the test as a whole.
Insufficient Information
Not enough information is available to determine whether this
target is a relative strength or weakness.
36
Online Reporting System
Viewing Score Reports
Viewing Trend Reports
Trend reports, which belong to the “when” dimension of score report categories, display the
overall performance of a student or group of students in the selected subject throughout the
administrations using graphs and tables. The average scale score and associated standard error
for each testing window is plotted. Scores from previous years represent a group’s average
score or a student’s individual score from that year’s testing window. All tests taken within the
current school year are valid only for individual student trends.
Note: Trend Reports will be available starting with the Smarter Summative Assessment. You
can use these reports to compare how students have performed over time on Smarter Interim
Comprehensive Assessments and Smarter Summative Assessments. Trend Reports will not
be available for the Smarter Assessment Blocks.
The name of the score report is Student Performance Over Time.
Figure 25. Sample District Trend Report
37
Online Reporting System
Viewing Score Reports
Understanding Trend Report Features
The trend report shows the trend of performance for the state, district, school, teacher, class,
or student you are analyzing. The graph plots the data points for the selected groups of
students or individual students at each point in time (across test administrations both within
and between school years). The red line in the graph is the performance level for the current
grade. You can see details of a score by placing the mouse over a point on the line graph.
Trend reports are interactive. You can use the Choose Who to Graph and What to Graph (if
available) features to plot specific data on the historical graph. The notable trend report
features are described below.
Choose Who to Graph
In this section, you may select up to five entities to compare at one time. Due to space
constraints, you cannot select more entities. A trend line for each selected entity will appear on
the graph and will be color-coded.
Viewing Data by Demographic Subgroup
As with the subject and claims reports, you may also choose to plot data points by subgroup,
for example, gender. When a subgroup is selected, the Choose Who to Graph box will display
the options for each entity. Select the combination of entity and subgroups that you want to
plot.
Dimensions
Each entity listed in this box also displays the magnifying glass icon. You can elect to drill down
and view trend data at the teacher (personnel), roster, or student levels.
Dropped Students
All trend report pages include a column called Dropped Students. A
View button in the Dropped Students column indicates that some
students were not included in the trend report. If the column displays
N/A, then no students were dropped or excluded from the trend
report. To see the students who were not included, click View. A popup window will appear showing the names of the students.
Students in the aggregate grouping are dropped from a trend report if they have not completed
the selected test across all charted test windows. For example, a student who took the Grade 5
Mathematics test in the fall and winter, but not in the spring window will be excluded from a
trend report that includes all three testing windows.
Why Students Are Dropped
When looking at data for a group of students over time, it is important to look at the same
sample of students. ORS omits from mean-score calculations any student who was absent from
any of the testing windows included in the report. This helps to ensure that observed changes
38
Online Reporting System
Viewing Score Reports
in mean scores are the result of actual differences in performance and not the result of the
absence of a student during a testing window. Because of this, the average score on the trend
report may not always match what you observe in the Subject Detail Report, especially if many
students were omitted from the trend calculations.
Hiding Trend Lines
After you have plotted trend lines, you may want to temporarily hide a trend line to better view
data. To do so, navigate to the box below the graph that contains the legend for the trend lines.
Figure 26. Sample Trend Line Box
To hide/unhide the trend lines:
1. Locate the box listing the trend lines for the report (see Figure 26).
2. Click the trends you want to hide. The selected trend is grayed out and the line disappears
from the graph.
3. To display the trend line, click the trend name again. The line reappears on the graph.
Zoom Feature
Sometimes data points are plotted very close to one another, and it can be difficult to discern
what points belong to which entity or reporting category. You can use your computer’s mouse
to zoom in on different areas of the graph.
To zoom in or out of a trend graph:
1. To zoom in, click your mouse’s left button and drag the mouse over an area of the graph
that has at least one data point. Repeat this action until you are satisfied with the view.
39
Online Reporting System
Viewing Score Reports
2. To zoom out and return to the full trend graph, click Reset zoom at the upper-left corner of
the graph.
Viewing District Trend Report
The District Trend report displays the trends for the selected schools within the district.
To view the District Trend report:
1. On the School Listing Report (see Figure 18), click
next to the district. The Exploration
Menu appears. (Refer to Viewing School Listing Report for information on how to view the
School Listing Report.)
2. Click View Trend.
Figure 27. Sample District Trend Report
40
Online Reporting System
Viewing Score Reports
Viewing Teacher Trend Report
The Teacher Trend Report displays the trends for the selected teachers within a school. The
data shown are the average scale scores for the selected school.
To view the Teacher Trend Report from the District Trend Report:
1. On the District Trend Report (see Figure 27), click
next to a school. The Exploration Menu
appears. (Refer to Viewing District Trend Report for information on how to view the District
Trend Report.)
2. Click View Personnel.
3. To plot trends for specific teachers, from the Choose Who to Graph box, mark the check box
next to each teacher.
Figure 28. Sample Teacher Trend Report
41
Online Reporting System
Viewing Score Reports
Viewing Roster Trend Report
The roster trend report displays the trends for the selected rosters associated with a teacher.
The data shown are the average scale scores of all rosters for the selected teacher.
To view the roster trend report from the teacher trend report:
1. On the Teacher Trend Report (see Figure 28), click
next to a teacher. The Exploration
Menu appears. (Refer to Viewing Teacher Trend Report for information on how to view the
Teacher Trend Report.)
2. Click View Roster.
3. To plot trends for specific rosters, from the Choose Who to Graph box, mark the check box
next to each roster.
Figure 29. Sample Roster Trend Report
42
Online Reporting System
Viewing Score Reports
Viewing Student Listing Trend Report
The student listing trend report displays the trends for the selected students within a roster.
To view the student listing trend report from the roster trend report:
1. On the Roster Trend Report (see Figure 29), click
next to a roster. The Exploration Menu
appears. (Refer to Viewing Roster Trend Report for information on how to view the Roster
Trend Report.)
2. Click View Student.
3. To plot trends for specific students, from the Choose Who to Graph box, mark the check box
next to each student.
Figure 30. Sample Student Listing Trend Report
43
Viewing Interim Assessment Block Reports
Interim assessment block (IAB) reports focus on small sets of related concepts within a test. An
example of an IAB report is a student’s performance on the fractions block within a
mathematics test.
The Interim Assessment Blocks (IABs) include both computerized scoring components (scored
immediately) and hand-scoring components (scored at the local level). ORS aggregates results
in real-time. Performance data will display when both students have completed both scored
components and the hand-scoring portion results have been entered into the Teacher Hand
Scoring System. For the IAB, ORS aggregates results for the test opportunity corresponding to a
student's performance on the most recent opportunity. For instances in which a student
completes multiple opportunities for only one interim assessment block, ORS aggregates only
those results corresponding to the most recent opportunity for that one block. You can view a
student’s performance on all test opportunities by using the Show All Opportunities button on
the student listing page or referring to the individual student report.
Viewing IAB Reports by Grade on Score Reports Home Page
IAB reports provide summary information for student participation by grade. These reports
have a name of the form Number of Students Tested at Least One Block In [Entity],
[Administration], where the text within brackets changes depending on your selections.
To display IAB reports:
1. In the banner, click Score Reports. The Home Page Dashboard page appears.
2. From the Test drop-down list, select Smarter IAB.
3. From the Administration drop-down list, select an administration.
4. Select the radio button for the category of students whose scores you wish to view. For an
explanation of the radio buttons, refer to Defining the Student Population.
44
Online Reporting System
Viewing Score Reports
5. From the Select drop-down list (if available), select the district whose IAB scores you wish to
view. The disaggregation report appears (see Figure 31). The data you see are dependent on
your role.
Figure 31. District IAB Report by Grade
Number of Students Tested at Least One Block shows the number of students who completed
tests and have been scored for at least one block. For example, referring to Figure 31, within
the Demo district, 5,500 third-grade students completed an IAB ELA/Literacy test with at least
one completed block.
45
Online Reporting System
Viewing Score Reports
Viewing Grade-Level IAB Reports by School
Grade-level IAB reports provide summary information for student participation by school.
These reports have a name of the form Number of Students Tested at Least One Block [Test]
[Subject] [Grade] Test for Students in [Entity], where the text within brackets changes
depending on your selections. The disaggregation in this report is by school.
To display grade-level IAB reports:
1. Display the IAB report on Score Reports Home Page as described in Viewing IAB Reports.
2. In the table for the subject you want to view, under the Number of Students Tested at Least
One Block column (see Figure 32), click the button for the grade and subject whose results
you want to view. The disaggregation report appears.
Figure 32. Grade-Level IAB Report by School
Table 8 lists the columns appearing in the grade-level IAB report.
Table 8. Columns in the Grade-Level IAB Report
Column
Definition
Name
Name of school.
Number of Students Tested at Least One Block
Number of students who submitted tests for at
least one block.
Average Number of Blocks Students Completed
The average number of blocks each student
completed, computed over all students’ most
recent test opportunity.
Average Number of Blocks Students Performed
Above Standard
The average number of blocks each student
completed for which the score was above the
Smarter standard, computed over all students’
most recent test opportunity.
46
Online Reporting System
Viewing Score Reports
For example, referring to Figure 32, within Demo School 1 in the Demo District:
500 fifth-grade students submitted an IAB mathematics test with at least one completed
block.
Of those completed tests, students completed an average of 5.5 blocks.
Of those completed tests, students scored above-standard on 4.5 of those blocks.
Both results for Demo School 1 are a bit higher compared to the district-wide and statewide results.
47
Online Reporting System
Viewing Score Reports
Viewing School-Level IAB Reports by Block
School-level IAB reports provide summary information for school performance by block. These
reports have a name of the form Percentage in Each Block Performance Level [Test] [Subject]
[Grade] Test for Students in [Entity], where the text within brackets changes depending on your
selections.
To display school-level IAB reports:
1. Display the grade-level IAB report as described in Viewing Grade-Level IAB Reports by
School.
2. Under the Name column (see Figure 32), click the school you want to view. The Explorer
Menu appears.
3. Click View Blocks. The disaggregation report appears (see Figure 33).
Figure 33. School-Level IAB Report by Block
48
Online Reporting System
Viewing Score Reports
Table 9 lists the columns appearing in the school-level IAB report.
Table 9. Columns in the School-Level IAB Report
Column
Definition
Name
Name of school.
Number of Students Tested at Least One Block
Number of students who submitted tests for at
least one block.
Blocks
A block for the selected subject. For example, in
Figure 33, Fractions and Geometry are blocks
within the Mathematics subject.
Number of Students Tested
The number of students tested in the block
computed over all students’ most recent test
opportunity..
Percentage in Each Block Performance Level
Percentages of students scoring below-, at/near-,
and above-standard, computed over all students’
most recent test opportunity.
For example, referring to Figure 33, within Demo School 1 in the Demo District:
500 fifth-grade students completed a Mathematics test with at least one completed block.
Of those completed tests, 500 students submitted a test with a completed Operations and
Algebraic Thinking block.
Of those 500 tests containing the Operations and Algebraic Thinking block:
o 11% of the students scored below standard.
o 19% scored at or near standard.
o 70% scored above standard.
The results for Demo School 1 in the Operations and Algebraic Thinking block are
comparable to the district level and the state level:
o 11% of Demo School 1’s students had below-standard performance, compared to 8% at
the district level and 14% at the state level.
o 19% of Demo School 1’s students had at-standard performance, compared to 24% at the
district level and 16% at the state level.
o 70% of Demo School 1’s students had above-standard performance, compared to 68%
at the district level and 70% at the state level.
49
Online Reporting System
Viewing Score Reports
Viewing Class-Level IAB Reports by Student
Class-level IAB reports provide summary information for classroom performance by student.
These reports have a name of the form Number of Blocks Tested [Test] [Subject] [Grade] Test
for Students in [Entity], where the text within brackets changes depending on your selections.
To display class-level IAB reports:
1. Display the school-level IAB report as described in Viewing School-Level IAB Reports by
Block.
2. Under the Name column (see Figure 33), click the student you want to view. The Explorer
Menu appears.
3. Drill down the Who dimension until you see View Students.
4. Click View Students. The disaggregation report appears (see Figure 34).
5. Show or hide individual blocks; see Showing and Hiding a Report’s Columns for details.
Figure 34. Class-Level IAB Report by Student (partial view)
50
Online Reporting System
Viewing Score Reports
Table 10 lists the columns appearing in the class-level IAB report.
Table 10. Columns in the Class-Level IAB Report
Column
Definition
Name
Name of student.
SSID
Student’s 10-digit State Student Identification
Number.
Opportunities Taken
Number of test opportunities student submitted at
least one block.
Number of Blocks Tested
Number of blocks student tested on the most
recent test opportunity.
Number of Blocks Above Standard
Number of blocks the student scored above
standard on the most recent test opportunity.
<Block Names>
Indication of student’s performance for the block.
See Table 11 for an explanation of the icons in this
column.
Table 11 lists the icons associated with block-level performance.
Table 11. Icons Associated with Block-Level Performance
Icon
Definition
Student scored below-standard.
Student scored at/near-standard.
Student scored above-standard.
N/A
Student did not submit the block.
51
Online Reporting System
Viewing Score Reports
For example, referring to Figure 34, within Demo Class A:
Student A took at least one block in Grade 5 Mathematics tests twice; Student B took at
least one block in Grade 5 Mathematics tests once.
Student A submitted six blocks in the most recent test opportunity; Student B submitted six
blocks in the only test opportunity.
Student A scored above-standard in four of the six blocks in the most recent test
opportunity; Student B scored above-standard in two of the six blocks in the only test
opportunity.
52
Online Reporting System
Viewing Score Reports
Viewing Student-Level IAB Report
Student-level IAB reports provide detailed information for an individual student’s performance.
To display student-level IAB reports:
1. Display the class-level IAB report as described in Viewing Class-Level IAB Reports by
Student.
2. Under the Name column (see Figure 34), click the student you want to view. The Explorer
Menu appears.
3. Click View Student. The disaggregation report appears (see Figure 35).
Figure 35. Student-Level IAB Report
53
Online Reporting System
Viewing Score Reports
Table 12 lists the columns appearing in the student-level IAB report.
Table 12. Columns in the Student-Level IAB Report
Column
Definition
Name
Name of student.
SSID
Student’s 10-digit State Student Identification
Number.
Block
Name of block.
Performance Level
Indication of student’s performance for the block
on the most recent test opportunity. See Table 11
for an explanation of the icons.
For example, referring to Figure 35, for Jane Doe:
She took two test opportunities for the Grade 5 Mathematics test (test name not shown in
Figure 35).
On the selected test opportunity (in this case Opportunity #1), for the blocks Operations
and Algebraic Thinking, Number and Operations in Base 10, and Factions, she scored abovestandard.
On the selected test opportunity (in this case Opportunity #1), she did not submit a test that
included the block Geometry or Measurement and Data.
On the selected test opportunity (in this case Opportunity #1), she scored at-standard on
the block Mathematics Performance Task.
54
Section V. Viewing Test Management Center
The Test Management Center provides customized participation reports to determine which
students have completed testing or need to complete testing, view summary statistics, retrieve
student results, and check test completion rates by school, grade, subject, and opportunity.
This section provides instructions on how to generate and view the available reports.
Generating a Summary Statistics Report
The Summary Statistics report displays the statistics for students who have tested at each
opportunity for a selected assessment type, administration and test window, and test name.
To generate a summary report:
1. From the Test Management Center drop-down list, select Summary Statistics. The
Summary Statistics page appears (see Figure 36).
Figure 36. Summary Statistics Page
2. From the Test, Administration, and Test Name drop-down lists, select the parameters for
your report.
3. Click Generate Report.
55
Online Reporting System
Viewing Test Management Center
Table 13 describes the columns available in the Summary Statistics page.
Table 13. Summary Statistics Column Descriptions
Data Column
Description
% Tested at each opportunity and count
Displays the percent of students whose tests are in
“reported” status for the corresponding opportunity.
0—Percent of students whose tests have not yet
reached “Reported” status. (This includes students who
have not started the test opportunity.)
1—Percent of students whose tests have reached
completed (reported) status during the first test
opportunity.
2—Percent of students whose tests have reached
completed (reported) status during the second test
opportunity.
For example, the value next to opportunity number “2”
indicates the percentage of students whose tests are in
“reported” status for the second opportunity.
For Smarter ICA, students will have two opportunites per
test. For Smarter IAB, students will have one opportunity
for each test.
[#]–Student count
Shows the number of students who have completed
each opportunity in brackets. The student count
displayed for “0” opportunity is the number of students
who have not yet started the first opportunity.
% Proficient by Opportunity
Displays the percentage of students at Level 3 or above
in each opportunity for the selected test. This calculation
is based on the number of tests that have been
completed and scored.
% Proficient across Opportunity
Displays the total percentage of students at Level 3 or
above in any of the available opportunities in the testing
window. This calculation is based on the number of tests
that have been completed and scored.
The values in the Summary Statistics table are cumulative within a test window. Therefore, the
percentage of students who have completed the first opportunity will include both the students
who have only taken their first opportunity as well as those students who have taken the first
opportunity and gone on to take a second opportunity. Similarly, the percentage of students
proficient by opportunity will display the pass rate for all students who took that specific
opportunity, regardless of whether they went on to take the second opportunity. For example,
if two students completed opportunity 1, they will both be included in the calculations for
opportunity 1. If only one student goes on to complete opportunity 2, only that student will be
considered in the calculations for opportunity 2.
56
Online Reporting System
Viewing Test Management Center
Retrieving Student Results
You can download student data for a selected test window by district, school, teacher, or
roster. The data includes students’ personal information, including enrolled school and district,
grade level, and the selected test scores and reporting category scores (if applicable).
To generate a student data file:
1. From the Test Management Center drop-down list, select Retrieve Student Results. The
Retrieve Student Results page appears.
Figure 37. Retrieve Student Results Page
2. Select the parameters for your file. For more information about how to select parameters,
refer to Selecting Data File Parameters.
3. Click Download Roster. A confirmation message appears to inform you that your request
has been queued and that you will be informed via e-mail once the file is ready.
4. Once the file has been generated, it will be displayed in the Inbox section on the Retrieve
Student Results page. You can download the data file by clicking the Download link for the
data file. Your files will be available for 30 days.
57
Online Reporting System
Viewing Test Management Center
Selecting Data File Parameters
Step 1: Choose What
Select the tests, grades, and other variables for which you want to generate a report.
1. From the Test drop-down list, select an assessment.
2. From the Administration drop-down list, select a test window.
3. Optional: From the Tested Grade drop-down list, select the grade or grade band for which
you want to generate the report. Alternatively, select All Grades to create a separate file for
each available tested grade. These files will be provided in a Zip file.
4. Optional: Select a date range for when students were tested. To specify a date range, click
Date Range and select the start and end dates from the pop-up calendar.
5. From the Download Format drop-down list, select a download file format. The default is an
Excel (.xls) spreadsheet file.
6. Optional: From the Filter By drop-down list, select a specific demographic subgroup to filter
the report if required. You may also select All, which is the default.
o If you do select a demographic subgroup, a Values field will be displayed. You can select
the required filter criteria from the options available for the specified subgroup. The
Values field does not have an All option.
Step 2: Choose Who
Select which district, school, and teacher should be included in the report. For most users, the
district or school you are associated with will be pre-selected and the drop-down lists will be
grayed out. Verify that the selections are accurate. District- and school-users with access to
multiple districts or schools will need to select a district or school.
1. From the District drop-down list, select a district if applicable.
2. From the school drop-down list, select a school if applicable. The drop-down list displays all
the schools with which you are associated. You can also select All to generate a report that
includes all your schools.
3. Optional: If a school was selected, choose a teacher from the teacher drop-down list. The
default is set to All and includes all teachers associated with the school.
4. Optional: If a teacher was selected, choose a roster from the Roster drop-down list. The
default is set to All and includes all rosters associated with the selected teacher.
58
Online Reporting System
Viewing Test Management Center
Accessing Student Data Files from the Inbox
This section of the Retrieve Student Results page lists the data files that you requested. You can
also retrieve batch PDF files of individual student reports that you generated from the Student
Listing Report page.
To access the Inbox:
Do one of the following:
o From the Test Management Center drop-down list, select Retrieve Student Results.
o Click Inbox on the banner. The number in parenthesis next to Inbox displays the number
of files existing in the Inbox that are yet to be downloaded. For example, if the Inbox
consists of two files of which one has previously been downloaded, (1) will be displayed
next to Inbox.
Figure 38. Inbox
The files in the Inbox display the following information:
The entity name (e.g., district, school, teacher, or roster)
The type of data file you requested (e.g., district, school, teacher, or roster)
The test type
The administration or test window
The grade level of the students in the data file
The date and time the data file was created
The status of the request
To access a data file:
Click Download in the Status column.
59
Online Reporting System
Viewing Test Management Center
Generating a Plan and Manage Testing Report
You can generate customized participation reports showing your students’ testing activity. You
can determine which students have completed testing and which students have yet to begin or
complete a test opportunity.
To generate a plan and manage testing report:
1. From the Test Management Center drop-down list, select Plan and Manage Testing. The
Plan and Manage Testing page appears.
Figure 39. Plan and Manage Testing Page
2. Select the parameters for your report. For more information about how to select
parameters, refer to Select Test Completion Rates Report Parameters.
3. Click Generate Report to view the report on the page. Alternatively, you can click Export
Report to open the report in Microsoft Excel.
Note: The displayed information reflects current data as of the time you generated the report.
To update the information displayed in your report, you must generate a new report.
60
Online Reporting System
Viewing Test Management Center
Selecting Plan and Manage Testing Report Parameters
Step 1: Choose What
Select the tests, grades, and other variables for which you want to generate a report.
1. From the Test drop-down list, select an assessment.
2. From the Administration drop-down list, select a test window.
3. Optional: From the Test Name drop-down list, select the test for which you want to
generate the report. The default is set to All.
4. Optional: From the Enrolled Grade drop-down list, select the grade for which you want to
generate the report. The default is set to All.
5. Optional: From the Filter By drop-down list, select a specific demographic subgroup to filter
the report if required. The default is set to All.
o If you do select a demographic subgroup, a Values field will be displayed. You can select
the required filter criteria from the options available for the specified subgroup. The
Values field does not have an All option.
Step 2: Choose Who
Select which district, school, and teacher should be included in the report. For most users, the
district or school you are associated with will be pre-selected and the drop-down lists will be
grayed out. Verify that the selections are accurate. District- and school-users with access to
multiple districts or schools will need to select a district or school.
1. From the District drop-down list, select a district if applicable.
2. From the School drop-down list, select a school if applicable. The drop-down list displays all
the schools with which you are associated. You can also select All to generate a report that
includes all your schools.
3. Optional: If a school was selected, choose a teacher from the Teacher drop-down list. The
default is set to All and includes all teachers associated with the school.
Step 3: Get Specific
Select the report filter option that best matches your needs. Each filter will generate a report
containing students whose information matches the parameters you have selected.
To select the parameters in this section:
1. Click the radio button for the row that has the parameters you wish to use.
2. Specify the parameter values for the available parameters.
61
Online Reporting System
Viewing Test Management Center
The different report filter options are listed below. The values in braces {} are the parameter
values that are available for selection. The report options and available parameter values may
vary depending on the assessment type selected in Step 1: Choose What.
students who {have/have not} {completed/started} the {1st/2nd/Any} opportunity in the
selected administration. This filter allows you to
o determine which students have completed testing; or
o determine which students have or have not started testing.
students whose current opportunity will expire in {##} days. This filter allows you to
o determine which students who are currently testing have at least one test that will
expire shortly. For example, you can enter “2” days to determine who needs to
complete testing by the end of the next day.
students on their {1st/2nd/Any} opportunity in the selected administration, and have a
status of {student test status}. This filter allows you to
o determine which students have a specified test status for the selected test opportunity.
For a list of test statuses and their definitions, refer to Table 14 or click Definitions on
the Plan and Manage Testing page.
students whose most recent {Session ID/TA Name} was ________ between {start date}
and {end date}. This filter allows you to
o search for students who were in a specific session and view their current test status.
This report returns the most recent participation data for students who have taken the
selected test. To view this report:
Optional: Specify whether you wish to search by Session ID or Test Administrator
(TA) and enter the Test Administrator’s Session ID or name as applicable.
Click the date fields to view the calendar and select the time frame. If the Session ID
or TA name is not specified, you will be limited to a date range search of 15 days.
Table 14. Test Status Definitions
Status
Definitions
Approved
The TA has approved the student for the session, but the student has not yet started or
resumed the test.
Completed
The student has submitted the test for scoring. No additional action can be taken by the
student.
62
Online Reporting System
Viewing Test Management Center
Status
Definitions
Denied
The TA denied the student entry into the session. If the student attempts to enter the
session again, this status will change to “Pending” until the TA approves or denies the
student.
Expired
The student’s test has not been completed and cannot be resumed because the test
has expired.
Invalidated
The test result has been invalidated.
Paused
The student’s test is currently paused (as a result of one of the following):
The student paused his or her test by clicking the Pause button.
The student idled for too long (more than 30 minutes) and the test was automatically
paused.
The Test Administrator stopped the session the student was testing in.
The Test Administrator paused the individual student’s test.
The student’s browser or computer shut down or crashed.
Pending
The student is awaiting TA approval for a new test opportunity.
Reported
The student’s score for the completed test in TDS has passed the quality assurance
review and has been submitted to hand scoring and ORS.
Some items must be hand scored before the test appears in ORS.
Rescored
The test was rescored.
Review
The student has answered all test items and is currently reviewing his or her answers
before submitting the test. (A test with a “review” status is not considered complete.)
Scored
The test will display a scored status, followed by the student’s score.
Started
The student has started the test and is actively testing.
Submitted
The test has been submitted for quality assurance review and scoring before it is sent to
the ORS.
Note: All tests go through an internal scoring process during quality assurance review.
Suspended
The student is awaiting TA approval to resume a testing.
63
Online Reporting System
Viewing Test Management Center
Understanding the Plan and Manage Testing Report
The plan and manage testing report displays data based on your selected parameters. Each
report includes a list of all students who meet your selected parameters. If no students are
listed, then no students matched your report criteria.
Students may be listed multiple times since each opportunity is counted as a single record. For
example, if a student has taken two assessments so far, that student’s name will appear twice if
both records meet your report parameters.
You can generate the following two types of reports from the Plan and Manage Testing page:
Online Testing Progress Report
Test Administrator (TA) Report
Online Testing Progress Report
The Online Testing Progress Report is generated when you select any of the first three radio
buttons or the last radio button in Step 3: Get Specific section of the Plan and Manage Testing
page.
Figure 40: Online Testing Progress Report
The features of the Online Testing Progress Report are as follows:
The search results table consists of 18 columns. To view all the data, you will need to use
the horizontal scroll bar at the bottom of the report. The constituent columns are described
in Table 15.
64
Online Reporting System
Viewing Test Management Center
Similar to score reports, you can show or hide columns in the table. For more information,
refer to Showing and Hiding a Report’s Columns.
You can also sort data in ascending or descending order for all the columns. For more
information, refer to Sorting Data in a Report.
The Online Testing Progress Report also provides you with access to General Tools that
include Help, Print, and Definitions. For information about the functionality of each of these
tools, refer to General Tools.
You can return to the Plan and Manage Testing page by clicking Back at the bottom of the
report.
Table 15. Participation Report Column Attribute Definitions
Attribute
Description
Name
Student’s legal name (Last Name, First Name).
SSID
Student’s 10-digit State Student Identification Number.
Enrolled Grade
The grade in which a student is enrolled.
Test
Test name for this student record (e.g., Fall-Grade 3 Reading).
Results ID
The unique identifier linked to the student’s results for that specific opportunity.
Opportunity
The opportunity number for that student’s specific record.
Date Started
The date when the first test item was presented to the student for that
opportunity.
Date Completed
The date when the student submitted the test for scoring.
Restricted Subjects
The subjects that the student is restricted (blocked) from taking tests in.
Current ELL
Indicates whether the student is an English Language Learner.
Language
The language setting that was assigned to the student (English or Spanish).
TA Name
The Test Administrator who created the session in which the student is
currently testing (or in which the student completed the test).
Session ID
The Session ID to which the test is linked.
Status
The status for that specific opportunity (see Table 14 for status definitions).
Restarts
The total number of times a student has resumed an opportunity (e.g., if a test
has been paused three times and the student has resumed the opportunity
after each pause, this column will show three “Restarts”).
(This includes Restarts Within Grace Period—see below.)
65
Online Reporting System
Viewing Test Management Center
Attribute
Description
Restarts Within
Grace Period
The total number of times a student has resumed an opportunity within 20
minutes after a test was paused (e.g., if a test has been paused three times
and the student resumed the opportunity within 20 minutes of two pauses but
25 minutes after the third pause, then this column will show 2 Restarts Within
Grace Period).
A student has a grace period of 20 minutes to pause the test and return to the
test item he or she was on. However, if a test is paused for more than 20
minutes, the test session will expire and the student will not be able to review
any of his or her previous answers.
Last Activity
The date of the last activity for that opportunity/record. A completed test can
still have activity as it goes through the QA and reporting process.
Expiration Date
The date the test opportunity expires.
Test Administrator (TA) Report
The TA Report is generated if you select the fourth radio button in Step 3: Get Specific section
of the Plan and Manage Testing page. The TA Report provides information about the test
sessions that match the specified parameters, the name of the Test Administrator for the
sessions, and the number of students associated with each of those sessions.
Figure 41. TA Report
66
Online Reporting System
Viewing Test Management Center
The features of the TA Report are as follows:
The search results table consists of four columns. The constituent columns are described in
Table 16.
You can generate or export the Online Testing Progress Report for the selected TA and
session. For more information, refer to Table 17.
Similar to the Online Testing Progress Report, you can show or hide columns in the table.
For more information, refer to Showing and Hiding a Report’s Columns.
You can also sort data displayed in the columns in ascending or descending order. For more
information, refer to Sorting Data in a Report.
The TA Report also provides you with access to General Tools that include Help, Print, and
Definitions. For information about the functionality of each of the tools, refer to General
Tools.
Table 16. TA Report Columns
Column
Description
Test Administrator Name
Test Administrator’s name (first name, last name).
Session ID
The session ID to which the tests are linked.
# of Students in Session
The number of students testing or tested in the specified session.
# of Test IDs in Session
The number of test IDs that have been generated for the session.
Table 17. TA Report Icons
Icon
Description
Generates the Online Testing Progress Report for the selected TA and session. For
information about the Online Testing Progress Report, refer to Online Testing Progress
Report.
Exports the Online Testing Progress Report for the selected TA and session.
67
Online Reporting System
Viewing Test Management Center
Generating a Test Completion Rates Report
District-level and school-level users can create an Excel spreadsheet file showing the number of
students who have completed each test. District-level users can create a file either for a specific
school or for the whole district. You can also generate this report for all tests or for one specific
test. These files can be viewed in Excel or uploaded into most data analysis programs. Refer to
Table 18 for descriptions of the columns in the file.
To generate a test completion rates report:
1. From the Test Management Center drop-down list, select Test Completion Rates. The Test
Completion Rates page appears.
Figure 42. Test Completion Rates Page
2. Select the parameters for your report. For more information about how to select
parameters, refer to Select Test Completion Rates Report Parameters.
3. Click Export Report. A pop-up window appears.
4. Specify whether you want to open or save the Test Completion Rates Report.
68
Online Reporting System
Viewing Test Management Center
Select Test Completion Rates Report Parameters
Select the variables for generating your report.
1. From the Report drop-down list, select the report that you wish to generate. The reports
available to you are determined by your user role. When you select a report, additional
fields are displayed on the page based on your selection.
2. From the District drop-down list, select the required district. This is only applicable if you
are associated with more than one district. You can select a particular district or all the
districts that you are associated with.
3. Optional: From the Institution drop-down list, select the required school. This is only
applicable if you are associated with more than one school. You can select a particular
school or all the schools that you are associated with.
4. Optional: From the Test Name drop-down list, select the test for which you want to
generate the report. The default is set to All.
Figure 43. Sample Test Completion Rates Report for All Schools in Demo District
69
Online Reporting System
Viewing Test Management Center
Table 18. Test Completion Rates Report Columns
Column
Description
Date
The date and time that the file was generated.
Test Name
The grade, test, and subject that are being reported.
Opportunity
The test opportunity number that is being reported.
District Name
The name of the reported district.
District ID
The identification number of the reported district.
School Name
The name of the reported school.
School ID
The identification number of the reported school.
Total Student
The number of students with an active relationship to the school in TIDE.
Total Student Started
The number of students who have started the test.
Total Student Completed
The number of students who have finished the test and submitted it for
scoring.
Percent Started
The percentage of students who have started the test out of the total
number of students with an active relation to the school in TIDE.
Percent Completed
The percentage of students who have completed the test out of the total
number of students with an active relation to the school in TIDE.
70
Section VI. Working with Rosters of Students
Rosters are groups of students associated with a teacher in a particular school. Rosters typically
represent entire classrooms in lower grades, or individual classroom periods in upper grades.
Rosters can also represent special courses offered to groups of students.
Rosters can be used for analyzing aggregate score data and tracking students’ test scores easily.
For example, ORS can generate a report of all of a teacher’s students who have been tested in a
given grade and subject or course. School-level users can create a roster if they want to view a
report that lists all students in a specific grade who have tested. You can also create a custom
list of students receiving special instruction or who belong to an extracurricular program to
track their performance as a group.
This feature is accessible at all times except when the Test Information Distribution Engine
(TIDE) system is unavailable as a result of scheduled maintenance.
Adding a New Roster
You can create rosters of students associated with your school or district. Students can be
included in multiple rosters. Teachers cannot create rosters for other teachers.
Rosters may also include students from different grades. However, the score reports display
data only for a single subject and grade at one time. If a roster includes students from multiple
grades, you will see only the roster-level data that correspond to the subject you selected on
the Score Reports Home page. For example, if a roster includes students from grades 3 and 4,
and you select a Grade 3 Math test, you will see data only for the students who tested in
grade 3.
71
Online Reporting System
Working with Rosters of Students
To add a roster:
1. From the banner (see Figure 5), click Manage Rosters. The Manage Rosters pop-up window
appears (see Figure 44).
Figure 44. Manage Rosters Pop-up Window
2. From the District drop-down list, select your district. The drop-down list shows only the
districts with which you are associated. ORS pre-selects the district for most users.
3. From the School drop-down list, select your school. The drop-down list shows only the
schools with which you are associated. ORS pre-selects the school for most users.
4. From the Roster drop-down list, select ADD NEW ROSTER.
5. Click Next. The Manage Rosters: Roster Settings pop-up window appears.
72
Online Reporting System
Working with Rosters of Students
Figure 45. Manage Rosters: Roster Settings Pop-up Window
6. In the Roster Name field, enter a name for the roster. The roster name must be between
five and 100 characters.
7. From the Teacher Name drop-down list, select a teacher. The drop-down list only displays
personnel who are identified as teacher users within the selected school.
8. Mark the checkboxes for all the grades from which you wish to build the roster. The names
of all the available students in the selected grades appear in the Available Students list.
9. From the Available Students list, select the students you want to include in the roster.
o To select a range of students (inclusive), select the first student and last student you
want to include while holding down the Shift key. All students between the first and last
student selected will be highlighted.
o To select multiple individual students (not in a range), select the first student and then
hold down the Ctrl key on your keyboard as you select additional students.
10. Click Move In >>. The students you selected move from the Available Students list to the
Students in This Roster list.
11. To save the roster, click Save.
73
Online Reporting System
Working with Rosters of Students
Viewing a Roster
You can view rosters associated with your district or school.
To view a roster:
1. From the banner (see Figure 5), click Manage Rosters. The Manage Rosters pop-up window
appears (see Figure 44).
2. From the District drop-down list, select your district. The drop-down list shows only the
districts with which you are associated. ORS pre-selects the district for most users.
3. From the School drop-down list, select your school. The drop-down list shows only the
schools with which you are associated. ORS pre-selects the school for most users.
4. Optional: If you want to view system generated rosters in the Roster drop-down list, mark
the checkbox for Show System Defined Rosters. The checkbox is only displayed if systemdefined rosters are available for the school.
5. From the Roster drop-down list, select the roster you want to view. The Manage Rosters:
View Roster pop-up window appears, showing a list of students in the selected roster and
the associated teacher (see Figure 46).
Figure 46. Manage Rosters: View Roster
74
Online Reporting System
Working with Rosters of Students
Modifying a Roster
You can modify existing rosters by adding students or removing students. (This feature is not
available for system-generated rosters.)
To modify a roster:
1. View the roster that you want to modify. For information about how to view rosters, refer
to Viewing a Roster.
2. From the Manage Rosters: View Roster pop-up window (see Figure 46), change the roster’s
name and associated teacher as required.
3. To add students to the roster, do the following:
a. Mark the checkbox for the appropriate grade. The students associated with the grade
appear in the Available Students list.
b. From the Available Students list, select the students you want to add to the roster, then
click Move In >>.
4. To remove students from the roster, do the following:
a. From the Students in this Roster list, select the students you want to remove.
b. Click << Move Out.
5. Click Save.
Deleting a Roster
You can delete a roster if required. (This feature is not available for system-generated rosters.)
Deleting a roster will not remove your association with the students in that roster. However, it
will delete the roster from Test Information Delivery System (TIDE) as well.
Caution: This action cannot be undone. Use caution when deleting rosters.
To delete a roster:
1. View the roster that you want to delete. For information about how to view rosters, refer to
Viewing a Roster.
2. From the Manage Rosters: View Roster pop-up window (see Figure 46), click Delete. A popup message appears to verify that you want to delete the roster.
3. To delete the roster, click OK.
75
Online Reporting System
Working with Rosters of Students
Printing a Roster
You can print a roster.
To print a roster:
1. View the roster that you want to print. For information about how to view rosters, refer to
Viewing a Roster.
2. From the Manage Rosters: View Roster pop-up window (see Figure 46), click Print. A
printer-friendly version of the roster appears in your browser.
Figure 47. Printer-Friendly Version of a Roster
76
Section VII. Searching for Specific Students Score
Reports
The ORS includes a feature to search for students by SSID, first name, last name, or full name.
This is especially useful if you need to find a student’s score reports but do not know the
student’s grade or school. This feature searches for score report results for students, not their
test statuses for the current test window.
You cannot view students who are not associated with your school or district.
To search for students:
1. From the banner (see Figure 5), click Search Students. The Student Search pop-up window
appears.
Figure 48. Student Search Pop-up Window
2. From the School Year drop-down list, select the school year you want to limit your search
to.
3. Enter the appropriate search criteria:
o If searching for students by SSID, enter up to 20 students’ full SSIDs. If you are entering
multiple queries, you must separate each one with a comma (e.g., 9999999005,
9999999007).
o If searching for students by name, enter a student’s exact first name, or exact last name,
or both in the text boxes provided.
4. Click Search. If the search results in a match, those students’ information will be displayed
on the Student Search Results page (see Figure 49).
77
Online Reporting System
Searching for Specific Students Score Reports
Understanding Student Search Results and Selecting a Test
The Student Search Results page shows a list of students who matched your search. If you
entered a single SSID for an active student, this student will be the only one displayed.
Figure 49. Student Search Results Page
To view the tests a student has taken, click + in the first column. This will expand the
student row.
To view the student’s score results for a test, click the test name button (e.g., Grade 6
Math). The Individual Student Report page for the selected test appears.
When selecting a test, be sure to note the test administration for the test that you are selecting
(listed in the left column). If you are selecting a student’s test that is from a different
administration than the one that was selected on the Score Reports Home page, you will be
prompted with a message asking you to confirm that you want to change test administrations.
Click OK to continue. The student’s score report will load.
78
Online Reporting System
Searching for Specific Students Score Reports
Viewing a Selected Student’s Test Results
The Individual Student Score report displays the student’s score results for the test that you
selected.
Figure 50. Score Report for a Selected Student’s Test from Previous Administration
For information about the Individual Student Report, refer to Viewing Individual Student
Report.
To return to the search results page, click Back to search results.
79
Appendix A. User Support
The Idaho Help Desk will be open during the following hours:
Regular Hours: Monday–Friday, from 8:00 a.m. to 8:00 p.m. Mountain Time (except
holidays)
Idaho Assessment System Help Desk
Toll-Free Phone Support: 1-844-560-7365
Email Support: IDHelpDesk@air.org
Emails to the Help Desk will be automatically logged and answered within one working day
(typically sooner). Urgent requests will be given priority.
If you contact the Help Desk, you will be asked to provide as much detail as possible about the
issue(s) you encountered. These details may include the following:
any error messages that appeared
operating system and browser information
information about your network configuration
the steps that you took before the issue occurred
80