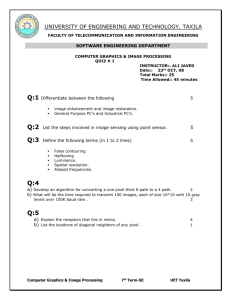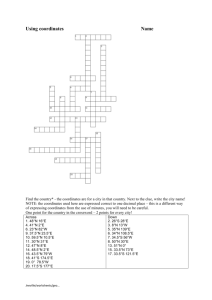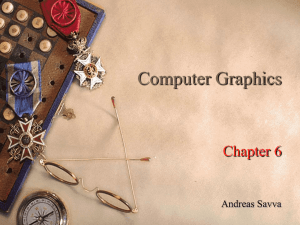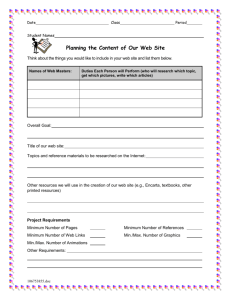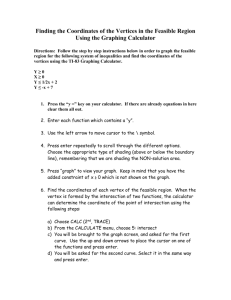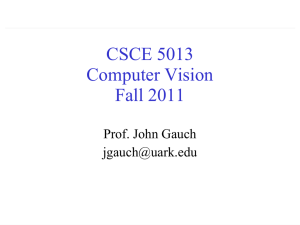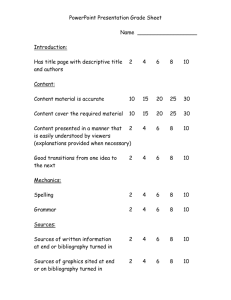02_IntroductionToComputerGraphics
advertisement

CS 450: COMPUTER GRAPHICS INTRODUCTION TO COMPUTER GRAPHICS SPRING 2015 DR. MICHAEL J. REALE DEFINITION AND APPLICATIONS WHAT IS COMPUTER GRAPHICS? • Computer graphics – generating and/or displaying imagery using computers • Also touches on problems related to 3D model processing, etc. • The focus of this course will be on the underlying mechanics and algorithms of computer graphics • As opposed to a computer art course, for instance, which focuses on using tools to make graphical content SO, WHY DO WE NEED IT? • Practically EVERY field/discipline/application needs to use computer graphics in some way • Science • Art • Engineering • Business • Industry • Medicine • Government • Entertainment • Advertising • Education • Training • …and more! APPLICATIONS: GRAPHS, CHARTS, AND DATA VISUALIZATION • Graphics and charts • One of the earliest applications plotting data using printer • Data visualization • Sciences • Show visual representation see patterns in data • E.g., the flow of fluid (LOx) around a tube is described using streamtubes • • Challenges: large data sets, best way to display data Medicine • 2D images (CT, MRI scans) 3D volume rendering • E.g., volume rendering and image display from the visible woman dataset Images from VTK website: http://www.vtk.org/VTK/project/imagegallery.php APPLICATIONS: CAD/CADD/CAM http://www.nvidia.com/object/siemens-plm-software-quadro-visualization.html • Design and Test • CAD = Computer-Aided Design • CADD = Computer-Aided Drafting and Design • Usually rendered in wireframe • Manufacturing • CAM = Computer-Aided Manufacturing • Used for: • Designing and simulating vehicles, aircraft, mechanical devices, electronic circuits/devices,… • Architecture and rendered building designs • ASIDE: Often need special graphics cards to make absolutely SURE the rendered image is correct (e.g., NVIDIA Quadro vs. a garden-variety Geforce) GAMES!!! APPLICATIONS: COMPUTER ART / MOVIES • First film to use a scene that was completely computer generated: • Tron (1982) • Star Trek II: Wrath of Khan (1982) • …(depends on who you talk to) • First completely computer-generated full-length film: • Toy Story (1995) http://upload.wikimedia.org/wikipedia/en/1/17/Tron_poster.jpg http://blog.motorcycle.com/wp-content/uploads/2008/10/tron_movie_image_light_cycles__1_.jpg https://bigcostas.files.wordpress.com/2007/12/genesis1.jpg http://www.standbyformindcontrol.com/wp-content/uploads/2013/05/khan-poster.jpg http://s7d2.scene7.com/is/image/Fathead/1515991X_dis_toy_story_prod?layer=comp&fit=constrain&hei=350&wid=350&fmt=pngalpha&qlt=75,0&op_sharpen=1&resMode=bicub&op_usm=0.0,0.0,0,0&iccEmbed=0 APPLICATIONS: VIRTUAL-REALITY ENVIRONMENTS / TRAINING SIMULATIONS • Used for: • Training/Education • Military applications (e.g., flight simulators) • Entertainment https://dbvc4uanumi2d.cloudfr ont.net/cdn/4.3.3/wpcontent/themes/oculus/img/or der/dk2-product.jpg "Virtuix Omni Skyrim (cropped)" by Czar - Own work. Licensed under CC BY-SA 3.0 via Wikimedia Commons http://commons.wikimedia.org/wiki/File:Virtuix_Omni_Skyrim_(cropped).jpg#mediaviewer/File:Virtuix_Omn i_Skyrim_(cropped).jpg APPLICATIONS: GAMES! Unreal 4 Engine Crytek 3 Engine APPLICATIONS: GAMES! Unity Engine (Wasteland 2) Source Engine (Portal 2) APPLICATIONS: GAMES! http://www.dosgamesarchive.com/download/wolfenstein-3d/ http://mashable.com/2014/05/23/wolfenstein-then-and-now/ http://www.gamespot.com/images/1300-2536458 Wolfenstein: Then and Now CHARACTERISTICS OF COMPUTER GRAPHICS • Depending on your application, your focus and goals will be different: • Real-time vs. Non-real-time • Virtual Entities / Environments vs. Visualization / Representation • Developing Tools / Algorithms vs. Content Creation CG CHARACTERISTICS: REAL-TIME VS. NON-REAL-TIME • Real-time rendering • • 15 frames per second (AT BARE MINIMUM – still see skips but it will look more or less animated) • 24 fps = video looks smooth (no skips/jumps) • 24 – 60 fps is a more common requirement Examples: first-person simulations, games, etc. • Non-real-time • Could take hours for one frame • Examples: CG in movies, complex physics simulations, data visualization, etc. • Often trade-off between speed and quality (image, accuracy, etc.) Face using Crytek engine: http://store.steampo wered.com/app/220 980/ CG CHARACTERISTICS: VIRTUAL ENTITIES / ENVIRONMENTS VS. VISUALIZATION / REPRESENTATION • Virtual Entities / Environments • Rendering a person, place, or thing • Often realistic rendering, but it doesn’t have to be • Examples: simulations (any kind), games, virtual avatars, movies • Visualization / Representation Remy from Pixar’s Ratatouille: http://disney.wikia.com/wiki/ Remy Tiny and Big: Grandpa’s Leftovers game: http://www.mobygames.com/game/windows/tiny-and-biggrandpas-leftovers/screenshots/gameShotId,564196/ • Rendering data in some meaningful way • Examples: graphics/charts, data visualization, (to a lesser extent) graphics user interfaces • Both • Rendering some object / environment, but also highlighting important information • Examples: CAD/CAM http://www.vtk.org/VTK/project/imagegallery.php CG CHARACTERISTICS: TOOLS/ALGORITHMS VS. CONTENT CREATION • Developing Tools / Algorithms • It’s…well…developing tools and algorithms for graphical purposes • Using computer-graphics application programming interfaces (CG API) • • Common CG APIs: GL, OpenGL, DirectX, VRML, Java 2D, Java 3D, etc. • Interface between programming language and hardware • Also called “general programming packages” in Hearn-Baker book Example: how do I write code that will render fur realistically? • Content Creation • Using pre-made software to create graphical objects • Called “special purpose software packages” in Hearn-Baker book • Example: how do I create a realistic-looking dog in a 3D modeler program? THIS COURSE • In this course, we’ll mostly be focusing on developing tools / algorithms to render in real-time virtual entities / environments VIDEO DISPLAY DEVICES INTRODUCTION • A lot of why computer graphics works the way it does is based in the hardware • Graphics cards, display devices, etc. • In this section, we’ll talk about video display devices (and some of the terminology associated with them) • CRT • Plasma • LCD/LED • 3D • For an excellent explanation of how… • LCD/LED monitors work: http://electronics.howstuffworks.com/lcd.htm • Plasma monitors work: http://electronics.howstuffworks.com/plasma-display.htm CRT: CATHODE-RAY TUBE • Primary video display mechanism for a long time • Now mostly replaced with LCD monitors/TVs • Cathode = an electrode (conductor) where electrons leave the device • By Theresa Knott (en:Image:Cathode ray Tube.PNG) [GFDL (http://www.gnu.org/copyleft/fdl.html) or CC-BY-SA-3.0 (http://creativecommons.org/licenses/by-sa/3.0/)], via Wikimedia Commons Cathode rays = beam of electrons • Basic idea: • Electron gun (cathode + control grid) shoots electrons in vacuum tube • Magnetic or electric coils focus and deflect beam of electrons so they hit each location on screen • Screen coated with phosphor glows when hit by electrons • Phosphor will fade in a short time so keep directing electron beam over same screen points • Called refresh CRT http://i.imgur.com/ayHx5.jpg?1 DISPLAY DEFINITIONS • Refresh rate = frequency that picture is redrawn • Term still used for things other than CRTs • Usually expressed in Hertz (e.g., 60 Hz) • Persistence = how long phosphors emit light after being hit by electrons • Low persistence need higher refresh rates • LCD monitors have an analogous concept response time MORE DISPLAY DEFINITIONS • Pixels = “picture element”; single point on screen • Resolution = maximum number of points that can be displayed without overlap • For CRTs more analogue device, so definition is a little more involved • Now, usually just means (number of pixels in width) x (number of pixels in height) • Aspect ratio = resolution width / height • (Although sometimes vice versa) TYPES OF CRT MONITORS • There were two basic types of CRT monitors: • Vector displays • Raster-scan displays CRT: VECTOR DISPLAYS • Also called random-scan, stroke-writing, or calligraphic displays • Electron beam actually draws points, lines, and curves directly • List of things to draw stored in display list (also called refresh display file, vector file, or display program) • Long list just draw as quick as you can • Short list delay refresh cycle so you don’t burn out screen! • Advantages: draws non-aliased lines • Disadvantages: not very flexible; cannot draw shaded polygons • Mostly abandoned in favor of raster-scan displays CRT: RASTER-SCAN DISPLAYS • Most common type of CRT • Refresh buffer (or frame buffer) = contains picture of screen you want to draw • Electron gun sweeps across screen, one row at a time, from top to bottom • Each row = scan line • Advantages: flexible • Disadvantages: lines, edge, etc. can look jagged (i.e., aliased) CRT: INTERLACING • Interlacing = first draw even-numbered scan lines, then do odd-numbered lines • Effectively doubles your refresh rate • Also used to save data in TV transmission CRT: COLOR • Two ways to do color with CRTs: • • Beam-penetration • Have red and green layer of phosphors • Slow electrons only red lay • Fast electrons only green layer • Medium-speed electrons both • Inexpensive, but limited in number of colors Shadow-mask • Uses red-green-blue model for color (RGB) • Three electron guns and three phosphor dots (one for red, one for green, and one for blue) • Shadow mask makes sure 3 guns hit the 3 dots PLASMA DISPLAYS • Fill region between two glass plates with mixture of gases (usually includes neon) • Vertical conducting ribbons on one plate; horizontal conducting ribbons on the other • Firing voltages at intersecting pair of horizontal and vertical conductors gas at intersection breaks down into glowing plasma of electrons and ions • For color use three subpixels (red, green, and blue) • Advantages: very thin display; pixels very bright, so good at any angle • Disadvantages: expensive http://electronics.howstuffworks.com/plasma-display2.htm LCD DISPLAYS • LCD = Liquid Crystal Displays • Liquid crystal = maintain a certain structure, but can move around like liquid • Structure is twisted, but applying electrical current straightens it out • Basic idea: • Two polarized light filters (one vertical, one horizontal) • Light passes through first filter polarized light in vertical direction • “ON STATE” no current crystal twisted causes light to be reoriented so it passes through horizontal filter • “OFF STATE” current crystal straightens out light does NOT pass through LCD DISPLAYS: WHERE DOES THE LIGHT COME FROM? • Mirror in back of display • Cheap LCD displays (e.g., calculator) • Just reflects ambient light in room (or prevents it from reflecting) • Fluorescent light in center of display • LED lights • Could be edge-lit or full array (i.e., LEDS covering entire back of screen) • Usually what people mean when they say an “LED monitor” = LCD display backlit by LEDs LCD DISPLAYS: PASSIVE VS. ACTIVE • Passive-matrix LCDs use grid that sends charge to pixels through transparent conductive materials • Simple • Slow response time • Imprecise voltage control • When activating one pixel, nearby pixels also turned on makes image fuzzy • Active-matrix LCDs use transistor at each pixel location using thin-film transistor technology • Transistors control voltage at each pixel location prevent leakage to other pixels • Control voltage get 256 shades of gray LCD DISPLAYS: COLOR • Color have 3 subpixels (one red, one green, and one blue) http://electronics.howstuffworks.com/lcd5.htm 3D DISPLAYS: INTRODUCTION • In real life, we see depth because of we have two eyes (binocular vision) • One eye sees one angle, the other sees another • Brain meshes two images together to figure out how far away things are • By “3D” displays, we mean giving the illusion of depth by purposely giving each eye a different view 3D DISPLAYS: OLDER APPROACHES • Anaglyph 3D • Red and blue 3D glasses • Show different images (one more reddish, the other more blue-ish) • Color quality (not surprisingly) is not that great http://science.howstuffworks.com/3-d-glasses2.htm • View Master toys • First introduced 1939 • Take photograph at two different angles http://www.ebay.com/gds/How-to-Make-a-View-Master-Reel/10000000178723069/g.html 3D DISPLAYS: ACTIVE 3D • Active 3D • Special “shutter” glasses that sync up with monitor TV • Showing only one image at time (but REALLY fast) • • • Show left image on TV glasses close right eye • Show right image on TV glasses close left eye Advantages: • If your monitor/TV has a high enough refresh rate, you’re good to go • See full screen resolution Disadvantages: • If out of sync, see flickering • Image can look darker overall • Glasses can be cumbersome http://www.nvidia.com/object/product-geforce-3d-vision2-wirelessglasses-kit-us.html 3D DISPLAYS: PASSIVE 3D • Passive 3D • Polarized light glasses • TV shows two images at once • Uses alternating lines of resolution • Similar to red-blue glasses, but color looks right • Advantages: • • Glasses are lightweight • Image is brighter than active 3D Disadvantages: • Need special TV • Only seeing HALF the vertical resolution! Left: Passive 3D through glasses - Middle: Passive 3D without glasses - Right: Active 3D http://www.cnet.com/news/active-3d-vs-passive-3d-whats-better/ 3D DISPLAYS: VR • Virtual reality displays (like the Oculus Rift) basically have two separate screens (one for each eye) • Advantages: no drop in resolution or brightness • Disadvantages: heavy headset http://www.engadget.com/2013/09/30/vorpx-beta-launch/ THE GRAPHICS RENDERING PIPELINE DEFINITIONS • Graphics Rendering Pipeline • Generates (or renders) a 2D image given a 3D scene • AKA the “pipeline” We’ve got this… …and we want this • A 3D scene contains: • A virtual camera – has a position and orientation (which way it’s point and which way is up), like in the image above • 3D Objects – stuff to render; have position, orientation, and scale • Light sources - where the light is coming from, what color the light is, what kind of light is it, etc. • Textures/Materials – determine how the surface of the objects should look PIPELINE STAGES • The Graphics Rendering Pipeline can be divided into 3 broad stages: • • • Application • Determined by (you guessed it) the application you’re running • Runs on CPU • Example operations: collision detection, animation, physics, etc. Geometry • Computes what will be drawn, how it will be drawn, and where it will be drawn • Deals with transforms, projections, etc. (we’ll talk about these later) • Typically runs on GPU (graphics processing unit, or your graphics card) Rasterizer • Renders final image and performs per-pixel computations (if desired) • Runs completely on GPU • Each of these stages can also be pipelines themselves PIPELINE SPEEDS • Like any pipeline, only runs as fast as slowest stage • Slowest stage (bottleneck) determines rendering speed • Rendering speed usually expressed in: • Frames per second (fps) • Hertz (1/seconds) • Rendering speed called throughput in other pipeline contexts APPLICATION STAGE • Programmer has complete control over this • Can be parallelized on CPU (if you have the cores for it) • Whatever else it does, it must send geometry to be rendered to the Geometry Stage • Geometry – rendering primitives, like points, lines, triangles, polygons, etc. DEFINING 3D OBJECTS • A 3D object (or 3D model) is defined in term of geometry or geometric primitives • Vertex = point • Most basic primitives: • Points (1 vertex) • Lines (2 vertices) • Triangles (3 vertices) • MOST of the time, an object/model is defined as a triangle mesh DEFINING 3D OBJECTS • Why triangles? • Simple • Fits in single plane • Can define any polygon in terms of triangles • At minimum, a triangle mesh includes: • Vertices • • • Position in (x,y,z) Cartesian coordinates Face definitions • For each face, a list of vertex indices (i.e., which vertices go with which triangle) • Vertices can be reused (Optional) Normals, texture coordinates, color/material information, etc. DEFINING 3D OBJECTS • In addition to points, lines, and triangles, other primitives exist such as: • Polygons • • Circles, ellipses, and other curves • • Often approximated with line segments Splines • • Again, however, you can define any polygon in terms of triangles Also often approximated with lines (or triangles, if using splines to define a 3D surface) Sphere • Center point + radius • Often approximated with triangles DEFINING 3D OBJECTS • Sometimes certain kinds of 3D shapes are referred to as “primitives” (but ultimately these are often approximated with a triangle mesh) • Cube • Sphere • Torus • Cylinder • Cone • Teapot Original drawing of the teapot: http://www.computerhistory.org/revolution/ computer-graphics-music-and-art/15/206 ASIDE: WAIT, TEAPOT? • The Utah teapot or Newell teapot • In 1975, Martin Newell at the University of Utah needed a 3D model, so he measured a teapot and modeled it by hand • Has become a very standard model for testing different graphical effects (and a bit of an inside joke) http://community.thefoundry.co.uk/discussion/topic.aspx?f=8&t=33283 GEOMETRY STAGE • Performs majority of per-polygon and per-vertex operations • In days of yore (before graphics accelerators), this stage ran on the CPU • Has 5 sub-stages • Model and View Transform • Vertex Shading • Projection • Clipping • Screen Mapping MODEL COORDINATES • Usually the vertices of a polygon mesh are relative to the model’s center point (origin) • • Example: vertices of a 2D square • (-1,1) • (1,1) • (1,-1) • (-1,-1) Called modeling or local coordinates • Before this model gets to the screen, it will be transformed into several different spaces or coordinate systems • When we start, the vertices are in model space (that is, relative to the model itself) GEOMETRY STAGE: MODEL TRANSFORM Different model transforms • Let’s say I have a teapot in model coordinates • I can create an instance (copy) of that model in the 3D world • Each instance has its own model transform • Transforming model coordinates to world coordinates • Coordinates are now in world space • Transform may include translation, rotation, scaling, etc. RIGHT-HAND RULE • Before we go further with coordinate spaces, etc., we need to talk about which way the x, y, and z axes go relative to each other • OpenGL (and other systems) use the right-hand rule • Point right hand toward X, with palm up towards Y thumb points toward Z GEOMETRY STAGE: VIEW TRANSFORM • Only things visible by the virtual camera will be rendered • Camera has a position and orientation • The view transform will transform both the camera and all objects so that: • Camera starts at world origin (0,0,0) • Camera points in direction of negative z axis • Camera has up direction of positive y axis • Camera is set up up such that the x-axis points to right • NOTE: This is with the right-hand rule setup (OpenGL) • DirectX uses left-hand rule • Coordinates are now in camera space (or eye space) OUR GEOMETRIC NARRATIVE THUS FAR… • Model coordinates MODEL TRANSFORM World coordinates VIEW TRANSFORM Camera coordinates • Or, put another way: • Model space MODEL TRANSFORM World space VIEW TRANSFORM Camera (Eye) space GEOMETRY STAGE: VERTEX SHADING • Lights are defined in the 3D scene • 3D objects usually have one or more materials attached to them • So, a metal can model might have a metallic-looking material, for instance • Shading – determining the effect of a light (or lights) on a material • Vertex shading – shading calculations using vertex information • Vertex shading is programmable! • I.e., you have a great deal of control over what happens during this stage • We’ll talk about this in more detail later; for now, know that the geometry stage handles this part… GEOMETRY STAGE: PROJECTION • View volume – area inside camera’s view that contains the objects we must render • For perspective projections, called view frustum • Ultimately, we will need to map 3D coordinates to 2D coordinates (i.e., points on the screen) points must be projected from three dimensions to two dimensions • Projection – transforms view volume into a unit cube • Converts world coordinates normalized device coordinates • Simplifies clipping later • Still keep z coordinates for now • In OpenGL, unit cube = (-1,-1,-1) to (1,1,1) GEOMETRY STAGE: PROJECTION • Two most commonly used projection methods: • • Orthographic (or parallel) • View volume = rectangular box • Parallel lines remain parallel Perspective • View volume = truncated pyramid with rectangular base called view frustum • Things look smaller when farther away Orthographic Perspective GEOMETRY STAGE: CLIPPING • What we draw is determined by what’s in the view volume: • Completely inside draw • Completely outside don’t draw • Partially inside clip against view volume and only draw part inside view volume • When clipping, have to add new vertices to primitive • Example: line is clipped against view volume, so a new vertex is added where the line intersects with the view volume GEOMETRY STAGE: SCREEN MAPPING • We now have our (clipped) primitives in normalized device coordinates (which are still 3D) • Assuming we have a window with a minimum corner (x1, y1) and maximum corner (x2, y2) • Screen mapping • x and y of normalized device coordinates x’ and y’ screen coordinates (also device coordinates) • z coordinates unchanged • (x’,y’,z) = window coordinates = screen coordinates + z • Window coordinates passed to rasterizer stage GEOMETRY STAGE: SCREEN MAPPING • Where is the starting point (origin) in screen coordinates? • OpenGL lower-left corner (Cartesian) • DirectX sometimes the upper-left corner • Pixel = picture element • Basically each discrete location on the screen • Where is the center of a pixel? • Given pixel (0,0): • OpenGL 0.5, 0.5 • DirectX 0.0 ,0.0 In OpenGL RASTERIZER STAGE • Have transformed and projected vertices with associated shading data from geometry stage • Primary goal rasterization (or scan conversion) • Computing and setting colors for pixels covered by the objects • Convert 2D vertices + z value + shading info pixels on screen • Has four basic stages: • Triangle setup • Triangle traversal • Pixel shading • Merging • Runs completely on GPU RASTERIZER STAGE: TRIANGLE SETUP AND TRIANGLE TRAVERSAL • Triangle setup • Performs calculations needed for next stage • Triangle Traversal (or Scan Conversion) • Finds which samples/pixels are inside each triangle • Generates a fragment for each part of a pixel covered by a triangle • Fragment properties interpolated from triangle vertices RASTERIZER STAGE: PIXEL SHADING • Performs per-pixel shading computations using interpolated shading data from previous stage • Example: texture coordinates interpolated across triangles get correct texture value for each pixel • Output: one or more colors for each pixel • Programmable! FRAGMENT DEFINITION • Fragment = data necessary to shade/color a pixel due to a primitive covering or partially covering that pixel • Data can include color, depth, texture coordinates, normal, etc. • Values are interpolated from primitive’s vertices • Can have multiple fragments per pixel • Final pixel color will either be one of the fragments (i.e., z-buffer chooses nearest one) or combination of fragments (e.g., alpha blending) RASTERIZER STAGE: MERGING • Color buffer stores color for each pixel • Merging stage combine each fragment color with color current stored in color buffer • Need to check if fragment is visible e.g., with a Z-buffer • Check z value of incoming fragment • If closer to camera than previous value in Z-buffer override color in color buffer and update z value • Advantages: • • O(n) n = number of primitives • Simple • Can draw OPAQUE objects in any order Disadvantages: • Transparent objects more complicated RASTERIZER STAGE: MERGING • Frame buffer • Means all buffers on system (but sometimes just refers to color + Z-buffer) • To prevent the user from seeing the buffer while it’s being updated use double-buffering • Two buffers, one visible and one invisible • Draw on invisible buffer swap buffers FIXED-FUNCTION VS. PROGRAMMABLE • Fixed-function pipeline stages • Elements are set up in hardware a specify way • Usually can only turn things on or off or change options (defined by hardware and graphics API) • Programmable pipeline stages • Vertex shading and pixel (fragment) shading • Have direct control over what is done at given stage OTHER PIPELINES • The outline we described is NOT the only way to do a graphics pipeline • E.g., ray tracing renderers pretty much do EVERYTHING in software, and then just set the pixel color with the graphics card COMPUTER GRAPHICS API DEFINITIONS • Computer-graphics application programming interfaces (CG API) • Common CG APIs: GL, OpenGL, DirectX, VRML, Java 2D, Java 3D, etc. • Interface between programming language and hardware • Let’s briefly go over some CG APIs… GKS AND PHIGS • GKS (Graphical Kernel System) – 1984 • International effort to develop standard for computer graphics software • • Adopted as first graphics software standard by ISO (International Standards Organization) and ANSI (American National Standards Institute) Original 2D 3D extension developed later • PHIGS (Programmer’s Hierarchical Interactive Graphics Standard) • Extension of GKS • Developed in 1980’s standard by 1989 • 3D standard • Increased capabilities for hierarchical modeling, color specifications, surface rendering, and picture manipulations • PHIGS+ added more advanced 3D surface rendering GL AND OPENGL • GL (Graphics Library) • Developed by Silicon Graphics, Inc. (SGI) for their graphics workstations • Became de facto graphics standard • Fast, real-time rendering • Proprietary system SGI O2 workstation: http://www.engadget.com/products/sgi/o2/ • OpenGL • Developed as hardware-independent version of GL in 1990’s • Specification • Was maintained/updated by OpenGL Architecture Review Board; now maintained by the non-profit Khronos Group • Both are consortiums of representatives from many graphics companies and organizations • Designed for efficient 3D rendering, but also handles 2D (just set z = 0) • Stable; new features added as extensions DIRECTX AND DIRECT3D • DirectX • Developed by Microsoft for Windows 95 in 1996 • Originally called “Game SDK” • Actually combinations of different APIs: Direct3D, DirectSound, DirectInput, etc. • Less stable adopts new features fairly quickly (for better or for worse) • Only works on Windows and Xbox WHY ARE WE USING OPENGL? • In this course, we will be using OpenGL because: • It works with practically ever platform/system (Windows, Unix/Linux, Mac, etc.) • It’s arguably easier to learn/understand • It is NOT because DirectX/Direct3D is a bad system REFERENCES • Many of the images in these slides come from the book “Real-Time Rendering” by Akenine-Moller, Haines, and Hoffman (3rd Edition) as well as the online supplemental material found on their website: http://www.realtimerendering.com/ • Some also are from the book “Computer Graphics with OpenGL” by Hearn, Baker, and Carithers (4th edition)