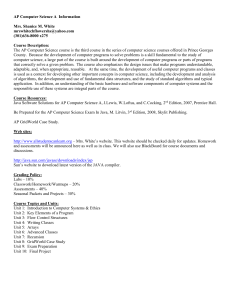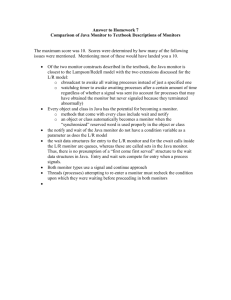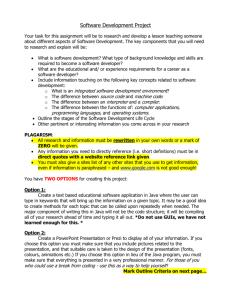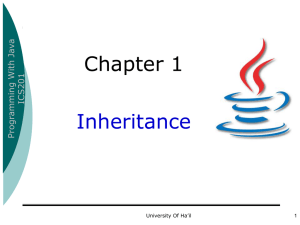Swing I
advertisement

Programming With Java
ICS201
Chapter 17
Graphical User Interfaces
Swing I
University Of Ha’il
1
Programming With Java
ICS201
Graphical input and output with
JOptionPane
University Of Ha’il
2
Types of JOptionPanes
Programming With Java
ICS201
• showMessageDialog(<parent>, <message>)
Displays a message on a dialog
with an OK button.
• showConfirmDialog(<parent>, <message>)
Displays a message and list of
choices Yes, No, Cancel;
returns user's choice as an int with one
of the following values:
– JOptionPane.YES_OPTION
– JOptionPane.NO_OPTION
– JOptionPane.CANCEL_OPTION
• showInputDialog(<parent>, <message>)
Displays a message and text
field for input; returns the user's
value entered as a String.
– can pass null for the parent to all methods
3
Programming With Java
ICS201
JOptionPane examples 1
showMessageDialog analogous to System.out.println for displaying
a simple message
import javax.swing.*;
public class MessageDialogExample {
public static void main(String[] args) {
JOptionPane.showMessageDialog(null,"How's the weather?");
JOptionPane.showMessageDialog(null, "Second message");
}
}
4
Programming With Java
ICS201
JOptionPane examples 2
• showConfirmDialog analogous to a System.out.print that
prints a question, then reading an input value from the user (can only be
one of the provided choices)
import javax.swing.*;
public class ConfirmDialogExample {
public static void main(String[] args) {
int choice = JOptionPane.showConfirmDialog(null, "Erase your hard disk?");
if (choice == JOptionPane.YES_OPTION) {
JOptionPane.showMessageDialog(null, "Disk erased!");
} else {
JOptionPane.showMessageDialog(null, "Cancelled.");
}
}
}
5
Programming With Java
ICS201
JOptionPane examples 3
• showInputDialog analogous to a System.out.print that prints a
question, then reading an input value from the user (can be any value)
import javax.swing.*;
public class InputDialogExample {
public static void main(String[] args) {
String name = JOptionPane.showInputDialog(null,"What's yer name?");
JOptionPane.showMessageDialog(null, “Hello, " + name);
}
}
6
Programming With Java
ICS201
Java GUI: AWT and Swing
• The Java AWT (Abstract Window Toolkit) package is the
original Java package for doing GUIs
• A GUI (graphical user interface) is a windowing system
that interacts with the user
• The Swing package is an improved version of AWT
– However, it does not completely replace AWT
– Some AWT classes are replaced by Swing classes, but other AWT
classes are needed when using Swing
• Swing GUIs are designed using a form of object-oriented
programming known as event-driven programming
When doing GUI programming, always import these packages:
import java.awt.*;
import javax.swing.*;
7
Programming With Java
ICS201
Onscreen GUI elements
• GUIs contain the following elements:
– frame: A graphical window on the screen.
– components: such as buttons or text fields in
a frame.
– containers: Logical groups of components.
8
Event-Driven Programming
Programming With Java
ICS201
• Event-driven programming is very different from most
programming seen up until now
– So far, programs have consisted of a list of statements
executed in order
– When that order changed, whether or not to perform certain
actions (such as repeat statements in a loop, branch to
another statement, or invoke a method) was controlled by the
logic of the program
• In an event-driven program, the next thing that happens
depends on the next event
– methods are invoked automatically when an event signals
that the method needs to be called
Programming With Java
ICS201
Events
• Event-driven programming is a
programming
style that uses a signal-and-response approach
to programming
• An event is an object that acts as a signal to
another object know as a listener
• The sending of an event is called firing the event
– such as a button that has been clicked
Programming With Java
ICS201
Listeners
• A listener object performs some action in response
to the event
– A given component may have any number of
listeners
– Each listener may respond to a different kind of
event, or multiple listeners might may respond
to the same events
Programming With Java
ICS201
Action events: ActionEvent
• most common / simple event type in Swing
• created by:
– button clicks
– check box checking / unchecking
– menu clicks
– pressing Enter in a text field
– etc.
12
Programming With Java
ICS201
Event Firing and an Event Listener
Programming With Java
ICS201
Listening for events
• attach listener to component
• listener’s method will be called when event
occurs (e.g. when the button is clicked)
• for Action events, use
ActionListener
14
Programming With Java
ICS201
A Simple Window
• A simple window can consist of an object of the
JFrame class
– A JFrame object includes a border and the usual three
buttons for minimizing, changing the size of, and closing
the window
– The JFrame class is found in the javax.swing package
JFrame firstWindow = new JFrame();
• A JFrame can have components added to it, such as
buttons, menus, and text labels
– These components can be programmed for action
firstWindow.add(endButton);
– It can be made visible using the setVisible method
firstWindow.setVisible(true);
Programming With Java
ICS201
Example
Programming With Java
ICS201
Some Methods in the Class JFrame (Part 1 of 3)
Programming With Java
ICS201
Some Methods in the Class JFrame (Part 2 of 3)
Programming With Java
ICS201
Some Methods in the Class JFrame (Part 3 of 3)
Programming With Java
ICS201
Pixels and the Relationship between
Resolution and Size
• A pixel is the smallest unit of space on a screen
– Both the size and position of Swing objects are
measured in pixels
– The more pixels on a screen, the greater the screen
resolution
• A high-resolution screen of fixed size has many
pixels
• Therefore, a two-pixel figure on a low-resolution
screen will look larger than a two-pixel figure on
a high-resolution screen
Programming With Java
ICS201
JFrame example 1
• A simple program that creates and shows a JFrame:
import javax.swing.*;
public class SimpleFrame {
public static void main(String[] args) {
JFrame frame = new JFrame();
frame.setVisible(true);
}
}
• Graphical output:
21
Programming With Java
ICS201
JFrame example 2
• A program that sets several properties of the JFrame:
import java.awt.*;
import javax.swing.*;
public class SimpleFrame2 {
public static void main(String[] args) {
JFrame frame = new JFrame();
frame.setForeground(Color.WHITE);
frame.setDefaultCloseOperation(JFrame.EXIT_ON_CLOSE);
frame.setLocation(new Point(10, 50));
frame.setSize(new Dimension(300, 120));
frame.setTitle("A frame");
frame.setVisible(true);
}
}
• Graphical output:
22
Programming With Java
ICS201
Pitfall: Forgetting to Program the Close-Window Button
• Adding the following lines to a constructor of a Frame or
JFrame class will ensure that when the user clicks the close-
window button, nothing happens
firstWindow.setDefaultCloseOperation(
JFrame.DO_NOTHING_ON_CLOSE);
• If this were not set, the default action would be
JFrame.HIDE_ON_CLOSE
– This would make the window invisible and inaccessible, but would
not end the program.
– Therefore, given this scenario, there would be no way to click the
"Click to end program" button.
17-23
Programming With Java
ICS201
Buttons
• A button object is created from the class
JButton and can be added to a JFrame
– The argument to the JButton constructor is the
string that appears on the button when it is
displayed
JButton endButton = new JButton("Click to end program.");
firstWindow.add(endButton);
Programming With Java
ICS201
Events
•
Clicking a button fires an event
•
The event object is "sent" to another object called a
listener
–
This means that a method in the listener object is invoked
automatically
Programming With Java
ICS201
Components example
import java.awt.*;
import javax.swing.*;
public class ComponentsExample1 {
public static void main(String[] args) {
JFrame frame = new JFrame();
frame.setDefaultCloseOperation(JFrame.EXIT_ON_CLOSE);
frame.setSize(new Dimension(300, 100));
frame.setTitle("A frame");
JButton button1 = new JButton();
button1.setText(“Click me!");
button1.setBackground(Color.RED);
frame.add(button1);
frame.setVisible(true);
}
}
26
Programming With Java
ICS201
Example - firstWindow
import javax.swing.*;
public class FirstSwingDemo {
public static void main(String[] args) {
JFrame firstWindow = new JFrame();
firstWindow.setSize(300, 200);
firstWindow.setDefaultCloseOperation(
JFrame.DO_NOTHING_ON_CLOSE);
JButton endButton = new JButton("Click to end program.");
EndingListener buttonEar = new EndingListener();
endButton.addActionListener(buttonEar);
firstWindow.add(endButton);
firstWindow.setVisible(true);
}
}
University Of Ha’il
27
Programming With Java
ICS201
Example - firstWindow
import java.awt.event.ActionListener;
import java.awt.event.ActionEvent;
public class EndingListener implements ActionListener
{
public void actionPerformed(ActionEvent e)
{
System.exit(0);
}
}
University Of Ha’il
28
Programming With Java
ICS201
The Normal Way to Define a JFrame
Programming With Java
ICS201
A Better Version of FirstWindow Swing GUI
• A better version of FirstWindow makes it a derived
class of the class JFrame
– This is the normal way to define a windowing interface
• The constructor in the new FirstWindow class starts
by calling the constructor for the parent class using
super();
– This ensures that any initialization that is normally done
for all objects of type JFrame will be done
• Almost all initialization for the window FirstWindow
is placed in the constructor for the class
• Note that this time, an anonymous object is used as
the action listener for the endButton
Programming With Java
ICS201
Old and New Versions
Old
The normal way to
define a JFrame
New
Programming With Java
ICS201
Example - firstWindow
import javax.swing.*;
public class FirstWindow extends JFrame{
Public firstWindow()
{
super();
setSize(300, 200);
setDefaultCloseOperation(
JFrame.DO_NOTHING_ON_CLOSE);
JButton endButton = new JButton("Click to end program.");
endButton.addActionListener(buttonEar);
add(endButton);
}
}
University Of Ha’il
32
Programming With Java
ICS201
Example - firstWindow
public class DemoWindow {
public static void main(String[] args) {
FirstWindow w = new FirstWindow();
w.setVisible(true);
}
}
University Of Ha’il
33
Programming With Java
ICS201
Tip: Ending a Swing Program
• GUI programs are often based on a kind of infinite loop
– The windowing system normally stays on the screen until
the user indicates that it should go away
• If the user never asks the windowing system to go
away, it will never go away
• In order to end a GUI program, System.exit must be
used when the user asks to end the program
– It must be explicitly invoked, or included in some library
code that is executed.
– Otherwise, a Swing program will not end after it has
executed all the code in the program
Programming With Java
ICS201
Labels
• A label is an object of the class JLabel
– Text can be added to a JFrame using a label
– The text for the label is given as an argument when the
JLabel is created
– The label can then be added to a JFrame
JLabel greeting = new JLabel("Hello");
add(greeting);
17-35
Programming With Java
ICS201
Color
• In Java, a color is an object of the class Color
– The class Color is found in the java.awt package
– There are constants in the Color class that represent a
number of basic colors
• A JFrame can not be colored directly
– Instead, a program must color something called the
content pane of the JFrame
– Since the content pane is the "inside" of a JFrame,
coloring the content pane has the effect of coloring the
inside of the JFrame
– Therefore, the background color of a JFrame can be
set using the following code:
getContentPane().setBackground(Color);
17-36
Programming With Java
ICS201
The Color Constants
17-37
Programming With Java
ICS201
A JFrame with Color
Programming With Java
ICS201
A JFrame with Color (Cont’d)
Programming With Java
ICS201
Layout Managers
• Most Swing UIs utilise a LayoutManager to
control positioning of items
• There is a choice of these which work in
different ways
• Initially we do without one, and position
items ourselves:
• frame.setLayout(null);
means that we will determine the size and
position of components
Programming With Java
ICS201
Absolute positioning
JFrame frame = new JFrame("I am a JFrame");
frame.setDefaultCloseOperation(JFrame.EXIT_ON_CLOSE);
frame.setBounds(20,30,300,100);
frame.setLayout(null);
JButton butt=new JButton("Click me");
frame.getContentPane().add(butt);
butt.setBounds(20, 20, 200,20);
frame.setVisible(true);
setBounds gives the screen coordinates of the top left corner
(20,30) and the width (300) and
height(100) of the frame.
setBounds fixes its position and
size.
Programming With Java
ICS201
Layout Managers
• Multiple components can be added to the
content pane of a JFrame using the add
method
– However, the add method does not specify how
these components are to be arranged
• To describe how multiple components are to
be arranged, a layout manager is used
– There are a number of layout manager classes:
• BorderLayout,
• FlowLayout, and
• GridLayout
Programming With Java
ICS201
Border Layout Managers
• A BorderLayout manager places the components that
are added to a JFrame object into five regions
– BorderLayout.NORTH,
– BorderLayout.SOUTH,
– BorderLayout.EAST,
– BorderLayout.WEST,
– BorderLayout.Center
• A BorderLayout manager is added to a JFrame using
the setLayout method
setLayout(new BorderLayout());
Programming With Java
ICS201
Border Layout Managers
• When using a BorderLayout manager, the
location of the component being added is
given as a second argument to the add
method
add(label1, BorderLayout.NORTH);
Programming With Java
ICS201
Flow Layout Managers
• The FlowLayout manager is the simplest layout
manager
setLayout(new FlowLayout());
– It arranges components one after the other, going from
left to right
– Components are arranged in the order in which they are
added
• The add method has only one argument when using
the FlowLayoutManager
add(label1);
Programming With Java
ICS201
Grid Layout Managers
• A GridLayout manager arranges components in a
two-dimensional grid with some number of rows and
columns
setLayout(new GridLayout(rows, columns));
– Each entry is the same size
– The two numbers given as arguments specify the number
of rows and columns
– Each component is stretched so that it completely fills its
grid position
– Note: None of the lines in the diagram are normally
visible
Programming With Java
ICS201
Grid Layout Managers
• When using the GridLayout class, the method
add has only one argument
add(label1);
– Items are placed in the grid from left to right
– The top row is filled first, then the second, and so
forth
Programming With Java
ICS201
Grid Layout Managers
Programming With Java
ICS201
Some Layout Managers
Programming With Java
ICS201
Panels
• A panel is an object of the JPanel class that
serves as a simple container
– It is used to group smaller objects into a larger
component (the panel)
– One of the main functions of a JPanel object is to
subdivide a JFrame or other container
JPanel somePanel = new JPanel();
somePanel.setLayout(new FlowLayout());
17-50
Programming With Java
ICS201
JTextField
• For single-line text input
• Methods getText, setText
• A text field is an object of the class JTextField
Programming With Java
ICS201
Text Fields
• There is also a constructor with one additional String
parameter for displaying an initial String in the text field
JTextField name = new JTextField(
"Enter name here.", 30);
• A Swing GUI can read the text in a text field using the
getText method
String inputString = name.getText();
• The method setText can be used to display a new text
string in a text field
name.setText("This is some output");
17-52
Programming With Java
ICS201
Text Areas
• A text area is an object of the class JTextArea
– It is the same as a text field, except that it allows
multiple lines
– Two parameters to the JTextArea constructor specify
the minimum number of lines, and the minimum
number of characters per line that are guaranteed to
be visible
JTextArea theText = new JTextArea(5,20);
– Another constructor has one addition String
parameter for the string initially displayed in the text
area
JTextArea theText = new JTextArea(
"Enter\ntext here." 5, 20);
17-53
Programming With Java
ICS201
Text Areas
• The line-wrapping policy for a JTextArea can
be set using the method setLineWrap
– The method takes one boolean type argument
– If the argument is true, then any additional characters
at the end of a line will appear on the following line of
the text area
– If the argument is false, the extra characters will
remain on the same line and not be visible
theText.setLineWrap(true);
17-54
Programming With Java
ICS201
Text Fields and Text Areas
• A JTextField or JTextArea can be set so
that it can not be changed by the user
theText.setEditable(false);
– This will set theText so that it can only be edited
by the GUI program, not the user
– To reverse this, use true instead (this is the default)
theText.setEditable(true);
17-55
Programming With Java
ICS201
Example
• Calc.java
University Of Ha’il
56