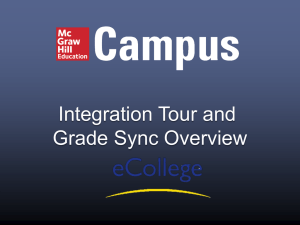1 00:00:00,000 --> 00:00:04,000 Ok, so moving on to how to put 2 00
advertisement

1 00:00:00,000 --> 00:00:04,000 Ok, so moving on to how to put 2 00:00:04,000 --> 00:00:08,000 your recording into eCollege. So again we are in recording 3 00:00:08,000 --> 00:00:12,000 and I’m just going to hit the home button so we can all get a fresh start again 4 00:00:12,000 --> 00:00:16,000 I already have a browser set up 5 00:00:16,000 --> 00:00:20,000 for getting eCollege, into a course 6 00:00:20,000 --> 00:00:24,000 I’ll show you that here in a second. Ok so, say I need 7 00:00:24,000 --> 00:00:28,000 to go grab the recording. So I go to meetings and I 8 00:00:28,000 --> 00:00:32,000 for which course im teaching, and there 9 00:00:32,000 --> 00:00:36,000 is connect 205, im not going into the meeting because im not actually 10 00:00:36,000 --> 00:00:40,000 recording anything yet I want to get the one I’ve already done 11 00:00:40,000 --> 00:00:44,000 there is connect week 1, go into it find the link 12 00:00:44,000 --> 00:00:48,000 I just copy, ok then 13 00:00:48,000 --> 00:00:52,000 I go ahead and get my course opened up in eCollege 14 00:00:52,000 --> 00:00:56,000 and say I want it 15 00:00:56,000 --> 00:01:00,000 under week 1, alright go to author 16 00:01:00,000 --> 00:01:04,000 and see I already have video test 1, video test 2 17 00:01:04,000 --> 00:01:08,000 so im actually going to add a week content file items 18 00:01:08,000 --> 00:01:12,000 add items, and im going to 19 00:01:12,000 --> 00:01:16,000 do Adobe Connect 20 00:01:16,000 --> 00:01:20,000 Tutorial week 1 21 00:01:20,000 --> 00:01:24,000 Alright select type this is where 22 00:01:24,000 --> 00:01:28,000 you definitely need to select 23 00:01:28,000 --> 00:01:32,000 Text/Multimedia ok, that is a key part 24 00:01:32,000 --> 00:01:36,000 ok so naming its fine and the item type which is required 25 00:01:36,000 --> 00:01:40,000 field, please remember to select Text/Multimedia 26 00:01:40,000 --> 00:01:44,000 add to week 1 this is where you can also add it to your different 27 00:01:44,000 --> 00:01:48,000 weeks, add item 28 00:01:48,000 --> 00:01:52,000 and once you go to add item there it is 29 00:01:52,000 --> 00:01:56,000 and it says week 1, it pops up over there alright. 30 00:01:56,000 --> 00:02:00,000 So go ahead and go into it, all you 31 00:02:00,000 --> 00:02:04,000 need here is then to paste your 32 00:02:04,000 --> 00:02:08,000 link, and there it is save changes. 33 00:02:08,000 --> 00:02:12,000 Save changes. 34 00:02:12,000 --> 00:02:16,000 And if we go to course home 35 00:02:16,000 --> 00:02:20,000 well if we go to the course opposed to the author, we get out of author so here we are we are in 36 00:02:20,000 --> 00:02:24,000 week 1 and go to Adobe Connect Tutorial this is what’s going to pop up 37 00:02:24,000 --> 00:02:28,000 but it will still be a link right there, but as soon as you click on the link 38 00:02:28,000 --> 00:02:32,000 you stay within eCollege 39 00:02:32,000 --> 00:02:36,000 and your meeting pops up 40 00:02:36,000 --> 00:02:40,000 and give it a second too 41 00:02:40,000 --> 00:02:44,000 generate, there you go and there we have 42 00:02:44,000 --> 00:02:48,000 it, there is our week 1 lecture basically 43 00:02:48,000 --> 00:02:52,000 pretty simple right there and that’s how you add it 44 00:02:52,000 --> 00:02:56,000 into eCollege, again thank you for your time 45 00:02:56,000 --> 00:03:00,000 if you have and questions by all means email me at Jeremy.Gamez 46 00:03:00,000 --> 00:03:04,000 @tamuc.edu or you can reach me at my office 47 00:03:04,000 --> 00:03:08,000 at 903-886-5352 or anyone 48 00:03:08,000 --> 00:03:12,000 at the Faculty center for anything you might need help with whether its 49 00:03:12,000 --> 00:03:16,000 eCollege, Instructional Design, Multimedia or 50 00:03:16,000 --> 00:03:20,000 Video Support by all means please contact us and we will be more than happy to help 51 00:03:20,000 --> 00:03:23,433 you, thank you very much and have a good day.