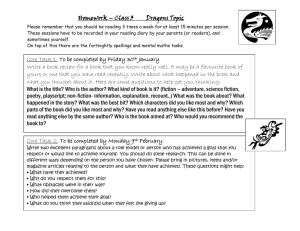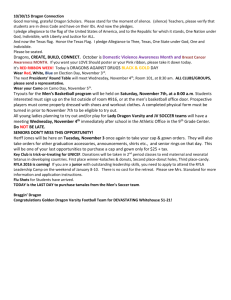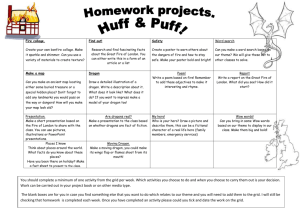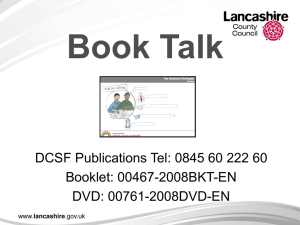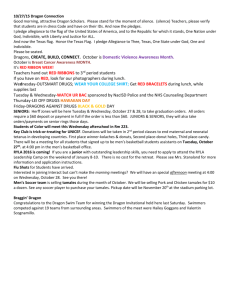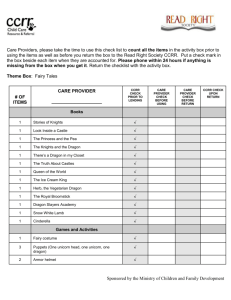A PRACTICAL GUIDE TO DRAGON NATURALLY SPEAKING
advertisement

A PRACTICAL GUIDE TO DRAGON NATURALLY SPEAKING Accessing Higher Ground November, 2008 Ms. WINK HARNER MANAGER DISABILITY RESOURCES & SERVICES MESA COMMUNITY COLLEGE WHAT IS DICTATION SOFTWARE? • A writer’s tool for creating: – E-mail, reports, databases, spreadsheet data, press releases, meeting minutes, articles, newsletters, books, dissertations, white papers, journals, marketing materials – and 1040 tax forms! • With dictation speeds of 150-200 wpm • Compose, edit, & format documents by microphone WHAT IS DICTATION SOFTWARE? • A reader’s tool – Improves reading skills for poor readers and people with non-native English skills by reading into the computer • Poor readers are often poor writers – Practice reading into the computer improves reading, writing & speaking skills • Speaking into the computer builds confidence – DNS types what was typed, plays back in audio format what was dictated, and records an audio version of the speaker – Not only can you “hear what you typed,” you can “hear what you said in your own voice.” WHEN TO USE DRAGON • Dragon NaturallySpeaking is designed for use outside of the classroom. • The desktop version can be used at home, on laptops, in adaptive labs etc. • The mobile version (Voice Tracer) is a small portable tape recorder which can capture both audio & transcribable files (speech to text) WHO CAN BENEFIT? • People with mobility impairments who cannot type • People with writing and/or reading disabilities who can think clearly but have difficulty putting their thoughts on paper • People with mild to moderate speech impairments, CP, and other disabilities can successfully use this software SOME LIMITATIONS • Must speak clearly and enunciate • Must be able to speak in “written English” • Patience and perseverance help in training the program to recognize your voice! – 10 to 15 minutes a day of practice is all it takes – really! HOW TO SET UP and USE DRAGON YOU MAY GET BETTER RECEPTION IF YOU PLUG IT INTO THE BACK PLUG YOUR MICROPHONE USB CABLE INTO THE USB PORT ON THE COMPUTER SET UP OPEN MASTER VOLUME BY DOUBLE CLICKING ON VOLUME CONTROL IN THE TASK BAR DOUBLE CLICKING VOLUME CONTROL OPENS UP MASTER VOLUME SET UP FROM MASTER VOLUME CONTROL, SELECT “OPTIONS” CHECK RECORDING CHECK MICROPHONE BOX POSITION OF THE MIC PLACE MICROPHONE ON YOUR HEAD AND ADJUST THE MIC BOOM SO IT IS ABOUT 1” AWAY FROM THE CORNER OF YOUR MOUTH START DRAGON NATURALLY SPEAKING DOUBLE CLICK ON DNS ICON NEW USER WIZARD OPENS SELECT WHICH TYPE OF MIC YOU ARE USING… SELECT “DEFAULT” TO LET DNS CHOOSE WHICH MIC IS PLUGGED IN CLICK “NEXT” POSITION OF THE MIC ADJUSTING THE VOLUME CLICK ON “START VOLUME CHECK.” TEXT WILL HIGHLIGHT AS YOU READ. DNS WILL ADJUST THE VOLUME AS YOU READ. YOU CAN SAY ANYTHING, NOT JUST THE TEXT IN THE BOX! ADJUSTING THE VOLUME ONCE THE MIC HAS BEEN ADJUSTED & YOU HEAR THE MAGIC “BEEP,” CLICK “NEXT” ADJUSTING THE VOLUME NOW YOU WILL ADJUST THE QUALITY OF THE SOUND. CLICK “START QUALITY CHECK” AND BEGIN READING. ADJUSTING THE VOLUME YOU CAN PLAY BACK YOUR AUDIO FILES TO HEAR WHAT IT SOUNDS LIKE. CLICK “NEXT” TO CONTINUE. CREATING VOCABULARY GENERAL TRAINING CLICK “GO” CHOOSE FROM ONE OF THE TEXTS BELOW TRAINING VOCABULARY TRAINING A NEW USER – READ IN A NORMAL TONE OF VOICE. TEXT WILL HIGHLIGHT AS YOU READ. THE TRAINING TAKES ABOUT 15 MINUTES. TRAINING VOCABULARY ONCE YOU HAVE FINISHED THE TRAINING, DRAGON WILL ADAPT YOUR USER FILES. ADAPTING DRAGON TO YOUR WRITING STYLE CHECK BOTH “EMAIL” AND “DOCUMENTS,” THEN CLICK “START” THIS TAKES ABOUT 15 MINUTES TUTORIAL: FIRST TIME USERS FISRT TIME USER? CLICK HERE FOR THE TUTORIAL EXPERIENCED USER? OPEN MICROSOFT WORD AND CLICK HERE, THEN CLICK “FINISH” TO BEGIN DICTATING. FIRST TIME USERS FOR MORE INFORMATION, FIRST TIME USERS SHOULD LEAVE “SHOW TIPS AT STARTUP” ON. YOU CAN GET HELPFUL DIRECTIONS ON COMMON COMMANDS & USAGE. IMPORTING VOCABULARY TO IMPORT VOCABULARY FROM YOUR HARD DRIVE: SELECT “WORDS” FROM THE TOP MENU BAR. THEN SELECT “IMPORT” IMPORTING VOCABULARY WHEN YOU ARE READY TO IMPORT, CLICK “NEXT” IMPORTING FROM DOCUMENTS SELECT “ADD WORDS FROM DOCUMENTS” THEN CLICK “NEXT” DRAGON WILL MINE YOUR HARD DRIVE FOR VOCABULARY AND ADAPT TO YOUR WRITING STYLE IMPORTING FROM DOCUMENTS YOUR FILES WILL APPEAR HERE. CLICK ON FOLDERS TO IMPORT VOCABULARY. IMPORTING FROM EMAIL TO IMPROVE ACCURACY, DRAGON WILL IMPORT VOCABULARY AND ADAPT TO YOUR WRITING STYLE FROM EMAILS. WHEN READY, CLICK “NEXT” IMPORTING USER FILES TO IMPORT USER FILES FROM CD OR USB DRIVE, INSERT MEDIA, AND SELECT LOCATION, THEN CLICK “OPEN” IMPORTING USER FILES DEFAULT SELECTION IS “ALL USER FILES” – IF YOU HAVE MULTIPLE USER FILES ON THE SAME DRIVE, SELECT “CUSTOM” AND THEN CLICK “NEXT” STORING USER FILES NEXT, CHOOSE THE DESTINATION FILE WHERE YOU WANT TO STORE THE VOICE FILES. “DEFAULT” WILL STORE THE FILES WITH DRAGON’S MAIN FOLDER. THEN CLICK “NEXT.” UPGRADING/IMPORTING CLICK “BEGIN” TO IMPORT. CLICK “FINISH” AND YOUR USER FILES ARE DONE! UPGRADING/IMPORTING CLICK “FINISH” AND YOUR USER FILES ARE DONE! SELECT USER FROM LIST AND CLICK “OPEN” HOW TO USE DRAGON • ADD Dragon NaturallySpeaking to QUICK LAUNCH: FROM THE DESKTOP, SELECT THE ICON OF THE PROGRAM AND DRAG IT TO THE TASKBAR AT THE BOTTOM OF THE SCREEN, RIGHT ON TOP OF THE START BUTTON HOW TO USE DRAGON • ADD Dragon NaturallySpeaking to QUICK LAUNCH: WITH YOUR MOUSE, DRAG THE ICON FOR DNS TO THE START MENU, AND RELEASE THE MOUSE. HOW TO USE DRAGON • Open a new Microsoft Word document • Using the mouse, click on the red microphone in the top toolbar, or click on the red microphone in the bottom toolbar. • Notice when the microphone is live, it changes to green. • To pause, say “go to sleep”– microphone turns yellow. • To resume, say “wake-up”– microphone turns back to green. • Also use the “+” on the numeric keypad WHERE TO USE DRAGON • Can I use it in the classroom? – No, it is trained to recognize the voice of a single user and cannot distinguish speech from more than one speaker. – Works best in a closed, controlled environment. – Works best when the computer has a chance to adjust to each new speaker. WHERE TO USE DRAGON • Can I use in more than one language? – Yes, Dragon is available in American English, Australian English, Asian English, Indian English, UK English, Dutch, French, German, Italian and Spanish. – The French, Italian, German and Spanish editions also support English. And the Dutch edition supports English, French and German. LET’S BEGIN! FROM THE NATURALLY SPEAKING MENU, SELECT “OPEN USER” FORMATTING A MICROSOFT WORD DOCUMENT SAY “CLICK STYLES” FROM THE MENU,SELECT ONE OF THE STYLES BEGIN! SAY “SELECT PERIOD” THEN SAY “C0RRECT THAT” CORRECTION SAY “SELECT DELTA” SAY ”SPELL THAT” THEN SAY “CLICK TRAIN” CORRECTION SOMETIMES WHAT YOU WANT IS NOT ON THE LIST. TYPE “.” AND THEN SAY “CLICK OKAY” SETTING PREFERENCES FROM THE DNS TOOLS MENU, SELECT OPTIONS. SET PREFERENCES HERE. SAVING VOICE FILES FROM THE NATURALLY SPEAKING MENU, SELECT “SAVE USER FILES” What's New in Dragon NaturallySpeaking 10 Dragon Voice Shortcuts for Email and Calendar: - Dragon Voice Shortcuts collapse common multi-step tasks into direct voice commands. Now you can send emails and schedule meetings Just say, “Send email to Jon Smith and Raphael Sanchez,” Dragon will activate your e-mail, create a new e-mail and put the contact names in the address line. SHORTCUTS FOR WEB SEARCH Dragon Voice Shortcuts for Web Search: Just say commands containing your desired search words, such as “Search the Web for financial management resources” or “Search maps for Italian restaurants in Denver, Colorado” Dragon 10 will use the default search engine and Web browser to enter your dictated term(s) in the search field and return the results. SHORTCUTS FOR DESKTOP SEARCH Dragon Voice Shortcuts for Desktop Search: Say, “Search computer for course outlines” and Dragon will complete the search using Google Desktop or Windows Vista desktop search. Quick Voice Formatting (“Delete | Copy | Bold | Underline | Italicize ” commands): Name the desired text with the desired action in a single voice command, such as “Bold very.” NEW IN VERSION 10 WHAT IF I HAVE A SPEECH IMPEDIMENT? SELF-PACED READING IS AVAILABLE FOR SPEAKERS WHO HAVE DIFFICULTY WITH THE EXISTING INTERACTIVE TEXT PASSAGES. IT IS EASIER TO TRAIN THE PRODUCT TO ONE’S VOICE. DRAGON 10 IMPROVES THE EXPERIENCE FOR YOUNGER USERS AND USERS WITH CERTAIN SPEECH CHALLENGES. WHAT ABOUT ACCENTS? WHAT IF I HAVE AN ACCENT? DNS 10 INCORPORATES NEW ACOUSTIC MODELS FOR BETTER COVERAGE OF NONNATIVE AND REGIONAL ACCENTS. PROMOTIONS SAYS THAT THERE ARE MORE POWERFUL ADAPTATION TECHNIQUES, WHICH PROVIDES BETTER RECOGNITION ACCURACY. NEW IN TECHNOLOGY DNS 10 PROFESSIONAL OFFERS A SERVER VERSION. VOICE FILES ARE STORED ON THE SERVER. PROGRAM CAN BE MANAGED FROM A CENTRAL SITE. USERS LOGON WITH USER PROFILES AND CAN ACCESS THEIR VOICE FILES FROM ANY COMPUTER ON CAMPUS. COMMON COMMANDS SAY “stop listening” “go to sleep” “wake up” “check audio” ”new line” “press enter” “space” “tab“ GET microphone turns off microphone turns on opens Wizard to check audio settings hard return hard return insert a space insert tab COMMON COMMANDS SAY “go to bottom” GET cursor goes to bottom of text “go to top” cursor goes to top of text “beginning of line” insertion point goes to beginning of current line “move left/right <n>” Move cursor left or right designated number of characters or words COMMON COMMANDS SAY “insert before” “insert after” “backspace” GET “press delete” erase one character or space to the right of the cursor move the insertion point before or after text erase one character/space to the left of the cursor “select <specific word>” select specific words/lines /paragraphs in order to correct, format delete COMMON COMMANDS SAY “select again” “start <program name>” “switch to <program name>” “new document” “save document” “clear document” “click close” GET select the same word but in a different place starts selected program switches to selected program opens new document saves current document clears all text closes program VOICE TRACER HAND-HELD MICROPHONE LINE-IN MICROPHONE BLUE TOOTH WIRELESS MICROPHONE DESK/TABLE MICROPHONE SUPPORT MATERIALS • “The Nifty 59 for Dragon Naturally Speaking 9.” by Speaking Solutions, Inc. ©2006. – A beginning-to-end workbook & invaluable resource on training successful DNS users – Phone: 1-888-749-1844 – Website: www.speakingsolutions.com