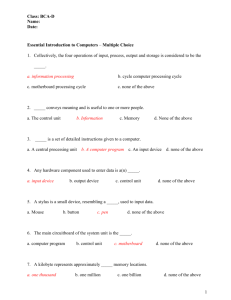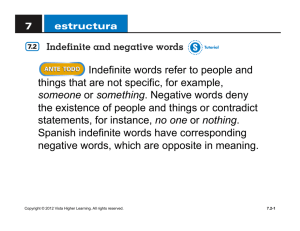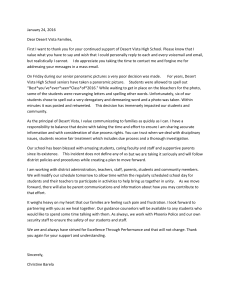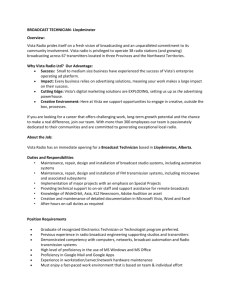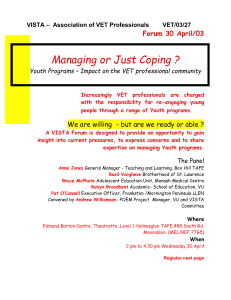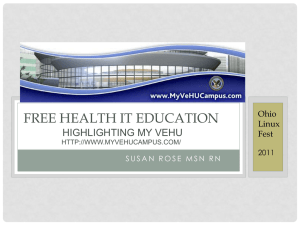Basic Usage Lab
advertisement

1 Windows Vista/7 Basic Usage Lab Objective: To be able to work effectively with the Windows Vista/7 desktop, including working with the Start button; managing the display through the Control Panel; changing Start button properties; obtaining help; performing file, folder, and computer searches; and accessing programs Parts: Computer with Windows Vista or 7 and the Windows Notepad application installed Procedure: Complete the following procedure and answer the accompanying questions. 1. Power on the computer and log on to Windows if necessary. Working with the Start Menu 2. Click the Start button. The top right of the Start menu on some systems shows who is currently logged on to the computer. Users are created so that the system can be individualized when multiple people use the same computer. What do you think is the difference between the applications listed on the left and those listed on the right side of the Start button menu? 3. You can make changes to the Start button menu by right-clicking the Start button > Properties > Start Menu tab > Customize button. What is the current setting for the Control Panel option? [ Display as a link | Display as a menu | Don’t display this item ] What is the current setting for Games? [ Display as a link | Display as a menu | Don’t display this item ] How many recent programs are currently set to display? 4. Click Cancel. Select the Taskbar tab. List three options that can be customized through this tab. 5. Select the How do I customize the taskbar link. Using the information available, answer the questions that follow. How can you tell if the taskbar is locked or unlocked without moving it? What toolbars can be added to the taskbar? How can a taskbar that is hidden be reactivated? 6. Close the Windows Help and Support window. 7. Click on the Notification Area tab (Vista) or the Customize button in the Notification area (7). List three system icons. 2 8. Click the Toolbars tab. List any enabled toolbars. 9. Click Cancel. Press control and cancel or press to re-access the Start button. What are the top four options in the right column of the Start menu? 10. The Documents option represents a folder that is the default storage location for saved files. Pictures, Music, and Games also represent folders. A folder can contain another folder, and this folder is commonly called a subfolder. A file is a document created by an application. Files are stored and organized in folders. Click the Computer Start button option. The Computer option contains access to drives installed or connected to the computer. Floppy drives, hard drives, optical drives, tape drives, and so on are given drive letters such as A: or C:. What drive letters are available through the Computer option? Working with Control Panels 11. Select the Control Panel Start button option. Control Panel allows access to Control Panel icons or links used to configure the computer. There are two ways to view control panels: Classic and Category. The default view is by category. In Vista, if the words “System and Maintenance” do not appear in the right pane, select the Control Panel Home link in the left pane. In Windows 7, select Category in the View by: drop-down menu. List two Control Panel categories shown on the screen. 12. In Vista, click the Classic View option located in the left window. In Windows 7, select Large icons or Small icons in the View by: drop-down menu. The classic view/large or small icons is the older method for accessing any particular control panel. Return to the Category control panel view. Table 11.12 shows common Vista/7 Control Panel categories and types of functions per- formed within each one. Some systems have special control panels due to the hardware installed or type of computer such as a netbook or tablet. Notice how some of the options are found in multiple categories. Table 11.12 Common Windows Vista or 7 Control Panel categories* Control Panel category Subcategory Function System and Maintenance (Vista)/System and Security (7) Welcome Center (Vista) Used to access basic computer information, information on how to use Windows Vista, and Vista help videos Backup and Restore Used to save or restore files and folders to or from a different location System Used to view basic computer properties, such as RAM, processor type, and computer name Windows Update Used to customize how Vista/7 updates are received and installed Power Options Used to configure power saving modes Indexing Options* Used to configure how Vista searches for files and folders more efficiently Problem Reports and Solutions (Vista) Used to receive help with or view a history of computer problems 3 Control Panel category Security (Vista) Network and Internet Hardware and Sound Subcategory Function Performance Information and Tools (Vista) Used to obtain information about the computer speed and possible solutions related to speed Device Manager (Vista) Used to view and update hardware settings Administrative Tools Used for such tasks as freeing up hard disk space, managing hard drive partitions, scheduling tasks, and viewing event logs Action Center (7) Used to view personal information, view a history of computer problems, view performance information, configure backup, troubleshoot problems, and restore the computer to a previous time Security Center (Vista) Used to view and modify computer firewall and update settings Windows Firewall Used to enable and customize security firewall features Windows Update Used to customize how updates are received and installed Windows Defender* Used to scan the computer for unwanted software Internet Options (Vista) Used to customize Internet Explorer Parental Controls (Vista) Used for changing, enabling, and disabling settings related to family member access BitLocker Drive Encryption (7) Change or use encryption options Network and Sharing Center Used to check the status and modify networkrelated settings as well as share files, folders, and devices on the network Internet Options Used to customize Internet Explorer People Near Me* Used to configure the computer for software such as Windows Meeting Place Sync Center* Used to synchronize mobile devices or network shares HomeGroup (7) Used to view and change sharing and password options Printers (Vista) Used to add, delete, or customize printer settings Devices and Printers (7) Used to add/remove a device, scanner, camera, printer, and mouse as well as access Device Manager AutoPlay Used to change how media is automatically handled when a disc or type of file is added or inserted 11 4 Control Panel category Programs Subcategory Function Sound Used to manage audio devices and change sound schemes Mouse (Vista) Used to customize mouse and mouse button settings Power Options Same as found in the System and Maintenance (Vista)/System and Security (7) category Personalization (Vista) Used to customize the desktop, adjust monitor settings, select a theme, or change the mouse pointer Scanners and Cameras (Vista) Used to add, delete, or customize settings related to scanners or cameras Keyboard* Used to customize keyboard settings Device Manager (Vista) Same as found in the System and Maintenance category Phone and Modem Options* Used to install a modem and control modem and phone dialing properties Game Controllers* Used to add, remove, and customize USB joysticks, gamepads, and other gaming devices Windows SideShow (Vista) Used to customize SideShow settings Pen and Input Devices Used to configure pen options for a tablet PC Color Management* Used for advanced color settings on disc plays, scanners, and printers Tablet PC Settings Used to configure tablet and screen settings on a tablet PC Display (7) Used to adjust resolution, configure an external display, or make text larger/smaller Bluetooth Devices Used to install, configure, and adjust Bluetooth wireless devices. Programs and Features Used to uninstall and change programs as well as enable/disable Windows features such as games, telnet server, telnet client, TFTP client, and print services Windows Defender* Same as found in the Security category Default Programs Used to remove a startup program, associate a file extension with a particular application, or select the program used with a particular type of file Windows Sideshow (Vista) Same as found in the Hardware and Sound category Windows Sidebar Properties (Vista) Used to add gadgets to the sidebar as well as customize the gadgets displayed on the desktop 5 Control Panel category Mobile PC User Accounts and Family Safety Appearance and Personalization Clock, Language, and Region Additional Options Subcategory Function Desktop Gadgets (7) Used to add/remove/restore desktop interactive objects Windows Mobility Center Used on laptops to adjust screen brightness, audio volume, wireless enabling and strength status, presentation settings, and external display control Power Options Used on laptops and has the same function as found in the System and Maintenance category Personalization Used on laptops and has the same function as found in the Hardware and Sound category Tablet PC Settings Used on laptops and has the same function as found in the Programs category Pen and Input Devices Used on laptops and has the same function as found in the Hardware and Sound category Sync Center Used on laptops and has the same function as found in the Network and Internet category User Accounts Used to add, remove, or modify accounts allowed access to the computer Parental Controls Same as found in the Security (Vista)/System and Security (7) Windows CardSpace Used to manage relationships and information such as a user ID and password for websites and online services. The personal card information is kept encrypted on the local hard drive. Credential Manager (7) Used to store username/password in a vault for easy logon to sites and/or computers Personalization Same as found in the Hardware and Sound category Taskbar and Start menu Used to customize the Start menu and taskbar by adding or removing icons Fonts Used to customize available fonts Folder Options Used to configure how folders are viewed and acted upon, including what files are seen Date and Time Used to configure time, date, time zone, clocks for different time zones Region and Language Options Used to configure the format for date, time, currency, etc. that are region specific. Also used to customize keyboard settings Holds special control panels that are system specific, such as a NVIDIA video display or Java control panel *Note that in Windows 7, particular options can be found by typing in the subcategory in the Search Control Panel textbox. 11 6 Fill in Table 11.13 with the correct Control Panel category and subcategory. Control Panel category Control Panel subcategory Task Used to configure the mouse buttons for a left-handed person Used to mute the computer speaker sound Used to configure the date to be in the format April 15, 201X Use to define how fast a character repeats when a specific key is held down Use to define what page (home page) appears every time Internet Explorer starts Used to configure an IP address on a wireless network adapter Used to set a printer as the default printer Used to see if Windows recognizes a particular piece of hardware 7 Obtaining Help 13. Click Help and Support from the Start button menu. The Help and Support window contains links to online and locally stored help documents. 14. In Vista the standard help links are Windows Basics, Table of Contents, Security and Maintenance, Troubleshooting, Windows Online Help, and What’s New. In Windows 7 the standard three links are How to get started with your computer, Learn about Windows Basics, and Browse Help topics. In both Vista and 7 the Search Help textbox is used by typing a word or series of words on a specific topic. Note that the Help and Support window may vary depending on the computer manufacturer. What is the first link listed in the help window? 15. In either Vista or 7, type monitor quality and press Enter. List three settings used to improve display quality. 16. To see a list of troubleshooting topics, type troubleshooting in the Search help textbox. A list of troubleshooting topics immediately displays. Select the Offline Help menu arrow. What menu options appear? 17. Select Settings. Notice how you can customize the type of help you receive by enabling or disabling the online help checkbox. 18. Close the Windows Help and Support Center window. Searching for Files, Folders, and Computers 19. Click the Start button and find the Start Search (Vista)/Search programs and files (7) textbox, located directly above the Start button. This option is used to hunt for files, other computers on the network, people listed in your address book, and information located on the Internet. 20. In the textbox, type system configuration, but do not press e. Notice how the program shows in the panel. Always keep in mind that applications are simply a type of file that brings up the specific software. Also, any files that contain the words “System Configuration” appear under the files list. Select the System Configuration program from the list. Close the window once the question has been answered. List five tabs found in the System Configuration window. 21. Bring up the search list for system configuration, but don’t press Enter again. In Windows 7, click on the See more results link and scroll to the bottom of the list; locate and select the Internet icon. List one URL that the system found. 8 22. Return to the computer Start Search (Vista)/Search programs and files (7) textbox and type in your classmate’s computer name and press Enter. In the resulting window in the Folders panel on the left, select the Network option. Does the remote computer name appear? [ Yes | No ] 23. Close the window. Starting Applications 24. Software applications are accessed through the Start button. Click the Start button. The left column contains the most recently used applications. If a program is not listed there and the application is installed, you can access it through the All Programs option. Point to All Programs; locate and click the Accessories option. Locate and click Notepad. The Notepad application opens. 25. Type Whatever you are be a good one. -Abraham Lincoln. Click the File menu option, Save, then type quote in the File name textbox. Notice the path for where the document is saved located at the top of the window. The folder and subfolders are separated by arrows. Write the path for where the document will be saved. 26. Click the Save button. Click the Close button (the button with the X) in the right corner. Re-access the Start button menu. Does the Notepad application now appear in the left column of the Start menu? [ Yes | No ] 27. In the Start Search (Vista)/Search programs and files (7) textbox, type notepad, but do not press the E n t e r key. The Notepad application is listed under the Programs section. In the Start Search (Vista)/Search programs and files (7) textbox, delete the word notepad and type quote, but do not press Enter. Your file (and any others that have the word “quote” in the filename or document) will appear under the Files section of the list. Notice the icon beside the filename. Click on the Quote document. The document opens. Close the document and application. Recycle Bin 28. Right-click the Start button and select the Explore (Vista)/Open Windows Explorer (7) option. Using the information you wrote down for Step 32, click on the first folder you wrote down. It should be located under the Folders (Vista), Desktop (7), or Documents section of the left panel. Double-click on the second (and any subsequent) folder you wrote down. Locate the file called quote. Do not open the file, just browse until the file- name appears in the major window. 29. Right-click on the quote filename. Notice that there is a Delete option. Do not click on this option. Click away from the filename on an empty part of the window and then click once on the quote filename to select it. The name is highlighted when it is selected. Press the Delete key. The Are you sure you want to move this file to the Recycle Bin? dialog box appears. Click Yes. The file is sent to the Recycle Bin, which is just a folder on the hard drive. The Recycle Bin holds deleted files and folders. When a file or folder is deleted, it is not immediately discarded; instead, it goes into the Recycle Bin folder. Once a file or folder is in the Recycle Bin, it can be removed. This is similar to a piece of trash being retrieved from an office trash can. A technician must remember that the files and folders in the Recycle Bin take up hard drive space and that users frequently forget to empty these deleted files and folders. 30. From the window where you located the now-deleted quote document, locate the Recycle Bin icon; for Windows 7, the Recycle Bin icon is commonly located on the desktop—select Desktop from the Favorites section. Double-click on this icon. Does the quote text document appear in the Recycle Bin window? If not, redo the steps in this section to create and delete the file. 9 31. Select the Empty the Recycle Bin option from the top menu. A confirmation window appears, asking if you are sure you want to permanently delete the file. Click Yes. The name disappears from the Recycle Bin window (as do those of any other files that were located in the Recycle Bin). Close the window. Pinning an Application to the Start Menu 32. Click Start > All Programs > Accessories and locate the Notepad application. Right-click the Notepad application and select the Pin to Start Menu option. 33. Click the Start button. Notice how the Notepad application appears at the top of the Start menu. Once the application is pinned, it always appears in that top list. 34. Right-click the Notepad Start button option and select Unpin from Start Menu. The application is removed immediately but still resides in All Programs. Other Windows Vista/7 Differences 35. One of the things that is different in Windows Vista and 7 from Windows XP is the gad- gets. Gadgets are mini applications that stay on the desktop. By default, they load to the right, but you can customize where they go. Right-click on the desktop and select Gadgets. List three gadgets you would find useful to have on the desktop. Windows Vista/7 Shutdown Options 36. When finished working on the computer for the day, the computer needs to be turned off or shut down properly. All applications and windows should be closed, and then special steps need to be taken for shutting down. Click Start and locate the Start Search (Vista)/ Search programs and files (7) textbox you have been using. Immediately to the right of that textbox are two symbols and a right arrow in Windows Vista or a Shutd own button in Windows 7. See Figure 11.25. The shutdown options that commonly appear are listed in Table 11.15, along with the purpose of each one. Table 11.15 Windows Vista/7 shutdown options Option Purpose Switch User Allows another user to switch to his or her own environment (desktop, files, etc.). Log Off Keeps the computer powered on but logs off the current user. Lock Locks the computer, such as when someone goes to lunch. All settings and current applications are left untouched. Restart Used when new software or hardware has been installed or when the computer locks. Sleep Reduces power consumption but keeps the applications and settings that are currently on the screen. Shut Down Powers off the computer. 37. Select the Shutd own option unless directed otherwise by the instructor or lab assistant. 11