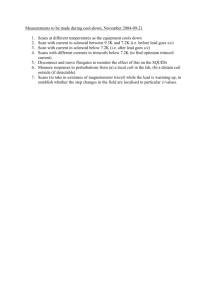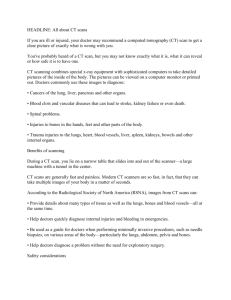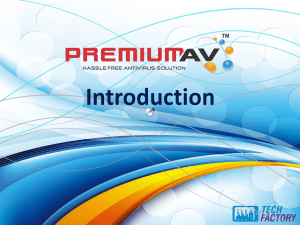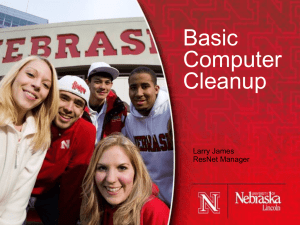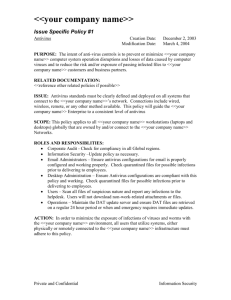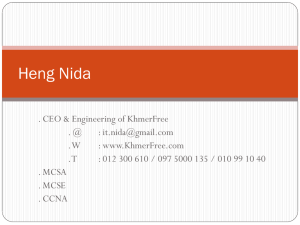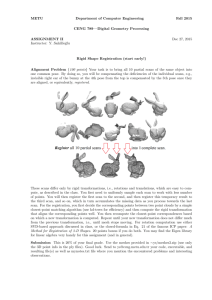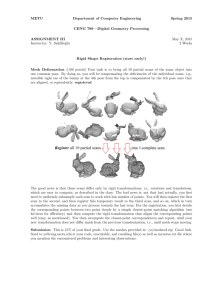Student Scanning of their Personal Computer for Viruses
advertisement

Student Scanning of their Personal Computer for Viruses Please read below before you start following the attached instructions. ___________________________________________________________________________________ It is the responsibility of the student to ensure that their computer remains, I. II. Virus free. Both Macintosh and PC computers are required to have up to date virus scanning software. Windows/Mac OS X operating systems updated. How you can help yourself ? Please use this guide and easy to follow instructions in order to remove the virus infections from your computer. You need to complete each step mentioned on the following pages. As you complete full scans on your notebook each program will create a Log Summary at the end of scan activities. These Logs will help Alumni Medical Library (AML) IT Staff to see the immediate results of your first full scans in case your attempts to clean viruses fail and need professional help. Please note that running full scans is not difficult but is a very time consuming task. It would be a good idea to reserve enough time to complete all scans. TIPS: Run all full scans simultaneously except CCleaner. CCleaner needs to be run as the first program and separately. Start full scans before you sleep and you will see the results the next morning. Continue with the recommended actions. You may need extra time to let the computer deal with cleaning/deleting/quarantining in case the full scans find infections. Running full scans might take several hours depending on the size of your hard drive. When can you ask for professional help ? If your computer (either Windows or Mac OS/X) is not starting up at all, If you complete all the steps mentioned below and take notes for the required fields but still believe that you have an infected computer, If you believe that your computer might have hardware issues like overheating, motherboard/hard disk failures etc. rather than software related or virus like problems. Occasionally, some of the virus types have the capability of regenerating themselves again even though you think that you have successfully cleaned them but ended up seeing the same virus warning messages. Who do you ask for help? You can ask for professional help from our staff. Victor Gvirtsman Systems Administrator 617-638-4234 Selim Hascelik Assistant Director of Library Computing and Systems 617-638-6696 Jason Yee Head of Library Computing Services 617-638-4279 Who are we? The Alumni Medical Library (AML) IT Staff is an IT group internal to the AML. The staff maintains all public access/classroom environment library workstations (both PCs & Macs), Library’ Academic Server Systems, Laser printers and Pharos Printing Systems, Smart Board Systems and other technology equipment. Additionally AML-IT Staff provide support for student notebooks to ensure they are updated and running problem free. When can we fix your computer? In case your attempt to fix your computer fails, you may bring your computer to the AML IT Staff. While AML IT Staff’s main focus is to maintain all the vital Academic IT equipment we also support students between the hours of 8:30AM to 5:00PM, Monday through Friday on a first come first serve basis at no cost to the student. Library IT Staff will call you back as soon as they fix your computer problem. What information/actions do we need from you? If your laptop’s operating system is Windows 7 and if you previously installed it on any language other than ENGLISH, please download and install ENGLISH LANGUAGE PACK from Microsoft Updates and set your default language option to ENGLISH only before leaving it. Please fill out note paper provided by the Library IT staff with your name and phone number as well as your computer’s startup password (if there is one) and affix it to your computer. You need to fill out Library IT-Log Book. Ask for it from the person who helps you. If your problem is not virus related, please take a backup copy of all your important data to an external USB Hard Drive. DO NOT FORGET to leave your notebook’s Power Charger!! ___________________________________________________________________________________ You need to install and complete Full Scans with the following Anti-virus and Antispyware/Anti-Malware programs 1 TIP: PC (Windows) Laptops only USE this option ONLY if your computer does not let you work on it and displays Virus detection messages as soon as you start it ! Otherwise continue with item #1 If your computer is displaying popup windows screens indicating that your computer might be infected and does not let you do anything, you need to restart your computer from the Windows Safe Mode and then continue following the instructions provided below. How to Restart your computer in “Safe Mode”? TURN OFF your computer and connect your cable internet connection to your laptop. We provide cable internet connections in LRC, L-1109 room just in case if you can’t find one. Turn it on again and immediately keep repeatedly pressing the “F8” key until you see the “Windows Advanced Options” or “Windows Boot Options” menu. This will force any Windows XP, Vista or 7 PC to start from the Safe Mode. When you see the text menu, highlight the “Safe Mode with Networking” option by using the up/down arrow keys and then hit the “Enter/Return” key to select it. You will notice that Windows will start normally but in a Low Resolution or Framed Mode. This is perfectly OK and actually indicates that Windows is running under Safe Mode as intended. Continue with item #1. 1- CCleaner Go to http://www.piriform.com/ccleaner to download and install the free edition of the software. Once installed and updated choose “Cleaner” tab on the Main Menu and then click on “Run Cleaner”. You can always check to see if there is a new update to definitions by clicking on “Check for updates” link on the right bottom corner of the program window. During the scanning process described above, each scan you run may result in finding different viruses. Although the software popup may inform you that a virus was found and cleaned, if a virus is found by any of the three software you have installed you must repeat the scanning process after the initial three scans have completed. If necessary, repeat this entire process a third time until you don’t see any other warning messages. 2- McAfee VirusScan Enterprise Boston University provides McAfee anti-virus and anti-spyware scanning software free of charge to students for both PC and Macintosh computers. Please follow the instructions listed below. If you purchased any licensed copy of Antivirus program other than McAfee, you may still keep it and use as your primary Antivirus program. If you decide to do so please make sure that you read similar instructions from the provided user manuals like below. Keep your Antivirus program updated daily. Be aware that most Trial Version programs which came preinstalled with your computer are good only for 60-90 days and then expire and leave your computer unprotected. PREREQUISITE: If you decide to install and use McAfee as your primary Antivirus program uninstall other Antivirus programs like Norton Symantec, AVG, Kaspersky etc. first (if there is one). There should be only ONE antivirus programs installed on any computer. To download and install the software go to http://www.bu.edu/tech/desktop/virus-protection-security/mcafee/ Then, under “Getting Started”, download McAfee VirusScan for Windows or Mac, depending on your computer. 2 Begin installation with “Download VirusScan 8.8” link. When you start the initial antivirus and antispyware installations you will notice the -License Expiry Type- options. The default is set to “1 Year”. If you select the “Perpetual” option, McAfee Antivirus program will not expire in your computer. After the initial installation is completed you MUST also update to the latest virus definitions. You will notice a popup window prompting you to update for the very first time right after you complete the installation for the McAfee Antivirus module. Remove the check mark to complete a full scan. After the installation of McAfee Antivirus, you must do a 100% scan of your hard drive and all storage devices like External USB Disks, Jump Drives, Memory Sticks etc. If you are running all scanning programs simultaneously and get a popup asking you to restart the computer to complete the virus removal process make sure all three scans are complete prior to the re-start. If you are using a PC, you must add additional scanning software to your computer and scan with that software as well. The first is Malwarebytes. 3- Malwarebytes Anti-Malware Go to http://www.malwarebytes.org/products/malwarebytes_free to download and install the free version of Malwarebytes. Once installed, check for the newest updates to the definitions. Once installed and updated you must do a 100% scan of your hard drive and any external storage devices. To start a scan go to “Scanner” tab and choose “Perform Full Scan” option followed by “Select the drives(s) to scan. Once the full scan is over follow the on-screen instructions to clean/delete all the infections found. Your computer may require a RESTART to conclude the cleaning process. If you are running all scanning programs simultaneously and get a popup asking you to re-start the computer to complete the virus removal process make sure all three scans are complete prior to the restart. The last scanning software you will need is SUPERAntiSpyware. 4- SUPERAntiSpyware Go to http://www.superantispyware.com to download and install the FREE EDITION of the software. When you are asked to check for the latest rules and definition updates, select “Yes”. Once installed and updated choose “Scan Your Computer” option on the Main Menu. Select all the drives to be scanned and choose “Perform Complete Scan”. Once the full scan is over follow the on-screen instructions to clean/delete all the infections found. Your computer may require a RESTART to conclude the cleaning process. If you are running all scanning programs simultaneously and get a popup asking you to re-start the computer to complete the virus removal process make sure all three scans are complete prior to the restart. If at this point you are still finding viruses, please come the LRC for assistance/guidance. 3