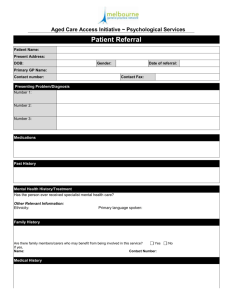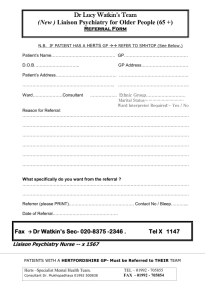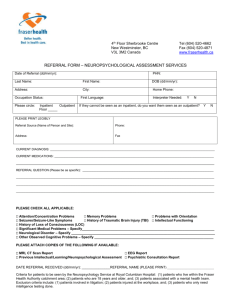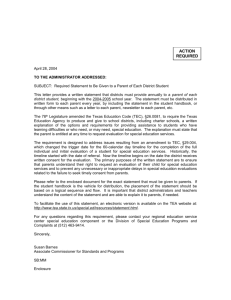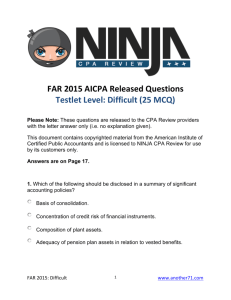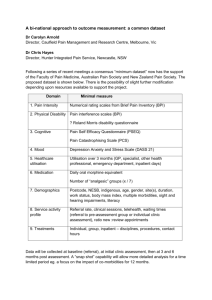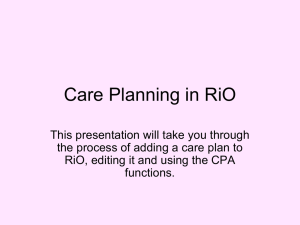Progress Notes
advertisement

RiO Mental Health Trainer’s Name 1 Introductions • Your Name • Your Job Role • What you expect to get out of this course • Computer Experience 2 Domestics • Safety (Fire & Evacuation) • Posture & Seating • Toilets • Breaks • Mobile phones • Expected finish time • Data Protection & Information Governance 3 Training Approach • Demonstrations of functionality • Exercises to enable practice • Assessment to check your knowledge of the system 4 Agenda – Day 1 • Introduction to RiO • Logging on & off RiO • Demographics & the Case Record • Notifications • Diary Management (Viewing & Filtering Only) • Clinic Management • Care Planning • Progress Notes • Documents & Letters • Assessment / Review of Day 1 5 Agenda - Day 2 • Referrals • Assessment Forms • Recording Diagnosis • CPA Management • Mental Health Act • Diary Management • Case Load Management • Inpatient Management • Producing Reports • Assessment / Review of Day 2 • Activation of Smart Cards 6 What is RiO? • A single unified electronic patient record system 7 • Designed to mimic the structure of paper based medical records • Used by Community Health (PCTs) & Mental Health Trusts • Developed by CSE Servelec • Users’ access to functionality and data is based on their role (RBAC) Benefits of RiO • Our aim is to deliver services which are 'good enough for my family', by which we mean services that are Safe, Timely, Personalised, Recovery-focused and Sustainable. • The Implementation of the RiO system is a key enabler in supporting these core objectives. 8 Benefits of RiO Key Benefits include • Standardisation of core processes, consistency of care, best practice, benchmarking, basis for service improvement • Single Clinical Care Record across the trust. • Improved access to clinical information (Trustwide, improved risk / recovery Management) • Improved Information Management in support recovery focused patient care, clinical audit, operational management, service modernisation and reform, performance and corporate reporting. • Improved Information Governance • Developing the IT skills of the workforce 9 Demographics & PDS • PDS is the national electronic database of NHS patient demographic details • Information on the PDS is held nationally and accessed by authorised healthcare professionals through their organisation's local system, such as RiO • Information “feed” into the Spine, a central database where summary patient records are stored • See the following for more info… http://www.connectingforhealth.nhs.uk/resources/systserv/spine-factsheet 10 Searching on RiO What are the 3 ways of searching in RiO? Level 1: LOCAL RiO SEARCH Searching for a client locally using available details. Level 2: SIMPLE PDS SEARCH Searching for a client nationally using basic details. Level 3: ADVANCED PDS SEARCH Searching for a client nationally using further details/ranges. 11 Case Record • Viewing, entering and deleting Alerts • Viewing consent to share status 12 CASE RECORD RECAP • The Case Record acts as a client’s/patient’s front sheet within RiO. It provides access to clinical information • The folders displayed on the right hand side of the case record depend on the user’s access • All users with access to the Case Record can see alerts and they remain on a client’s/patient’s record even after being deleted, on a client’s/patient’s Alert History page • Consent is recorded by the GP • If someone withholds consent, you can still access their records if necessary. Access to the client’s/patient’s record is audited 13 Notifications • Add an item to the list • Set an item as Read and Unread • Redirect items from the list • Delete items from the list 14 NOTIFICATIONS RECAP • Notifications can be “redirected” to another HCP • Notifications items must be “read” before they can be deleted • Manually added Notifications items in RiO Mental Health are ‘High Priority’ • A gold envelope on the client banner means there is an unread item • Manually added unread items have a red flag next to them 15 Client Diary • Access the Client Diary • View and filter information in the Client Diary • Access the Case Record and Referral details 16 CLIENT DIARY RECAP 17 • The Client diary is accessed via the Case Record • The Client diary is automatically generated by RiO to show all appointments that are made for patient in one view • Appointments with the client/patient’s carer are highlighted in green and ad-hoc appointments are highlighted in beige Clinic Management • Book appointments in pre-defined clinic slots • Book appointments via the Clinic Plan • Book repeat appointments • Record an outcome of a clinic appointment • Cancel or Reschedule Clinics • Freeze time slots and Overbook Clinics • Search for available clinic slots 18 CLINIC MANAGEMENT RECAP 19 - • The Clinics screen enables accurate recording of clinic attendances, DNAs and time spent with patients • Appointments can be booked directly from the Clinic View • Multiple HCPs and clients can be booked to a single slot • Recurring appointments can be booked • You can select & print multiple appointment letters from Clinic View • Clinics can be cancelled & rescheduled • Available clinic slots can be frozen directly from Clinic View • A clinic can be set up with more than one stream • All or parts of a clinic can now be published to the national Choose and Book service Care Planning • Create a new Care Plan • Edit a Care Plan • Add problems, goals and interventions • Close problems/needs and interventions • Hide, display and re-open closed problems and interventions • Order Care Plan problems • Close a Care Plan • Use the Care Plan Library 20 CARE PLANNING RECAP • Care Plans are accessed via the patient Case Record and the folder is access driven • When adding a problem/need to a care plan, the available options from the drop down list will differ according to service • You can reorder the list of Care Plans • An intervention or the entire problem/need can be closed and reopened 21 Progress Notes 22 • Access and enter a Progress Note • Edit a note and spell check options • View Details and History of a note • Validate a Progress Note • Mark a Progress Note as entered in error • Link Care Plan problems to Progress Notes • Filter notes • Indicate a note contains details of a significant event PROGRESS NOTES RECAP 23 • Progress Notes are accessed via the client Case Record and the folder is access driven • A validated note can not be edited or deleted • Validated notes are shown in dark blue, unvalidated notes in pale blue/green, and notes marked in error with a red strikethrough • Progress Notes can be linked to care plans. This makes it easier to search for specific progress notes using the filter tool • A user can enter progress notes on behalf of someone else by changing the “originator” name, but they won’t be able to validate them • A note can be marked as a significant event Significant Events 24 • Record a significant event • Filter the Significant Events view • View the additional information relating to each event SIGNIFICANT EVENTS RECAP • All events are listed in chronological order • Events are clearly identifiable due to colour coding e.g. light blue Inpatient stay and red - Referral • All significant events links are automatically created and shown in the Significant Events area, with the exception of Progress Notes The note must be flagged as a Risk or Significant Event for a link to be created in the Significant Events area 25 Assessment & Review • Total of 20 questions spread over 2 days • Multiple choice, answer ONLY on sheet provided DO NOT WRITE ON QUESTION PAPER 30 Referrals (Entry / Exit) • Record a referral to a team • Modify a referral • Record changes to referral urgency and waiting status • Add referral actions • Transfer a referral • View team transfer and allocation history • Discharge a referral • Reverse a referral 31 REFERRALS / ENTRY & EXIT RECAP • A referral can only be transferred to another team within the same speciality • Choose and Book referrals will appear automatically on the referrals page whenever a Choose and Book appointment is made. • When a referral is discharged, any outstanding appointments will be cancelled • A referral can be reversed if entered in error (Sys Admin) • A referral is not reversible if an appointment has been booked for that referral. 32 Mental Health Assessment Forms • Complete new forms and validate fields • Edit existing forms and validate • Mark fields as NOT validated • View a history of changes • Record information in a form on behalf of another user • View data validation controlling data entered on a form • Record details on a graphical assessment. 33 Validation Statuses • 34 There will be three possible statuses for each field which indicate whether the field has been checked and whether it is correct or incorrect Reviewed state Correctness Display state status unchecked Unknown unvalidated checked Correct valid checked Incorrect invalid Validation icon USER TYPES OF VALIDATION 35 • The two flags on the user configuration screen are labelled as “Validate Own Entries” and “Validate Entries by Others”. These flags are used to determine who may validate both Progress Notes and form entries • Below is a list of example roles and how the flags could be set up User Validate Own Entries Validate Entries by Others 'Entered on Behalf Of' requirement Student No No Optional Medical Secretary No No Mandatory Normal HCP Yes No Optional HCP responsible for Students Yes Yes Optional Assessment Forms Referral Screening Form This Form is used for recording information about the referral to the Mental Health services. Eg. Reason for referral Police Screening Request form This form is completed by MH professionals to provide history and current situation to the police when requesting assistance Court Diversion form This forms records the outcome of assessment of clients mental state, history and the outcome of the court hearing Carer’s Assessment This form is used for recording information about the client in their Role as the Carer of another service user 36 Assessment Forms (Cont…) Relapse, Crisis and Contingency Plan This is used for recording information about the referral to the contingency plan that is to be used if the patient suffers a relapse or a crisis. (Access via Care Plan – other information) Pre Discharge Planning This form records the specific elements of an individuals care plan relating to their discharge from hospital Delayed Discharge form This is used to record details of inpatient admission requests. This allows bed managers to plan bed use accordingly 37 Assessment Forms (Cont…) CPA Review Management This form is used for recording information about the CPA review meetings MAPPA The MAPPA form is used for recording details of risk to others HCR 20 The HCR-20 is an internationally recognised assessment for assessing the risk of violence. (Webster, Douglas, Eaves & Hart 1997). These forms should only be used by Health Care Professionals who have been trained in using the HCR-20 assessment 38 Risk Information Forms Risk Assessment This form contains the results of a risk assessment for the client/patient. It is important to complete all areas of the form even if there is no risk of a particular type to show that every area of risk has been considered Safe guarding Child Summary This form is used to record all details relating to child protection on an individuals record CGAS – Children’s Global Assessment Scale This form is used by Child and Adolescent Mental Health Services (CAMHS) to record a score for a child’s general functioning eg. In their environment at home, school & with peers 39 Outcome Measure Forms Paddington Complexity Scale This form is used by CAMHS to record a score for complexity and severity of client condition Strengths and Difficulties This form is used by CAMHS to record a score for strengths and difficulties. eg. Emotional symptoms and peer problem score Experience of Service This form is used to record details of the client’s experience of the service 40 HoNOS Forms (Health of the Nation Outcome Scale) This measures the health and social functioning of people with severe mental illness • HoNOS (Working Age Adults) • HoNOS65+ (Older Adults) • HoNOS-ABI • HoNOSCA • HoNOS-LD • HoNOS –Secure (V.2) 41 Specialist Assessment Forms MOHO OT Assessment These are a specialist Occupational Therapy assessment of an individual’s occupational motivation, skills, interests etc NCDS This form is used to capture details of treatment offered and given to children and adolescents and the professionals providing treatment NDTMS This form is used to record the main details needed for the National Drug Treatment Monitoring Service Observations / Seclusions These forms are used to record to access to fresh air, types of inpatient observations and periods of seclusions 42 ASSESSMENTS FORMS RECAP 43 • Many forms are pre-populated with data and contain coded selection lists which make completion faster and more accurate • The forms available depend on the user’s access level and area of work • Most forms are service specific except the general assessments that can be used by most services, for example the Additional Personal Information form • Read-only versions of the forms allow users to view information but not to change it ASSESSMENT FORMS & VALIDATION RECAP • Assessment forms in RiO have been created to facilitate structured recording of clinical information by clinicians. They provide an alternative to entering clinical assessment information in the progress notes as free text • Valid entries on a form will be marked with a green tick. Invalid entries will be marked with a red cross • When editing a form, an unedited field will be indicated by a hollow tick or cross. An edited field will be indicated by a solid tick or cross • Requests for new forms or amendments to existing forms must go via the following channels: – Highlighted to Trust Representative – Discussed at Best practice Groups – Referred to CFH 44 Diagnosis / Clinical Coding 45 • Record a patient primary and secondary diagnosis • Remove a diagnosis • Display old/removed diagnosis • Confirm a diagnosis • Reverse an ICD-10 diagnosis confirmation DIAGNOSIS / CLINICAL CODING RECAP 46 • ICD10 codes are used to record diagnoses. Users can search by diagnosis code or description • Several diagnoses can be added at one time • RiO allows up to 13 secondary diagnoses to be associated with a primary diagnosis • The Confirmation of a diagnosis can only be done following an inpatient episode, referral or CPA review (MH Only) • A referral only becomes available for confirming a diagnosis when at least one outpatient appointment has been booked against the referral • A confirmed diagnosis can be reversed CPA – Care Programme Approach 47 • Record a client’s/patient’s CPA level • Record a client’s/patient’s Care Co-ordinator • View CPA History • Schedule a CPA Review • Record CPA Review details • Update/edit CPA Review Details • Validate a CPA Review • Create and print a CPA Review Pack • Reverse CPA details CPA RECAP 48 • CPA reviews can now be scheduled in advance • A history of previous CPA Reviews can now be viewed • Details of CPA Reviews can be recorded and then validated • CPA Review details are now automatically added as a progress note • CPA Review Packs can now be created and printed via the Editable Letters function, which includes CPA details, Care Plans, Risk Assessment etc Mental Health Act Sections, & Consent • View a Client’s Section history • Record Consent to Treatment & ECT • Recording Section 117 Details • Record Nearest Relative Information 49 Consent to Treatment Background • Consent to treatment is needed before any medical treatment is given to a patient including Electronic Convulsive Therapy • It may be that the patient is unable to give consent if they are mentally ill in which case another member of the family, or a second opinion authorised doctor (SOAD) will need to be involved in Consent to Treatment • Or a patient may not agree to the treatment in which case a second opinion authorised doctor will need to review the case and give authorisation (or not) to the treatment being given 50 Consent to Treatment Background • It is essential that consent to treatment is recorded properly and accurately according to the Mental Health Act • A client has to be on a Section before Consent to Medication is recorded, but the same does not apply for ECT • Trusts will have at least one Mental Health Act Administrator who is there to ensure medical staff follow the Mental Health Act and accurately record information. A one day RiO course has been specifically created for Mental Health Act Administrators to ensure they are confident in recording MHA information into RiO 51 Consent to Treatment 52 • Record a patient’s current Consent to Treatment / Medication status • Record a patient’s current Consent to ECT status • Record second opinion data for patient NOT consenting to ECT • Record actions required by the MHA regarding Consent to Treatment • View a patient’s consent history Recording and Viewing ECT Treatment The Key Benefit is the ability to record and easily access detailed medical information about ECT Treatments Note: ECT Treatment cannot be recorded in RiO until Consent to ECT Treatment has been recorded in RiO If consent to ECT has not been recorded, RiO will display a message to this effect and will not allow any further information to be entered 53 Diary Management • Navigate the Diary • Book Appointments – Client & Non Client • Add Additional HCPs to an appointment • Add Additional Clients to an appointment • Cancel Appointments • Record Activities and Outcomes • Reverse outcomes 54 DIARY MANAGEMENT RECAP • The Diary can be viewed in monthly, weekly or daily views by clicking on the MWD blue icons • The different colour codes in the diary reflect what type of appointment has been booked • Recurring appointments can be booked • A user can record both client or personal appointments • Additional clients or additional HCPs can be added to the same appointment • For most specialties, a client must have a valid referral for that specialty before an appointment can be made • An appointment outcome can be reversed if entered in error 55 Caseload Management • View team or HCP Caseloads • Allocate a referral to another HCP • Re-Allocate all or part of a caseload - “Caseload Transfer” • Share a client with another HCP • Remove a client from caseload 56 Caseload Management Benefits • The ability to view your caseload clearly • Colour coding highlighting the status of your cases • The ability to view and manage your caseload from a single screen • System check to prevent users from removing a referral from their caseload, unless the referral is shared with someone else. 57 CASELOAD MANAGEMENT RECAP • The caseload view can be filtered to restrict the type of referral displayed • Allocation from the Caseload screen can only be done once. Any further reallocation has to be done via the Caseload Transfer screen • A patient can be “shared” with more than one HCP • A patient can only be removed from a Caseload if they exist on another caseload and they do not have any future appointments or if the referral is discharged 58 Inpatient Management 59 • Understand the different Ward views and Bed icons • Record Ward Attenders and view their history • Admit a patient to a ward and discharge them • Transfer a patient from one bed to another • Swap beds and record a sleepover for a client • Set up and record leave details for a patient • Understand inpatient reverse options for admissions, discharges, leave, transfers and sleepovers • View admission history • Close a bed INPATIENT MANAGEMENT RECAP • 60 2 ward views available: • List view – more suitable for printing • Bed view – gives a visual representation of the ward • You can only see wards that you have been authorised to view • Ward attendees can be recorded (patients who come into the ward for treatment but do not need a bed) • You cannot reverse an inpatient event if a more recent event has taken place • The reversal process is audited • Admission History provides read-only access to information about a patient’s current and previous admissions INPATIENT MANAGEMENT RECAP (Cont’) 61 • Use the Transfer – Out option to transfer the care of a patient without changing their physical location or to move a patient to an unoccupied bed • Use the Transfer – Bed Swap option to swap the physical location of a patient, with or without transferring their care • Use the Sleepover option if you are retaining responsibility for the patient’s care but he or she is going to be sleeping temporarily in another location, e.g. due to staff shortages • A bed, bay or ward can be closed and this will be reflected in the bed view icon • You cannot close beds that are currently occupied • Patients cannot be admitted to closed wards, bays or beds • DO NOT REGISTER A DEATH ON RiO Inpatient Management Ward Planner 62 • View the Ward Planner • Use the Ward Planner Tabular View • Plan inpatient events • Approve Planned Events • Record Planned Events • Edit or delete a Planned Event WARD PLANNER RECAP • The Ward planner is a tool which allows events to be planned in advance • You can only view dates in the future • There are two versions of the tabular view of the ward planner: • 63 – Ward Mode enables you to view and plan events – All Mode enables you to approve or remove approval from planned events as well as planning and viewing them You can only plan admissions into beds that are unoccupied WARD PLANNER RECAP (Cont…) 64 • You cannot record events (state that they have happened) that are still awaiting approval • You cannot edit or delete events that are approved – you must first change their status to Awaiting Approval • If you delete a planned admission and it is associated with planned transfers or periods of leave, these will also be deleted Reports • View a selection of RiO Reports • Use parameters to control data displayed in reports • A Ward Manager wants to run a Bed Compliment State report to check on bed availability The Key Benefits are: • Timely information derived from reports facilitates resourcing and planning 65 Types of Report READ ONLY REPORTS /STATIC This type of report will open in a separate window allowing view only but no edits • Past Non-Professional Patient Contacts DYNAMIC REPORTS These generally require parameters to be set to select items such as date range, HCP or patient • Printable Diary • Discharges with discharge reasons STATUTORY REPORTS These type of Reports are run by the Trust System Admin staff and are generally scheduled to be run at a quiet time on the system as they can be very large and take a long time to compile 66 REPORTS RECAP • READ ONLY REPORTS – open in a separate window, users cannot control data displayed • DYNAMIC REPORTS – usually require parameters such as date range, HCP or patient. Most dynamic reports once run can be sorted by column • STATUTORY REPORTS – usually run by the Trust System Administration staff and are generally scheduled to be run at a quiet time on the system as they can be very large and take a long time to compile • The reports that a user will have access to is dependent on their user logon type and RBAC code • If you are running a report that allows you to specify a ward or a caseload you will only be able to select wards or caseloads that you are authorised to access 67 Assessment & Review • Total of 20 questions spread over 2 days • Multiple choice, answer ONLY on sheet provided DO NOT WRITE ON QUESTION PAPER 68 SMART CARD ACTIVATION 1. Insert Smart Card 2. Launch the National Health Service Spine Portal https://portal.national.ncrs.nhs.uk/ 3. Select Manage Passcodes 4. Enter New Smartcard Passcode, Confirm and Select Update 69 4. Keep your card Safe & Secure ready for Go Live. 5. DO NOT forget the NEW Passcode Summary – Final Thoughts THANK YOU Final Thoughts & Questions 70