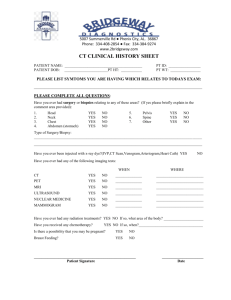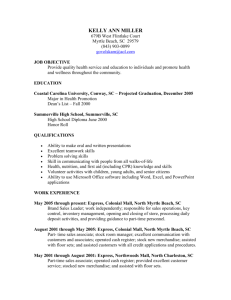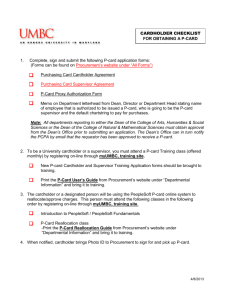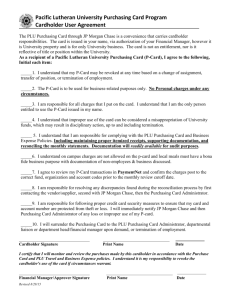P-Card Allocation Overview
advertisement

Amber Armour – P-card Program Administrator aarmour@gru.edu 706-721-9441 Definitions Chart Field – a field used to hold a numeric value Chart Field Combination (CFC) – a unique combination of chart fields that represent a specific budget Fund-Department ID-Program-Class-Project/Grant ID Example: 10000-08011610-11100-11000 Example with Grant: 20000-08011610-11100-61000-270064 Program Code Number (PC#) – a number assigned to a specific chart field combination(CFC) to aid in transaction allocation in Works Payment Manager Example: PC4032 may be associated with 10000-08011610-11100-11000 P-card Allocation - Summerville 2 PC Numbers Initial PC#s will be set up for Summerville departmental budgets – no request needed Additional PC#s may be requested by sending an email to Amber Armour at aarmour@gru.edu Include full CFC information Each CFC (unique combination) will need its own PC# 10000-08011610-11100-11000 & 10000-08011620-11100-11000 are different because they are each tied to a separate budget, so they will each need a separate PC# in Works Account codes are not included in the PC#, but are required in a separate allocation field There is no need to set up a separate travel or supply PC# for the same CFC P-card Allocation - Summerville 3 Allocation Each card is assigned a default PC#/CFC combination, similar to the default “account strings” that were associated with the previous ASU cards This default PC# can be changed by re-allocating the transaction to a different PC# using the GL Assistant If you would like to change the default PC# assigned to your P-card, please send us an email P-card Allocation - Summerville 4 Step-by-Step Allocation Step 1: To allocate a transaction to a PC#/CFC combination, select the transaction in Works by clicking anywhere in the line for that transaction. The selected line will be highlighted in yellow. P-card Allocation - Summerville 5 Step-by-Step Allocation (cont’d) Step 2: The screen shown below will open in the bottom pane to show you more details relating to the selected transaction. P-card Allocation - Summerville 6 Step-by-Step Allocation (cont’d) Step 3: The default tab is "General". Select the "Allocation" tab to enter the account code or to change the PC#, then click “Add/Edit” to open the transaction for editing. P-card Allocation - Summerville 7 Step-by-Step Allocation (cont’d) Step 4: A pop-up window will open to show the default allocation information. Click the GL Assistant button to edit. P-card Allocation - Summerville 8 Step-by-Step Allocation (cont’d) Step 5: To allocate to a PC#/CFC combination other than the default, click "Reset All" to remove the default setting. P-card Allocation - Summerville 9 Step-by-Step Allocation (cont’d) Step 6: The "Selected Combination" section will have blank segments. P-card Allocation - Summerville 10 Step-by-Step Allocation (cont’d) Step 7: Highlight "PC#" in the View box, select the "Value" radio button, type in the correct PC # in the "Find Segments" field, then click "Go" to pull up the correct PC code. P-card Allocation - Summerville 11 Step-by-Step Allocation (cont’d) Step 8: The PC# will open in the Value/Description fields. Click the line to drop it down to the PC Segment field. P-card Allocation - Summerville 12 Step-by-Step Allocation (cont’d) Step 9: The selected PC is now in the PC Segment field. Click on "Fund/DeptID/Pgm/Class/Proj/Grnt" in the View Section, select "Value" in the Find Segments box and type in the CFC numbers. You should use a dash (-) between each number group. Click "Go". P-card Allocation - Summerville 13 Step-by-Step Allocation (cont’d) Step 10: The selected CFC(s) will open in the Value/Description Section. Select the correct one. (Note: Some departments may have multiple CFCs that do not vary until the Proj/Grnt section). P-card Allocation - Summerville 14 Step-by-Step Allocation (cont’d) Step 11: Select "Account Code" in the View box, click the "Value" radio button, and type in the prefix number(s) for the account code. Click "Go". P-card Allocation - Summerville 15 Step-by-Step Allocation (cont’d) Step 12: Find the appropriate Account Code for your purchase, and select it to add it to your allocation. P-card Allocation - Summerville 16 Step-by-Step Allocation (cont’d) Step 13: Once all fields (PC / CFC / Account Code) have been added, click the "Finish" button. P-card Allocation - Summerville 17 Step-by-Step Allocation (cont’d) Step 14: Verify that the information is correct, then click the "OK" button. P-card Allocation - Summerville 18 Step-by-Step Allocation (cont’d) Step 15: Verify that the transaction shows three (3) green checks under the "Comp|Val|Auth" Column. This means the transaction is Complete (all fields entered [PC/CFC/Account Code]), Valid (the PC/CFC combination is complete), and Authorized (you are authorized to use the PC/CFC combination). P-card Allocation - Summerville 19 Step-by-Step Allocation (cont’d) Don’t forget: Add any necessary comments Click sign-off when finished reviewing P-card Allocation - Summerville 20 Questions? P-card Allocation - Summerville 21