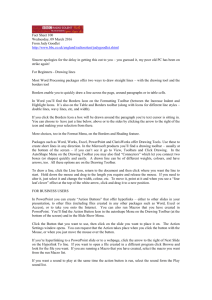2D Design Guide PPT
advertisement

2D Design – A Guide! SECTION 1 Using the LINE TOOL Click on the line tool. Click with the left hand mouse button to start the line, move to where you want the line to finish and click again. You have drawn a line. Using the LINE TOOL Create this drawing and make sure that all of the lines overlap each other. Using the DELETE TOOLS Click on the DEL ANY button with the left hand mouse button. Move the mouse pointer to the middle line of your picture click it with the left hand mouse button. The line has completely disappeared. Using the DELETE TOOLS Select the DEL ANY icon but this time hold down the button do not let go. Another menu will come out, select the DEL PART button. Move the pointer to where the lines overlap. Click on the lines with the left hand mouse button making sure that you click on exactly the part you wish to delete. Using the SELECT TOOL Click on the select icon with the left hand mouse button. Move the pointer to the top left corner of the white screen, press and hold down the mouse button. Move the mouse to the bottom right of the screen. This will select all of the lines you have drawn. The lines of your object will turn pink and there will be some small squares in yellow. The small squares are called handles and they can move the object around the page. Using the GROUP TOOL To group the lines together, select Edit from the main tool bar and click on Group. This combines all four lines into one object. Using the OBJECT HANDLES The handles have different jobs to do. The square ones at the corners resize the drawing. Click on one till you get the double headed arrow and hold down the mouse button whilst you change the size of the drawing. Using the OBJECT HANDLES The two triangles on top of the sketch will allow the sketch to be flipped from left to right. The two triangles at the side of the sketch allow you to turn the sketch upside down. The circle on the right of the drawing is used to rotate the drawing. You need to press down on the right hand mouse button to do this. Using the OBJECT HANDLES The two boxes at the bottom of the sketch allow you to make an exact copy of anything that you have selected on the screen. The square handle in the middle of the screen allows you to move anything that you have selected around the screen. Using the CIRCLE TOOL Press the circle tool. Move the mouse cursor onto the screen and hold down the left hand mouse button. Move the pointer away from the original point that you made and you will find that you have created a circle. Using the CIRCLE TOOL Use the select button to move all of the circles around so that they are all touching. Click on the delete part button to remove any lines that overlap. Using the CONTOUR TOOL Click on the contour button, press OK and click on the shape that you have made it will draw a line around the shape as shown. Press ESCAPE and click on the contour button again. This time change the distances for the contour spacing from 5 to 1 mm. Try this again to see what kind of patterns can you produce. Using the ARC TOOL Click on the Arc button. When drawing an arc tool it needs three points, a start, middle and an end. Click once onto the drawing screen move the pointer up there will be a straight line. Click again move the pointer to the end of the arc click once and the arc will be created. Create the drawing as shown. Remember to use the delete part, arc, circle and group functions. TEST POINT 1 Copy the eye drawing and move it so that they look like a pair of eyes. Now draw the full face. Save your finished file in STUDENT WORK File name: YOUR NAME_TEST1 e.g. MISS TAYLOR_TEST1 2D Design – A Guide! SECTION 2 Using the SHAPES TOOL Click and hold down the rectangle button. A fly out menu will come out showing the other shapes that you can use. TEST POINT 2 Try to draw the tractor below. Save your finished file in STUDENT WORK File name: YOUR NAME_TEST2 e.g. MISS TAYLOR_TEST2 2D Design – A Guide! SECTION 3 Using the PATH TOOL Click on the path tool. Move the pointer, clicking at any point on the screen. Try not to cross over any lines. Using the PATH TOOL Use the select button to highlight the path. In the bottom right hand corner a little box with Property and Start Edit will appear. Click on Start Edit. You can move your squiggly line up and downwards to any position that you wish. TEST POINT 3 Trace the drawing below using the PATH and DEL PART tools. Save your finished file in STUDENT WORK File name: YOUR NAME_TEST3 e.g. MISS TAYLOR_TEST3 2D Design – A Guide! SECTION 4 Using the TEXT TOOL Click on the text button and click on screen. Type in your message , click on OK and your message will appear. Repeat the process again and press settings to try the different fonts and sizes. Using the FILL TOOL First you must draw a shape on the screen. Click on the fill button and the options box appears. Click on SOLID FILL and choose your colour. Press OK, click on the line of the shape with your mouse and another box will come up. Select no and your shape will be filled. Using the FILL TOOL Draw a new shape like the drawing below. Select the fill tool, press OK and click on the rectangle. When it asks if you have any islands, click YES. Click on the line of the circle and press no. Using GRID LOCK Press Grid Lock. Move your mouse around the screen. You will see it moves between the dots of the background. When Grid Lock is pressed you will only be able to move between the dots. Using STEP LOCK Press Step Lock. Move your mouse around the screen. The mouse curser will now move between the dots. Using the BACKGROUND TOOL RIGHT CLICK on the background tool. An options box will appear. This changes the Grid Lock measurements. This changes the Step Lock measurements. Using ISOMETRIC To select the isometric background RIGHT click on the background tool. Click here and press OK. Using ISOMETRIC The background will change to an isometric overlay. Select Grid Lock to draw using the isometric background. TEST POINT 4 Copy the isometric drawings below. Save your finished file in STUDENT WORK File name: YOUR NAME_TEST4 e.g. MISS TAYLOR_TEST4 2D Design – A Guide! SECTION 5 Using the ATTACH TOOL The Attach tool allows you to connect a drawing to a point on the screen. 1. 2. 3. 4. Draw a rectangle Press the attach button Press the line button Move near the rectangle and click, the tool will attach your line to the rectangle. Using the FUNCTION TOOLS The zoom buttons allow you to zoom in and out of the page. The undo button will undo the LAST operation. Using the VECTORISE FUNCTION An image cannot be used by the laser cutter unless it is VECTORISED. NOT VECTORISED VECTORISED Using the VECTORISE FUNCTION To create a vectorised image, copy an image onto the page. Click BITMAPS, then select VECTORISE BITMAPS and Click on the image, Using the VECTORISE FUNCTION Select Monochrome to simplify the image, Using the VECTORISE FUNCTION To create a clean image move the luminance slider. Using the VECTORISE FUNCTION Press OK and select the image. Press Fill and select NO FILL from the menu. Using the VECTORISE FUNCTION To edit the vectorised image you need to EXPLODE it. Press EDIT, EXPLODE. Select EXPLODE FULLY. Using the VECTORISE FUNCTION Use the Delete Full and Delete Part buttons to clean up the image. TEST POINT 5 Create a vectorised image of a cartoon character of your choice from the internet. Save your finished file in STUDENT WORK File name: YOUR NAME_TEST5 e.g. MISS TAYLOR_TEST5