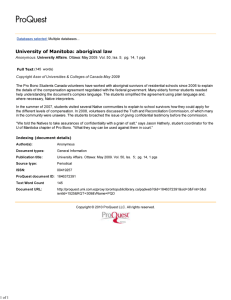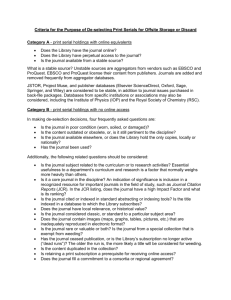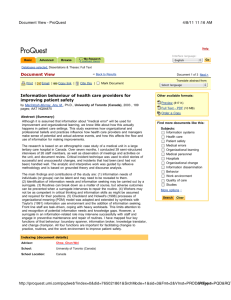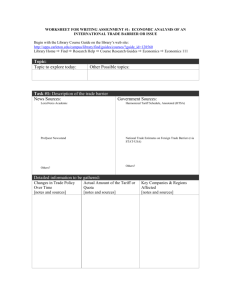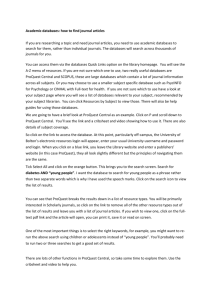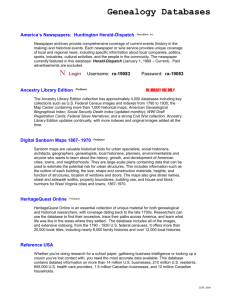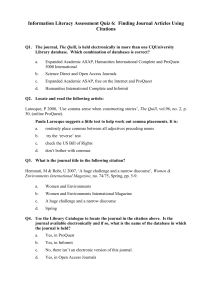ProQuest Tutorial - Library
advertisement

ProQuest Tutorial Designed by Tatiana Shabelnik & Marco Carrillo ProQuest Tutorial Welcome to E-Learning Tutorial – How to Search ProQuest Database. In this tutorial you are going to learn how to search ProQuest database for articles on different topics. ProQuest is an extensive periodicals and newspapers database covering social issues, business, health, science, economics, current events and more. Over 2200 full-text journal titles plus the full text of the Los Angeles Times and New York Times. This e-learning tutorial consists of different modules. You will learn how to: INTRODUCTION MODULE 1 - ProQuest: Logon On/Off campus procedures MODULE 2 - Conduct a ProQuest Search – Basic MODULE 3 - Conduct a ProQuest Search – Advanced MODULE 4 - Advanced Search “MORE SEARCH OPTIONS” - Search for Editorials & Commentaries MODULE 5 - Topics & Publications Guide TAB Search MODULE 6 - Managing Your Articles MODULE 7 - Citing articles within Proquest MODULE 8 – Advanced Searching Techniques » » » » » Search Syntax Defining your search word or phrase Precedence and Parentheses Using Search Fields Target your Database Welcome to E-Learning Tutorial MODULE 1 – How To logon to ProQuest STUDENT LEARNING OUTCOME (SLO) of this module is to learn how to: 1) Logon to ProQuest from on-campus 2) Logon to ProQuest from off-campus between 8am and midnight 3) Logon from off-campus between midnight and 8am Welcome to E-Learning Tutorial MODULE 1 – How To logon to ProQuest Let’s Begin •Start your Web browser (Internet Explorer, Firefox or Safari) • Go to the Rio Hondo College Library web site at http: library.riohondo.edu • In section RESEARCH & FIND under ARTICLES click on ProQuest There are 3 ways to access ProQuest: You can access ProQuest from On-campus, from Off-campus between 8 am and midnight and from Off-campus between midnight and 8am MODULE 1 - To logon to ProQuest If you are accessing ProQuest from Rio Hondo College Library or from anywhere on-campus, click on “On-campus users click here.” You will be prompted to an Advanced Search screen by default. Welcome to MODULE 1 – How To logon to ProQuest If you accessing ProQuest from off-campus between 8 am and 12 midnight, click on “Off-campus users click here”. You will see the following screen: MODULE 1 - To logon to ProQuest Enter your student ID or Soc. Ser. No. number and password (Your password is your birthday unless you’ve changed it in RioWEB. Enter birthdays as: Aug 1, 1975 is 080175 and you will be prompted to this screen. Scroll down and select ProQuest title link. You will arrive to the Advanced search screen. MODULE 1 - To logon to ProQuest If you are accessing ProQuest from off-campus between midnight and 8 am, click on “Off campus users (midnight – 8 am) You will be asked for a password. Please call to the Reference Desk at (562) 908-3484 to obtain the password. After you enter the password, you will see the following screen: MODULE 1 - To logon to ProQuest From this screen you will see that there are 8 databases that you can access off campus between midnight and 8am. To access ProQuest or any of the databases click on the URL and enter the account and password provided. Again you will be prompted to the Advance search screen. MODULE 1 - To logon to ProQuest IN THIS MODULE YOU LEARNED HOW TO: 1) Logon to ProQuest from on-campus 2) Logon to ProQuest from off-campus between 8am and midnight 3) Logon from off-campus between midnight and 8am In MODULE 2 you will learn how to do a Basic Search in ProQuest At Rio Hondo College Library ProQuest is defaulted to an Advanced Search. To switch to a Basic Search, click on ”Basic” tab Basic Search is an ideal way to get started with ProQuest. Just think of a keyword or phrase related to the information you're looking for and type it into the search field. Let’s search for a topic Genetically Modified Foods. Before we click on search let’s look how you can focus your search. In MODULE 2 you will learn how to do a Basic Search in ProQuest The Database field lets you limit your search to a specific database available from ProQuest. The default for this field is multiple databases. If you want to search a database in a specific field, select the field from the drop-down menu. In our example we will search multiple databases In MODULE 2 you will learn how to do a Basic Search in ProQuest The default for the Date Range field is All dates, which searches all information in the current databases. To limit your search, select the desired date range from the drop-down menu. If you are looking for articles published in the past 7 days, click on “Last 7 days” If you want to search for Full text documents ONLY, click on “Full text documents only.” In MODULE 2 you will learn how to do a Basic Search in ProQuest Check this box to search only scholarly journals, including peer-reviewed journals. Leave the box empty to include other sources in your search. A publication is considered to be scholarly if it is authored by academics for a target audience that is mainly academic, the printed format isn't usually a glossy magazine, and it is published by a recognized society with academic goals and missions. A publication is considered to be peer reviewed if its articles go through an official editorial process that involves review and approval by the author's peers (people who are experts in the same subject area.) Most (but not all) scholarly publications are peer reviewed. Click on “Search”. Let’s look at the results page. In MODULE 2 you will learn how to do a Basic Search in ProQuest On the results page ProQuest offers you Suggested Topics as an alternative for your search. We retrieved 13457 documents on Genetically Modified Foods. All sources include: - Scholarly Journals - Magazines - Trade Publications - Newspapers - Reference & Reports - Dissertations - Working papers If you want articles from Newspapers only, click on the tab Newspapers In MODULE 2 you will learn how to do a Basic Search in ProQuest From the list of citations select the ones that you are interested in. As you can see, some of the articles have Abstract only option and some have Abstract & Full-text. Your best option is to choose articles that have full-text available. You can click on the title of the article and it will take you to the document view page. Here you have an option to: Print E-mail Copy-link or Cite the article. In MODULE 2 you will learn how to do a Basic Search in ProQuest There are ways to focus your search. Some options are only available after clicking on More Search Options tab Let’s explore MORE SEARCH OPTIONS tab By default PUBLICATION TITLE field is empty. To limit your search to a specific publication, enter the publication's title. Or click Look up publications to select a title from a list of the available publications. Enter an author's name to limit your search to articles written by a specific author or reviewer. You can enter the author's name in any order. Searching the author field for John A. Smith produces the same results as searching for Smith, John A. You can enter multiple author's names, separating them by AND to find articles by two authors. In MODULE 2 you will learn how to do a Basic Search in ProQuest Select Citation and abstract from the drop-down menu to search only within the citations and abstracts in ProQuest. Select Citation and document text to search within the complete text of the article, the citation fields, and the abstract. Searching in Citation and abstract is more likely to find articles whose main focus meets your search terms. Searching in Citation and document text will find more articles, because it will find articles that mention your search terms anywhere within the article. When you search just the citations and abstracts, ProQuest searches the following fields: Author Personal Name Abstract Product Name Document Title Subject Terms Company Name Source (publication title) Geographical Name In MODULE 2 you will learn how to do a Basic Search in ProQuest By default, ProQuest searches all document types. To limit your search to a specific document type (for example, annual report, book, editorial or commentary), select that document type from the dropdown menu. Another option to limit is by publication types. Under the Exclude from Results you can exclude Book Reviews, Dissertations or Newspapers. In MODULE 2 you will learn how to do a Basic Search in ProQuest Sort Results field lets you select how you want your results sorted. The options that are available here depend on the database or databases you are currently searching. For example, you may be able to sort records by most relevant, or to display the most recent first. Select the desired search order from the drop-down menu. Welcome to MODULE 3 – How to Search ProQuest: Advanced At Rio Hondo College Library ProQuest search is defaulted to an Advanced Search. MODULE 3 - Advanced Search Advanced Search form helps you build focused searches. If you click on the box labeled “Citation and abstract,” a drop-down list will display, showing you which fields are available for searching. To select a field to search, simply highlight it with your cursor and mouse click. MODULE 2 - Searching ProQuest Let’s look at the Subject Search. Subject Search Searches subject or descriptor field only It uses only controlled terminology (may be from a Thesaurus) You retrieve many relevant items The retrieval is low If you want to do a keyword search, select from the drop-down menu citation & abstract or citation and document text. Keyword Search Searches subject, title, author, content and abstract fields You may search for any significant terms You may retrieve many irrelevant items High number of retrieval MODULE 3 - Advanced Search Searching in Citation and abstract whose main focus meets your Citation and document text will will find articles that mention your the article. is more likely to find articles search terms. Searching in find more articles, because it search terms anywhere within MODULE 3 – Advanced Search: Databases If you click on the box labeled “Database,” a drop-down list will display the databases available through ProQuest. You can either search an individual database by selecting it from the drop-down menu, or you may search all the databases simultaneously by using the default option – Multiple Databases MODULE 3 - Scholarly Journals, Peer-reviewed option If you would like to limit your search by full-text documents only, check the box “Full-text documents only” Check “Scholarly journals, including peer-reviewed” box to search only scholarly or peer-reviewed journals. Leave the box empty to include other sources in your search. A publication is considered to be scholarly if it is authored by academics for a target audience that is mainly academic. A publication is considered to be peer reviewed if its articles go through an official editorial process that involves review and approval by the author's peers. MODULE 3 - Searching ProQuest: Example 1 Let’s look at the following example You have a citation for an article and want to find this article in ProQuest using Document title, Author, and Publication title menu options Hacking, Jan. “Genetics, biosocial groups & the future of identity.” Daedalus. Boston: Fall 2006.Vol.135. Iss. 4; pg. 81, 15 pgs MODULE 3 – View and obtain copies of articles ProQuest provides you with a citation, abstract & full-text of the article in html & PDF formats. Citation/Abstract The citation provides bibliographic information about the article, such as author, title, publication name, publication date, volume, issue and pagination. The abstract is a brief summary of the article. Full Text Full-text versions of articles include the citation and abstract, along with the complete text of the article. To retrieve your document in full-text you can click on Full-text in html format or in PDF format. MODULE 3 – View and obtain copies of articles To view an article, click on its title. MODULE 3 – View and obtain copies of articles In the Document view page you will see the citation, abstract and full-text of the article. You have options to print, e-mail, copy link or cite this article. Let’s click on “Cite this “ MODULE 3 – View and obtain copies of articles From the drop-down menu select citation style. In our case select MLA format. As recommended in red, Insert Library name (Rio Hondo College Library), City (Whittier), State (CA) MODULE 3 - Searching ProQuest: Example 2 Let’s look at another example. Let’s say you are doing research on a topic “Business ethics” and specifically you would like see how it was handled at Enron. You are interested to retrieve Full-text documents ONLY published in Newspapers. MODULE 3 - Searching ProQuest: Example 2 Type Enron on the first line and from the drop-down menu select Citation & Abstract. On the second line type Business ethics and from the dropdown menu select citation and abstract. Check “Full-text documents only” MODULE 3 - Searching ProQuest: Example 2 Click on More Search Options box, select Publication Type: from the drop-down menu select Newspapers. Click on Search MODULE 3 – Managing your articles On the Results page you will see Suggested topics to expand or narrow your search. To keep a record of the documents that you found useful, click in the box next to the document's title and number. ProQuest adds that document to the Marked Documents section of your Marked List. MODULE 3 – Managing your articles Select articles 1 and 3. The Sort results by drop-down menu lets you select sorting methods. You have two choices: to sort by most recent first or by most relevant first. Click on Marked items to display articles that you selected. MODULE 3 – Managing your articles You will be taken to My Research page. On this page you have options to: - create your bibliography - e-mail marked documents with a bibliography - export citations (not applicable to Rio Hondo College students) - you also have an option to create a web page with links to your articles, searches & publications MODULE 3 – Explore More Search Options tab More Search Options tab gives you an opportunity to limit your search by: • publication title • subject • company/organization • person • location • classification code • NAICS code • document feature • document type • publication type MODULE 3 – Explore More Search Options tab By default, Publication Title field is empty. To limit your search to a specific publication, enter the publication's title or click Look up publications to select a title from a list of the available publications. Enter a subject, or click Look up subjects to open the Look Up Subjects window. The terms in the Look Up Subjects window are listed in alphabetical order, making it easy for you to browse them. Scan the list for the term you want to use for your search. You can also search for a term. Enter the term in the box and click Find Term. You will be taken to the nearest match (alphabetically). If you reach the end of a page and haven't come to the term you want, just click Next to move to the next page. When you've found the word you're looking for, click Add to Search to add the term to your current search. MODULE 3 – Explore More Search Options tab Let’s look at the example. You want to find articles on Global Warming published in Los Angeles Times. Enter Global Warming phrase into the search field. Select Full text documents only Click on MORE SEARCH OPTIONS tab. Under Publication Title click on Look up Publications MODULE 3 – Explore More Search Options tab MODULE 3 – Explore More Search Options tab Select “Los Angeles Times” and click on Add to Search Click on Search MODULE 3 – Explore More Search Options tab If you are doing research on a specific company, enter a company's name, or click Look up companies to open the Look Up Companies window. If you reach the end of a page and haven't come to the term you want, just click Next to move to the next page. When you've found the word you're looking for, click Add to Search to add the term to your current search. MODULE 3 – Explore More Search Options tab To limit your search to articles or profiles about a specific person, enter a name. You can enter the name in any order. Searching the field for John A. Smith produces the same results as searching for Smith, John A. Or click Look up people to open the Look Up People window. The names in the Look Up People window are listed in alphabetical order, making it easy for you to browse them. Scan the list for the name you want to add to your search. You can also search for a name. Enter the name in the box and click Find Term. You will be taken to the nearest match (alphabetically). If you reach the end of a page and haven't come to the name you want, just click Next to move to the next page. When you've found the word you're looking for, click Add to Search to add the name to your current search. MODULE 3 – Explore More Search Options tab Classification codes let you search business-targeted databases such as ABI/INFORM, Banking Information Source, and ABI/INFORM Dateline. The classification codes segment these databases into broad topical areas. When you use the codes with search words, classification codes are a fast way to precisely target a search by topic, industry or market, geographical area, or article type. Enter a classification code or click Look up classification codes to use the Look Up Classification Codes window. MODULE 3 – Managing your articles North American Industry Classification System codes classify documents by industry based on the primary activities of the organization. NAICS codes let you search for articles on a specific industry. Enter a NAICS code or a SIC code. You can also click Look up NAICS codes to use the Look Up NAICS codes window. MODULE 3 – Managing your articles Document Feature is used to search document features, such as an index or auxiliary materials, that may be included in or accompany a document. As for Document Type, by default, ProQuest searches all document types. To limit your search to a specific document type (for example, bibliography, book chapter, or journal article), select that document type from the drop-down menu. MODULE 3 : More Search Options box in Advanced Search Open ProQuest in Advanced Search mode. Type your keyword search into the text box: “national security” and terrorism. Click on More Search Options Under Document Type from a drop down menu make a choice what types of documents you are looking for: editorials, commentaries, literature review or other. Click on Search button. In our example we are going to search for editorials. An editorial is a a statement or article by a news organization (generally a newspaper) that expresses an opinion rather than attempting to simply report news. Editorials are not written by the regular reporters; rather, they are collectively authored by a group of individuals called the editorial board, which represents the newspapers official position on the issues. MODULE 4 – How to Use Topic Guide Tab With the ProQuest Topic Guide you can find articles by searching an index, or by exploring a hierarchical subject directory. Indexed topics may include subjects, companies, people, and locations. This approach is useful when you're new to searching online or when you're looking for information on a general topic. Click on the tab “Topics” Enter a term and select whether you want ProQuest to Suggest Topics or Look up Topics A-Z, then click Find Term. In our example, we choose Suggest Topics Enter your Search terms here. MODULE 4 – How to use Topics Guide Tab With the ProQuest Topic Guide you can find articles by searching an index, From suggested topics select a topic of your interest. For example, ‘Genetically altered foods.’ Then click on either ‘View documents’ or ‘Narrow by related topic’ as needed. From the narrowed list, find a term you want to use and click View. MODULE 5 – How to use Publication Search Tab Publication search allows you to view the content of a particular publication. You can look for a specific publication or look at the articles in a particular issues of a magazine, journal or newspaper. Please click on the publications tab to begin searching… MODULE 5 - Publication Search: Los Angeles Times Example: If you enter into the search field ‘los angeles times.’ Two records should appear, choose one with the date range you are interested in. Enter your Search terms here. Select the appropriate date range. MODULE 5 - Publication Search: Los Angeles Times Once selected, you can either search for articles on a specific topic within LA Times or browse the content of this publication by date. Enter your Search terms here. Or browse by date. MODULE 6 – Cite ProQuest articles Remember to cite your sources based on MLA or APA style. ProQuest can provide you with citations to your articles. - Mark your selected articles by checking the box next to the article on the Search Results page - Click on “My Research." This will take you to the Marked List page. MODULE 6 – Cite ProQuest articles Click on Create your bibliography MODULE 6 – Cite ProQuest articles Select Citations only and MLA and click Download, Print or Email depending on what you would like to do. MODULE 6 – Cite ProQuest articles ProQuest will generate a bibliography for you. MODULE 7 – Search Syntax ? - Wildcard: Stands in for one character in or at the end of a word. Example: Searching for educat?? will find articles that contain "educated" and "educator." But it won't find "education," which contains more than two letters following "educat." * - Truncation: Stands in for any number of characters, including none, at the end of a word. Example: Searching for comput* will find articles that contain "computer," "computerized," or "computers." "…“ - Quotation Marks: Search words must appear exactly as typed. Example: Searching for "business process" will find business process articles, but not about the process of starting a business. MODULE 7 – Search Syntax (..) Parentheses: Whatever is inside the parentheses is searched first, then those results are searched with the words outside the parentheses. Example: Searching for Federal Reserve OR (U.S. AND economic policy) finds articles dealing with either the Federal Reserve or articles containing both the words "U.S." and "economic policy." AND AND: Both the search words before and after AND must appear in the article. AND narrows your search. Example: Searching for El Nino AND Atlantic Ocean will only find articles that mention both El Nino and Atlantic Ocean. OR OR: Either the words before or after OR can appear in the article. OR broadens your search. Example: Searching for El Nino OR Atlantic Ocean will find articles that mention either El Nino or Atlantic Ocean. MODULE 7 – Search Syntax AND NOT AND NOT: The search words before AND NOT must appear in the article, but the words after must not. Example: Searching for El Nino AND NOT Atlantic Ocean gives you articles on El Nino, excluding those which also mention Atlantic Ocean. PRE/n Precede By: The first search word must precede the second by n words to match. This is useful for phrase searching. Example: Searching for U.S. PRE/5 economic policy finds articles on many types of American economic policy, such as U.S. foreign aid economic policy, or U.S. wartime economic policy. MODULE 7 – Defining your Search Word or Phrase When You Need More Articles Try broadening your search by switching from Search in: Citation and Abstract to Search in: Article Text in Basic or Advanced Search Methods. Uppercase or Lowercase Letters? Search statements are not case sensitive. A search for Federal Reserve Board will find the same articles as federal reserve board in Basic, Advanced and Publication Search Methods. Searching Two-Word Phrases Two-word searches are treated as an exact phrase. A search for Federal Reserve will find articles in which the word Federal immediately precedes the word Reserve. MODULE 7 – Defining your Search Word or Phrase About Longer Phrases When you enter three or more words in the search field, they are searched in proximity. A search for Federal Reserve system will find articles in which the terms Federal, Reserve and system appear within a 250-word block. Searching Exact Phrases Use quotation marks to search exact phrases that are three or more words in length (for example “Federal Reserve system”.) Quotation marks also let you include Stop Words in your search. A search for fire and brimstone will be interpreted as asking ProQuest to find articles containing both the word fire and the word brimstone within a 250-word block. The search “fire and brimstone” will be interpreted as a command to find that exact phrase. MODULE 7 – Defining your Search Word or Phrase These Adjacency Operators Limit Your Search Adjacency operators let your control how closely the two search words are positioned to each other in the articles ProQuest finds. Using an adjacency operator limits your search results, because you’re constraining what constitutes a match. This Operator: Within education W/5 internet Articles where the first search term appears within 5 words of the second search term. Not Within mississippi NOT W/3 river Articles where the first search term does NOT appear within 3 words of the second search term. Preceded by european PRE/2 community Articles where the first search term appears 2 words before the second search term. Within Doc baseball W/Doc michael jordan Articles where both search terms appear somewhere in the document. MODULE 7 – Precedence and Parentheses ProQuest interprets your search from left to right. However, it observes an order of precedence with respect to operators. OR has precedence over AND ProQuest gives the OR operator precedence over the AND operator. This means, if you enter cat AND dog OR pet, ProQuest interprets the search as cat AND (dog OR pet). All the articles your search finds will contain the word cat, and will also contain the word dog, the word pet, or the words dog and pet. MODULE 7 – Precedence and Parentheses Using Parentheses You can change the order of precedence for your search by using parentheses. Surrounding terms with parentheses forces them to be evaluated together. To change the search in the previous example to find articles that contain both cat and dog within the same paragraph or articles that contain just pet, add parentheses: (cat AND dog) OR pet. MODULE 8 – Search Tips: Target Your Database Instead of searching all available databases, limit your search to databases most likely to contain your information. For example, if you are searching for articles on ARTS topic, use the ARTS Module. In Advanced mode click on "Select Multiple Databases" MODULE 8 – Search Tips: Target Your Database Click on "Clear All databases" MODULE 8 – Search Tips: Target Your Database Find PROQUEST RESEARCH LIBRARY and select ARTS MODULE, then Click CONTINUE MODULE 8 – Search Tips: Target Your Database Looking for articles on Diego Rivera? You can conduct artist’s name search: Diego Rivera