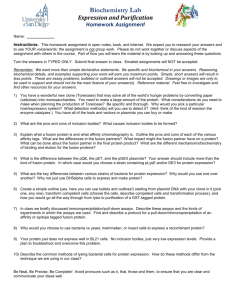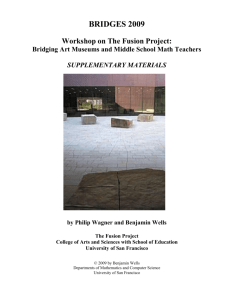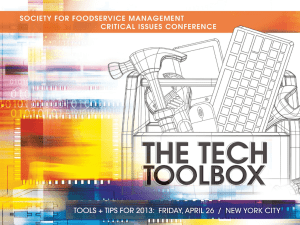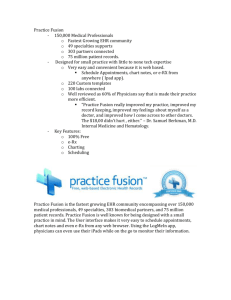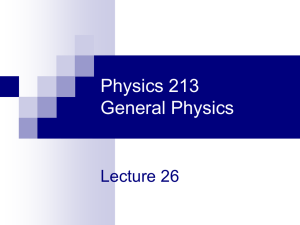Autodesk Fusion 360: EAE Training Module
advertisement

Autodesk Fusion 360: Manage and Collaborate Overview Fusion 360 organizes and manages data using a centralized, cloud-based, collaboration platform. This enables designers and engineers to work more easily and efficiently together. Use this powerful and secure set of tools to dramatically improve the way you design, visualize, simulate, and share your work, on demand. Learning Objectives In this section you will learn how to: Create Fusion 360 designs and save versions. Create and manage Fusion 360 Group Projects. Add and remove users from Fusion 360 Group Projects. Find, view, and manage files within Fusion 360’s collaborative web browser environment and the in-application dashboard. Access Fusion 360 data from a mobile device. Import and export files from Fusion 360. Publicly share data with external stakeholders. If you like to watch the video to this tutorial, click here: Launch Video Tips for this exercise: To complete the mobile section of the tutorial, install the Autodesk 360 App to your mobile device. Partner up with a friend who also has Fusion 360. There is an exercise where you have the option to grant access to your project. We recommend installing Google Chrome to best utilize the collaborative capabilities of Fusion 360 (the in-browser 3D viewer is not yet supported for IE, Firefox, and Safari). 1 Autodesk Fusion 360: Manage and Collaborate Create and Manage Fusion 360 Group Projects: In this section you use data from an existing group project to create, setup, and manage a new group project in Fusion 360. You control who has access to this project. You create a new design, create multiple versions and determine where your new design will be stored. Once finished you then share a specific version publicly so that those not part of your project can access, inspect and review. Fusion 360 allows you to securely access data from anywhere. You also control who else has access. The main way Fusion 360 controls access is by using “group projects.” Group projects are the control mechanism for how you define who has access to specific sets of information. Group projects ensure that only the correct collaborators have access to your data. Group projects are like folders in that they allow you to organize partitions of data, but they have the unique ability within Fusion 360 to explicitly define who may access data within it. Projects are unique locations where teams keep all related information in one shared place. People can share and access design data, discuss challenges and successes, and stay current with project activities. Each project has its own data, people, calendar, and wiki. Common Configurations: Some companies like to use group projects to separate between different jobs or work orders. Others prefer to use group projects to separate between different customers. Students commonly segment by specific assignments or by class. Whatever your configuration Fusion 360 offers flexibility to adjust and adapt as you evolve in your requirements. Open Fusion 360 design file: In this section you will open the introductory design file. Step 1 – Open the Data Panel 1. Open the Data Panel by clicking on the icon located at the top left of the menu bar. 2. The Data Panel will slide open. 2 Autodesk Fusion 360: Manage and Collaborate Step 2 – Open the design In this module we will be using the 05_Utility_Knife.f3d file to complete the exercise. If you haven’t set up a new project and uploaded the necessary designs, please follow the steps in the Introduction module. 1. At the top left of the Data Panel, select the project where you uploaded the 05_Utility_Knife.f3d file. 2. Navigate to this design and either double-click or right-click and select open. 3. When the design has opened in your modeling window, click on the icon to close the Data Panel. Step 3 – Start the Save As command 1. Select File > Save As. 3 Autodesk Fusion 360: Manage and Collaborate Step 4 – Create a new project 1. Click +Project to create a new project. 2. Name the project “New Design Project”. 3. Select Save. Upload data to a project: In this section, you upload data from your local drive to the project you just created. Step 1 – Open the Data Panel 1. Open the Data Panel by clicking on the icon located at the top left of the menu bar. 2. The Data Panel will slide open. 4 Autodesk Fusion 360: Manage and Collaborate Step 2 – Set the active project 1. Click on the name of the active project. 2. Select New Design Project from the list. This is the project you created in the previous step. Step 3 – Upload data Fusion 360 translates data from many sources including Autodesk Inventor, Dassault SolidWorks, and PTC Creo. 1. Click Upload. 2. Click Select Files and navigate to the Chapter 5 dataset and upload: 05_Mountain_Bike_Simple.f3d Wheel.SLDASM Flega.SLDPRT Opona.SLDPRT 3. Click Upload. Uploading will continue in the background while you work. Create new versions: In this section, you make a change to a design then save it to create a new version. 5 Autodesk Fusion 360: Manage and Collaborate Step 1 – Start the Appearance command 1. Right-click and select Appearance. Step 2 – Change the appearance 1. Select Plastic > Opaque > Plastic – Glossy (Green). 2. Drag and drop the appearance over the orange cover. 3. Click Close to dismiss the appearance command. Step 3 – Create a version Fusion 360 manages and stores each version you create. Make a change to an existing model and save it as a new version. 1. Click Save. 2. Enter the comment: “Switched material from orange to green.” 3. Click OK. We will explore where this new version is stored shortly. 6 Autodesk Fusion 360: Manage and Collaborate Add a user to your project: In this section you will open the introductory design file. Step 1 – Add a project member Fusion 360 allows you to control who has access to design and other data within projects. Invite another collaborator to access your project. 1. In the Data Panel, click the Project Members button (the head shaped icon). 2. Enter an email address of another Fusion user who you would like to have access. If you don’t have one feel free to use michael.aubry@autodesk.com. 3. Click Invite. Step 2 – Confirmation email 1. Once added, the user you will receive an email notifying him or her of their addition. Step 3 – Make a design change 1. Drag the slider to the right to retract the blade. 7 Autodesk Fusion 360: Manage and Collaborate Step 4 – Create a snapshot 1. Click Position > Snapshot to create a snapshot to maintain the position. Step 5 – Save the design 1. 2. 3. 4. Click Save to save a new version. Add a comment: “Retracted knife”. Click OK. Close the utility knife design. Create a referenced document: In this section, you create a drawing from the utility knife. Fusion maintains the relationship between the design and the drawing. Step 1 – Create a drawing Fusion 360 maintains associative relationships between drawing and design documents. What this means is if you change the design the downstream drawing will be updated as well. 1. In the Data Panel, right-click on the 05_Utility_Knife design. 2. Click Create Drawing. 8 Autodesk Fusion 360: Manage and Collaborate Step 2 – Place the base view 1. Left-click on the drawing sheet to place the base view. 2. Click OK to create the view. Step 3 – Add projected views 1. Click View > Projected View. 2. Click on the base view. 3. Click in the three areas shown to create top, right, and isometric views. 4. Right-click and click OK to create the views. 9 Autodesk Fusion 360: Manage and Collaborate Step 4 – Save and close 1. Click the Save icon. 2. Click Save to accept the default name and project. 3. Close the drawing. You will see the association in a later step. 10 Autodesk Fusion 360: Manage and Collaborate Access data in a web browser: Use Autodesk A360 to access your data in a web browser. Step 1 – Access Autodesk A360 Fusion 360 allows you to manage data centrally through your web browser. Open your design in a web browser. 1. In the Data Panel, click the “i” icon on the 05_Utility_Knife to display details about the design. 2. Click Open Details in A360. Suggestion: Consider using Google Chrome for this exercise as your default browser. Some features may not yet be supported for Safari, Firefox and Internet Explorer. 11 Autodesk Fusion 360: Manage and Collaborate Display versions and use the viewer: In this section, you use the viewer to display the different versions of the utility knife. You also use the viewer to investigate the design. Step 1 –View renderings Each version that is saved is archived and stored by Fusion 360. View all three versions that were created for the Utility Knife. 1. Click the Rendering icon. 2. Select each version of the utility knife to display the renderings of previous versions. The images were created automatically when you saved a new version in previous steps. Cloud based rendering is discussed further in the Rendering chapter. Step 2 – View versions 1. Click the Versions icon (the watch shaped icon). 2. Click the different versions to view 3D previews. Notice the comments that were entered in previous steps are also available to view. 12 Autodesk Fusion 360: Manage and Collaborate Step 3 – View the 3D design 1. Hold the left mouse button to rotate the 3D model in the viewer. 2. Left-click on an item to select and highlight specific bodies. Notice that information like the material and weight of the selected item is displayed. Step 4 – Isolate an item 1. Select an item. 2. Right-click and select Isolate to display only display the selected item. 3. Right-click and select Show all objects to display the entire design. Step 5 – Explode the design 1. Click the Explode button at the bottom of the screen. 2. Use the slider to expand and contract the assembly. 13 Autodesk Fusion 360: Manage and Collaborate Document design decisions: In this section, you add a message to the design in A360. Messages can be seen by anyone with access to the project. Step 1 – Document activity Fusion 360 allows you to collaborate and articulate design decisions within your design. Create a message to describe to your team a design change you will make. 1. Click the Preview icon. 2. Click in the message field and enter: “Really like the green but the request was for orange. Revert.” 3. Click Post to post the message. 14 Autodesk Fusion 360: Manage and Collaborate Promote a previous version: In this section, you promote a previous version to be the current version. This let’s you “rollback” your design. Step 1 – Promote previous versions Fusion 360 stores and allows you to promote previous versions. Any archived version can be promoted back to the current version. 1. Click the Versions icon (the watch shaped icon). 2. Click the Promote icon. View associated data: In this section, you view a list of data associated to the utility knife design then close the view of the design. Step 1 – View associated documents Fusion 360 manages associativity between designs and drawings. View the drawing that you created in a previous step. 1. Select the Related Items icon. 2. The drawing is listed as an associated item. Step 2 – Close the viewer 1. Click the X to close the viewer. 15 Autodesk Fusion 360: Manage and Collaborate Customize your project: You can add a custom logo to your project. This makes it easier to differentiate between projects. Step 12 –Add a logo to your project 1. Select Add Logo in the A360 web browser. 2. Select Choose File. Step 2 – Select the image 1. Navigate to the png image provided in the chapter 5 dataset or use any jpg or png under 200x200 pixels. 2. Select the image then click Choose. Step 3 – Save the change 1. Click Save. 16 Autodesk Fusion 360: Manage and Collaborate Access data from a mobile device: In this section, you access the project from a mobile device. Step 1 – Access data from a mobile device Fusion 360 is accessible through your mobile devices. 1. To access data from your apple mobile device install the free Autodesk A360 App via the Mac App Store or Google Play Store. Step 2 – Sign in 1. Sign in to the App using your Autodesk ID (it is the same account you use for Fusion 360). Step 3 – Select the project 1. Scroll to the New Design Project and select it. Step 4 – Select the design 1. Open the Utility Knife. 17 Autodesk Fusion 360: Manage and Collaborate Step 5 – Select the action 1. Select the Isolate icon. Step 6 – Select the object 1. Choose Blade Cradle to isolate the blade. Step 7 – View the object 1. Rotate the model by placing a finger and moving on the screen. 2. Double tap on the model to change the rotation pivot point, which will appear as a green sphere. 3. Exit the app and return to your laptop to complete the remaining exercises. 18 Autodesk Fusion 360: Manage and Collaborate Revoke access to the project: Fusion 360 allows the moderator of a project to add or remove access to that project. Revoke the access of a project member. Step 1 – Revoke access from a project 1. Go to the New Design Project in the A360 web interface. 2. Select People. This shows all the members of the project. 3. Select Remove. This removes the access of the user you added earlier in an earlier step. The user no longer has access to the project from any device. Manage data: Familiarize yourself with common data management operations like move, rename and delete by moving the Utility Knife into a new folder. Step 1 – Create a new folder 1. Select Data to explore the folder hierarchy of the project. 2. Click New Folder. 3. Enter “Knife Project” then click Save. 19 Autodesk Fusion 360: Manage and Collaborate Step 2 – Move data 1. Check the boxes next to the design and drawing. 2. Drag and drop the items into the folder to move them. 3. Open the Knife Project folder. Step 3 – Rename a design 1. Right-click on the 05_Utility_Knife design and select Rename. Step 4 – Enter new name 1. Rename to: “05_New_Utility_Knife”. 2. Select Save. Step 5 – Delete an item 1. Right-click on the 05_Utility_Knife drawing and select Delete. Step 6 – Close your browser 1. Close the web browser. 20 Autodesk Fusion 360: Manage and Collaborate Insert designs into other designs: In this section, you insert a design into an assembly design. Step 1 – Refresh data 1. Return to Fusion 360. 2. Select Refresh in the Data Panel. This will get the most current data and reflect the changes made in the web browser in the previous step. Notice that while you were completing the previous steps that Fusion 360 has fully uploaded the bike dataset and SolidWorks wheel dataset. The wheel is also combined into one single Fusion design. Step 2 – Insert a design into an assembly 1. Double-click the Mountain Bike design to open it. 2. Right-click on the Wheel design and select Insert to insert the Wheel into the Bike Design. 21 Autodesk Fusion 360: Manage and Collaborate Step 3 – Place the wheel 1. Use the manipulator to position the wheel in the bike assembly. 2. Click OK when done. Step 4 – Lock the wheel component 1. Right-click Wheel in the browser and select Rigid Group. Rigid groups move as one object. This will make it easier to align to the wheel with the bike in the next step. Step 5 – Start the Align command 1. Click Modify > Align. 22 Autodesk Fusion 360: Manage and Collaborate Step 6 – Select areas to align 1. Select the circumference of the wheel and select the circumference of the bike frame’s dropout. The wheel will axially align with the bike dropout. Step 7 – Center the wheel 1. Right-click Wheel in the browser and select Move. 2. Drag the manipulator to approximately center the wheel. 3. Click OK. The Assemblies tutorial will show how to be more precise using joints. 23 Autodesk Fusion 360: Manage and Collaborate Step 8 – Activity feed 1. Click the “+” to expand the Activity Feed. The activity feed is where you see recent activity in the design. 2. Click the Camera icon to create a snapshot of the screen to show progress you have made on the design. 3. Enter “Added Wheel” in the comment field. 4. Click Post. 24 Autodesk Fusion 360: Manage and Collaborate Share designs: In this section, you create a public link to share your design. Then paste the link into a browser to see what other stake holders see when using the link. Finally, you download the file from the public link. Step 1 – Share public link Regardless of whether a user has an Autodesk ID, you are still able to share and make designs available for download. Share a design using a public web link. 1. Open the Data Panel and browse to the 05_Utility_Knife. 2. Right-click on the Utility Knife and choose Share Public Link. Step 2 – Configure the link 1. Check the following: Share the latest version with anyone using this public link Allow the item to be downloaded Require a password 2. Enter “Fusion!” as your password. 3. Click Copy to copy the link to your clipboard. 4. Close the Share Public Link dialog box. 25 Autodesk Fusion 360: Manage and Collaborate Step 3 – Use the link 1. Open your web browser. 2. Paste in the copied URL. 3. Enter the password, “Fusion!”. Step 4 – View and download 1. A 3D preview is displayed in the browser. 2. Select a CAD format to download. 3. Click Download. Congratulations! You completed the Manage and Collaborate module. 26