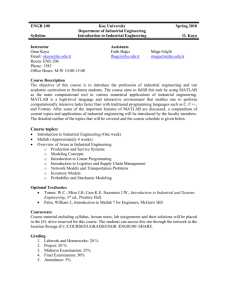File
advertisement

Programming For Nuclear Engineers Lecture 10 MATLAB 1 1- MATLAB 1.1- Starting MATLAB 1.2- Typing in the Command Window 1.3- Online Help 1.4- Ending a Session 2- MATLAB Basics 2.1- Input and Output 2.2- Arithmetic 2.3- Algebra 2.4- Symbolic Expressions, Variable Precision, and Exact Arithmetic 2.5- Managing Variables 2.6- Errors in Input 2.7- Variables and Assignment 2.8- Solving Equations 2.9- Vectors and Matrices 2.10- Suppressing Output 2.11- Functions 2.12- Graphics Practice Set A Algebra and Arithmetic 2 1-MATLAB MATLAB is an ambitious program. It contains hundreds of commands to do mathematics. You can use it to graph functions, solve equations, perform statistical tests, and do much more. It is a high-level programming language that can communicate with its cousins, e.g., FORTRAN and C. You can produce sound and animate graphics. You can do simulations and modeling. You can prepare materials for export to the World Wide Web. In addition, you can use MATLAB, in conjunction with the word processing and desktop publishing features of Microsoft Word, to combine mathematical computations with text and graphics to produce a polished, integrated, and interactive document. 3 1.1- Starting MATLAB You start MATLAB as you would any other software application. On a PC you access it via the Start menu, in Programs under a folder such as MatlabR12 or Student MATLAB. Alternatively, you may have an icon set up that enables you to start MATLAB with a simple double click. However you start MATLAB, you will briefly see a window that displays the MATLAB logo as well as some MATLAB product information, and then a MATLAB Desktop window will launch. That window will contain a title bar, a menu bar, a tool bar, and five embedded windows, two of which are hidden. The largest and most important window is the Command Window on the right. For now we concentrate on the Command Window to get started issuing MATLAB commands as quickly as possible. At the top of the Command Window, you may see some general information about MATLAB, perhaps some special instructions for getting started or accessing help, but most important of all, a line that contains a prompt. 4 The prompt will likely be a double caret (>> or ›› ). If the Command Window is “active”, its title bar will be dark, and the prompt will be followed by a cursor (a vertical line or box, usually blinking). That is the place where you will enter your MATLAB commands. If the Command Window is not active, just click in it anywhere. 5 1.2- Typing in the Command Window Click in the Command Window to make it active. When a window becomes active, its title bar darkens. It is also likely that your cursor will change from outline form to solid, or from light to dark, or it may simply appear. Now you can begin entering commands. Try typing 1+1; then press ENTER or RETURN. Next try factor(123456789), and finally sin(10). Your MATLAB Desktop should look like the figure below. 6 1.3- Online Help MATLAB has an extensive online help mechanism. You can access the online help in one of several ways. Typing help at the command prompt will reveal a long list of topics on which help is available. Just to illustrate, try typing help general. Now you see a long list of “general purpose” MATLAB commands. Finally, try help solve to learn about the command solve. In every instance above, more information than your screen can hold will scroll by. There is a much more user-friendly way to access the online help, namely via the MATLAB Help Browser. You can activate it in several ways; for example, typing either helpwin or helpdesk at the command prompt brings it up. Alternatively, it is available through the menu bar under either View or Help. Finally, the question mark button on the tool bar will also invoke the Help Browser. 7 1.4- Ending a Session The simplest way to conclude a MATLAB session is to type quit at the prompt. You can also click on the special symbol that closes your windows (usually an × in the upper left- or right-hand corner). Either of these may or may not close all the other MATLAB windows (which we talked about in the previous slides) that are open. You may have to close them separately. Indeed, it is our experience that leaving MATLAB-generated windows around after closing the MATLAB Desktop may be hazardous to your operating system. Still another way to exit is to use the Exit MATLAB option from the File menu of the Desktop. Before you exit MATLAB, you should be sure to save any variables, print any graphics or other files you need, and in general clean up after yourself. 8 2- MATLAB Basics 2.1- Input and Output You input commands to MATLAB in the MATLAB Command Window. MATLAB returns output in two ways: Typically, text or numerical output is returned in the same Command Window, but graphical output appears in a separate graphics window. 2.2- Arithmetic You can use MATLAB to do arithmetic as you would a calculator. You can use “+” to add, “-” to subtract, “*” to multiply, “/” to divide, and “ˆ” to exponentiate. For example: >> 3ˆ2 - (5 + 4)/2 + 6*3 ans = 22.5000 9 MATLAB prints the answer and assigns the value to a variable called ans. If you want to perform further calculations with the answer, you can use the variable ans rather than retype the answer. For example, you can compute the sum of the square and the square root of the previous answer as follows: >> ansˆ2 + sqrt(ans) ans = 510.9934 Observe that MATLAB assigns a new value to ans with each calculation. To do more complex calculations, you can assign computed values to variables of your choosing. For example, >> u = cos(10) u = -0.8391 10 >> v = sin(10) v = -0.5440 >> uˆ2 + vˆ2 ans = 1 MATLAB uses double-precision floating point arithmetic, which is accurate to approximately 15 digits; however, MATLAB displays only 5 digits by default. To display more digits, type format long. Then all subsequent numerical output will have 15 digits displayed. Type format short to return to 5-digit display. 11 2.3- Algebra Using MATLAB’s Symbolic Math Toolbox, you can carry out algebraic or symbolic calculations such as factoring polynomials or solving algebraic equations. Type help symbolic to make sure that the Symbolic Math Toolbox is installed on your system. To perform symbolic computations, you must use syms to declare the variables you plan to use to be symbolic variables. Consider the following series of commands: >> syms x y >> (x - y)*(x - y)ˆ2 ans = (x-y)^3 >> expand(ans) ans = x^3-3*x^2*y+3*x*y^2-y^3 >> factor(ans) ans = (x-y)^3 12 Notice that symbolic output is left-justified, while numeric output is indented. This feature is often useful in distinguishing symbolic output from numerical output. Although MATLAB makes minor simplifications to the expressions you type, it does not make major changes unless you tell it to. The command expand told MATLAB to multiply out the expression, and factor forced MATLAB to restore it to factored form. MATLAB has a command called simplify, which you can sometimes use to express a formula as simply as possible. For example, >> simplify((xˆ3 - yˆ3)/(x - y)) ans = x^2+x*y+y^2 MATLAB has a more robust command, called simple, that sometimes does a better job than simplify. Try both commands on the trigonometric expression sin(x)*cos(y) + cos(x)*sin(y) to compare — you’ll have to read the online help for simple to completely understand the answer. 13 2.4- Symbolic Expressions, Variable Precision, and Exact Arithmetic MATLAB uses floating point arithmetic for its calculations. Using the Symbolic Math Toolbox, you can also do exact arithmetic with symbolic expressions. Consider the following example: >> cos(pi/2) ans = 6.1232e-17 The answer is written in floating point format and means 6.1232 × 10−17. However, we know that cos(π/2) is really equal to 0. The inaccuracy is due to the fact that typing pi in MATLAB gives an approximation to π accurate to about 15 digits, not its exact value. To compute an exact answer, instead of an approximate answer, we must create an exact symbolic representation of π/2 by typing sym(’pi/2’). Now let’s take the cosine of the symbolic representation of π/2: >> cos(sym(’pi/2’)) ans = 0 This is the expected answer. 14 The quotes around pi/2 in sym(’pi/2’) create a string consisting of the characters pi/2 and prevent MATLAB from evaluating pi/2 as a floating point number. The command sym converts the string to a symbolic expression. The commands sym and syms are closely related. In fact, syms x is equivalent to x = sym(’x’). The command syms has a lasting effect on its argument (it declares it to be symbolic from now on), while sym has only a temporary effect unless you assign the output to a variable, as in x = sym(’x’). Here is how to add 1/2 and 1/3 symbolically: >> sym(’1/2’) + sym(’1/3’) ans = 5/6 Finally, you can also do variable-precision arithmetic with vpa. For example, to print 50 digits of √2, type >> vpa(’sqrt(2)’, 50) ans = 1.4142135623730950488016887242096980785696718753769 15 2.5- Managing Variables We have now encountered three different classes of MATLAB data: floating point numbers, strings, and symbolic expressions. In a long MATLAB session it may be hard to remember the names and classes of all the variables you have defined. You can type whos to see a summary of the names and types of your currently defined variables. Here’s the output of whos for the MATLAB session displayed in the previous slides: >> whos Name Size ans 1 x 1 u 1 x 1 v 1 x 1 x 1 x 1 y 1 x 1 Grand total Bytes Class 226 sym object 8 double array 8 double array 126 sym object 126 sym object is 58 elements using 494 bytes 16 We see that there are currently five assigned variables in our MATLAB session. Three are of class “sym object”; that is, they are symbolic objects. The variables x and y are symbolic because we declared them to be so using syms, and ans is symbolic because it is the output of the last command we executed, which involved a symbolic expression. The other two variables, u and v, are of class “double array”. That means that they are arrays of double-precision numbers; in this case the arrays are of size 1 ×1 (that is, scalars). The “Bytes” column shows how much computer memory is allocated to each variable. Try assigning u = pi, v = ’pi’, and w = sym(’pi’), and then type whos to see how the different data types are described. The command whos shows information about all defined variables, but it does not show the values of the variables. To see the value of a variable, simply type the name of the variable and press ENTER or RETURN. 17 MATLAB commands expect particular classes of data as input, and it is important to know what class of data is expected by a given command; the help text for a command usually indicates the class or classes of input it expects. The wrong class of input usually produces an error message or unexpected output. For example, type sin(’pi’) to see how unexpected output can result from supplying a string to a function that isn’t designed to accept strings. To clear all defined variables, type clear or clear all. You can also type, for example, clear x y to clear only x and y. You should generally clear variables before starting a new calculation. Otherwise values from a previous calculation can creep into the new calculation by accident. Finally, we observe that the Workspace browser presents a graphical alternative to whos. You can activate it by clicking on the Workspace tab, by typing workspace at the command prompt, or through the View item on the menu bar. The figure below depicts a Desktop in which the Command Window and the Workspace browser contain the same information as displayed above. 18 2.6- Errors in Input If you make an error in an input line, MATLAB will beep and print an error message. For example, here’s what happens when you try to evaluate 3uˆ2: >> 3uˆ2 ??? 3u^2 | Error: Missing operator, comma, or semicolon. The error is a missing multiplication operator *. The correct input would be 3*uˆ2. Note that MATLAB places a marker (a vertical line segment) at the place where it thinks the error might be; however, the actual error may have occurred earlier or later in the expression. ➱ Missing multiplication operators and parentheses are among the most common errors. 19 You can edit an input line by using the UP-ARROW key to redisplay the previous command, editing the command using the LEFT- and RIGHT-ARROW keys, and then pressing RETURN or ENTER. The UP- and DOWN-ARROW keys allow you to scroll back and forth through all the commands you’ve typed in a MATLAB session, and are very useful when you want to correct, modify, or reenter a previous command. 2.7- Variables and Assignments In MATLAB, you use the equal sign to assign values to a variable. For instance, >> x = 7 x = 7 will give the variable x the value 7 from now on. Henceforth, whenever MATLAB sees the letter x, it will substitute the value 7. For example, if y has been defined as a symbolic variable, then >> xˆ2 - 2*x*y + y ans = 49-14*y+y 20 ➱ To clear the value of the variable x, type clear x. You can make very general assignments for symbolic variables and then manipulate them. For example, >> clear x; syms x y >> z = xˆ2 - 2*x*y + y z = x^2-2*x*y+y >> 5*y*z ans = 5*y*(x^2-2*x*y+y) A variable name or function name can be any string of letters, digits, and underscores, provided it begins with a letter (punctuation marks are not allowed). MATLAB distinguishes between uppercase and lowercase letters. You should choose distinctive names that are easy for you to remember, generally using lowercase letters. For example, you might use cubicsol as the name of the solution of a cubic equation. 21 ➱ A common source of puzzling errors is the inadvertent reuse of previously defined variables. MATLAB never forgets your definitions unless instructed to do so. You can check on the current value of a variable by simply typing its name. 2.8- Solving Equations You can solve equations involving variables with solve or fzero. For example, to find the solutions of the quadratic equation x2 − 2x − 4 = 0, type >> solve(’xˆ2 - 2*x - 4 = 0’) ans = [ 5^(1/2)+1] [ 1-5^(1/2)] Note that the equation to be solved is specified as a string; that is, it is surrounded by single quotes. The answer consists of the exact (symbolic) solutions 1 ±√5. To get numerical solutions, type double(ans), or vpa(ans) to display more digits. 22 The command solve can solve higher-degree polynomial equations, as well as many other types of equations. It can also solve equations involving more than one variable. If there are fewer equations than variables, you should specify (as strings) which variable(s) to solve for. For example, type solve(’2*x -log(y) = 1’, ’y’) to solve 2x − log y = 1 for y in terms of x. You can specify more than one equation as well. For example, >> [x, y] = solve(’xˆ2 - y = 2’, ’y - 2*x = 5’) x = [ 1+2*2^(1/2)] [ 1-2*2^(1/2)] y = [ 7+4*2^(1/2)] [ 7-4*2^(1/2)] 23 This system of equations has two solutions. MATLAB reports the solution by giving the two x values and the two y values for those solutions. Thus the first solution consists of the first value of x together with the first value of y. You can extract these values by typing x(1) and y(1): >> x(1) ans = 1+2*2^(1/2) >> y(1) ans = 7+4*2^(1/2) The second solution can be extracted with x(2) and y(2). Note that in the preceding solve command, we assigned the output to the vector [x, y]. If you use solve on a system of equations without assigning the output to a vector, then MATLAB does not automatically display the values of the solution: >> sol = solve(’xˆ2 - y = 2’, ’y - 2*x = 5’) 24 sol = x: [2x1 sym] y: [2x1 sym] To see the vectors of x and y values of the solution, type sol.x and sol.y. To see the individual values, type sol.x(1), sol.y(1), etc. Some equations cannot be solved symbolically, and in these cases solve tries to find a numerical answer. For example, >> solve(’sin(x) = 2 - x’) ans = 1.1060601577062719106167372970301 Sometimes there is more than one solution, and you may not get what you expected. For example, >> solve(’exp(-x) = sin(x)’) ans = -2.0127756629315111633360706990971 +2.7030745115909622139316148044265*i 25 The answer is a complex number; the i at the end of the answer stands for the number √−1. Though it is a valid solution of the equation, there are also real number solutions. In fact, the graphs of exp(−x) and sin(x) are shown in the figure below; each intersection of the two curves represents a solution of the equation e-x = sin(x). 26 You can numerically find the solutions shown on the graph with fzero, which looks for a zero of a given function near a specified value of x. A solution of the equation e-x = sin(x) is a zero of the function e -x − sin(x), so to find the solution near x = 0.5 type >> fzero(inline(’exp(-x) - sin(x)’), 0.5) ans = 0.5885 Replace 0.5 with 3 to find the next solution, and so forth. 2.9- Vectors and Matrices MATLAB was written originally to allow mathematicians, scientists, and engineers to handle the mechanics of linear algebra — that is, vectors and matrices — as effortlessly as possible. 27 Vectors A vector is an ordered list of numbers. You can enter a vector of any length in MATLAB by typing a list of numbers, separated by commas or spaces, inside square brackets. For example, >> Z = [2,4,6,8] Z = 2 4 6 8 >> Y = [4 -3 5 -2 8 1] Y = 4 -3 5 -2 8 1 Suppose you want to create a vector of values running from 1 to 9. Here’s how to do it without typing each number: >> X = 1:9 X = 1 2 3 4 5 6 7 8 9 28 The notation 1:9 is used to represent a vector of numbers running from 1 to 9 in increments of 1. The increment can be specified as the second of three arguments: >> X = 0:2:10 X = 0 2 4 6 8 10 You can also use fractional or negative increments, for example, 0:0.1:1 or 100:-1:0. The elements of the vector X can be extracted as X(1), X(2), etc. For example, >> X(3) ans = 4 To change the vector X from a row vector to a column vector, put a prime (’) after X: >> X’ ans = 0 2 4 6 8 10 29 You can perform mathematical operations on vectors. For example, to square the elements of the vector X, type >> X.ˆ2 ans = 0 4 16 36 64 100 The period in this expression is very important; it says that the numbers in X should be squared individually, or element-by-element. Typing Xˆ2 would tell MATLAB to use matrix multiplication to multiply X by itself and would produce an error message in this case. Similarly, you must type .* or ./ if you want to multiply or divide vectors element by-element. For example, to multiply the elements of the vector X by the corresponding elements of the vector Y, type >> X.*Y ans = 0 -6 20 -12 64 10 30 Most MATLAB operations are, by default, performed element-by-element. For example, you do not type a period for addition and subtraction, and you can type exp(X) to get the exponential of each number in X (the matrix exponential function is expm). One of the strengths of MATLAB is its ability to efficiently perform operations on vectors. Matrices A matrix is a rectangular array of numbers. Row and column vectors, Which we discussed above, are examples of matrices. Consider the 3 × 4 matrix 31 It can be entered in MATLAB with the command >> A = [1, 2, 3, 4; 5, 6, 7, 8; 9, 10, 11, 12] A = 1 2 3 4 5 6 7 8 9 10 11 12 Note that the matrix elements in any row are separated by commas, and the rows are separated by semicolons. The elements in a row can also be separated by spaces. If two matrices A and B are the same size, their (element-by-element) sum is obtained by typing A + B. You can also add a scalar (a single number) to a matrix; A + c adds c to each element in A. Likewise, A - B represents the difference of A and B, and A - c subtracts the number c from each element of A. If A and B are multiplicatively compatible (that is, if A is n×m and B is m×λ ), then their product A*B is n×λ . 32 Recall that the element of A*B in the ith row and jth column is the sum of the products of the elements from the ith row of A times the elements from the jth column of B, that is, The product of a number c and the matrix A is given by c*A, and A’ represents the conjugate transpose of A. A simple illustration is given by the matrix product of the 3 × 4 matrix A above by the 4 × 1 column vector Z’: >> A*Z’ ans = 60 140 220 33 2.10- Suppressing Output Typing a semicolon at the end of an input line suppresses printing of the output of the MATLAB command. The semicolon should generally be used when defining large vectors or matrices (such as X = -1:0.1:2;). It can also be used in any other situation where the MATLAB output need not be displayed. 2.11- Functions In MATLAB you will use both built-in functions as well as functions that you create yourself. Built-in Functions MATLAB has many built-in functions. These include sqrt, cos, sin, tan,log, exp, and atan (for arctan) as well as more specialized mathematical functions such as gamma, erf, and besselj. 34 MATLAB also has several built in constants, including pi (the number π), i (the complex number i = √−1), and Inf (∞). Here are some examples: >> log(exp(3)) ans = 3 The function log is the natural logarithm, called “ln” in many texts. Now consider >> sin(2*pi/3) ans = 0.8660 To get an exact answer, you need to use a symbolic argument: >> sin(sym(’2*pi/3’)) ans = 1/2*3^(1/2) 35 User-Defined Functions In this section we will show how to use inline to define your own functions. Here’s how to define the polynomial function f (x) = x2 + x + 1: >> f = inline(’xˆ2 + x + 1’, ’x’) f = Inline function: f(x) = x^2 + x + 1 The first argument to inline is a string containing the expression defining the function. The second argument is a string specifying the independent variable. Once the function is defined, you can evaluate it: >> f(4) ans = 21 36 MATLAB functions can operate on vectors as well as scalars. To make an inline function that can act on vectors, we use MATLAB’s vectorize function. Here is the vectorized version of f (x) = x2 + x + 1: >> f1 = inline(vectorize(’xˆ2 + x + 1’), ’x’) f1 = Inline function: f1(x) = x.^2 + x + 1 Note that ^ has been replaced by .^ . Now you can evaluate f1 on a vector: >> f1(1:5) ans = 3 7 13 21 31 We conclude this section by remarking that one can also define functions of two or more variables: >> g = inline(’uˆ2 + vˆ2’, ’u’, ’v’) g = Inline function: g(u,v) = u^2+v^2 37 2.12- Graphics In this section, we introduce MATLAB’s two basic plotting commands and show how to use them. Graphing with ezplot The simplest way to graph a function of one variable is with ezplot, which expects a string or a symbolic expression representing the function to be plotted. For example, to graph x2 + x + 1 on the interval −2 to 2 (using the string form of ezplot), type >> ezplot(’xˆ2 + x + 1’, [-2 2]) The plot will appear on the screen in a new window labeled “Figure No. 1”. 38 We mentioned that ezplot accepts either a string argument or a symbolic expression. Using a symbolic expression, you can produce the plot in the figure below with the following input: >> syms x >> ezplot(xˆ2 + x + 1, [-2 2]) 39 Graphs can be misleading if you do not pay attention to the axes. For example, the input ezplot(xˆ2 + x + 3, [-2 2])produces a graph that looks identical to the previous one, except that the vertical axis has different tick marks (and MATLAB assigns the graph a different title). Modifying Graphs You can modify a graph in a number of ways. You can change the title above the graph by typing (in the Command Window, not the figure window) >> title ’A Parabola’ You can add a label on the horizontal axis with xlabel or change the label on the vertical axis with ylabel. Also, you can change the horizontal and vertical ranges of the graph with axis. 40 For example, to confine the vertical range to the interval from 1 to 4, type >> axis([-2 2 1 4]) The first two numbers are the range of the horizontal axis; both ranges must be included, even if only one is changed. To close the graphics window select File : Close from its menu bar, type close in the Command Window, or kill the window the way you would close any other window on your computer screen. Graphing with plot The command plot works on vectors of numerical data. The basic syntax is plot(X, Y) where X and Y are vectors of the same length. For example, >> X = [1 2 3]; >> Y = [4 6 5]; >> plot(X, Y) 41 The command plot(X, Y) considers the vectors X and Y to be lists of the x and y coordinates of successive points on a graph and joins the points with line segments. So, in figure below, MATLAB connects (1, 4) to (2, 6) to (3, 5). 42 To plot x2 + x + 1 on the interval from −2 to 2 we first make a list X of x values, and then type plot(X, X.ˆ2 + X + 1). We need to use enough x values to ensure that the resulting graph drawn by “connecting the dots” looks smooth. We’ll use an increment of 0.1. Thus a recipe for graphing the parabola is >> X = -2:0.1:2; >> plot(X, X.ˆ2 + X + 1) The result appears in the figure below. Note that we used a semicolon to suppress printing of the 41-element vector X. 43 Plotting Multiple Curves Each time you execute a plotting command, MATLAB erases the old plot and draws a new one. If you want to overlay two or more plots, type hold on. This command instructs MATLAB to retain the old graphics and draw any new graphics on top of the old. It remains in effect until you type hold off. Here’s an example using ezplot: >> >> >> >> >> ezplot(’exp(-x)’, [0 10]) hold on ezplot(’sin(x)’, [0 10]) hold off title ’exp(-x) and sin(x)’ The commands hold on and hold off work with all graphics commands. With plot, you can plot multiple curves directly. For example, >> X = 0:0.1:10; >> plot(X, exp(-X), X, sin(X)) 44 Practice Set A Algebra and Arithmetic Problems 3–8 require the Symbolic Math Toolbox. The others do not. 1. Compute: (a) 1111 − 345. (b) e14 and 382801π to 15 digits each. Which is bigger? (c) the fractions 2709/1024, 10583/4000, and 2024/765. Which of these is the best approximation to √7? 2. Compute to 15 digits: (a) cosh(0.1). (b) ln(2). (Hint: The natural logarithm in MATLAB is called log, not ln.) (c) arctan(1/2). (Hint: The inverse tangent function in MATLAB is called atan, not arctan.) 45 3. Solve (symbolically) the system of linear equations 3x + 4y + 5z = 2 2x − 3y + 7z= −1 x − 6y + z = 3. Check your answer using matrix multiplication. 4. Try to solve the system of linear equations 3x − 9y + 8z = 2 2x − 3y + 7z= −1 x − 6y + z = 3. What happens? Can you see why? Again check your answer using matrix multiplication. Is the answer “correct”? 5. Factor the polynomial x4 − y4. 46 6. Use simplify or simple to simplify the following expressions: (a) 1/(1 + 1/(1 + 1/x)) (b) cos2 x − sin2x 7. Compute 3301 , both as an approximate floating point number and as an exact integer (written in usual decimal notation). 8. Use either solve or fzero, as appropriate, to solve the following equations: (a) 8x + 3 = 0 (exact solution) (b) 8x + 3 = 0 (numerical solution to 15 places) (c) x3 + px + q = 0 (Solve for x in terms of p and q) (d) ex = 8x − 4 (all real solutions). It helps to draw a picture first. 47 9. Use plot and/or ezplot, as appropriate, to graph the following functions: (a) y = x3 − x for −4 ≤ x ≤ 4. (b) y = sin(1/x2) for −2 ≤ x ≤ 2. Try this one with both plot and ezplot. Are both results “correct”? (If you use plot, be sure to plot enough points.) (c) y = tan(x/2) for −π ≤ x ≤ π,−10 ≤ y ≤ 10 (Hint: First draw the plot; then use axis.) (d) y = e-x2 and y = x4 − x2 for −2 ≤ x ≤ 2 (on the same set of axes). 10. Plot the functions x4 and 2x on the same graph and determine how many times their graphs intersect. (Hint: You will probably have to make several plots, using intervals of various sizes, to find all the intersection points.) Now find the approximate values of the points of intersection using fzero. 48