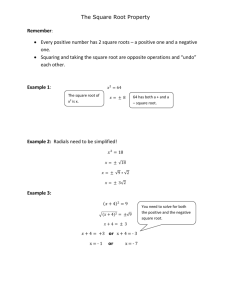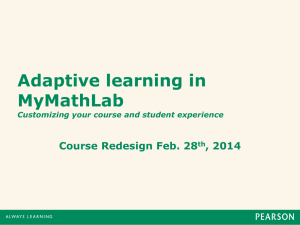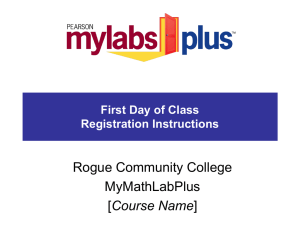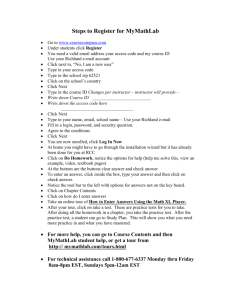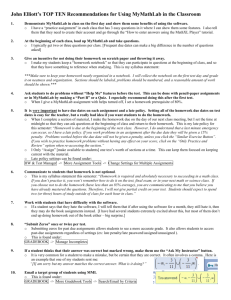Math Palette
advertisement

MyMathLab [HOMEWORK PROCEDURES] TABLE OF CONTENTS I. MYMATHLAB REGISTRATION .......................................... 2 II. MATHXL REGISTRATION................................................. 4 III. COURSE HOME ............................................................. 6 IV. CALENDAR ................................................................... 7 V. HOMEWORK AND TESTS ................................................. 8 VI. RESULTS ...................................................................... 9 VII. MATH PLAYER INSTRUCTIONS........................................10 VIII. GRAPHER INSTRUCTIONS .............................................. 13 APPENDIX A .......................................................................17 APPENDIX B .......................................................................18 APPENDIX C .......................................................................19 1 MyMathLab [HOMEWORK PROCEDURES] I. MYMATHLAB REGISTRATION YOU WILL NEED! OR COURSE ID: get this from your instructor EMAIL: your personal account STEP-BY-STEP INSTRUCTIONS 1. GO TO www.mymathlab.com: Using CHROME, FIREFOX, or INTERNET EXPLORER. Note: CHROME seems to work the best. 5 2 2 MyMathLab [HOMEWORK PROCEDURES] 2. Student Button: Click here to open the registration page. 3. Scroll to the bottom of the page. 4. Registration Video: Click the video and follow the steps to register for MathXL. a. Click for CLOSED CAPTIONING. b. Course ID example: professor12345. Access code example: 5. Sign In Button: Click to sign in from the MathXL homepage. 6. Select your course. 3 . MyMathLab [HOMEWORK PROCEDURES] II. MATHXL REGISTRAITON YOU WILL NEED! OR COURSE ID: get this from your instructor EMAIL: your personal account STEP-BY-STEP INSTRUCTIONS 1. GO TO www.mathxl.com: Using CHROME, FIREFOX, or INTERNET EXPLORER. Note: CHROME seems to work the best. 5 2 4 MyMathLab [HOMEWORK PROCEDURES] 2. Student Button: Click here to open the registration page. 3. Scroll to the bottom of the page. 4. Registration Video: Click the video and follow the steps to register for MathXL. c. Click for CLOSED CAPTIONING. d. Course ID example: professor12345. Access code example: 5. Sign In Button: Click to sign in from the MathXL homepage. 6. Select your course. 5 . [HOMEWORK PROCEDURES] MyMathLab III. COURSE HOME This is the main screen showing a weekly calendar, upcoming assignments, and overall results of submitted coursework. 2 1 3 4 5 6 1. My Upcoming Assignments: List, in order of importance, of assignments that are coming due. Clicking on the link will open the assignment. 2. Horizontal Calendar View: List of assignments assigned, due, or completed for each weekday. Clicking on the rightmost and leftmost arrows will change the week. Note: Mousing over the assignment and clicking the link will open the assignment. 3. Next Due: Amount of time until the next assignment is due. 4. Overall Score: Overall class grade. A red line indicates the 80% threshold. 5. Course Timeline: A chart indicating assignment submission dates and assignment scores. A red line indicates the 80% threshold. 6. My Progress: Shows the total Homework, Quizzes, and Tests completed out of the total available. 6 MyMathLab [HOMEWORK PROCEDURES] IV. CALENDAR This is the screen showing available and upcoming assignments for an entire month. 7 8 9 10 7. Homework Due: A homework assignment that is due on the specific weekday. 8. Homework Available: A homework assignment that becomes available on the specific weekday. 9. Quiz: A quiz made available on the specific weekday. 10. Test: A test made available on the specific weekday. 7 MyMathLab [HOMEWORK PROCEDURES] V. HOMEWORK AND TESTS This is the primary screen to access homework, quizzes, tests, and to see individual scores on assignments. 11 13 12 11. Due Dates: Indicates the due date and time for each assignment. 12. Assignment Link: Clicking the link will open the assignment. 13. See Score: Clicking the link will show the score of the completed assignment. 8 MyMathLab [HOMEWORK PROCEDURES] VI. RESULTS 14 15 14. Assignment Results: a. Correct/Total – Your correct answers (left) out of the total number of questions (right). b. Score – Score percentage received on the assignment (out of 100%). c. Time Spent – Amount of time you took to complete the assignment. d. Date Worked – Date and time the assignment was completed. 15. Review: Clicking the link will open the completed assignment to review your answers. Note: Changing the answers will not affect the score of the assignment. 9 MyMathLab [HOMEWORK PROCEDURES] VII. MATH PLAYER INSTRUCTIONS 2 1 Homework Question Media Video 1. Question # Homework Question: Click to open a homework question. 2. Student Success Tip Media Video: Click to watch a homework video. a. Submit Button: Click after watching video. 3 Question Navigation Bar 6 Help Palette 4 Answer Box 5 Math Palette 7 Help Button 8 Clear All 3. 9 Check Answer 10 Save Question Navigation Bar: Note: Questions DO NOT need to be answered in order. a. Red X: A question answered incorrectly. 10 MyMathLab [HOMEWORK PROCEDURES] b. Green Checkmark: A question answered correctly. c. Yellow Circle: The currently active question. d. White Circle: An unanswered question. e. Single Arrow: Advance to the next question or return to a previous question. f. Double Arrow: Move to the first or last question. 4. Answer Box: Click to type your answer to the problem. Note: A blinking cursor inside the box indicates the box is active. 5. Math Palette: While the Answer Box is active, click here to ENTER Math Functions. Note: See APPENDICES A and B for function descriptions and examples. a. Keyboard Arrow Right: Click to EXIT Math Functions. Example: Click Arrow Right once to go from 6. . Help Palette: a. Help Me Solve This: Click here to solve the problem step-by-step. Note: After completion, this will refresh the problem with new numbers. b. View an Example: Click here for a step-by-step example of how to solve a similar problem. c. Video: Click here for a video tutorial explaining how to solve the problem. d. e. 7. 8. to i. Click for CLOSED CAPTIONING. ii. Click for SPANISH. Textbook: Click here to access the electronic textbook. Print: Click here to print a copy of the current question. Help Button: Click here to open the STUDENT HELP window. Clear All: Click here to clear your answer(s). 11 MyMathLab 9. [HOMEWORK PROCEDURES] Check Answer: Click here to check your answer after it has been entered. a. Red X: The question was answered incorrectly. Note: The message will contain a hint. i. Final Check: This will appear on your 3rd and final attempt. ii. b. c. Mouse over the RED Answer Box to see your answer. Green Checkmark: The question was answered correctly. Similar Exercise: Click here to try the problem again with new numbers. Note: After completing a Similar Exercise, you will be prompted by a pop-up window. i. Save this attempt: Click here to overwrite your best score with your current score. ii. Save Best Score: Click here to ignore your current score and keep your best score. 10. Save: Click here to exit the question. Note: If work is present, you will be prompted with a pop-up window. a. Yes: Click to save your work and exit the problem. Note: Your work will appear the next time you open the problem. b. No: Click to return to the problem. 12 MyMathLab [HOMEWORK PROCEDURES] VIII. GRAPHER INSTRUCTIONS 11 Question Navigation Bar 12 Enlarge Graph Button 19 Help Palette 18 Tool Palette 20 Help Button 21 Clear All 11. 22 Check Answer 23 Save Question Navigation Bar: Note: Questions DO NOT need to be answered in order. a. Red X: A question answered incorrectly. b. Green Checkmark: A question answered correctly. c. Yellow Circle: The currently active question. d. White Circle: An unanswered question. e. Single Arrow: Advance to the next question or return to a previous question. f. Double Arrow: Move to the first or last question. 13 MyMathLab 12. [HOMEWORK PROCEDURES] Enlarge Graph Button: Click to open a new window containing a larger graph. Note: Below is an example of how to graph a line. 17 Helpful Hints 13 Tool Palette 14 Line 15 First Point 16 Second Point 13. Tool Palette: Click here to select a specific tool to use on the graph. Note: See APPENDIX C for a description of each tool. 14. Line Tool: Click this tool in the Tool Palette to begin drawing a line on the graph. 15. First Point: Click anywhere on the graph to draw the first point. 16. Second Point: Click anywhere on the graph to draw the second point. Note: As you move the cursor, the slope of the line will change. 17. Helpful Hints: Provides step-by-step hints helping you plot on the graph. Note: It also provides the coordinates of your cursor. 18. Tool Palette: Click here to select a specific tool to use on the graph. Note: See APPENDIX C for a description of each tool. 14 MyMathLab 19. [HOMEWORK PROCEDURES] Help Palette: a. Help Me Solve This: Click here to solve the problem step-by-step. Note: After completion, this will refresh the problem with new numbers. b. View an Example: Click here for a step-by-step example of how to solve a similar problem. c. Video: Click here for a video tutorial explaining how to solve the problem. i. Click for CLOSED CAPTIONING. ii. Click for SPANISH. Textbook: Click here to access the electronic textbook. Print: Click here to print a copy of the current question. d. e. 20. 21. 22. Help Button: Click here to open the STUDENT HELP window. Clear All: Click here to clear your answer(s). Check Answer: Click here to check your answer after it has been entered. a. Red X: The question was answered incorrectly. Note: The message will contain a hint. i. Final Check: This will appear on your 3rd and final attempt. ii. b. c. Mouse over the RED Answer Box to see your answer. Green Checkmark: The question was answered correctly. Similar Exercise: Click here to try the problem again with new numbers. Note: After completing a Similar Exercise, you will be prompted by a pop-up window. i. Save this attempt: Click here to overwrite your best score with your current score. ii. Save Best Score: Click here to ignore your current score and keep your best score. 15 MyMathLab 23. [HOMEWORK PROCEDURES] Save: Click here to exit the question. Note: If work is present, you will be prompted with a pop-up window. a. Yes: Click to save your work and exit the problem. Note: Your work will appear the next time you open the problem. b. No: Click to return to the problem. 16 MyMathLab [HOMEWORK PROCEDURES] APPENDIX A 17 MyMathLab [HOMEWORK PROCEDURES] APPENDIX B 18 MyMathLab [HOMEWORK PROCEDURES] APPENDIX C 19