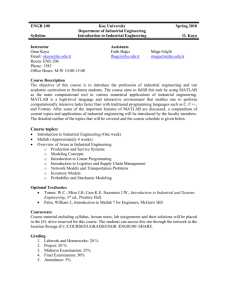Lab04_Intro_to_MATLAB
advertisement
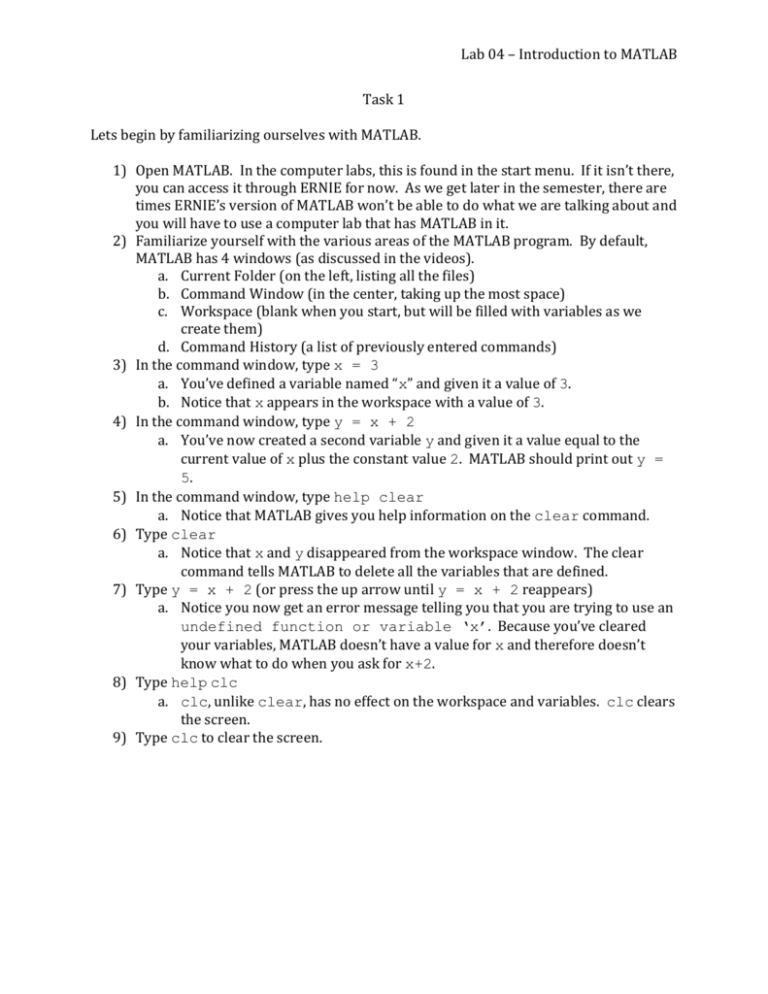
Lab 04 – Introduction to MATLAB Task 1 Lets begin by familiarizing ourselves with MATLAB. 1) Open MATLAB. In the computer labs, this is found in the start menu. If it isn’t there, you can access it through ERNIE for now. As we get later in the semester, there are times ERNIE’s version of MATLAB won’t be able to do what we are talking about and you will have to use a computer lab that has MATLAB in it. 2) Familiarize yourself with the various areas of the MATLAB program. By default, MATLAB has 4 windows (as discussed in the videos). a. Current Folder (on the left, listing all the files) b. Command Window (in the center, taking up the most space) c. Workspace (blank when you start, but will be filled with variables as we create them) d. Command History (a list of previously entered commands) 3) In the command window, type x = 3 a. You’ve defined a variable named “x” and given it a value of 3. b. Notice that x appears in the workspace with a value of 3. 4) In the command window, type y = x + 2 a. You’ve now created a second variable y and given it a value equal to the current value of x plus the constant value 2. MATLAB should print out y = 5. 5) In the command window, type help clear a. Notice that MATLAB gives you help information on the clear command. 6) Type clear a. Notice that x and y disappeared from the workspace window. The clear command tells MATLAB to delete all the variables that are defined. 7) Type y = x + 2 (or press the up arrow until y = x + 2 reappears) a. Notice you now get an error message telling you that you are trying to use an undefined function or variable ‘x’. Because you’ve cleared your variables, MATLAB doesn’t have a value for x and therefore doesn’t know what to do when you ask for x+2. 8) Type help clc a. clc, unlike clear, has no effect on the workspace and variables. clc clears the screen. 9) Type clc to clear the screen. Lab 04 – Introduction to MATLAB Task 2 As we start learning MATLAB, we will start writing longer and more complex pieces of code. We will collect these pieces of code in what MATLAB refers to as scripts. While you can run your code in the command window, it’s not very practical when your code becomes more than 1 or 2 lines long. At the top of each script, it is standard practice to have a header that describes what the code does, who wrote it, and any other important information about the program. For this task, you will be creating a template that you can use for all future programs. 1) With MATLAB open, in the “Current Folder” bar at the top center of the screen, navigate to your P drive (or thumb drive, or wherever you want to save your files). If you’ve created an “EGR115” folder, go there. (If you don’t have an EGR115 folder, you are encouraged to make one in the Windows Explorer.) You can also get there using the Current Folder window on the left side of the screen. This window will also let you create new files and folders by click on the gear icon. 2) In the Command Window, type edit template a. The edit command tells MATLAB you want to edit a MATLAB script. This brings up the MATLAB editor as a new window. 3) MATLAB comments always begin with a percent sign (%). Anything that comes after the percent sign is considered a comment until the end of the line. 4) In the editor window, create a template that you will use for all future MATLAB scripts. 5) In comments at the top of the file, create a template that looks like the following (but with the information for you and your section. Yes – include the comments too): % Matthew Verleger % Email: mverleger@gmail.com % Date: January 1, 2014 % EGR 115 – Section 2 % Level 0 – Problem 2 % Program Description: This is a generic template file % Worked with: I worked with the following people to complete % this task. (If you get help from anyone other than Dr. V, list % that person here, including the tutors or other professors – if % you don’t know their name, ask them.) clear % Always start with a clean slate of variables clc % Always clear the screen before you start close all % Close any open graphs/figures commandwindow %Make the command Window the active location 6) For every program you write, start by opening your template file and saving it with an appropriate name for the new program. 7) Save this file as template.m somewhere where you will be able to access it for every program you write. Lab 04 – Introduction to MATLAB Task 3 A function is a piece of code that has been written for doing a very specific task. MATLAB has approximately 1800 built-in functions. You’ll only use about 100 of them in this class. You’ve already seen some examples in lecture, such as the clear and clc commands. These are functions that take no inputs and have no outputs. We’ll learn more about functions (and how to write your own functions) in the coming weeks, but for now, let’s familiarize ourselves with the most commonly used ones. Using the help documents (either with the help and lookfor commands, the doc command, or by selecting the “Product Help” from the “Help” menu), fill in the following table. The first 3 have already been done for you. Command Does what Example of its usage Result of example clc Clears the screen clc <Screen clears> clear Deletes a variable (or all variables) clear <Variables Deleted> sin Calculates the sine of a number in radians sin(1.3) ans = 0.9636 Calculates the cosine of a number in radians Calculates the tangent of a number in radians Calculates the sine of a number in degrees Calculates the inverse sine of a number in radians Calculates the inverse sine of a number in degrees Provides MATLAB’s built-in value for 𝜋 Takes the absolute value of a number Raises a number to a power (example: 47) Takes the square root of a number Calculates the exponential of a number (example: e1.3) Takes the natural log of a number (example: ln 1.3) Rounds a number toward the nearest integer Rounds a number toward positive infinity Rounds a number toward negative infinity Gives the remainder after division (referred to as the “modulus”) Lab 04 – Introduction to MATLAB Task 4 Using the template you created in task 2 as a starting point, write a script to compute x using the formula for the displacement of an under-damped vibration response (formula given below) using the values listed on the next page. Vibrations are a problem common to almost all fields of engineering; you are likely to become very familiar with formulas such as these in your engineering classes. (v x ) 2 ( x ) 2 0 n 0 0 d x d e ( nt ) sin( t ) n Where: x = Displacement as a function of time in meters vo = Initial velocity in meters/sec xo = Initial displacement in meters ωn (omega_n) = Natural frequency in radians/sec ωd (omega_d) = Damped frequency in radians/sec ζ (zeta) = Damping ratio (has no units associated with it, which in engineering terminology is referred to as “dimensionless”) t = Time in seconds φ (phi)= Phase shift in radians For this problem, start with the following values: vo = 15 m/s xo = 5 cm ωn = 90 rad/s ωd = 87 rad/s ζ = 0.25 (unitless) t = 0.036 seconds φ = 0.2635 radians To complete this task: 1) Re-save template.m as lab04task4.m before you do any editing. 2) Be sure to adjust the initial comment lines for this problem. 3) Create comments at the top of the file listing the following o o o o State the Problem Identify the Inputs Identify the Outputs Manual Solution Lab 04 – Introduction to MATLAB You are encouraged to split the formula into multiple terms and manually solve each of those sub-terms before solving the entire problem. 4) Assign all values in the formula to variable names before doing the overall calculation. Be sure to comment each variable assignment with a clear description of the variable and its unit. Example: init_vel = 15 % Initial velocity in meters/sec 5) Use your variable names in the overall calculation. This allows any of the variables to change for a different system without requiring you to re-code the entire solution. 6) Pay attention to units. The formula as given to compute x is only defined for the variables with the units as stated. This is always the case for engineering formulas. 7) Save and run your script often. It is a good idea to run a script after adding or editing no more than 5 lines of code. There are at least four ways to run a script: o In the Command Window, type the name of the file. o In the MATLAB window's Current Directory window, right click on the filename and select run from the menu. o From the Editor, select the 'Save and Run' option from the Debug menu. o From the Editor, click on the taskbar button that looks like a play button next to a page. IMPORTANT! All run options require that the Current Directory be set to the location of the file you are trying to run. What to submit template.m from Task 2 containing your information A Word document containing only the completed table of commands from Task 3 (copy and paste into a new file or delete Tasks 1, 2, and 4 from around this file) Lab4_Task4.m containing your algorithm for solving the lake area problem in comments.