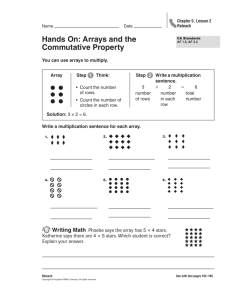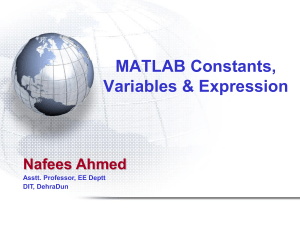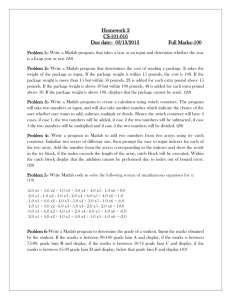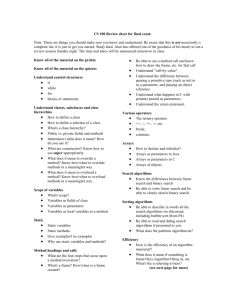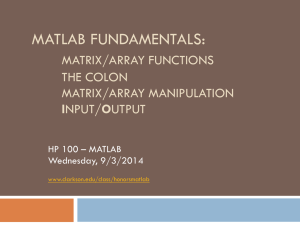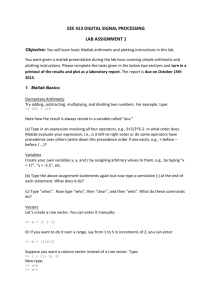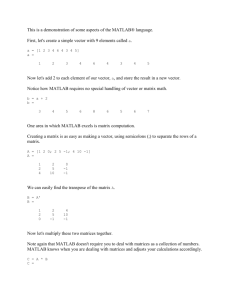Chapter2rev1
advertisement

Part 1
Chapter 2
MATLAB Fundamentals
PowerPoints organized by Dr. Michael R. Gustafson II, Duke University and
Prof. Steve Chapra, Tufts University
All images copyright © The McGraw-Hill Companies, Inc. Permission required for reproduction or display.
Chapter Objectives
• Learning how real and complex numbers are
assigned to variables.
• Learning how vectors and matrices are assigned
values using simple assignment, the color operator,
and the linspace and logspace functions.
• Understanding the priority rules for constructing
mathematical expressions.
• Gaining a general understanding of built-in
functions and how you can learn more about them
with MATLAB’s Help facilities.
• Learning how to use vectors to create a simple line
plot based on an equation.
The MATLAB Environment
• MATLAB uses three primary windows Command window - used to enter commands
and data
Graphics window(s) - used to display plots and
graphics
Edit window - used to create and edit M-files
(programs)
• Depending on your computer platform and
the version of MATLAB used, these windows
may have different looks and feels.
Calculator Mode
• The MATLAB command widow can be used
as a calculator where you can type in
commands line by line. Whenever a
calculation is performed, MATLAB will assign
the result to the built-in variable ans
• Example:
>> 55 - 16
ans =
39
MATLAB Variables
• While using the ans variable may be useful for
performing quick calculations, its transient nature
makes it less useful for programming.
• MATLAB allows you to assign values to variable
names. This results in the storage of values to
memory locations corresponding to the variable
name.
• MATLAB can store individual values as well as
arrays; it can store numerical data and text (which
is actually stored numerically as well).
• MATLAB does not require that you pre-initialize a
variable; if it does not exist, MATLAB will create it
for you.
Scalars
• To assign a single value to a variable, simply
type the variable name, the = sign, and the
value:
>> a = 4
a =
4
• Note that variable names must start with a
letter, though they can contain letters,
numbers, and the underscore (_) symbol
Scalars (cont)
• You can tell MATLAB not to report the result
of a calculation by appending the semi-solon
(;) to the end of a line. The calculation is still
performed.
• You can ask MATLAB to report the value
stored in a variable by typing its name:
>> a
a =
4
Scalars (cont)
• You can use the complex variable i (or j) to
represent the unit imaginary number.
• You can tell MATLAB to report the values back
using several different formats using the format
command. Note that the values are still stored the
same way, they are just displayed on the screen
differently. Some examples are:
– short - scaled fixed-point format with 5 digits
– long - scaled fixed-point format with 15 digits for double
and 7 digits for single
– short eng - engineering format with at least 5 digits
and a power that is a multiple of 3 (useful for SI prefixes)
Format Examples
• >> format short; pi
ans =
3.1416
>> format long; pi
ans =
3.14159265358979
>> format short eng; pi
ans =
3.1416e+000
>> pi*10000
ans =
31.4159e+003
• Note - the format remains the same unless another format
command is issued.
Arrays, Vectors, and Matrices
• MATLAB can automatically handle
rectangular arrays of data - one-dimensional
arrays are called vectors and twodimensional arrays are called matrices.
• Arrays are set off using square brackets [
and ] in MATLAB
• Entries within a row are separated by spaces
or commas
• Rows are separated by semicolons
Array Examples
• >> a = [1 2 3 4 5 ]
a =
1
2
3
>> b = [2;4;6;8;10]
b =
2
4
6
8
10
4
5
• Note 1 - MATLAB does not display the brackets
• Note 2 - if you are using a monospaced font, such as
Courier, the displayed values should line up properly
Matrices
• A 2-D array, or matrix, of data is entered row
by row, with spaces (or commas) separating
entries within the row and semicolons
separating the rows:
>> A = [1 2 3; 4 5 6; 7 8 9]
A =
1
2
3
4
5
6
7
8
9
Useful Array Commands
• The transpose operator (apostrophe) can be used
to flip an array over its own diagonal. For example,
if b is a row vector, b’ is a column vector
containing the complex conjugate of b.
• The command window will allow you to separate
rows by hitting the Enter key - script files and
functions will allow you to put rows on new lines as
well.
• The who command will report back used variable
names; whos will also give you the size, memory,
and data types for the arrays.
Accessing Array Entries
• Individual entries within a array can be both read
and set using either the index of the location in the
array or the row and column.
• The index value starts with 1 for the entry in the top
left corner of an array and increases down a
column - the following shows the indices for a 4
row, 3 column matrix:
1
2
3
4
5
6
7
8
9
10
11
12
Accessing Array Entries (cont)
• Assuming some matrix C:
C =
2
4
9
3
3
16
3
0
8
10
13
17
• C(2) would report 3
• C(4) would report 10
• C(13) would report an error!
• Entries can also be access using the row and column:
• C(2,1) would report 3
• C(3,2) would report 0
• C(5,1) would report an error!
Array Creation - Built In
• There are several built-in functions to create
arrays:
– zeros(r,c) will create an r row by c column
matrix of zeros
– zeros(n) will create an n by n matrix of zeros
– ones(r,c) will create an r row by c column
matrix of ones
– ones(n) will create an n by n matrix one ones
• help elmat has, among other things, a list
of the elementary matrices
Array Creation - Colon Operator
• The colon operator : is useful in several contexts. It
can be used to create a linearly spaced array of
points using the notation
start:diffval:limit
where start is the first value in the array,
diffval is the difference between successive
values in the array, and limit is the boundary for
the last value (though not necessarily the last
value).
>>1:0.6:3
ans =
1.0000
1.6000
2.2000
2.8000
Colon Operator - Notes
• If diffval is omitted, the default value is 1:
>>3:6
ans =
3
4
5
6
• To create a decreasing series, diffval must be negative:
>> 5:-1.2:2
ans =
5.0000
3.8000
2.6000
• If start+diffval>limit for an increasing series or
start+diffval<limit for a decreasing series, an empty
matrix is returned:
>>5:2
ans =
Empty matrix: 1-by-0
• To create a column, transpose the output of the colon
operator, not the limit value; that is, (3:6)’ not 3:6’
Array Creation - linspace
• To create a row vector with a specific number of linearly
spaced points between two numbers, use the linspace
command.
• linspace(x1, x2, n) will create a linearly spaced array
of n points between x1 and x2
>>linspace(0, 1, 6)
ans =
0 0.2000 0.4000 0.6000 0.8000 1.0000
• If n is omitted, 100 points are created.
• To generate a column, transpose the output of the
linspace command.
Array Creation - logspace
• To create a row vector with a specific number of
logarithmically spaced points between two numbers, use the
logspace command.
• logspace(x1, x2, n) will create a logarithmically
spaced array of n points between 10x1 and 10x2
>>logspace(-1, 2, 4)
ans =
0.1000
1.0000
10.0000 100.0000
• If n is omitted, 100 points are created.
• To generate a column, transpose the output of the
logspace command.
Character Strings & Ellipsis
•
Alphanumeric constants are enclosed by apostrophes (')
>> f = 'Miles ';
>> s = 'Davis'
•
Concatenation: pasting together of strings
>> x = [f s]
x =
Miles Davis
•
Ellipsis (...): Used to continue long lines
>> a = [1 2 3 4 5 ...
6 7 8]
a =
1
2
3
4
5
•
6
7
8
You cannot use an ellipsis within single quotes to continue a string. But you can
piece together shorter strings with ellipsis
>> quote = ['Any fool can make a rule,' ...
' and any fool will mind it']
quote =
Any fool can make a rule, and any fool will mind it
Mathematical Operations
• Mathematical operations in MATLAB can be
performed on both scalars and arrays.
• The common operators, in order of priority,
are:
^ Exponentiation
4^2 = 8
- Negation
(unary operation)
-8 = -8
* Multiplication and
/ Division
2*pi = 6.2832
pi/4 = 0.7854
\ Left Division
6\2 = 0.3333
+ Addition and
- Subtraction
3+5 = 8
3-5 = -2
Order of Operations
• The order of operations is set first by
parentheses, then by the default order given
above:
y = -4 ^ 2 gives y = -16
since the exponentiation happens first due to its
higher default priority, but
y = (-4) ^ 2 gives y = 16
since the negation operation on the 4 takes
place first
Complex Numbers
• All the operations above can be used with complex
quantities (i.e. values containing an imaginary part
entered using i or j and displayed using i)
>> x = 2+i*4; (or 2+4i, or 2+j*4, or 2+4j)
>> y = 16;
>> 3 * x
ans =
6.0000 +12.0000i
>> x+y
ans =
18.0000 + 4.0000i
>> x'
ans =
2.0000 - 4.0000i
Vector-Matrix Calculations
• MATLAB can also perform operations on vectors and
matrices.
• The * operator for matrices is defined as the outer product
or what is commonly called “matrix multiplication.”
The number of columns of the first matrix must match the number of
rows in the second matrix.
The size of the result will have as many rows as the first matrix and
as many columns as the second matrix.
The exception to this is multiplication by a 1x1 matrix, which is
actually an array operation.
• The ^ operator for matrices results in the matrix being
matrix-multiplied by itself a specified number of times.
Note - in this case, the matrix must be square!
Element-by-Element Calculations
• At times, you will want to carry out calculations item by item
in a matrix or vector. The MATLAB manual calls these array
operations. They are also often referred to as element-byelement operations.
• MATLAB defines .* and ./ (note the dots) as the array
multiplication and array division operators.
For array operations, both matrices must be the same size or one of
the matrices must be 1x1
• Array exponentiation (raising each element to a
corresponding power in another matrix) is performed with .^
Again, for array operations, both matrices must be the same size or
one of the matrices must be 1x1
Built-In Functions
• There are several built-in functions you can use to create
and manipulate data.
• The built-in help function can give you information about
both what exists and how those functions are used:
help elmat will list the elementary matrix creation and
manipulation functions, including functions to get information about
matrices.
help elfun will list the elementary math functions, including trig,
exponential, complex, rounding, and remainder functions.
• The built-in lookfor command will search help files for
occurrences of text and can be useful if you know a
function’s purpose but not its name
Graphics
• MATLAB has a powerful suite of built-in graphics
functions.
• Two of the primary functions are plot (for plotting
2-D data) and plot3 (for plotting 3-D data).
• In addition to the plotting commands, MATLAB
allows you to label and annotate your graphs using
the title, xlabel, ylabel, and legend
commands.
Plotting Example
t = [0:2:20]’;
g = 9.81; m = 68.1; cd = 0.25;
v = sqrt(g*m/cd) * tanh(sqrt(g*cd/m)*t);
plot(t, v)
Plotting Annotation Example
title('Plot of v versus t')
xlabel('Values of t')
ylabel('Values of v')
grid
Plotting Options
• When plotting data, MATLAB can use several
different colors, point styles, and line styles. These
are specified at the end of the plot command
using plot specifiers as found in Table 2.2.
• The default case for a single data set is to create a
blue line with no points. If a line style is specified
with no point style, no point will be drawn at the
individual points; similarly, if a point style is
specified with no point style, no line will be drawn.
• Examples of plot specifiers:
– ‘ro:’ - red dotted line with circles at the points
– ‘gd’ - green diamonds at the points with no line
– ‘m--’ - magenta dashed line with no point symbols
Other Plotting Commands
hold on and hold off
hold on tells MATLAB to keep the current data plotted
and add the results of any further plot commands to the
graph. This continues until the hold off command,
which tells MATLAB to clear the graph and start over if
another plotting command is given. hold on should be
used after the first plot in a series is made.
subplot(m, n, p)
subplot splits the figure window into an mxn array of
small axes and makes the pth one active. Note - the first
subplot is at the top left, then the numbering continues
across the row. This is different from how elements are
numbered within a matrix!