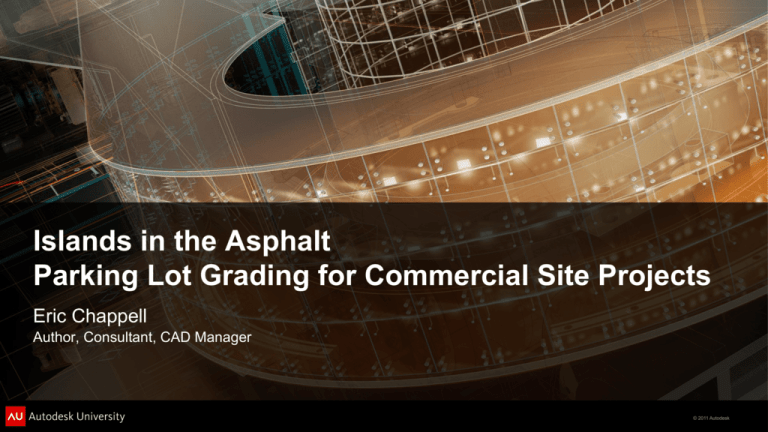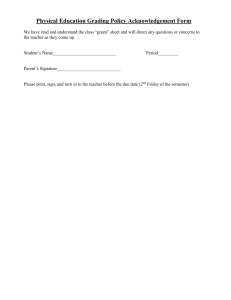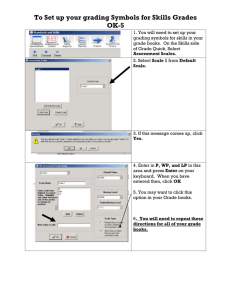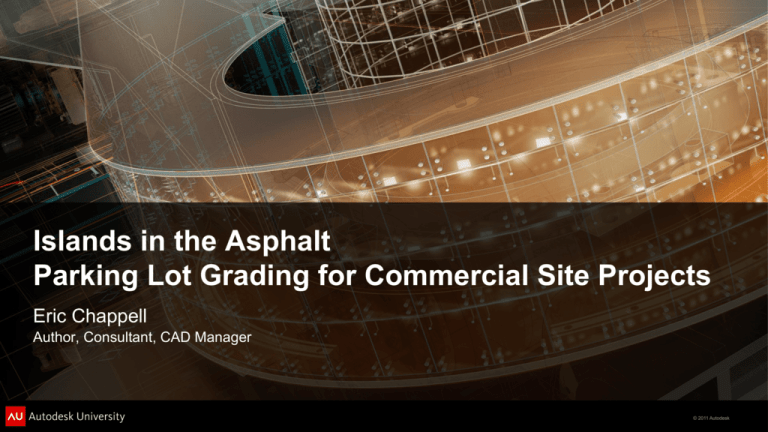
Islands in the Asphalt
Parking Lot Grading for Commercial Site Projects
Eric Chappell
Author, Consultant, CAD Manager
© 2011 Autodesk
Class Summary
In this class we will….
Explore industry-proven design techniques
That will result in designs that are
More accurate
More dynamic
More functional
Experience with site grading would be nice
© 2011 Autodesk
Learning Objectives
At the end of this class, you will be able to:
Use a predefined process to create grading designs that:
Are in full 3D
Are dynamic
Enable design iterations to be applied quickly and easily
© 2011 Autodesk
Who Is This Guy?
Been working in the CAD world for 20 years
4 years in the field
6 years in production
4 years in consulting
6 years in CAD management and consulting
Author
AutoCAD Civil 3D 2012 Essentials
AutoCAD Civil 3D Certification Exam
Various Autodesk Documents
Whitepapers
Tutorials
Internal Training Materials
Consultant/Trainer
Various Autodesk and non-Autodesk projects
AU Instructor for 7 Years
© 2011 Autodesk
Introduction
Successful parking lot grading
design requires
A good conceptual understanding of the
process
Knowledge of key techniques
Patience
Ingenuity
© 2011 Autodesk
Introduction
Most grading projects can be boiled
down to the following process:
1.
2.
3.
4.
5.
6.
Choosing a grading/drainage scheme
Building the grading/drainage scheme
Designing the perimeter
Checking volumes
Adding interior detail
Adding driveways
© 2011 Autodesk
Introduction
By using this process you will…
Take longer to do the initial design
Create a design that is more easily adjusted
when changes arise
…and they will.
© 2011 Autodesk
Choosing a Grading/Drainage Scheme
Before design begins – decide on one or more general grading/drainage
schemes
© 2011 Autodesk
Building a Grading/Drainage Scheme
Built quickly with simple geometry
Ignores layout geometry
Tools
Feature Lines
Grading objects
End Result: General surface
© 2011 Autodesk
Building a Grading/Drainage Scheme
Let’s build some grading/drainage schemes…
© 2011 Autodesk
Designing the Perimeter
Before getting into too much detail – figure out rough perimeter tie-in
Shrink-wrap the layout (ignore driveways)
2. Assign general surface elevations
3. Tie in
1.
Why?
Make sure you have room for the layout and grading
If a layout change is needed – now’s the time to find out
Set up rough volume calculations
© 2011 Autodesk
Designing the Perimeter
Shrink-wrap the surface
1.
Draw a polyline around layout
2. Offset a little
1.
Assign elevations from general surface
2.
Convert perimeter to a feature line
2. Use Elevations from Surface command
1.
Tie in
3.
Use a Grading object OR
Use a tie-in feature line
© 2011 Autodesk
Designing the Perimeter
Let’s design a few perimeters…
© 2011 Autodesk
Checking Volumes
Now is the time to check the model because:
The design is simple and adjustments are easy
2. You haven’t yet put a ton of time/effort in to the design
1.
Ways to check volumes
If you’ve used grading objects
Use Grading Volume Tools
If you cannot use the Grading Volume Tools
Volumes command
Volume Surface
© 2011 Autodesk
Checking Volumes
Grading Volume Tools
Add an infill
2. Check Automatic Surface Creation
3. Choose a Volume Base Surface
4. Run the Grading Volume Tools command
1.
Volumes Command
Volume Surface
You may need to adjust your general
surface depending on volume results
© 2011 Autodesk
Checking Volumes
Let’s check some volumes…
© 2011 Autodesk
Adding Interior Detail
Now that…
Perimeter design is done…and it
works
Volume check made and design
adjusted if necessary…
It’s time to start adding detail
It is important to be patient and wait
until now to address detail
© 2011 Autodesk
Adding Interior Detail
To add detail
Turn your curbs and edges of
pavement into feature lines
Use a different site
Use Elevations from Surface to
project them to your general surface
Drop the flow line feature lines to
create curb reveal
Make minor adjustments if necessary
Ignore driveways
Build an “interior detail” surface
Paste “interior detail” and “perimeter
grading” into a third surface
© 2011 Autodesk
Adding Interior Detail
Let’s add some interior detail…
© 2011 Autodesk
Adding Driveways
Always save driveways for last
Short, simple driveways can be done with
feature lines
Long, complex driveways can be done with
corridors/intersections
Process
Create a composite EG-FG surface
2. Draw feature lines that start at EG and end at
FG (or alignment/profile/corridor)
3. Daylight to composite EG-FG surface
4. Create driveway surfaces and paste into
overall surface
1.
© 2011 Autodesk
Adding Driveways
Let’s add some driveways…
© 2011 Autodesk
Review: The Process
Most grading projects can be boiled
down to the following process:
1.
2.
3.
4.
5.
6.
Choosing a grading/drainage scheme
Building the grading/drainage scheme
Designing the perimeter
Checking volumes
Adding interior detail
Adding driveways
© 2011 Autodesk
Key Takeaways
Modularize your design
Grading is complicated
Break it down into small, manageable
mini-designs
Trying to do it all at once is
problematic
Software limitations
Your limitations
Easier to manage updates
Leverage Civil 3D’s dynamic nature
You will have software issues – get over it.
The tools work…most of the time
Save often and make backups
© 2011 Autodesk
Thank You
Eric Chappell – Author, Consultant, CAD Manager
chappell.eric@gmail.com
© 2011 Autodesk
Autodesk, AutoCAD* [*if/when mentioned in the pertinent material, followed by an alphabetical list of all other trademarks mentioned in the material] are registered trademarks or trademarks of Autodesk, Inc., and/or its subsidiaries and/or affiliates in the USA and/or other countries. All other brand names, product names, or trademarks belong to their respective holders. Autodesk reserves the right to alter product and
services offerings, and specifications and pricing at any time without notice, and is not responsible for typographical or graphical errors that may appear in this document. © 2011 Autodesk, Inc. All rights reserved.
© 2011 Autodesk