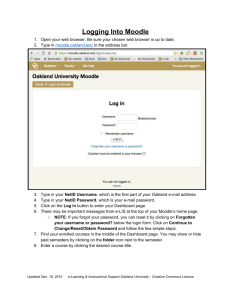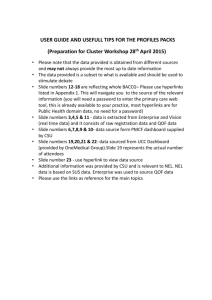Parent Guide - St. Thomas School
advertisement

Parent Guide 1 Table of Contents 1. 2. 3. 4. 5. Welcome 1. How to Use this Guide Getting Started 1. AscendSMS Student and Parent accounts 2. Logging In 3. Completing the Parent Profile 4. Linking Additional Parent Accounts 5. Help Resources / Question Mark Icon Dashboards 1. Parent Dashboard - Multiple Students 2. Detail Dashboard - Individual Student Toolbar 1. Home Tab 1. Schedule 2. Homework Tab 1. Homework Calendar 2. Homework Detail 3. RTI 3. Report Card Tab 4. Question Mark Icon 1. Access Resource Library 2. Contact AscendSMS Action Links 1. Edit Profile 2. Change Password 3. Manage Accounts 1. Linking Parent Accounts 2. Progress Graph 3. Assignment Graph 5. 6. 7. Action Links (continued) 1. Grade Alerts (on Detail Dashboard only) 1. By Subject 2. By Percentage 3. By Missing Assignments 2. Logout 3. Term Selection 4. Viewing Student Selection Panels 1. Student 2. Subject 3. Homework 1. Tomorrow Detail 2. Upcoming Detail 3. Missing Assignment Detail 4. Attendance Summary 1. Absent /Tardy Detail 5. Conduct 1. Conduct Detail Date Tables and Graphs (on Detail Dashboard Only) 1. Homework Table 2. Assignment Performance Table 3. Performance Graphs 2 Welcome to AscendSMS Congratulations on your school’s choosing AscendSMS! We feel the parent is the primary educator of a child. Our aim is to make keeping current with your child’s education as easy and convenient as possible. Please feel free to contact us should you have questions or concerns! We love feedback and supporting our AscendSMS schools! SMS help request: click on the icon when logged in Email: support@ascendSMS.com Phone: 513-682-5054 3 How to Use This Guide When viewed electronically, underlined items & red boxes are hyperlinks which, when clicked, will navigate to that page of the guide. To get back to the table of contents, simply click on the “Back to Table of Contents” icon located at the bottom of each slide. 4 Getting Started In this section, we’ll: • Learn about the relationship between student accounts and parent accounts • Use the parent letter(s) you’ve received to get your school’s AscendSMS URL and parent account login credentials • Login for the first time • Change our password • Complete the profile • Accept the end-user license agreement • Link additional parent accounts • Discover AscendSMS help resources 5 Getting Started: AscendSMS Student and Parent Accounts • Each student is provided a student account. • Each student account is associated a parent account. If the parents of a student live in separate households, that student account will be associated with two parent accounts. Parent Accounts may not be shared with another household. Each household must have their own parent account. • If you have more than one child attending this school, you will have an associated parent account for each child. • Parents may link multiple parent accounts together. Linking: • Allows you to view information for each of your children with just one username and password, saving you from logging in and out of several accounts. • Copies/Pastes the Profile information entered on the originating account is to the profile of the linked account, saving you from retyping the same information over and over. • In order to receive a daily email for a student, the parent account associated with that student must be completed. 6 Getting Started: Logging In Each student is sent home an AscendSMS Parent/Guardian letter which contains the: 1) URL 2) login credentials to your parent account. There is a separate parent account for each child account, but your parent accounts can be linked, making them act as one account. 7 Getting Started: Logging In Navigate to https://yourschool.ascendsms.com Be sure that your school’s logo and name appear at the top. Enter your login credentials Typically, the login ID and password are the same as your students, only with a p added: • • Login Id: #####p Password: #####p Suggestion: Create a bookmark for this page! 8 Getting Started: Change Password Upon you first login, you will be required to change your password. For security purposes, type in the password with which you just signed in, then type in a new password. To confirm the password you just entered, enter it again then hit submit. 9 Getting Started: Completing the Parent Profile Fill out the required * fields. If a child has parents in two households, please request that a second parent account be created. Parents in separate households are not permitted to share an account. Note: When you select Divorced or Single for the marital status, the other side of the screen greys out, meaning those fields are no longer required to be completed. Select Save when complete. To use AscendSMS, you must accept the end user license agreement. 10 Getting Started: Linking Additional Parent Accounts To link additional Parent Accounts, click Manage Accounts. 11 Action Links: Manage Accounts Linking Additional Parent Accounts To link additional parent accounts, enter the credentials of the PARENT ACCOUNT you wish to link to this parent account. Linking will copy/paste the profile from this account to the linked account. 12 Action Links: Help Resources / Question Mark Icon To access help resources or to contact AscendSMS, click the question mark icon 13 Dashboards There are two different types of dashboard screens: 1. Parent Dashboard – displays summary information panels for all of your linked parent accounts on one screen. This is the default dashboard that first appears when you log in, making is quick and easy to see you your children are doing in school at a glance. 2. Detail Dashboard –displays the summary information for one student with additional detailed Homework and Assignment Performance tables, as well as Performance Graphs – listed underneath the panel. 14 Parent Dashboard (Multiple Students) The parent dashboard appears once logged in. In a glance, you can get information about all of your children from a single screen. To view more detail, select a student from the Viewing: dropdown, or click on the student name.. Toolbar Action Links Panels 15 Detail Dashboard Screen (Individual Student) Click on a red box hyperlink for more information about that item 16 Toolbar The Toolbar is the blue bar shown at the top of every screen. The Toolbar includes: 1. Home Tab 2. Homework Tab 3. Report Card Tab 4. Question Mark Icon 17 Toolbar: Home Tab - Schedule Clicking on the Home tab refreshes your screen. Select a specific date to see the schedule for that specific date / day of the week (m-f.) Hovering over the Home tab allows you to click your child’s schedule. (Note: Not all schools/teachers have inputted their schedules into AscendSMS. For those, schedule information will not appear 18 Toolbar: Homework Tab – Homework Calendar Homework Calendar • Shows the number of homework items the student has on a specific day. • Clicking on number of homework items pulls up a detailed view. 19 Toolbar: Homework Tab - Homework Listing Homework Listing shows the detail of homework, items to take home, items to bring to school, and messages from teachers. Date Homework Issued. Date Homework Due (this item will appear each day from 8/5 to 8/12.) 20 Toolbar: Homework Tab - RTI 21 Toolbar: Report Card Tab Once report cards have been finalized by the school each term, select Grade Report to download, view and/or print your child’s report card. You will receive a message if the report cards have not yet been finalized. It takes about 30 seconds to generate and download a report card. Note: Note all schools enable report cards to viewed online. 22 Toolbar: Question Mark Icon AscendSMS is designed to be user-friendly and intuitive. However, you may decide to access our resource library or contact AscendSMS by issuing a help request. Hovering over the question mark icon brings up 2 options: 1. Access Resource Library 2. Contact AscendSMS 23 Toolbar: Question Mark Icon Access Resource Library The Resource Library includes videos, this parent guide, and helpful parent tips. You can also submit a question from this page. 24 Toolbar: Question Mark Icon Contact AscendSMS When you select the Contact AscendSMS option, a text box appears. Simply type your question or comment and hit send. This email is received by both your school’s AscendSMS administrator, as well as AscendSMS support staff. Because you are logged in, we’ll know who this help request is from. 25 Action Links Action Links include: 1. Edit Profile 2. Change Password 3. Manage Accounts 4. Grade Alerts (on Detail Dashboard only) 5. Logout 6. Term Selection 7. Viewing Student Selection 26 Action Links: Edit Profile Note: After linking, changing profile information on one parent account, even if it is linked to this parent account, will not change the profile on the other parent accounts. It is permissible to change the Login ID to something you can more easily remember. Be careful when typing, however, there is not a confirm box as there is for password 27 Action Links: Change Password For security purposes. type in the password with which you signed in, then type in a new password. To confirm the password you just entered, enter it again. 28 Action Links: Manage Accounts Manage Accounts: 1. Allows linking of additional parent accounts 2. Displays accounts that are linked to this account, 3. Allows setting of graph(s) to be displayed for you and your child(ren) 29 Action Links: Manage Accounts Linking Additional Parent Accounts To link additional parent accounts, enter the credentials of the PARENT ACCOUNT you wish to link to this parent account. Linking will copy/paste the profile from this account to the linked account. 30 Action Links: Manage Accounts Graph Settings - Progress Graph When enabled, the Progress Graph shows the performance of: • your student • the class average • the top student Clicking the various graph titles will toggle that graph to display or be hidden. 31 Action Links: Manage Accounts Graph Settings -Assignment Graph When enabled, the Assignment Graph shows: 1. 2. 3. 4. Frequency table Bar chart Class average (mean) Student score 32 Action Links: Grade Alerts (on Detail Dashboard only) IN ADDITION TO the daily summary email, you may elect to receive an email alert for one or more students: • By Subject • By Percentage • By Missing Assignment Email Preferences: • You may not opt out of receiving the Daily Summary: as such, it is greyed out. • You may elect to receive Weekly and/or Monthly Summary emails. • You may add additional emails to receive summary emails. 33 Action Links: Grade Alerts - By Subject You may elect to receive an email alert anytime an assignment is posted in certain subject. You may elect to receive all assignments, or choose between just receiving Tests, Quizzes, Homework, or other categories. Reminders: • An email alert is specific only to that student. As such, alerts must be set per student. • An email alert is in addition to the daily summary email. • Be sure to hit save when finished making your alert selections. 34 Action Links: Grade Alerts - By Percentage You may elect to receive an email alert anytime an assignment is posted that is less than a percentage you set. You may set a different percentage for each subject. Reminders: • An email alert is specific only to that student. As such, alerts must be set per student. • An email alert is in addition to the daily summary email. • Be sure to hit save when finished making your alert selections. 35 Action Links: Grade Alerts - By Missing Assignment You may elect to receive an email alert anytime an assignment is posted that is marked incomplete, absent and/or pending. Reminders: • An email alert is specific only to that student. As such, alerts must be set per student. • An email alert is in addition to the daily summary email. • Be sure to hit save when finished making your alert selections. 36 Action Links: Logout Logout immediately logs you out of AscendSMS and brings up the Log In screen for your return. 37 Action Links: Term Selection AscendSMS automatically defaults to the current term based on the date. You can choose to select prior terms, if needed. 38 Action Links: Viewing Student Selection Selecting a student brings up the Detail Dashboard for that student. 39 Panels Both the Parent Dashboard and the Detail Dashboard display summary panels. 40 Panels: Student Displays: • Student Name (clicking on first name brings up the detail dashboard for that student.) • Homeroom Class • Composite GPA • N/A means either: • GPA is not used/set up at this grade level • GPA is not used/set up at this school 41 Panels: Subject 1. 2. 3. 4. 5. 6. 7. Arrow Color will be colored: Assignment: • Green Up –raising grade posted today • Red Down - lowering grade posted today. • Blue Up/Down - last assignment posted prior to today Subject Name (clicking opens progress report) Overall Grade (clicking opens progress report) Overall Percentage (if blank, your school chose not to display the numeric average usually for lower grades.) Teacher Name (clicking opens Outlook to send email to the teacher) Schedule – when class meets (Note: Not all schools/teachers enter their class schedules into AscendSMS.) eClassroom – (clicking opens eClassroom) Trend Indicator – Arrow Indicates whether last assignment increased or decreased the overall average) Subject Box will be shaded: • Blue – Overall Grade is A or B • Orange- Overall Grade is C or D • Red – Overall Grade is F 42 Panels: Subject Detail In order for the Performance Graph to display: • Your school must have them enabled. • You must have them enabled (see manage accounts) 43 Panels: Homework Quickly see what homework is due tomorrow and what is upcoming. Also see how many assignments are considered missing. Hovering over the assignments due tomorrow brings up a popup screen. 44 Panels: Homework Listing Clicking on the number of homework items under Tomorrow and/or Upcoming brings up the appropriate Homework Listing 45 Panels: Missing Assignments Clicking on the number of Missing Assignments displays all assignments that are: • Absent (overall average not effected) • Pending (overall average not effected) • Incomplete (overall average effected, treated as a zero) 46 Panels: Attendance Quickly see how many Absences and Tardies your student(s) have. Also see how many conduct violations your student(s) have. Hovering over the Absences and Tardies brings up a popup screen. 47 Panels: Attendance Clicking on the number of homework items under Tomorrow and/or Upcoming brings up the appropriate Homework Listing 48 Panels: Conduct Quickly see how many Conduct Violations your student(s) have. Hovering over the Conduct Violations brings up a popup screen. 49 Panels: Conduct – Infractions Record and Comments Clicking on the number of conduct violations brings up the Infractions Record and Comments made by the issuing teacher. 50 Data Tables and Graphs (on Detail Dashboard Only) Under the panel on Detail Dashboards are the 1. Homework Table 2. Assignment Performance Table 3. Performance Graphs 51 Data Tables and Graphs (on Detail Dashboard Only) Homework Table Homework Table shows a listing of all homework items. Clicking on the teacher name opens your email client (i.e., Outlook) so that you can send the teacher an email. Hovering over the homework description brings up a popup the shows the entire description 52 Data Tables and Graphs (on Detail Dashboard Only) Assignment Performance Table The assignment Performance Table shows detailed information about the most recent assignments. Clicking on the teacher name opens your email client (i.e., Outlook) so that you can send the teacher an email. 53 Data Tables and Graphs (on Detail Dashboard Only) Performance Graphs When enabled, the Progress Graph shows the performance of: • your student • the class average • the top student Clicking the various graph titles will toggle that graph to display or be hidden. 54