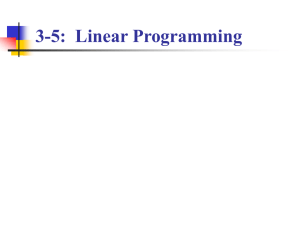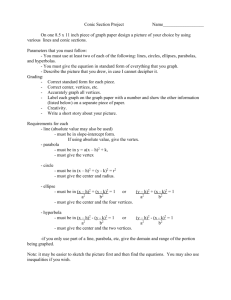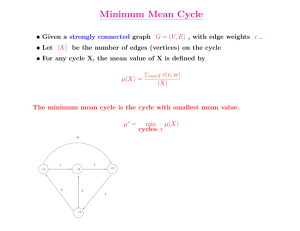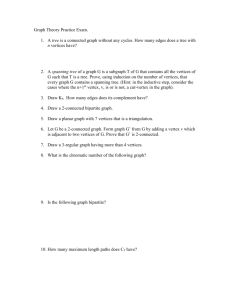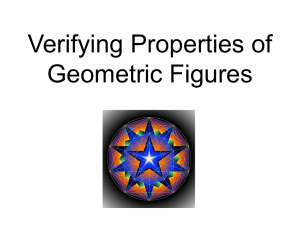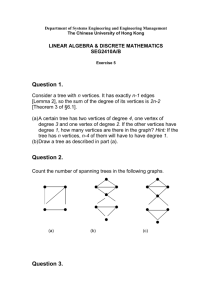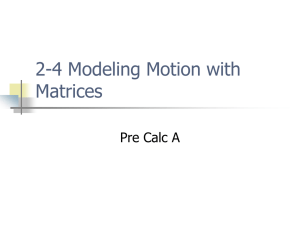data model
advertisement

Lecture 8 – Geodatabase create a geodatabase schema by importing a data model screen digitize simple features on top of an aerial photo understand proper digitizing techniques create true curves and centerlines determine a feature's location relative to its direction or distance from another feature Data Model A data model is a diagram that illustrates the design of a geodatabase. Think of it as a storyboard of your geodatabase's structure and content. It depicts the type of data you require, the specific properties of the data components, and the relationships between components. Screen digitizing In addition to screen digitizing, tablet digitizing is another method of manually digitizing features from a base layer. Digitizing techniques Choose a capture scale: You should choose a view scale at which you digitize features, or a capture scale, that clearly portrays the features you want to trace, and try to remain at the same scale as you digitize. Saving your capture scale in the metadata is a good idea. Scale and Accuracy A scanned 1:24,000 hardcopy map is your base layer, so displaying the map at a scale of 1:24,000 should clearly show the features you want to digitize. Although you may want to zoom in to a larger scale for easier viewing, the accuracy of your new feature can never exceed the accuracy of your base layer. Curved features When you digitize a curved line or polygon segment in ArcGIS, you can create a true curve as opposed to a series of small straight line segments that represent a curve, sometimes called a straight edge curve. A true curve has only two vertices as endpoints with an arc segment between them. A true curve has two vertices as endpoints with an arc segment between them, instead of many vertices connecting straight line segments. You can create tangent curves with ArcMap's Tangent tool . You can create non-tangent curves using ArcMap's Arc tool , which creates a curve based on a specified point through which the curve passes, or the End Point Arc tool , which creates a curve based on a user-defined radius. Midpoints Perhaps you want to digitize a power pole between two building corners, or create a street centerline between parcels on opposite sides of the road. You can easily create midpoints and centerlines using the Midpoint tool . To create a midpoint feature with the Midpoint tool, you choose a pair of defining points, then the Midpoint tool creates a new point feature in the middle of them. Centerlines To create a centerline between two features with the Midpoint tool, you choose multiple pairs of defining points. The Midpoint tool creates vertices in the middle of each pair, then connects the vertices with a straight line. Direction and distance Sometimes the location of a feature is described according to its direction and distance from other features. In ArcMap, you can create point features or vertices of line features according to their direction or distance from specified reference points. Distance-Distance tool The Distance-Distance tool creates a point feature relative to two reference points; specifically, at one of two intersections of two circles around two reference points. You can choose at which of the intersections the new point or vertex will be placed. Direction-Distance tool The Direction-Distance tool creates a point feature or a vertex relative to one or two reference points. In most cases, there will be two points where the circle and direction line intersect; you then choose one of the two points where you want to place the new line or vertex. To create a point or vertex with the Direction-Distance tool, you specify a direction angle from a reference point, then specify a distance from the same or a second reference point. Snapping Properties To digitize features in a precise location on your base layer, you can use snapping to make new features coincide with the coordinates of existing features. Snapping helps prevent gaps or overlaps between features and speeds the digitizing process. Refining Geometry Sometimes features are digitized with more vertices than are needed to adequately describe them. Other times features are digitized with too few vertices, giving them an unnatural or inaccurate appearance. ArcMap includes two tools for subtly reshaping geometry. Both tools rely on a maximum allowable offset (MAO), which is a buffer distance that constrains the amount of change allowed. Generalize tool The Generalize tool reduces the number of vertices in a feature, thereby simplifying its shape. Digitized road Road vertices MAO = 5‘ MAO = 10‘ MAO = 20' In this example, the landform details of the San Francisco Bay Area are deemed important because the map will be viewed at different scales and spatial analysis of the landform features is anticipated. Here, the same features of the San Francisco Bay Area have been generalized into more basic geometry, which is acceptable for use in location maps or maps that will be printed at a smaller, fixed scale Smooth Tool The Smooth tool inserts additional vertices, thereby creating a more natural appearance. Digitized stream Stream vertices MAO = .5‘ MAO = 1' MAO = 2' Fixing overshoots and undershoots Overshoots and undershoots are common digitizing errors that may affect the quality of your spatial data. Overshoots occur when a line that is supposed to terminate at the edge of another feature actually extends past the edge. An undershoot occurs when a line doesn’t reach the edge where it is supposed to terminate. Overshoot To shorten an overshoot, use ArcMap's Trim tool to trim it back to a selected edge. Undershoot To lengthen an undershoot, use ArcMap's Extend tool to extend it to a selected edge. Working with COGO Coordinate Geometry (COGO) is used for calculating the precise location and configuration of features in your database based on a traverse. A traverse is represented by a series of consecutive lines called courses. A course can be composed of either a straight or curved line, and typically has only two vertices (i.e., a twopoint line). Traverse Tool You can use the Traverse tool or to translate survey field measurements into geodatabase features by defining the start point, which is a known point, and the directions, distances, angles, and curves of each traverse course. In this example, a traverse path is described by identifying a known point, indicated by the red triangle, then identifying the direction and distance of each subsequent line or curved feature, moving in a clockwise direction. The traverse ends at the beginning point.