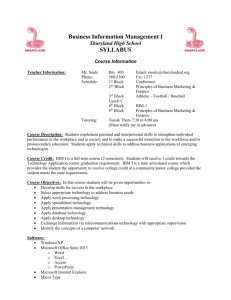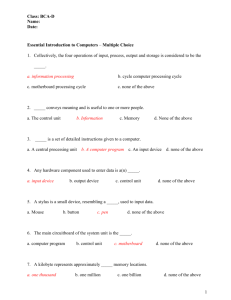Excel Chapter 1
advertisement

Microsoft Office 2007 Excel Chapter 1 Creating a Worksheet and an Embedded Chart Objectives • • • • • Start and quit Excel Describe the Excel worksheet Enter text and numbers Use the Sum button to sum a range of cells Copy the contents of a cell to a range of cells using the fill handle Microsoft Office 2007: Introductory Concepts and Techniques - Windows Vista Edition 2 Objectives • • • • • Save a workbook Format cells in a worksheet Create a 3-D Clustered Column chart Change document properties Save a workbook a second time using the same file name Microsoft Office 2007: Introductory Concepts and Techniques - Windows Vista Edition 3 Objectives • Print a worksheet • Open a workbook • Use the AutoCalculate area to determine statistics • Correct errors on a worksheet • Use Excel Help to answer questions Microsoft Office 2007: Introductory Concepts and Techniques - Windows Vista Edition 4 Plan Ahead • • • • • Select titles and subtitles for the worksheet Determine the contents for rows and columns Determine the calculations that are needed Determine where to save the workbook Identify how to format various elements of the worksheet • Decide on the type of chart needed • Establish where to position and how to format the chart Microsoft Office 2007: Introductory Concepts and Techniques - Windows Vista Edition 5 Starting Excel • • • • • • Start button All Programs Microsoft Office Microsoft Office Excel 2007 Maximize Excel Maximize the worksheet window within Excel Microsoft Office 2007: Introductory Concepts and Techniques - Windows Vista Edition 6 Starting Excel Microsoft Office 2007: Introductory Concepts and Techniques - Windows Vista Edition 7 Entering Data Microsoft Office 2007: Introductory Concepts and Techniques - Windows Vista Edition 8 Summing a Column of Numbers • Click the cell where you want the answer to appear • Click the Sum button on the Ribbon • Click the Enter box in the formula bar or press Enter Microsoft Office 2007: Introductory Concepts and Techniques - Windows Vista Edition 9 Copying a Cell to Adjacent Cells in a Row • With cell B9 active, point to the fill handle • Drag the fill handle to select the destination area, range C9:F9, to display a shaded border around the destination area, range C9:F9, and the source area, cell B9. Do not release the mouse button • Release the mouse button to copy the SUM function in cell B9 to the range C9:F9 and calculate the sums in cells C9, D9, E9, and F9 Microsoft Office 2007: Introductory Concepts and Techniques - Windows Vista Edition 10 Copying a Cell to Adjacent Cells in a Row Microsoft Office 2007: Introductory Concepts and Techniques - Windows Vista Edition 11 Determining Multiple Totals at the Same Time • Click cell G4 to make it the active cell • With the mouse pointer in cell G4 and in the shape of a block plus sign, drag the mouse pointer down to cell G9 to highlight the range G4:G9 with a transparent view • Click the Sum button on the Ribbon to calculate and display the sums of the corresponding rows of sales in cells G4, G5, G6, G7, G8, and G9 • Select cell A10 to deselect the range G4:G9 Microsoft Office 2007: Introductory Concepts and Techniques - Windows Vista Edition 12 Determining Multiple Totals at the Same Time Microsoft Office 2007: Introductory Concepts and Techniques - Windows Vista Edition 13 Changing a Cell Style • • • • Click cell A1 Click the Cell Styles button Point to the Title cell style to see a live preview Click the Title cell style to apply the cell style to cell A1 Microsoft Office 2007: Introductory Concepts and Techniques - Windows Vista Edition 14 Changing a Cell Style Microsoft Office 2007: Introductory Concepts and Techniques - Windows Vista Edition 15 Bolding a Cell • With cell A2 active, click the Bold button on the Ribbon to change the font style of the worksheet subtitle to bold Microsoft Office 2007: Introductory Concepts and Techniques - Windows Vista Edition 16 Changing the Font Color of a Cell Entry • With cell A2 selected, click the Font Color button arrow • Point to Dark Blue, Text 2 • Click Dark Blue, Text 2 (column 4, row 1) on the Font Color palette Microsoft Office 2007: Introductory Concepts and Techniques - Windows Vista Edition 17 Centering Cell Entries across Columns by Merging Cells • Select cell A1 and then drag to cell G1 to highlight the range A1:G1 • Click the Merge and Center button on the Ribbon to merge cells A1 through G1 and center the contents of cell A1 across columns A through G Microsoft Office 2007: Introductory Concepts and Techniques - Windows Vista Edition 18 Centering Cell Entries across Columns by Merging Cells Microsoft Office 2007: Introductory Concepts and Techniques - Windows Vista Edition 19 Formatting Numbers in the Worksheet • Select cell B4 and drag the mouse pointer to cell G4 to select the range B4:G4 • Point to the Accounting Number Format button Click the Accounting Number Format button • Select the range B5:G8 Microsoft Office 2007: Introductory Concepts and Techniques - Windows Vista Edition 20 Formatting Numbers in the Worksheet • • • • Click the Comma Style button Select the range B9:G9 Click the Accounting Number Format button Select cell A11 Microsoft Office 2007: Introductory Concepts and Techniques - Windows Vista Edition 21 Adjusting Column Width • Point to the boundary on the right side of the column A heading above row 1 to change the mouse pointer to a split double arrow • Double-click on the boundary to adjust the width of column A to the width of the largest item in the column Microsoft Office 2007: Introductory Concepts and Techniques - Windows Vista Edition 22 Using the Name Box to Select a Cell • Click the Name box in the formula bar and then type a3 as the cell to select • Press the ENTER key to change the active cell from A11 to cell A3 Microsoft Office 2007: Introductory Concepts and Techniques - Windows Vista Edition 23 Adding a 3-D Clustered Column Chart to the Worksheet • Click cell A3 and then drag the mouse pointer to the cell F8 to select the range A3:F8 • Click the Insert tab • Click the Column button • Point to the 3-D Clustered Column chart type • Click the 3-D Clustered Column chart type in the 3-D Column area of the Column gallery to add a 3-D Clustered Column chart to the middle of the worksheet in a selection rectangle Microsoft Office 2007: Introductory Concepts and Techniques - Windows Vista Edition 24 Adding a 3-D Clustered Column Chart to the Worksheet • Click the top-right edge of the selection rectangle but do not release the mouse to grab the chart and change the mouse pointer to a cross hair with four arrowheads • Continue holding down the left mouse button while dragging the chart down and to the left to position the upper-left corner of the dotted line rectangle over the upper-left corner of cell A11. Release the mouse button to complete the move of the chart • Click the middle sizing handle on the right edge of the chart and do not release the mouse button • While continuing to hold down the mouse button, press the ALT key and drag the right edge of the chart to the right edge of column G and then release the mouse button to resize the chart • Point to the middle sizing handle on the bottom edge of the selection rectangle and do not release the mouse button Microsoft Office 2007: Introductory Concepts and Techniques - Windows Vista Edition 25 Adding a 3-D Clustered Column Chart to the Worksheet • While continuing to hold down the mouse button, press the ALT key and drag the bottom edge of the chart up to the bottom edge of row 22 and then release the mouse button to resize the chart • Click the More button in the Chart Styles gallery to expand the gallery and point to Style 2 in the gallery (column 2, row 1) • Click Style 2 in the Chart Styles gallery to apply the chart style Style 2 to the chart • Click cell I9 to deselect the chart and complete the worksheet Microsoft Office 2007: Introductory Concepts and Techniques - Windows Vista Edition 26 Adding a 3-D Clustered Column Chart to the Worksheet Microsoft Office 2007: Introductory Concepts and Techniques - Windows Vista Edition 27 Changing Document Properties • • • • Click the Office Button Point to Prepare Click Properties Click the Author text box and then type your name as the Author property. • Click the Subject text box, if necessary delete any existing text, and then type your course and section as the Subject property • Click the Keywords text box, if necessary delete any existing text, and then type First Quarter Rock-It MP3 Sales • Click Close Microsoft Office 2007: Introductory Concepts and Techniques - Windows Vista Edition 28 Changing Document Properties Microsoft Office 2007: Introductory Concepts and Techniques - Windows Vista Edition 29 Printing a Worksheet • Click the Office Button • Point to Print • Click Quick Print Microsoft Office 2007: Introductory Concepts and Techniques - Windows Vista Edition 30 Printing a Worksheet Microsoft Office 2007: Introductory Concepts and Techniques - Windows Vista Edition 31 Quitting Excel • Point to the Close button • Click the Close button to quit Excel Microsoft Office 2007: Introductory Concepts and Techniques - Windows Vista Edition 32 Using the AutoCalculate Area to Determine a Maximum • Select the range B6:F6 and then right-click the AutoCalculate area on the status bar to display the Status Bar Configuration shortcut menu • Click Maximum on the shortcut menu to display the Maximum value in the range B6:F6 in the AutoCalculate area of the status bar • Click anywhere on the worksheet to cause the shortcut menu to disappear • Right-click the AutoCalculate area and then click Maximum on the shortcut menu to cause the Maximum value to no longer appear in the AutoCalculate area Microsoft Office 2007: Introductory Concepts and Techniques - Windows Vista Edition 33 Using the AutoCalculate Area to Determine a Maximum Microsoft Office 2007: Introductory Concepts and Techniques - Windows Vista Edition 34 Searching for Excel Help • Click the Microsoft Office Excel Help button near the upper-right corner of the Excel window to open the Excel Help window • Type format a chart in the Type words to search for text box at the top of the Excel Help window • Press the ENTER key to display the search results • Click the Maximize button on the Excel Help window title bar to maximize the Help window • Click the Format chart elements link to display information regarding formatting chart elements • Click the Close button on the Excel Help window title bar to close the Excel Help window and make Excel active Microsoft Office 2007: Introductory Concepts and Techniques - Windows Vista Edition 35 Searching for Excel Help Microsoft Office 2007: Introductory Concepts and Techniques - Windows Vista Edition 36 Quitting Excel • Click the Close button on the right side of the title bar to quit Excel • If necessary, click the No button in the Microsoft Office Excel dialog box so that any changes you have made are not saved Microsoft Office 2007: Introductory Concepts and Techniques - Windows Vista Edition 37 Summary • • • • • Start and quit Excel Describe the Excel worksheet Enter text and numbers Use the Sum button to sum a range of cells Copy the contents of a cell to a range of cells using the fill handle Microsoft Office 2007: Introductory Concepts and Techniques - Windows Vista Edition 38 Summary • • • • • Save a workbook Format cells in a worksheet Create a 3-D Clustered Column chart Change document properties Save a workbook a second time using the same file name Microsoft Office 2007: Introductory Concepts and Techniques - Windows Vista Edition 39 Summary • Print a worksheet • Open a workbook • Use the AutoCalculate area to determine statistics • Correct errors on a worksheet • Use Excel Help to answer questions Microsoft Office 2007: Introductory Concepts and Techniques - Windows Vista Edition 40 Microsoft Office 2007 Excel Chapter 1 Complete