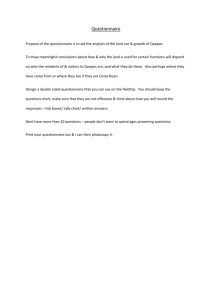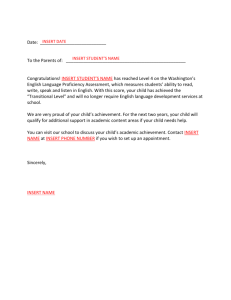Exercise book Introduction to SurveyXact ® Table of contents
advertisement

Exercise book
Introduction to
SurveyXact®
Introduction course
Table of contents
1.
Introduction
1
2.
Log onto SurveyXact, create an organisation and a new survey
1
3.
3.1
Creating a questionnaire
Introduction
4
4
4.
4.1
4.2
Create and edit a questionnaire form in QuickQuest
Creating a questionnaire
Edit background survey
5
6
16
5.
Illustration of extra features
17
Introduction course
1. Introduction
Welcome to the introduction course in
SurveyXact.
The course is constructed as a
simulated survey based on the creation
of forms in SurveyXact for the handling
of respondents and distribution.
Imagine you are working in the HR
department of FAKE CONSULT. Your boss has just called
and asked you to carry out the annual employee
satisfaction survey. In the real world, you can always
ensure there is adequate time to test out your form and
allow plenty of time to gather all the respondents' data
and import it.
However, your boss at FAKE CONSULT does not operate
in the real world; his survey has to be completed today!
So you're going to be busy.
The blue sections in the exercise book indicate an
exercise, while the grey text boxes contain methodical
tips and tricks for surveys in general.
2. Log onto SurveyXact, create an
organisation and a new survey
Enter this address into your browser:
www.survey-xact.dk
You will receive your user name and password from the
teacher.
1
Introduction course
You are now logged onto the organisation's control panel,
where you start by creating your own sub-organisation:
Select "Create sub-organisation" from the dropdown menu.
Now give your sub-organisation a name. In order
for your organisation to be identifiable from others,
you should also provide your own name(s).
Press on "Enter".
Refresh the page to view your newly created
organisation. You do this by clicking on the
icon in
the top-left corner (or F5). You have now made your own
sub-organisation, and are ready to create your own
survey:
Select "Create survey"
You can choose between a selection of templates in
the drop-down menu. Select "Blank survey", which
is a completely blank template.
Give the survey a name (e.g. Intro course + date)
Press on "Enter".
You are now in the first phase of the survey; the
questionnaire tab. SurveyXact has three key elements;
the questionnaire, data collection and analysis, each of
which has a tab where you can manage all the steps in
the individual phase.
2
Introduction course
3
Introduction course
3. Creating a questionnaire
A questionnaire consists of:
The questionnaire itself, which the respondent must
fill out.
A background survey, which contains information
about the respondent known beforehand (e.g.
name, e-mail address and customer type), and
which the respondent therefore does not need to
provide answers for.
Layout designer, which offers the potential to adapt
the graphic design for your organisation. It allows
you to choose between a variety of layout
templates, add your own logo and customise
colours. It is also possible to see how the layout will
look displayed on a different media, e.g. tablet.
3.1 Introduction
Over the following pages, you will be introduced to
QuickQuest, which is the tool used to create your
questionnaire. You will be asked to insert a number of
different elements into your questionnaire. All elements
are inserted by clicking on the green "Plus" button.
TIP: See a short presentation of how to do this.
When you open QuickQuest for the first time, you will be
given the chance to watch a short introduction to the most
common features. Click on the link: "Want to get started?
Click here!" to watch a short introduction.
4
Introduction course
4.
Create and edit a questionnaire form in
QuickQuest
The questionnaires in this course have been made
primarily in order to show the different types of question.
The questionnaire is thus not necessarily an example of
"the perfect questionnaire".
We start by creating the questionnaire in QuickQuest.
Under 'Questionnaires' in the drop-down menu, select
'Edit question in QuickQuest'. You are now ready to start
setting up the questionnaire itself in SurveyXact.
At the top of the screen is the tool bar:
The tool bar contains a number of basic features which
will help you once you have moved onto the next step in
setting up your questionnaire.
To start with, all you need to know is "Save"
and "Back"
.
Once you have created your form, you will see an
overview of your questionnaire pages on the left-hand
side of the screen, from where you can easily gain an
overview of your form. In the large window in the middle
of the screen you can see the workspace, which is where
you construct your form.
TIP: Keyboard shortcuts
You have the opportunity to use keyboard shortcuts in QuickQuest
in order to speed up the creation of a questionnaire. It is up to
you whether you wish to use the keyboard shortcuts or use the
tool bar features at the top of the page in QuickQuest. The most
common keyboard shortcuts are:
Insert text:
Insert image:
Insert question:
Insert page break:
Save survey
Alt + T
Alt + I
Alt + Q
Alt + B
Ctrl + S
You can choose yourself whether the questionnaire must be
answered or whether it is optional. If you make your questions
optional,
it can be harder to perform analyses, because each
Introduction
course
question will have a different number of answers.
It is a good idea therefore to make it obligatory to answer all the
5
4.1 Creating a questionnaire
Page 1
You should start with an introduction on page 1.
Insert text by clicking on "plus" and select "Add body
text" (or Alt + T)
Write the text:
Welcome to the survey!
Thank you for making the time to take part in FAKE CONSULT's annual
customer satisfaction survey.
It will take about 5 minutes to answer the questions.
Insert page break by clicking on "plus" and add "Page
break" (or Alt+B).
A page break is illustrated by a box with the page
number indicated in the overview on the left side of the
image.
Page 2
Add Body text:
The following questions refer to your position
Insert a question by clicking on "Plus" and add "Question"
(or Alt +Q).
1. Who is your immediate supervisor?
Anders Andbjerg
Bendt Bentgaard
Claus Clausholm
6
Introduction course
Validations
The system is set up to automatically validate whether a
question must be answered. If you wish to cancel this
setting, click on
workspace.
in the menu on the right side of the
TIP: Validations
You can choose yourself whether a question must be
answered or whether it is optional. If you make your
questions optional, it can be harder to perform analyses,
because each question will have a different number of
answers.
It is generally a good idea therefore to set it so that a
question must be answered; you must be certain however
that your question is good enough that it can be answered.
Responses with text answers and comments are usually
best set as optional.
It could be a good idea to wait before adding validations
until the entire questionnaire is completed – this makes it
easier to click back and forth within the creation process.
Insert question:
2. Have you (within the last 12 months) had an annual
performance review ('MUS' in Danish)?
Yes
No
Insert page break.
Remember to save your work regularly by clicking on
7
Introduction course
Page 3
Insert question:
3. Do you find that the agreements, targets and activities
discussed at your 'MUS' are followed up on?
Yes
No
To see an overview of your questionnaire, you can click
on "Preview"
If you would like to test out the form, you can make a
test entry.
TIP: Test data entry
It is always a good idea to check your questionnaire
regularly while you are working. That way you can keep
checking that your questions are functioning as they should.
You can do this by going to the questionnaire page in
SurveyXact. At the bottom of the page, select "Test data
entry in a new window" – select either "With background
information" or "Without background information".
Should you detect a mistake when testing out your
questionnaire, you don't need to close the test window. You
can simply correct the mistake and save the form. You then
return to the test window, go back one page and then one
page forward. The changes will now be visible on the page.
Note that you can have a test window open in the same
screenshot as QuickQuest.
Insert page break.
8
Introduction course
We will now create an activation, so that question 3 is
only shown to those respondents who answered 'Yes' to
question 2, that they had been called to an annual
performance review.
Now insert an activation by selecting question 3 and
clicking "Edit activation". In the menu "Edit activation",
click on "Yes" in reference to question 2.
Remember that it is only possible to perform activations
from one question to the next if the two questions are
created on different pages in the questionnaire.
TIP: Activations
When you create an activation, a vertical coloured line will
be displayed to the left of the questionnaire in the overview
on the left.
When you click on a question that contains an activation,
you can easily find the attached activation rule in the menu
"Edit activation", as it is displayed in the same colour.
9
Introduction course
Page 4
In the first three questions, we have created the different
questions by writing the question as a text and then
adding response options by clicking on "Add choice". In
the following, we will attempt to create a question by
selecting a question type before formulating a question
text.
To choose a question type, select "Question type" from
the drop-down menu in the workspace at the top-right of
the image.
Insert the question with a "slider".
Select the option to show the question as the type
"Number question as slider".
TIP: What is a "slider"?
A slider is a type of question whereby the respondent can
place his/her marker anywhere on a scale based on a choice
of values or responses.
Click on the drop-down menu at the side of the "Text
box" under "Question type". An overview of all the
different question types will now be displayed on the
screen. Select the type "Number question as slider".
Remember to save your work regularly by clicking on
10
Introduction course
Page 5
Insert a one-dimensional Matrix Question for the
indication of numbers.
Select the option to show the question as a "Numeric
Matrix".
5. How is your work broken up into the following activities?
Indicate the number as a percentage with a total amount of
100%
Sales
Administration
Courses and personal updates
Project management and project activity
Click on
to insert a subheading in italics, Insert text
here: "Indicate the number as a percentage with a total
amount of 100%"
Validations:
You should now ensure that the answer to question 5 is
valid before the respondent is able to proceed to the next
page. You should ensure that the 4 sub-questions total
exactly 100%.
For the menu item "Show validations", select "Yes" to the
option "Should the sum of the sub-questions be a
number?" Then insert that the value should be equal to
100.
To validate the individual answers in the sub-questions,
select "Yes" to "Should all sub-questions be validated?"
Then insert that the value should be between 0 and 100.
Insert page break.
11
Introduction course
Page 6
Insert question with the option of providing more than
one answer (multiple-choice).
Select the option to show the question as a "check box".
6. What goal have you set yourself for the following year?
You are welcome to check multiple goals
I want a higher salary
I want to reduce my working hours
I want responsibility over staff
I would like to go on a training
course
Other, please state:
To the right of the response option "Other, please state:"
insert an open text box by selecting "Other"
Click on
to insert a subheading in italics,
Insert text here: You are welcome to check multiple
goals.
Insert page break.
TIP - Validation
For multiple-choice questions, it is possible under "Show
validations" to select "Should the choices be mutually
exclusive of each other?". This can be done to ensure that a
given response category cannot be selected at the same
time as the other response categories. This validation is
typically used in connection with a 'Don't know' response
category, which is why it does not make sense in this
context.
12
Introduction course
Page 7
Insert body text:
Working situation at FAKE CONSULT
Insert question as a numeric matrix
Select the option to show the question as a "Category
question as Numeric Matrix".
First, create the choices and then create the subquestions.
7. How much do you agree or disagree with the following
statements about your working situation?
Strongly
Neither
Strongly
Don't
Disagree disagree
know
agree
Agree
or
My work tasks are exciting
I know what FAKE
CONSULT expects of me
I have a good physical
working environment
I have the correct amount
of influence on my own
working situation
Under "Choices", select "?" for the option "Don't know"
so that this choice performs the function of "Missing".
Explanation – Missing
Responses that have been checked with "Don't know" will
no longer be counted in the Averages and Index Values in
the analysis. When making frequency tables, "Don't know"
can be both opt-out and opt-in.
Randomise the sub-questions so they are shown in
random order for each respondent - by clicking on "Yes"
to the item "Randomise the sub-heading for each
respondent?"
13
Introduction course
TIP: Randomisation
Randomisation is a method of removing the system that can
be present in a sequence of questions and answers. This
ensures you more valid answers, because the effect of the
question sequence is removed.
Insert page break.
Remember to save your work regularly by clicking on
"Save"
Page 8
Insert question
Select the option to show the question as a "category
question".
8. Do you expect that you will still be working at FAKE CONSULT
in one years' time?
Yes
No
Insert page break.
Page 9
We will show you how we check that a given e-mail
address has been entered correctly.
Insert question
Select the option to show the question as a "category
question".
9. We are now announcing the première of a new employee
magazine; to receive a copy, insert your e-mail address here.
From the menu "Show validations", select "Yes" to
"Should the answer be a valid e-mail address?" or simply
click on
14
Introduction course
Insert a comment box with the option of to do text
editing.
Insert text: "10. Your opinion"
Select the option to show the question as a "Formatted
text".
Insert page break.
Page 10
Insert text:
There are no further questions - Thank you for taking part!
You can finish your response by clicking on "finish" in the bottom right
corner.
Remember to save it first!
TIP: Versions
QuickQuest offers you the option to recreate your
questionnaire based upon a previously saved version.
This can prove helpful, for example if you have made a
mistake in your survey, and the page has saved the mistake
"on top of" the original and correct version of the
questionnaire.
By clicking on the icon "History",
you can choose to
recreate your questionnaire using one of the earlier
versions.
15
Introduction course
4.2 Edit background survey
You can change between questionnaire and background
survey via the tool bar by clicking on the
icon
Three boxes will be displayed with the questions Existing
user, Distribution type and e-mail address. These three
questions should always be there, and must not / cannot
be deleted. They determine how the respondent should
receive the questionnaire.
Page break
It is important that you perform page breaks between the
three predefined questions and those you define yourself.
Missing page breaks can create problems in relation to the
respondent lists.
Insert page break after the e-mail address question.
You should now insert 2 questions: (text box and
category question)
Name
Local branch office / place of employment
Jutland
Funen
Zealand
Save the questionnaire and shut down QuickQuest.
16
Introduction course
5. Illustration of extra features
In the following, we will work specifically with 3 features,
which help make the respondent's experience of your
questionnaire more animated and vivid.
Those 3 features we will be looking at more closely in
relation to the survey you have made are:
Prioritised choice sequence with the aid of "Drag and
Drop" feature
Define the validation rule for a specific number of
answers in a multiple-choice question
Insert question from text
17
Introduction course
Go to page 5
Here, we will show you how to allow the respondent to
prioritise his or her working tasks by placing them in a
prioritised sequence by moving them around rather like
building blocks.
First, you should change your sequence type from
"Numeric Matrix" to "Arrange according to priority"
Click on page 5, select question 5, and then choose to
show the text box as "Question according to ranking"
As a clarifying text in the headline, add: "Place your most
frequent working tasks at the top and the most
infrequent working tasks at the bottom."
Save the survey
and test it to view the changes.
18
Introduction course
Go to page 6
We want to ensure that at least two goals have been
provided. The respondent should always be helped along
the way, which is why it is relevant to be exact in one's
help text. If this does not help the respondent, an error
message shall ensure that the respondent is in no doubt
that at least two goals should be provided.
Start by adding a sub-heading with the text "Provide at
least 2 goals".
6. What goal have you set yourself for the following year?
Provide at least 2 goals
I want a higher salary
I want to reduce my working hours
I want responsibility over staff
I would like to go on a training
course
Other, please state:
In order to ensure that at least 2 answers have been
given, click on the menu "Use Min/Max", which is found
under the icon
Select "Yes" rather than Use Min/Max and insert an error
message, such as, "At least 2 goals should be provided".
Then insert the value 2 for "Minimum selection" and the
value 5 for "Maximum selection" and then click OK.
You should now test your survey. Remember that you
can go to the test window by clicking on the arrow in the
top-left corner.
19
Introduction course