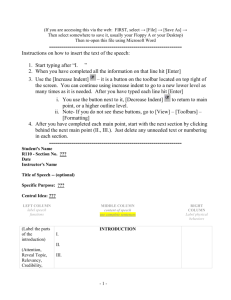CIS111 Excel 2007 Unit C
advertisement
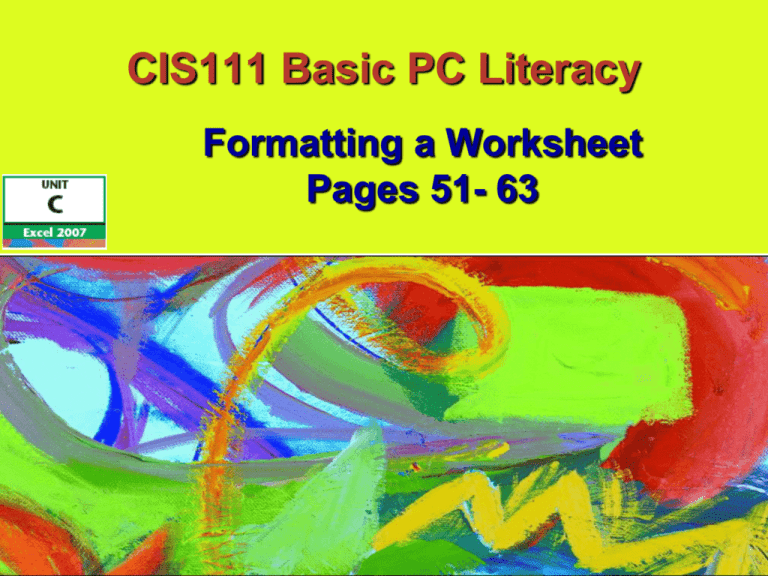
CIS111 Basic PC Literacy Formatting a Worksheet Pages 51- 63 Open the file Ex C-1.xksx Formatting Values (Way #1) • The format of a cell determines how the labels and values look. (bold, italic, dollar signs, commas, etc.) • Formatting does not change the data only its appearance • Select a cell(s), then apply the desired formatting. • One way to apply formatting is using the Number Group located on the Home Tab. Highlight E4 through E32. Click the Accounting Number Format button. Highlight G4 through I32. Click the Comma Style button. Formatting Values (Way #2) Click the arrow (Launcher) on the Number group to view the Format Cells dialog box. Currency category selected Select the Category. Date category selected Highlight cellJ4 through J23. Select the Percentage option. Fraction category selected Formatting Values (Way #3) • Highlight B4 through C31. • Click the down-pointing arrow in the window to display options. • Select “Long Date.” Increase/Decrease Buttons You can increase or decrease the decimal places in a number. INCREASE Button DECREASE Button 1.Highlight J4 through J31. 2.Click the INCREASE button to increase the decimal places. 3.Click the DECREASE button to decrease the decimal places back to two places. Changing Font and Font Sizes Way #1: Use the tools on the font toolbar. Way #2: Click the arrow (Launcher) in the font group to display the Format Cells dialog box. Changing Attributes & Changing Alignment Quick Keys CTRL + B CTRL + I CTRL + U CTRL + L CTRL + E CTRL + R FORMAT PAINTER The Format Painter allows you to copy all formatting attributes of selected cells and apply them to other cells. This is tool is also used the same way it is in Word and PowerPoint. Merge & Center Button Merge & Center button Highlight from A1 through J1. Click the Merge & Center button. Note that the cells are now merged and the title is centered over the columns. Adjusting Column Width (Way #1) Default column width is 8.43 characters wide (a little less than one inch.) One or more columns can be adjusted. To change column width, you must first select the column or columns: 1.To select the column to be changed, move the cursor in the column heading box, which is the box at the top of each column containing a letter. The pointer changes to a down-pointing, solid arrow. Note: To select multiple columns, click and drag in the column heading box. 2.Click the FORMAT option > Column Width . 3.Key in the desired column width number. Adjusting Column Width (Way #2) • Position the mouse pointer between the column headings of the column and the column to its right. • When you do this, you will see the cursor change to a “Resize Pointer.” • Click and drag to increase or decrease the width of the column. • If you have multiple columns selected, all the columns will change to the same width. Inserting a Row(s) or Column(s) • When you insert a new row, the contents of the worksheet shift down from the newly inserted row. • When you insert a new column, the contents of the worksheet shift to the right of the new column. • Excel inserts rows above the cell pointer and columns to the left. To insert a row or column, you must first have the row(s) or column(s) highlighted. Located on the HOME Tab > CELLS Group NOTE: You may click either the button itself or click the downpointing arrow to get the drop-down menu shown here. Deleting a Row(s) or Column(s) To delete a row(s) or column(s), you must first have the row or column you want to delete highlighted using the column heading and row heading boxes. Click the DELETE option which is located on the HOME Tab > Cells Group. REMEMBER: You may click either the button itself or click the downpointing arrow to get the drop-down menu shown here. You can always use the UNDO button if you delete the wrong rows or columns. Applying Color to Cells • Highlight the cells where you want the color to be added. • Click the FILL COLOR button on the toolbar. Naming and Moving a Sheet • By default, an Excel workbook initially contains three worksheets, named Sheet1, Sheet2, and Sheet3. • To move to another sheet, click its sheet tab. • To make it easier to identify the sheets, you can rename each sheet and add color to the tabs. • To rename a sheet: Double-click its sheet tab, type the new name, and then press [Enter] • To add color to a sheet tab: Right-click the sheet tab, point to Tab Color, and then choose a color. • To change order of sheets: Click and drag the sheet tab to a new location. You will see the sheet relocation pointer when you are doing this. Sheet Relocation button. • To insert a new sheet: Click the Inset Worksheet button.