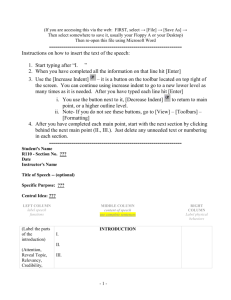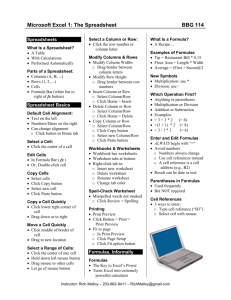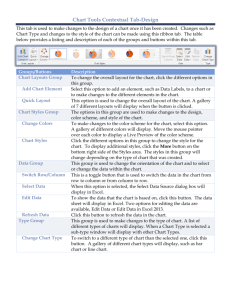More_Basic_Excel_2007__6-24
advertisement

Mrs. Macias Computer Science Summer 2008 MORE ON EXCEL 2007 CONT’D Continue on Excel Project #3 Format Column Titles and the Total Row Click cell A3 and drag to select A3:G3. Point to Cell Styles on the Ribbon. Click the Cell Styles button to display the Cell Styles gallery. Click the Heading 3 style to apply the cell style to range A3:G3. Format Column Titles and the Total Row cont’d Select range A9:G9. Point to the Cell Styles button on the Ribbon. Click the Cell Styles button to display the gallery and then click the Total cell style in the Titles and Heading area to apply to the range A9:G9. Click cell A3 to make it the active cell. Format Numbers in the WS Select cell B4 and drag the mouse pointer to G4 to select the range B4:G4. Point to the Accounting Number format button in the Number group ($) to display the Enhanced Screen Tip. Click on the Accounting Number format button to apply to the range B4:G4. Format Numbers in the WS, cont’d Select range B5:G8. Click on the Comma Style button on the Ribbon and apply to range B5:G8. Select B9:G9 and click the Comma Style Format button (,) in the Number group to the range of cells. Hit Enter or click another cell. Adjust Column Width Point to the boundary on the right side of column A heading above row 1 to change the mouse pointer to a split double arrow. Double click on the boundary to adjust the width of column A to the width of the largest item in the column. Use the Name Box to Select a Cell Name box is located on the left side of the formula bar. To select a cell, click the Name box and enter the cell reference of the cell you want to select. Enter A3 to take you to that cell. Adding a 3-D Clustered Column Chart to the Worksheet 3-D clustered chart to graphically represent quarterly sales for each product type the company cells and by region. Once we’ve set up the chart as dependent upon the sales numbers in our table, Excel will redraw the table simultaneously. To add a 3-D Clustered Chart to the WS The commands to insert a chart are located on the Insert tab. Click cell A3 and then drag the mouse pointer to the cell F8 to select the range A3:F8. Click the Insert tab and click the Column Button. Click on the 3-D Column chart type in the 3D Column area of the gallery. (First box under “3-D Column.”) Moving the Chart This places the 3-D chart in the middle of the worksheet in a selection rectangle. Click the top-right edge of the rectangle but do not release the mouse to grab the chart and change the mouse pointer to a crosshair with 4 arrowheads. Continue holding down the left mouse button while dragging the chart down and to the left to position the upper left-hand corner in cell A11. Release the mouse. Resizing the Chart Click the middle sizing handle on the right edge of the chart and hold down the mouse button. Press the Alt key and drag the right edge of the chart to the right edge of column G. Release the mouse button. Point to the middle sizing handle on the bottom and hold down the mouse button. Press the Alt key and drag the bottom edge of the chart up to the bottom edge of row 22. Release the mouse button. Selecting Different Chart Styles Click on the More button in the Chart Styles gallery to expand the gallery. Select Style 2 (column 2, row 1) to apply to the chart. Inserting Rows to Add Student Information Click on row 1. Right click and select Insert. Repeat to insert 4 additional rows. In cell G1 enter your name. Right align. In cell G2 enter Computer Science. Right align. In cell G3 enter Excel Project #3. Other formatting… Rename the active sheet tab XL Project #3. Print Preview. If any of your numbers turn into “#######” it means your column widths aren’t big enough to accommodate the number in the size font you selected. Resize the column widths or change the fonts to show the numbers on your printed version. Hint: It looks more professional if you can keep the numbers in the same font size, so try to resize the A column or columns with small numbers to allow enough room. Including File Location You are saving to the H drive. Whenever possible, include the file name on your ws so you can access it later. Select the left-most cell a row or two below your chart. Type in =cell(“filename”). It will now show the directory of where your file is saved. Change the alignment/font size, etc. to ensure it shows up on your printed out version. Print Preview and then save to your H drive again by selecting the disk icon. Printing a Hard Copy Print Preview and make changes until your worksheet in only on one page and includes all the requested info. Print out and turn in.