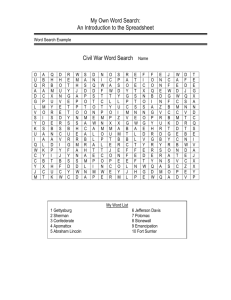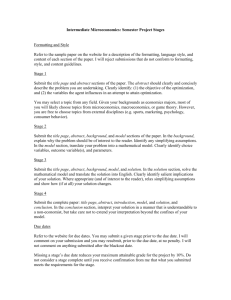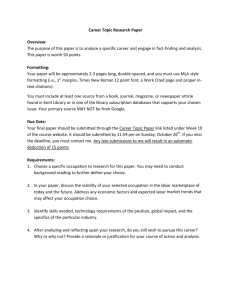Formatting Text To format text (continued)
advertisement

After completing this lesson, you will be able to: • • • • • • • • Format text. Format numbers as currency. Use Format Painter. Add borders to cells. Add shading to cells Use AutoFormat. Create and apply styles. Merge cells. 1 Formatting Text To format text 1. Select the cell or cells to be formatted. 2. On the Format menu, click Cells. 3. Click the Font tab. 4. Click the arrows and scroll bars in the Font, Style, and Size boxes to view the font options and select an option. 5. Click OK. Or (continued) 2 Formatting Text To format text (continued) 1. Select the cell or cells to be formatted and click the appropriate button on the Formatting toolbar. 3 Using the Formatting Toolbar to Apply Number Formatting To use the Formatting toolbar to apply number formatting to a range of cells 1. Select the range of cells to which you want to apply number formatting. 2. On the Formatting toolbar, click the desired number format button (Currency Style, Percent Style, or Comma Style). 4 Using Format Painter To use Format Painter to copy formats from one cell to other cells 1. Select a cell that contains formatting that you want to copy. 2. Click the Format Painter button on the toolbar. 3. Select the cell or range to which you want to apply the format. 5 Adding Borders to Cells To add a border to a cell or range of cells 1. Select a cell or cells to which you want to add a border. 2. On the Formatting toolbar, click the down arrow to the right of the Borders button. 3. Click the desired border style. Or (continued) 6 Adding Borders to Cells To add a border to a cell or range of cells (continued) 1. Select a cell or cells to which you want to add a border. 2. On the Format menu, click cells and click the Border tab. 3. Select the border styles you desire and click OK. 7 Adding Shading to Cells To add shading to a cell or range of cells 1. Select a cell or cells to which you want to apply shading. 2. On the Format menu, click cells and click the Patterns tab. 3. Select the cell shading that you desire and click OK. 8 Using AutoFormat To apply a design with AutoFormat 1. Make sure your data is well organized. 2. Select the range to which you want to apply AutoFormat. 3. On the Format menu, click AutoFormat. 4. Select the desired AutoFormat style and click OK. 9 Creating a Style To create a style 1. On the Format menu, click Style. 2. Click the Style name down arrow, then click the style on which you want to base the new style. 3. Type a name for the new style on the Style name list. 4. Click OK. 10 Applying a Style To apply a style 1. Select the cell or range of cells to which you want to apply the style. 2. On the Format menu, click Style. 3. Click the style that you want to apply on the Style name list. 4. Click OK. 11 Merging Cells To merge cells 1. Select the range of cells that you want to merge into a single cell. 2. On the Formatting toolbar, click the Merge and Center button. Or • Display the Alignment tab of the Format Cells dialog box and select the desired merge options. 12