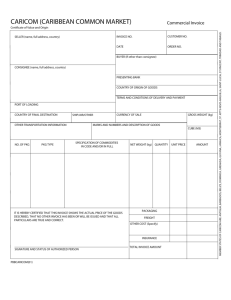BasWare Thin Client Procedure Manual
advertisement

Basware Invoice Processing Procedure Manual HOW TO ACCESS BASWARE INVOICE PROCESSING THIN CLIENT ................................................ 1 CHAPTER 1 – RECEIVED INVOICES WINDOW ...................................................................................... 2 CHAPTER 2 – HOW TO CODE A STANDARD INVOICE ........................................................................ 5 CHAPTER 3 – HOW TO MANAGE PAYMENT REQUISITIONS ............................................................. 8 CHAPTER 4 – HOW TO MANAGE A PURCHASE ORDER RELATED INVOICE ................................. 9 CHAPTER 5 – HOW TO MANAGE A MULTIPLE APPROVAL INVOICE............................................. 10 CHAPTER 6 – HOW TO APPROVE AN INVOICE .................................................................................. 11 CHAPTER 7 – HOW TO PROCESS A CREDIT MEMO .......................................................................... 13 CHAPTER 8 – HOW TO VIEW, EMAIL, PRINT AND SAVE THE INVOICE IMAGE............................ 14 CHAPTER 9 – ACTION BUTTONS ........................................................................................................... 15 CHAPTER 10 – HOW TO SET UP A BACKUP PERSON WHEN GOING ON LEAVE ....................... 17 CHAPTER 11 – YOUR PERSONAL ARCHIVE ....................................................................................... 18 CHAPTER 12 – HOW TO LOG OUT......................................................................................................... 20 CHAPTER 13 – ASSISTANCE CONTACTS ............................................................................................ 20 CHAPTER 14 - TERMINOLOGY ............................................................................................................... 21 How to access Basware Invoice Processing Thin Client Access from with the Flinders University and its sub networks is web based You will receive an email from invoiceapproval@flinders.edu.au advising you that you have received a purchase invoice, please click on the link provided to access Basware. You can also access Basware from your web browser (Internet Explorer or Firefox) by entering this link: https://basware.flinders.edu.au/thinclient. You might like to save it as your favorite. Login using your Fan and Fan password. Access from remote areas is by the Flinders gateway, if you are not on a Flinders subnet the email link will not take you to the Basware log on window. To log in via the gateway, please click on this link https://flingate.flinders.edu.au and enter your Fan and Fan password. You will receive a Security Alert message. Click OK. Click on the Basware folder and then the Basware IP Thin Client icon Please contact your system administrator (see Chapter 13) for further assistance. Last updated 3 Sep 2014 Page 1 Chapter 1 – Received Invoices Window Received Invoices The screen shot below lists all invoices forwarded to you for processing. Note: all invoices sent to your Received Invoices window will be saved in your personal Archive. To refresh your screen click on the Received Invoices button the top left corner of the window. located in Click on the invoice required and use the following Tabs to view the invoice details: Invoice History Details a complete audit trail of the actions related to this invoice, including comments. Basic Data Lists all relevant invoice details including Supplier, Invoice Number, Invoice Date, Due Date, Net Amount, GST Amount, Invoice Amount, etc. In this Tab you have the option to: Lock the invoice preventing other users in your group from accessing until it is ready for processing. Confirm that the invoice complies with Uni policy & grant conditions by selecting Y from the pop up box. Note: the invoice can only be approved if Y is selected and saved Last updated 3 Sep 2014 Page 2 Comments Allows you to enter and save a comment for the invoice. Comments can be viewed in the Invoice History tab. Attachments Allows you to attach a file to the invoice, remove a file from the invoice or to view attachments. Note: the size of the attachment cannot be more than 4 MB. To add an attachment click on the Attachments tab, browse your drives to find the attachment, enter Description and click on Add. Set Informative Flow Allows you to forward the invoice to a recipient in your Recipients list, so they can add comments if they wish to do so. To set informative flow click on the plus sign and search the recipient from a list. To narrow your search enter the name and click on Find. To select the recipient click on their full name. Last updated 3 Sep 2014 Page 3 Add a comment (maximum 250 characters) if required, then click Send. Linked Invoices It is possible to link invoices to one another (for example credit note to original invoice) or link all invoices from different projects together. If you’d like to link invoices please contact Accounts (see Chapter 13 for contact details). Other features You can sort the list of invoices by simple clicking on the column name. The little arrow indicator indicates if the sorting is in place. Received date column indicates the date your received the invoice in your workflow. Last updated 3 Sep 2014 Page 4 Chapter 2 – How to code a standard invoice To code a Standard invoice - APBIN Review the invoice to verify the amount and check to ensure the goods/service have been provided. Enter GL Ledger Code. Note: you can leave the Ledger Code field blank. If left blank the line will be posted to GL in TechOne Financials. If transaction is related to the capital works ledger CW, seek advice from Buildings & Property as to how to do a coding. Enter the account in the fields provided (Entity, Cost Centre Code, Project and Natural Account) in the Coding section below. To view accounts available in the finance system double click in the field and search for your choice. Note: for more information on how to view accounts descriptions and select account codes refer to a monthly tip available here: http://www.flinders.edu.au/financefiles/documents/TechOneFinancials/How to view accounts descriptions and select account codes in Basware.docx Enter Amount (Incl. GST) and GST Code. Double click on the GST Code field to see the codes available. Enter comments in the Comment field if required Save the coding line To send the invoice to an approver, click on the Review button at the top of the page Select from the Recipients box by clicking on and then Find, you can add a Comment at this time. If you send the invoice to a User Group remember to tick the “Only one need to process” box. Health Sciences School of Medicine only Last updated 3 Sep 2014 Page 5 Send to the School of Medicine Resource Office Group, and tick the “Only one needs to Process box” this will forward the invoice to everyone in the group, but only one member need to process. Click on the Confirm and Send button at the top of the page. Additional information for coders To view the account descriptions after coding click on the wide coding button. To add another coding line click on the Add button To Delete a line click on the X button next to the line To copy a line click on the Copy button next to the line Last updated 3 Sep 2014 Page 6 To clear all coding lines click on the Click Coding Rows button To re-size the coding grid find a double sided arrow and drag the grid up or down. The arrow is located somewhere around the circled area below You can code to any of the accounts available, however your approver for the invoice can only approve accounts within their delegation range and amount limit. To handle multiple approval invoices see Chapter 5. Coding Templates You can save a coding template for a recurring multiple line invoice. Enter the first line accounts then and add another line etc until you have all the account lines you need then click on the Save as Template icon above the invoice lines. Name the template and select the Bound to Supplier or Bound to Ledger option and Save. To select the template again click on the Get Coding Template icon and select your template then add tax codes and amounts for the current invoice. When coding is complete click on the Save button in the Coding zone. If you have a delegation of Approval for the accounts and amount of the invoice you can now approve it, please see Chapter 6 for instructions. To send for approval click on the Review button Last updated 3 Sep 2014 Page 7 To view Recipients click on the button next to the Next Recipients box. Select the next recipient from the Users Tab. To add the recipient as a Favorite click on the Add to Favorites button this will place the recipient in the Favorite tab for future invoice approvals. Chapter 3 – How to manage payment requisitions Employee/student payment requisitions with GL coding completed by the requestor on the forms will be automatically populated in Basware GL coding grid. The coder will need to review the coding grid, modify if necessary and send for approvals as described in Chapter 2. Note: in the system, employee/student payment requisitions are identified as EPBIN or STBIN Last updated 3 Sep 2014 Page 8 Chapter 4 – How to manage a purchase order related invoice If the invoice type is purchase order related (APBPI) you can see the PO Number in the Received invoice window. Check to ensure goods or services have been received. Receipt the purchase order for the amount of the invoice in TechOne Financials/Purchasing Officer role. In Basware click on the Return button to send the invoice back to the Accounts for PO matching and upload to TechOne Financials. If the invoice is more than the purchase order, add a line of coding to the invoice in Basware to expense the additional cost. Click on the Save button in the Coding zone and send for approval by clicking on the Review button as described in Chapter 2. When the extra expense is approved the invoice will be returned to the Accounts for PO matching and upload to TechOne Financials. Health Sciences School of Medicine only If the invoice type is APBPI you can see the PO Number in the Received invoice window, check to ensure goods or services have been received. In Basware click on the Review button to send the invoice to a member of the School of Medicine Resource Office group (if you send to the group tick on the Only one need to process box). In the comment box enter “Approved to pay” Your PO will be receipted and returned to Accounts for PO matching and upload to TechOne Financials. Last updated 3 Sep 2014 Page 9 Chapter 5 – How to manage a multiple approval invoice Invoice lines which require approval from Cost Centre or projects not available to your department’s approver can be managed without the need for journal transfers in the finance system. Code the lines for your department’s portion of the expense only. Add a comment in the Comments box for Accounts staff advising them of the department to forward the invoice for further approval. Using the Review button send the invoice to an approver for your account lines as in Chapter 2. After approval the invoice will be returned to Accounts where it will be directed to the designated department for coding and approval. The invoice can be directed on to multiple departments with this procedure. Note: the list of departmental codes is available on the following web page http://www.flinders.edu.au/financefiles/documents/TechOneFinancials/BasWare Ledger Codes.xlsx Health Sciences School of Medicine only Code the invoice as above. Enter a comment advising of the department to forward the invoice for further coding. Click the Review button and forward the invoice to a School of Medicine Resource Officer to approve your account lines as in Chapter 2. The School of Medicine Resource Officer will approve your lines and return the invoice to Accounts for redirection. Last updated 3 Sep 2014 Page 10 Chapter 6 – How to approve an invoice To approve an Invoice You can approve the invoice lines coded to cost centres and projects assigned to you by the system administrator. These accounts have been initially sourced from the Sub Authorisation of Expenditure Authority forms provided by your faculty or division. The initial staff request for expenditure sub-authorisation is recommended by staff member’s supervisor and approved by the relevant Authorised Officer on this form. Any subsequent changes to the sub-authorisation can be requested by the relevant Authorised Officer, the staff member supervisor or a relevant cost centre head. The request must be made to the FUST office by an e-mail or a memo. The requested changes are updated by FUST System Administrator. Note! Basware will warn if you do not have the approval rights for the selected invoice line when the box next to the coded invoice line is ticked. Review the invoice details. If the coder hasn’t already done so, on the Basic Data tab select Y in the last detail field to “sign” the University compliance statement. Click the save button in this zone. Note! The invoice will not approve if the statement is not “signed” and saved. Tick the box next to the account line in the Coding zone that you are approving. To approve all lines in the zone click this button Last updated 3 Sep 2014 . Page 11 Click on the Approve button at the top of the Received Invoices window. The invoice is now approved and the default Recipient in Send for Transfer This will return the invoice to Accounts for upload to the finance system and payment when due. Click on the Confirm and Send Button at the top of the page. If you do not wish to approve the invoice click on the Review or Forward option to forward the invoice to the next recipient. Last updated 3 Sep 2014 Page 12 Chapter 7 – How to process a Credit Memo Credit memos are applied to invoices in TechOne Financials and they are identified as the APBCN invoice type. A credit memo is forwarded to the relevant Faculty/Portfolio that approved the original invoice to confirm that the requested credit should be applied. Note: the credit note does not need to be codded. To process a credit note click on the Receipt button Enter comments if you wish and click on Confirm & Send For more details visit this link: http://www.flinders.edu.au/financefiles/documents/TechOneFinancials/Basware credit memo.docx Last updated 3 Sep 2014 Page 13 Chapter 8 – How to view, email, print and save the invoice image Viewing the Invoice image To the right of the Received Invoices is the invoice image, you can zoom in or out on the image, view multiple pages, rotate the image and print using the toolbar directly above the image. A right click on your mouse button will offer you the option to Print the image, Email the image and Save the image to a file. These options are useful for sending an invoice to a recipient not available to your department or who does not hold a Basware Thin Client license. The same options are available for invoices in your Archive window. For more details about printing visit this link: http://www.flinders.edu.au/financefiles/documents/TechOneFinancials/Printing an invoice from Basware.docx Last updated 3 Sep 2014 Page 14 Chapter 9 – Action Buttons Action Buttons The Action Buttons are on the top of your Basware window and provide multiple actions for managing the invoice selected in the Received Invoices window. Review Use this button to stamp the invoice as reviewed and coded for your approver. When you have coded the invoice send it to the approver by clicking on Review and select the Approver from the Recipient list, you can add a comment at this time if desired. If you send the invoice to more than one Approver for their information, you can tick the “Only One needs to process” box if only one Approver is required to action. Business rules require that all invoices are Reviewed before they can be approved. Approve After ticking the box next to the invoice line and selecting or ensuring ‘Y’ is selected next to the University compliance statement in the Basic Data tab, this button will stamp the invoice as Approved with your name, time and date of approval. If you have ticked the box next to the coding line the default option for transfer under Recipient is Send for Transfer this will send the invoice back to Accounts for upload into the finance system. You can add a comment if required. If you have not ticked the box next to the coding line your delegation has not been verified and you can select another Recipient from the list. You can add comment if required. Business rules require that you cannot code or make changes to the coding lines if you are going to approve the invoice. Forward Select this button to forward the invoice to another recipient for coding. The invoice will be stamped as requested for forward with your name, date and time. The invoice will remain in your Archive window. Invoice Cancellation Request Select this button to return the invoice to Accounts if you do not want it to be processed. The invoice will be stamped as requested for cancellation with your name, date and time. A comment is mandatory for this option. Return Use this button to: Return PO related invoices (APBPI) after you have receipted the PO in TechOne Financials. Return the invoice to Accounts if it belongs to another department and has been sent to you by mistake. To avoid this type of mistakes we suggest that when dealing with suppliers users ask them to include a name of the person ordering on the invoice. The invoice will be stamped as requested for return with your name, date and time. A comment is mandatory for this option. Last updated 3 Sep 2014 Page 15 Side Step Select this button to send the invoice to another recipient available in your list. The action will lock the invoice to prevent further processing until it is returned by the recipient but you can cancel the side step at any time from your window. The Recipient can review the invoice and add a comment but cannot perform other actions. The only Action button available to the recipient is Receipt which will return it to you. The invoice will be stamped with the side step action, the name of the sender, the name of the recipient, and the date and time. Receipt The Receipt button only appears for Side Step and Informative flow invoices, click receipt and the invoice will be saved to your archive box. Last updated 3 Sep 2014 Page 16 Chapter 10 – How to set up a backup person when going on leave Setting up a Backup Person You can set up a Backup person for your invoice processing during your absence. Your invoices are then automatically redirected to the person you have selected as your Backup Person, the invoices will be saved to your Archive for your information on return. To Set the Backup Person Click on the User Settings icon on the left hand side of the Received Invoices window . Click on the box next to the Backup person field and select a recipient from the list in the User tab. Select a Start date and End date using the calendar provided in the box beside the fields. Tick the activated box. Click on Save. The Backup person setting will be shown below the Set Backup person button with an x in the enabled field. Note! If you are sub delegating your accounts and amount to another recipient a Sub Authorisation of Expenditure Authority form must be forwarded to FUST for the recipient’s delegation to be updated on the Basware and finance systems. Last updated 3 Sep 2014 Page 17 Chapter 11 – Your personal Archive Your Personal Invoice Archive You can search for and view invoices in your personal archive folder. The Archive will display all the invoices you have processed. Click on the Archive icon on the left hand side of the Received Invoices window . To search for an archived invoice Click on Get Invoices button at the top of the window. The default is set to display 20 invoices. You can change the default value. To display all invoices remove the tick and click on the Get Invoices button again. To view only invoices sent to a department in your group select the department in the Company field. To search for invoices by Supplier select your department in the Company field and click on the box next to the Supplier field. Use the relevant fields to search by Date Type, Date (from-to) or Invoice Total. Other search criteria are available in the Search by field e.g. Supplier, Invoice number, Invoice Type or PO Number. To delete invoices from the archive Select the invoices to delete by either ticking the box next to the invoice or to remove all use the button then click the Delete button. A confirmation message is shown. Click Yes to delete. Last updated 3 Sep 2014 Page 18 Note! The invoice will only be deleted from your personal Archive the original invoice will remain in the Basware Invoice Processing system. To send archived invoices to Informative flow Click on the invoice you wish to send. The invoice opens on the invoice data screen. Click on the Set Informative Flow tab and select a Recipient. Note! When an invoice is opened in the archive window all Tabs explained in Chapter 1 are available to view the invoice Basic Data. Invoice History will show the approver and Comments will show all dialogue recorded as the invoice was processed. You can also email print and save the invoice if you wish to do so. Last updated 3 Sep 2014 Page 19 Chapter 12 – How to log out How to Log Out It is important that you use the log out icon to the leave Basware Thin Client. Note: narrow/wide coding layout will be saved when you log out of the system Changes to settings are not retained if you close the application by closing the web browser using the X sign at the top of the page. Chapter 13 – Assistance contacts Help Your Accounts Payable Department are the Invoice Masters of the Basware system. James Conlon, Accounts Supervisor 8201 2058 or James.conlon@flinders.edu.au Julie McConnell, Senior Accounts Clerk 8201 3549 or Julie.mcconnell@flinders.edu.au All AP contacts are listed on this page: http://www.flinders.edu.au/finance/about-contacts/accounts-office.cfm Accounts will scan, verify and transfer invoices to the Departments noted in the invoice address field. Accounts will monitor your invoices while in the workflow and will help you with any queries. Accounts can see all invoices in Basware, who is the current recipient of the invoice, and how far it has progressed through the coding and approval process. Accounts will remind you when invoices are approaching their due date assisting you to ensure all Suppliers are paid on time. Accounts will redirect invoices to other departments for you when you return or approve them not fully coded. Accounts Supervisor will unlock an invoice if it is locked by another user System Administrator Sharon Warland, System Administrator, FUST 8201 3412 or Sharon.warland@flinders.edu.au System Administrator will update your financial delegation. System Administrator will add a new user or update details of an existing user. System Administrator will change your settings for frequency of email notification on invoices waiting and reminder notifications. System Administrator will add departments and user groups to your access as required and can transfer licenses to another staff person if someone is unexpectedly absent. Last updated 3 Sep 2014 Page 20 Chapter 14 - Terminology Invoice Types Invoice Type APBIN APBPI APBFI APBCN EPBIN STBIN Description Standard Invoice PO Matched Invoice Standard Foreign Currency Invoice Credit Note Employee Invoice Student Invoice On line Help is available within the applications by clicking on the Received Invoices window. Last updated 3 Sep 2014 icon in your Page 21