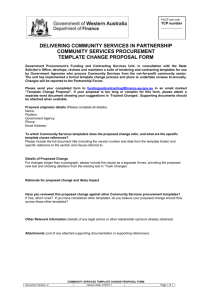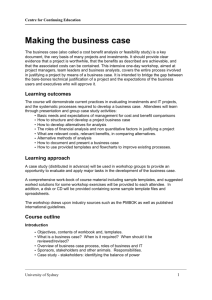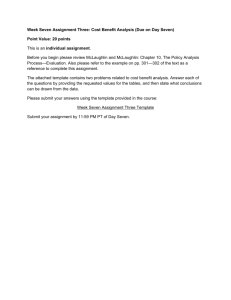Creating Document Templates – Working with the Template
advertisement

Document Designer – Delivery Document Internal Syndication Pack Akeel Ahmed | 26 February 2014 © Copyright Intelliflo Ltd. Topics • • • • • • • • Why Change What happens to Author Administration of Document Templates • Snippets – reusable content Defining a Document and working with the Add-in Versioning, Previewing and Security Adviser journey when working with templates (Generate A) Document queue What’s next 2 Why Change • Author was introduced before 2004 and had at its core the concept of simple formatted documents with simple mail merge capability. This need was driven largely by Suitability Letters. • Over the lifetime of the feature we have continued to evolve the solution through feedback from customers to include richer formatting, images, additional datasets, etc. • More recently we have seen a significant shift in the industry towards better more professional documentation for customers, partially driven by new service models but also driven by capability of standard industry tooling. • In response to this and in liaison with customers we wanted to provide an industry leading tool that would allow you to work with your data in the way you want with no compromises on formatting, no compromises on data and most importantly provide extensible capability that can be applied to all documents produced by iO. This enhancement is to give you control and to let you decide what your documents should contain and how they should be presented. 3 What happens to Author • Investment in Author will be stopped this means we will not be updating any data sets or capability in Author. Our focus will be extending capability in the Document Designer. Author will be removed in 2015, timeline to be confirmed and will be determined by the speed at which customers can migrate their document templates to Document Designer. • We strongly believe that the richer data capability available from day 1 coupled with the powerful document generation interface that walks advisers through a process will provide a compelling reason for change. • We have allowed for Author and Document Designer to work side by side to allow for the transition of document templates, this means you will not cause any disruption to existing operations whilst configuring new Document Designer templates. Once document templates have been transitioned to Document Designer the user is able to instruct iO to use the new templates. This is achieved by navigating to the url: https://www.intelligentoffice.net/nio/settings/DocumentDesigner (Administration > Settings > Document Designer) 4 Administration of Document Templates Introducing Data sources, Template Categories and Templates • When designing a document template it is a requirement that a data source that will be applied to the contents of the document (i.e. the merge fields from iO) is selected. The document sources available for phase 1 are Client, Lead and Invoice. The full data dictionary for these data sets is attached. The list of fields available is substantially larger than the data fields available in author. • Associating a data source is a two step process. Firstly we create a Template Category url: https://www.intelligent-office.net/nio/templateadministration/ListTemplateCategories. A template category consists of a category name and description as well as the selection of a data source. Categories are required and become invaluable when you have the scenario where you have more than 1 document that can be generated for the same data source (example: if we had a document category called Suitability Letters associated to the data source Client we would be able to create more than 1 document template, suitability letter for Gold, Silver or Bronze customers – our advisers would then select Suitability Letter from the Generate A drop down and would be presented with a filtered list of templates – i.e. templates associated to that category). The second step is to create a template which we associate to the category – this association provides the template with an understanding of the data that will be available. 5 Administration of Document Templates Step 1: https://www.intelligent-office.net/nio/templateadministration/ListTemplateCategories Data sources Create Template Category Step 2: https://tst-02.test.intelliflo.com/nio/templateadministration/ListTemplates Create Template Advisers will see the template category at start of their process 6 Administration of Document Templates – Snippets (Reusable content) Introducing Snippets • Typically when designing a document there will be common bits of text/content, phrases that either portray regulatory requirements or help with the essence of the firms brand. These document parts are referred to as Snippets. Snippets can be created and used across multiple document templates. They are configured in a similar way to Document Templates in terms of having a concept of a category which requires a data source that in turn is associated to a Snippet. Snippets are a great feature for reuse and there are numerous use cases for instance you may decide that Investment Plan data is always displayed consistently in all your documents – snippets is a great way to capture the consistent view which can be shared across all your documents. In order to use Snippets a snippet category must be created first, to view this navigate to: https://www.intelligent-office.net/nio/subtemplateadministration/ListSubTemplateCategories 7 Administration of Document Templates – Snippets Snippets • Once a snippet category has been created the user is able to add snippets in to the main library. • There are two types of snippets. System snippets these are created by IntelliFlo and we expect to work with customers to create a number of reusable snippets for the libraries. For a system created snippet the snippet must be cloned for use within the tenants library – this means that the user specifically choose which snippets to use, it also means that snippets can be customised. The other type is the tenant created snippet. 8 Administration of Document Templates – Snippets Cloning Snippets • When a Snippet is selected for Cloning the user is able to associate a category as well as provide a new more meaningful name as well as a description. 9 Administration of Document Templates – Associating with Tasks • • Document designer templates can be associated with Tasks as shown below: You can multi select the activity types that you want associated and then click Assign Author Templates which provides you with a list of templates available. 10 Creating Document Templates – Word Plugin Installation • A key component of the template creation process is the Word Plugin. The Word Plugin is a custom built software component that installs itself in to Microsoft Word providing direct interaction with the iO Platform. It can be installed by clicking the Download Word Plugin on the template screen. • Clicking this will present the user with a standard browser risk warning • Since this is a trusted site you do not need to worry about the warning. Click run to begin installation. Based on your browser configuration you may get presented with another risk warning, this isyour browser protecting your machine, given you are an iO user you should trust any install from iO so click Run again. 11 Creating Document Templates – Word Plugin Installation • You should now be presented with the IntelliFlo Document Designer Setup screen (if you are not please check your virus scan). Accept Terms & Conditions and Click Install Click Finish 12 Creating Document Templates – Word Plugin Installation • • Open up word and you will see that in the standard menu options a new option has appeared, Intelligent Office as shown below. Clicking Intelligent Office provides you with the Add In feature as shown below. 13 Creating Document Templates – Plugin Login • Now that the plugin has installed we need to down load the template we would like to work on from templates screen. From the template screen we open up a template by clicking open and then select design which presents the download options. 14 Creating Document Templates – Plugin Login Within a template click the item you would like to work with. On Clicking the design link, iO tries to open up the document. The document options presented to you will depend upon your security settings on Word. It is recommended that you Save the file to a local location and open from that location. 15 Creating Document Templates – Plugin Login • Opening the word document and again based on preferences set in Word may present the file in what is called “Protective View”. This is a setting in word that essentially protects/warns you of content downloaded from the internet. Because you trust this template you should click enable editing. • You will be presented with the document and the Intelligent Office Add In. You need to click Login (for users on the UAT environment please check Click Settings and ensure that the Add In is pointing to the intended environment). Within a template click the item you would like to work with. 16 Creating Document Templates – Plugin Login • Opening the word document and again based on preferences set in Word may present the file in what is called “Protective View”. This is a setting in word that essentially protects/warns you of content downloaded from the internet. Because you trust this template you should click enable editing. Once enabled, click on the Log In icon. • Once you have successfully logged in you will see the Add In Tool bar highlight, you can now start working on your document template. 17 Creating Document Templates – Working with the Template • Within the document template there are 3 surface areas that you work with. Toolbar to help interact with data fields for merging Document surface to build your documents Properties panel used to help work with merge data once place holders have been inserted. 18 Creating Document Templates – Working with the Toolbar Icon Purpose Use When Insert a single value from the data source Basic building block of document designer. Single values can be inserted in a document for a single instance of a data field. For example, Date of birth. Repeat values to deal with lists Used for multiple instances of a value. For example, displaying all plan types of a client When a user uses template prompt them for an input Prompts can be used to give flexibility to the users during document generation. For example, the user can select the list of funds to be included in the document. Insert a piece of reusable content Snippets can be used to insert reusable contents within more than one template. For example, declaration text. This area cannot be modified by users after they generate a document can be used to protect section(s) of document from any accidental modifications after generation.. for example, terms and conditions sections can be locked To selectively insert contents in a document based on a condition Conditions can be used to selectively insert contents in a document. For example, insert pension advise advert only if client is over 25. 19 Creating Document Templates – Working with the Toolbar, Value • The Value option allows you to insert a merge value in to the document surface area. • Clicking <Value> opens up the Insert Value field dialogue. Field Merge field to be used Name Name of the field (defaults to merge field name) Format Applicable to numbers and dates. 20 Creating Document Templates – Working with the Toolbar, Value • Clicking Field allows the user to select a value from a list of available merge fields as shown below. Search for the desired value Navigate the data tree to find the value you require “Expand all” button to view every element of the data tree The name field will default to the Data field name. 21 Creating Document Templates – Working with the Toolbar, Value Clicking Field allows the user to select a value from a list of available merge fields as shown below. Salutation is inserted in to the document. Properties is enabled where you can edit the name or expression for the value.. 22 Creating Document Templates – Working with the Toolbar, Repeater • Repeater allows you to specify data that you would like repeated for each instance in the data source. So for example if you want to list all of the plans for a customers you would you use the repeater concept as shown below. This is a x step process. Step 1: Insert a normal Word Table and format using standard word tools. The table can have two rows. The first row is for the heading and the second row is for the values. 23 Creating Document Templates – Working with the Toolbar, Repeater Step 2: Highlight the whole table and click the Repeater icon. Select the field at the top level of the field list. 24 Creating Document Templates – Working with the Toolbar, Repeater Step 3: Add in headings and then add in the Value Add in the headings. Click in the cell under the plan type and use the value icon to add in the values. The available fields will be filtered based on the group you selected for the Repeater. When the document is rendered the table will be populated with all the plans the customer has and each of the 3 fields will be displayed in the table. 25 Creating Document Templates – Working with the Toolbar, Prompts • Prompts allow you to specify user interaction before a document is generated. They effectively inform the Generate Document wizard. There are 3 types of prompts available: Conditions, Single Select and Multiple Select. Prompt Purpose Condition Used to provide the document consumer a prompt on a yes/no type question. Example is the client employed? Selecting Yes would display the content that is wrapped in a Prompt Condition. Single Select Used to provide the document consumer a prompt to select a single item from a list. Example, please select the fund you are transferring from. Content is the applied to that selected item. Multi-Select Used to provide the document consumer a prompt that allows the selection of more than one item from a list. Example, please select the plans that are applicable for this move?. 26 Creating Document Templates – Working with the Toolbar, Prompts (Condition, Single Select/Multi Select) Condition Prompt - Condition prompts are binary yes/no questions that are asked to the user as they progress through document creation. Set up a Condition Prompt as shown below. Select the text and specify the prompt condition 27 Creating Document Templates – Working with the Toolbar, Prompts (Condition, Single Select/Multi Select) • Single Select prompts effectively present the user with a radio option where they can select a single option from a pre-defined value list. Multi Select present the user with a list where they can multi select. 28 Creating Document Templates – Working with the Toolbar, Locked Areas • Locked areas effectively allow you to create non editable text. This is typically applicable for declaration statements and content in that space. To use this type in the text in to word, highlight and click Locked Area. Create a locked area Text here will be locked. 29 Creating Document Templates – Working with the Toolbar, Conditions • Conditions are evaluations of expressions against data to decide whether something is displayed or not in the final document. Conditions will evaluate a condition outside of a user prompt. Select field from data 30 Creating Document Templates – Working Snippets • Snippets can be bought in to the document template. Snippets are pre-canned pieces of content. Snippets can be reference items (which means that when the content of the Snippet changes, any documents generated with the template will also change) or can be Content which means that the template effectively copies the content in and any changes made to the Snippet in the admin screens will not be reflected in the document. Click Snippet Insert Snippet provides a list of Snippets available. 31 Versioning, Previewing and Security Versioning • Version options allow you to configure default version behaviour when creating new templates or snippets, this feature will help you save time when working in the admin area. Version options is accessible on the Template or Snippet admin screens. • When you have opened a template you will see a grid at the bottom of the summary page (Administration > Document Designer > Templates [Open a Template]), here you can promote or demote a template. A template will start its life in a draft status which means it is not available for advisers, promotion of the template will increment its version number as well as change the status to Production, from Production you can withdraw a template which means it will not be available to advisers. 32 Versioning, Previewing and Security Previewing • Previewing a document template is a great feature that allows you to validate both the user journey for advisers through the document creation wizard as well as ensuring that the end output with real data looks as professional as you need it to. In Word it is the equivalent of Print Preview. This is all possible without committing the template to a production version. This is a preview of a document based on client data source, we to provide a client to preview against – this can be any client. 33 Versioning, Previewing and Security Security • The creator of a Template or Snippet is the master owner and all security options available are in context of the owner. For security we have options available that we can set in configuration so that they always apply when we create new templates/snippets or we can always set these at the individual template or snippet level Security can be set up based on group (downward hierarchy) or Everyone (fully inclusive) rights. Specifically the security feature provides flexibility around modification of templates as well as usage. In addition to the security that is applied to templates, standard iO security in terms of which clients a user can see is applied when generating documents. 34 Creating Documents – User View, select the template category Generate Documents from the Templates • We have continued to use the Generate A concept that was introduced by author. When an iO user is in a part of the application that has the right context for a template (i.e. In a Client for Client data sources) the template category will appear in the Generate A drop down. All template categories associated to Client documents. • Selecting the category, opens up the document generation wizard which guides a user though the rest of the document creation journey. 35 Creating Documents – User View, select the template Open up the wizard • Select a template that you want, this list will be filtered based on template category. The wizard consists of four steps, template selection, additional context information (second client), prompts and then finish. List of available templates 36 Creating Documents – User View, select the template Select template • Select a template that you want, this list will be filtered based on template category. The wizard consists of four steps, template selection, additional context information (second client), prompts and then finish. List of available templates 37 Creating Documents – User View, select the context Select Context • Context is only applicable if the template you have selected requires more information, a good example of additional context is a template that requires the second client. The user would be asked to select the second client as shown below. 38 Creating Documents – User View, select the prompts Select Prompts • Prompts will only be requested if the template has prompt conditions. Below is an illustration of a condition prompt, multi-select prompt and a Single Prompt. Condition Prompt. Multi-Select Prompt. Single-Select Prompt. 39 Creating Documents – User View, Finish Finish • The final screen of the wizard allows the user to select the file type they would like the output in and an option to navigate to the document queue. 40 Creating Documents – User View, view documents Document Queue • The wizard will navigate the user to a Document Queue within the Client record where the user can see the progress of the document. User can click refresh to check status of document. 41 Creating Documents – User View, View documents Document Queue • The wizard will navigate the user to a Document Queue within the Client record where the user can see the progress of the document. When the document is ready the user can open using the Desktop agent. If the user does not want to use desktop agent they can download the document and upload it back after changes. 42 Creating Documents – User View, Finish Document Queue • The user is able to review all documents that they have put in to the document queue from the Recent Items > Document Queue option. 43 Sharing templates across environments It is understood that user will want to create and test templates in the UAT environment before bringing these in to the Live environment and therefore we have created a feature that allows the upload of document templates from the UAT environment to the Production environment by a simply upload function. The upload function will create the categories and meta data required so the template is ready for use. User can use “upload template action” to upload a template that was designed for UAT environment from their local pc/network into Production environment 44