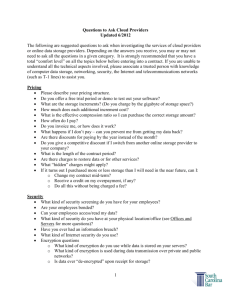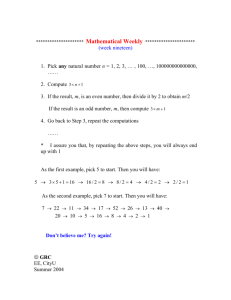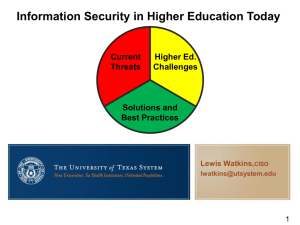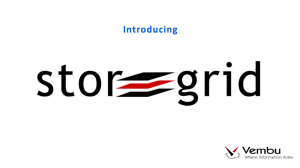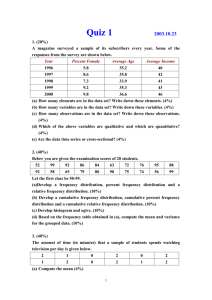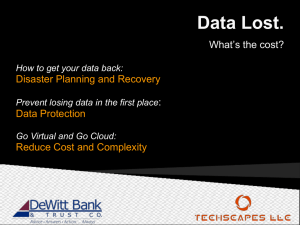View Smart Server Backups
advertisement

OnApp Cloud 4.1
Administration Guide
OnApp Cloud 4.1 Administration Guide
1. OnApp 4.1 Administration Guide ............................................................................................................................................................... 9
1.1 Document Revisions ........................................................................................................................................................................ 9
1.2 Index ........................................................................................................................................................................................................... 10
1.3 What's New in OnApp Cloud 4.1 ...................................................................................................................................................... 21
1.4 Document Conventions .................................................................................................................................................................... 22
1.5 OnApp Cloud Overview .................................................................................................................................................................... 23
1.5.1 Main Components & Features ................................................................................................................................................ 23
1.5.2 API and Integrations ............................................................................................................................................................... 25
1.5.3 Hardware & Software Requirements ....................................................................................................................................... 26
1.5.4 Architecture ............................................................................................................................................................................ 26
1.5.5 Network Configurations........................................................................................................................................................... 27
1.6 Dashboard ....................................................................................................................................................................................... 32
1.6.1 API Key .................................................................................................................................................................................. 33
1.6.2 Login Screen .......................................................................................................................................................................... 33
1.6.3 User Profile............................................................................................................................................................................. 34
1.6.4 Cloud Search Tool .................................................................................................................................................................. 37
1.7 Appliances ....................................................................................................................................................................................... 38
1.7.1 Virtual Servers ........................................................................................................................................................................ 39
1.7.1.1 View Virtual Servers ...................................................................................................................................................... 40
1.7.1.2 View Virtual Server Details ............................................................................................................................................ 40
1.7.1.3 Create Virtual Server ..................................................................................................................................................... 42
1.7.1.4 Virtual Server Creation Workflow................................................................................................................................... 46
1.7.1.5 Edit Virtual Server ......................................................................................................................................................... 48
1.7.1.6 Rebuild/Build Virtual Server Manually............................................................................................................................ 48
1.7.1.7 Migrate Virtual Server.................................................................................................................................................... 49
1.7.1.8 Autoscale Virtual Server ................................................................................................................................................ 49
1.7.1.9 Set VIP Status for Virtual Server ................................................................................................................................... 50
1.7.1.10 Segregate Virtual Server ............................................................................................................................................. 50
1.7.1.11 Delete Virtual Server ................................................................................................................................................... 50
1.7.1.12 Virtual Server Power Options ...................................................................................................................................... 50
1.7.1.13 Virtual Server Administrative Options .......................................................................................................................... 51
1.7.1.14 Virtual Server Networks ............................................................................................................................................... 52
1.7.1.14.1 Configure Virtual Server Network Interface ........................................................................................................ 52
1.7.1.14.2 Rebuild Virtual Server Network .......................................................................................................................... 53
1.7.1.14.3 Set Virtual Server Firewall Rules........................................................................................................................ 53
1.7.1.14.4 Virtual Server IP Addresses ............................................................................................................................... 54
1.7.1.14.5 Display Network Speed for Network Interfaces on Virtual Server Page .............................................................. 54
1.7.1.14.6 Edit Virtual Server Network Speed ..................................................................................................................... 55
1.7.1.15 Virtual Server Disks ..................................................................................................................................................... 55
1.7.1.15.1 Add Disks to Virtual Servers .............................................................................................................................. 55
1.7.1.15.2 Edit Virtual Server Disks .................................................................................................................................... 56
1.7.1.15.3 Migrate Virtual Server Disks............................................................................................................................... 57
1.7.1.15.4 Delete Virtual Server Disks ................................................................................................................................ 57
1.7.1.16 Virtual Server Backups ................................................................................................................................................ 57
1.7.1.16.1 View Virtual Server Backups .............................................................................................................................. 59
1.7.1.16.2 Take Virtual Server Backup ............................................................................................................................... 59
1.7.1.16.3 Take Virtual Server Disk Backup........................................................................................................................ 60
1.7.1.16.4 Convert Virtual Server Backup to Template ....................................................................................................... 60
1.7.1.16.5 Restore Virtual Server Backup ........................................................................................................................... 60
1.7.1.16.6 Delete Virtual Server Backup ............................................................................................................................. 60
1.7.1.16.7 Add Virtual Server Backup Note......................................................................................................................... 61
1.7.1.17 Virtual Server Backup Schedules ................................................................................................................................ 61
1.7.1.17.1 View Virtual Server Backup Schedules .............................................................................................................. 61
1.7.1.17.2 Create Virtual Server Backup Schedule ............................................................................................................. 62
1.7.1.17.3 Edit Virtual Server Backup Schedule.................................................................................................................. 62
1.7.1.17.4 Delete Virtual Server Backup Schedule ............................................................................................................. 63
1.7.1.18 Virtual Server Statistics ............................................................................................................................................... 63
1.7.1.18.1 Virtual Server CPU Utilization ............................................................................................................................ 63
1.7.1.18.2 Virtual Server Billing Statistics ........................................................................................................................... 64
1.7.1.18.3 Virtual Server Network Interface Statistics ......................................................................................................... 64
1.7.1.18.4 Virtual Server Disk IOPS Statistics..................................................................................................................... 64
1.7.1.19 Virtual Server Integrated Console ................................................................................................................................ 65
1.7.1.20 Virtual Server Transactions and Logs .......................................................................................................................... 65
1.7.1.21 Virtual Server Recipes................................................................................................................................................. 66
1.7.1.22 Virtual Server Recipe Custom Variables ...................................................................................................................... 66
1.7.2 Smart Servers......................................................................................................................................................................... 66
1.7.2.1 View Smart Servers....................................................................................................................................................... 67
1.7.2.2 View Smart Server Details............................................................................................................................................. 68
1.7.2.3 Create Smart Server ..................................................................................................................................................... 69
1.7.2.4 Smart Server Creation Workflow ................................................................................................................................... 71
1.7.2.5 Rebuild/Build Smart Server Manually ............................................................................................................................ 73
OnApp Cloud 4.1 Administration Guide
1.7.2.6 Edit Smart Server .......................................................................................................................................................... 74
OnApp Cloud 4.1 Administration Guide
1.7.2.7 Delete Smart Server ...................................................................................................................................................... 74
1.7.2.8 Autoscale Smart Server ................................................................................................................................................ 74
1.7.2.9 Migrate Smart Server .................................................................................................................................................... 75
1.7.2.10 Smart Server Power Options ....................................................................................................................................... 75
1.7.2.11 Smart Server Administrative Options ........................................................................................................................... 76
1.7.2.12 Smart Server Networks ............................................................................................................................................... 76
1.7.2.12.1 Configure Smart Server Network Interfaces ....................................................................................................... 76
1.7.2.12.2 Rebuild Smart Server Network ........................................................................................................................... 77
1.7.2.12.3 Allocate/Remove Smart Server IP Addresses .................................................................................................... 77
1.7.2.12.4 Display Network Speed for Network Interfaces on Smart Server Page............................................................... 78
1.7.2.13 Smart Server Disks ..................................................................................................................................................... 78
1.7.2.13.1 Add Disks to Smart Server................................................................................................................................. 78
1.7.2.13.2 Edit Smart Server Disks ..................................................................................................................................... 79
1.7.2.13.3 Migrate Smart Server Disks ............................................................................................................................... 79
1.7.2.13.4 Delete Smart Server Disks................................................................................................................................. 79
1.7.2.14 Smart Server Backups ................................................................................................................................................ 79
1.7.2.14.1 View Smart Server Backups .............................................................................................................................. 81
1.7.2.14.2 Take Smart Server Backup ................................................................................................................................ 81
1.7.2.14.3 Take Smart Server Disk Backup ........................................................................................................................ 81
1.7.2.14.4 Convert Smart Server Backup to Template ........................................................................................................ 82
1.7.2.14.5 Restore Smart Server Backup ........................................................................................................................... 82
1.7.2.14.6 Delete Smart Server Backup ............................................................................................................................. 82
1.7.2.14.7 Edit Smart Server Backup Note ......................................................................................................................... 82
1.7.2.15 Smart Server Backup Schedules ................................................................................................................................. 82
1.7.2.15.1 View Smart Server Backup Schedules ............................................................................................................... 82
1.7.2.15.2 Create Smart Server Backups Schedule ............................................................................................................ 83
1.7.2.15.3 Edit Smart Server Backup Schedule .................................................................................................................. 84
1.7.2.15.4 Delete Smart Server Backup Schedule .............................................................................................................. 84
1.7.2.16 Smart Server Statistics ................................................................................................................................................ 85
1.7.2.16.1 Smart Server CPU Utilization ............................................................................................................................. 85
1.7.2.16.2 Smart Server Billing Statistics ............................................................................................................................ 85
1.7.2.16.3 Smart Server Disk IOPS Statistics ..................................................................................................................... 86
1.7.2.17 Smart Server Integrated Console ................................................................................................................................ 86
1.7.2.18 Smart Server Transactions and Logs .......................................................................................................................... 86
1.7.2.19 Smart Server Recipes ................................................................................................................................................. 87
1.7.2.20 Smart Server Recipe Custom Variables ...................................................................................................................... 87
1.7.2.21 Smart Server Billing..................................................................................................................................................... 87
1.7.3 Baremetal Servers .................................................................................................................................................................. 88
1.7.3.1 View the List of Baremetal Servers ................................................................................................................................ 88
1.7.3.2 View Baremetal Server Details ...................................................................................................................................... 88
1.7.3.3 Create Baremetal Server ............................................................................................................................................... 89
1.7.3.4 Baremetal Server Creation Workflow............................................................................................................................. 90
1.7.3.5 Edit Baremetal Server ................................................................................................................................................... 91
1.7.3.6 Delete Baremetal Server ............................................................................................................................................... 92
1.7.3.7 Manage Baremetal Server Recipes ............................................................................................................................... 92
1.7.3.8 Manage Baremetal Server Recipe Custom Variables .................................................................................................... 93
1.7.3.9 Baremetal Server Billing ................................................................................................................................................ 93
1.7.3.10 Baremetal Server Recovery Mode ............................................................................................................................... 93
1.7.4 Application Servers ................................................................................................................................................................. 93
1.7.4.1 View Application Servers............................................................................................................................................... 94
1.7.4.2 View Application Server Details ..................................................................................................................................... 95
1.7.4.3 Create Application Server ............................................................................................................................................. 96
1.7.4.4 Edit Application Server .................................................................................................................................................. 98
1.7.4.5 Rebuild/Build Application Server Manually .................................................................................................................... 98
1.7.4.6 Migrate Application Server ............................................................................................................................................ 98
1.7.4.7 Autoscale Application Server......................................................................................................................................... 99
1.7.4.8 Set VIP Status for Application Server ............................................................................................................................ 99
1.7.4.9 Segregate Application Server ........................................................................................................................................ 99
1.7.4.10 Delete Application Server ............................................................................................................................................ 100
1.7.4.11 Application Server Power Options ............................................................................................................................... 100
1.7.4.12 Application Server Administrative Options ................................................................................................................... 100
1.7.4.13 Application Server Networks ....................................................................................................................................... 101
1.7.4.13.1 Configure Application Server Network Interface ................................................................................................. 101
1.7.4.13.2 Rebuild Application Server Network ................................................................................................................... 102
1.7.4.13.3 Set Application Server Firewall Rules ................................................................................................................ 102
1.7.4.13.4 Application Server IP Addresses........................................................................................................................ 103
1.7.4.13.5 Display Network Speed for Network Interfaces on Application Server Page ....................................................... 103
1.7.4.13.6 Edit Application Server Network Speed.............................................................................................................. 103
1.7.4.14 Application Server Disks ............................................................................................................................................. 103
1.7.4.14.1 Add Disks to Application Servers ....................................................................................................................... 104
OnApp Cloud 4.1 Administration Guide
1.7.4.14.2 Edit Application Server Disks ............................................................................................................................. 104
1.7.4.14.3 Migrate Application Server Disks ....................................................................................................................... 105
OnApp Cloud 4.1 Administration Guide
1.7.4.14.4 Delete Application Server Disks ......................................................................................................................... 105
1.7.4.15 Application Server Backups......................................................................................................................................... 106
1.7.4.15.1 View Application Server Backups....................................................................................................................... 107
1.7.4.15.2 Take Application Server Backup ........................................................................................................................ 108
1.7.4.15.3 Take Application Server Disk Backup ................................................................................................................ 109
1.7.4.15.4 Restore Application Server Backup.................................................................................................................... 109
1.7.4.15.5 Delete Application Server Backup ...................................................................................................................... 109
1.7.4.15.6 Add Application Server Backup Note ................................................................................................................. 109
1.7.4.16 Application Server Backup Schedules ......................................................................................................................... 110
1.7.4.16.1 View Application Server Backup Schedules ....................................................................................................... 110
1.7.4.16.2 Create Application Server Backup Schedule ...................................................................................................... 110
1.7.4.16.3 Edit Application Server Backup Schedule .......................................................................................................... 111
1.7.4.16.4 Delete Application Server Backup Schedule ...................................................................................................... 112
1.7.4.17 Application Server Statistics ........................................................................................................................................ 112
1.7.4.17.1 Application Server CPU Utilization ..................................................................................................................... 112
1.7.4.17.2 Application Server Billing Statistics .................................................................................................................... 112
1.7.4.17.3 Application Server Network Interface Statistics .................................................................................................. 113
1.7.4.17.4 Application Server Disk IOPS Statistics ............................................................................................................. 113
1.7.4.18 Application Server Transactions and Logs................................................................................................................... 113
1.7.4.19 Application Server Billing ............................................................................................................................................. 114
1.7.5 Load Balancers....................................................................................................................................................................... 115
1.7.5.1 View Load Balancer Details........................................................................................................................................... 116
1.7.5.2 Create Load Balancer Cluster ....................................................................................................................................... 116
1.7.5.3 Create Autoscaling Cluster ............................................................................................................................................ 117
1.7.5.4 Edit Load Balancer ........................................................................................................................................................ 119
1.7.5.5 Delete Load Balancer .................................................................................................................................................... 119
1.7.5.6 View Load Balancer Billing Statistics ............................................................................................................................. 119
1.7.5.7 View Load Balancer Autoscaling Monitors ..................................................................................................................... 119
1.7.6 Compute Resources ............................................................................................................................................................... 121
1.7.6.1 Compute Resource Matrix ............................................................................................................................................. 121
1.7.6.2 CloudBoot Compute Resources .................................................................................................................................... 123
1.7.6.3 VMware Compute Resources........................................................................................................................................ 123
1.7.6.4 VCloud Compute Resources ......................................................................................................................................... 123
1.7.6.5 View Compute Resources ............................................................................................................................................. 124
1.7.6.6 View Compute Resource Details ................................................................................................................................... 124
1.7.6.7 Edit Compute Resource Details..................................................................................................................................... 124
1.7.6.8 Reboot Compute Resource ........................................................................................................................................... 125
1.7.7 Assets .................................................................................................................................................................................... 126
1.7.8 Servers ................................................................................................................................................................................... 126
1.8 Applications...................................................................................................................................................................................... 128
1.8.1 View Applications ................................................................................................................................................................... 128
1.8.2 Create Application .................................................................................................................................................................. 129
1.8.3 Delete Application................................................................................................................................................................... 132
1.8.4 Application Backups ............................................................................................................................................................... 133
1.8.4.1 View Application Backups ............................................................................................................................................. 133
1.8.4.2 Create Application Backup ............................................................................................................................................ 133
1.8.4.3 Restore Application Backup .......................................................................................................................................... 134
1.8.4.4 Delete Application Backup............................................................................................................................................. 134
1.8.5 Manage FTP Users................................................................................................................................................................. 134
1.8.6 Manage Domains ................................................................................................................................................................... 135
1.9 DNS ................................................................................................................................................................................................. 136
1.9.1 DNS Setup ............................................................................................................................................................................. 136
1.9.1.1 Edit DNS Domain .......................................................................................................................................................... 137
1.9.2 DNS Zones ............................................................................................................................................................................. 137
1.9.2.1 Create DNS Zone.......................................................................................................................................................... 137
1.9.2.2 Edit DNS Zone .............................................................................................................................................................. 140
1.9.2.3 Delete DNS Zone .......................................................................................................................................................... 140
1.9.2.4 User DNS Zones ........................................................................................................................................................... 140
1.9.2.5 Set End-User Access to DNS Service ........................................................................................................................... 140
1.9.2.6 View User DNS Zones .................................................................................................................................................. 141
1.9.2.7 Edit User DNS Zones .................................................................................................................................................... 141
1.9.2.8 Delete User DNS Zones ................................................................................................................................................ 141
1.10 Blueprints ....................................................................................................................................................................................... 141
1.11 Integrated Storage ......................................................................................................................................................................... 141
1.11.1 Integrated Storage Data Stores ............................................................................................................................................ 142
1.11.1.1 View Integrated Storage Data Stores .......................................................................................................................... 142
1.11.1.2 View Integrated Storage Data Store Details................................................................................................................. 143
1.11.1.3 Create Integrated Storage Data Store ......................................................................................................................... 143
1.11.1.4 Edit Integrated Storage Data Store .............................................................................................................................. 144
1.11.1.5 Delete Integrated Storage Data Store.......................................................................................................................... 144
OnApp Cloud 4.1 Administration Guide
1.11.2 Integrated Storage Data Store Disks ..................................................................................................................................... 144
1.11.2.1 View the List of Integrated Storage Data Store Disks................................................................................................... 144
OnApp Cloud 4.1 Administration Guide
1.11.2.2 Add Disks to Integrated Storage Data Store ................................................................................................................ 145
1.11.2.3 Repair VS Disks Assigned to Integrated Storage Data Store ....................................................................................... 145
1.11.2.4 Remove Disks from Integrated Storage Data Store ..................................................................................................... 146
1.11.2.5 Rebalance VDisks Assigned to Integrated Storage Data Store .................................................................................... 146
1.11.3 Storage Nodes...................................................................................................................................................................... 147
1.11.3.1 View the List of Storage Nodes ................................................................................................................................... 147
1.11.3.2 View Storage Node Details.......................................................................................................................................... 147
1.11.3.3 Edit Storage Node ....................................................................................................................................................... 148
1.11.3.4 Forget Storage Node ................................................................................................................................................... 148
1.11.3.5 View Storage Node IO Statistics.................................................................................................................................. 149
1.11.3.6 View Storage Node Disks ............................................................................................................................................ 150
1.11.4 Integrated Storage Drive Devices ......................................................................................................................................... 151
1.11.4.1 View Integrated Storage Data Store Drives ................................................................................................................. 151
1.11.4.2 Assign Drive ................................................................................................................................................................ 151
1.11.4.3 Prepare Drive .............................................................................................................................................................. 151
1.11.5 Storage API Endpoint ........................................................................................................................................................... 151
1.11.5.1 Add Storage API Endpoint........................................................................................................................................... 152
1.11.6 Performance Benchmarks .................................................................................................................................................... 152
1.11.6.1 View Performance Benchmarks .................................................................................................................................. 152
1.11.6.2 Create Performance Benchmark ................................................................................................................................. 152
1.11.6.3 Delete Performance Benchmark.................................................................................................................................. 153
1.11.7 Diagnostics ........................................................................................................................................................................... 153
1.11.7.1 Storage Health Check ................................................................................................................................................. 153
1.11.7.2 Content Balance Check ............................................................................................................................................... 156
1.11.7.3 Network Health Check................................................................................................................................................. 157
1.11.8 Disk Hot Plug ........................................................................................................................................................................ 158
1.12 CloudBoot IPs ................................................................................................................................................................................ 160
1.12.1 View CloudBoot IP Addresses .............................................................................................................................................. 160
1.12.2 Create CloudBoot IP Address ............................................................................................................................................... 160
1.12.3 Edit CloudBoot IP Address.................................................................................................................................................... 161
1.12.4 Delete CloudBoot IP Address ............................................................................................................................................... 161
1.13 Templates ...................................................................................................................................................................................... 161
1.13.1 Manage Templates ............................................................................................................................................................... 162
1.13.1.1 View Template Details................................................................................................................................................. 162
1.13.1.2 Edit Template Details .................................................................................................................................................. 162
1.13.1.3 Delete System Templates ........................................................................................................................................... 163
1.13.1.4 Install/Update Templates ............................................................................................................................................. 163
1.13.1.5 Create Custom Templates........................................................................................................................................... 164
1.13.1.6 Edit Custom Templates ............................................................................................................................................... 164
1.13.1.7 Delete Custom Templates ........................................................................................................................................... 165
1.13.1.8 Make Templates Public ............................................................................................................................................... 165
1.13.1.9 Allow Users to Make Templates Public ........................................................................................................................ 165
1.13.1.10 Manage Template Recipes........................................................................................................................................ 165
1.13.1.11 Manage Template Recipe Custom Variables ............................................................................................................. 166
1.13.2 Template Software Licenses ................................................................................................................................................. 166
1.13.2.1 KMS Licensing ............................................................................................................................................................ 166
1.13.2.2 MAK Licensing ............................................................................................................................................................ 167
1.13.3 Template Store ..................................................................................................................................................................... 167
1.13.4 My Template Groups ............................................................................................................................................................ 168
1.14 ISOs ............................................................................................................................................................................................... 169
1.14.1 View ISOs............................................................................................................................................................................. 170
1.14.2 Boot from ISO ....................................................................................................................................................................... 170
1.14.3 Edit ISOs .............................................................................................................................................................................. 171
1.14.4 Delete ISOs .......................................................................................................................................................................... 172
1.15 Recipes .......................................................................................................................................................................................... 172
1.15.1 View List of All Recipes......................................................................................................................................................... 173
1.15.2 View Recipe Details .............................................................................................................................................................. 173
1.15.3 View the List of Assigned Servers ......................................................................................................................................... 174
1.15.4 Create Recipe....................................................................................................................................................................... 174
1.15.5 Assign Recipe to Multiple Servers ......................................................................................................................................... 176
1.15.6 Edit Recipe ........................................................................................................................................................................... 176
1.15.7 Edit Recipe Step ................................................................................................................................................................... 176
1.15.8 Delete Recipe ....................................................................................................................................................................... 177
1.15.9 Recipe Permissions .............................................................................................................................................................. 177
1.15.10 Recipe Groups .................................................................................................................................................................... 178
1.15.11 Recipe Use Examples......................................................................................................................................................... 179
1.15.12 Control Panel Recipes Settings........................................................................................................................................... 183
1.16 CDN ............................................................................................................................................................................................... 184
1.16.1 CDN Setup Wizard ............................................................................................................................................................... 185
1.16.2 CDN Edge Servers ............................................................................................................................................................... 186
OnApp Cloud 4.1 Administration Guide
1.16.2.1 Create CDN Edge Server ............................................................................................................................................ 187
1.16.2.2 View CDN Edge Server Details ................................................................................................................................... 188
OnApp Cloud 4.1 Administration Guide
1.16.2.3 Edit CDN Edge Server ................................................................................................................................................ 188
1.16.2.4 Set VIP Status for Edge Server ................................................................................................................................... 189
1.16.2.5 Delete CDN Edge Server ............................................................................................................................................ 189
1.16.2.6 CDN Edge Server Network Interface Usage ................................................................................................................ 189
1.16.3 CDN Storage Servers ........................................................................................................................................................... 189
1.16.3.1 View CDN Storage Server Details ............................................................................................................................... 189
1.16.3.2 Create CDN Storage Server ........................................................................................................................................ 190
1.16.3.3 Edit CDN Storage Server ............................................................................................................................................ 191
1.16.3.4 Set VIP Status for Storage Server ............................................................................................................................... 191
1.16.3.5 Delete CDN Storage Server ........................................................................................................................................ 191
1.16.4 CDN Resources .................................................................................................................................................................... 191
1.16.4.1 View CDN Resources.................................................................................................................................................. 193
1.16.4.2 View CDN Resource Details ........................................................................................................................................ 193
1.16.4.2.1 View HTTP CDN Resource Details .................................................................................................................... 194
1.16.4.2.2 View VoD CDN Resource Details ...................................................................................................................... 195
1.16.4.2.3 View Live Streaming CDN Resource Details ...................................................................................................... 196
1.16.4.3 Create HTTP CDN Resource ...................................................................................................................................... 196
1.16.4.4 Create Video On Demand CDN Resource ................................................................................................................... 200
1.16.4.5 Create Live Streaming CDN Resource ........................................................................................................................ 202
1.16.4.6 Edit CDN Resource ..................................................................................................................................................... 204
1.16.4.7 Bandwidth Statistics .................................................................................................................................................... 204
1.16.4.8 Stream Statistics ......................................................................................................................................................... 205
1.16.4.9 Raw Logs .................................................................................................................................................................... 206
1.16.4.10 View CDN Advanced Reporting................................................................................................................................. 206
1.16.4.11 Prefetch Content ....................................................................................................................................................... 207
1.16.4.12 Purge Content ........................................................................................................................................................... 207
1.16.4.13 Billing Statistics ......................................................................................................................................................... 208
1.16.4.14 HTTP Caching Rules. ................................................................................................................................................ 208
1.16.4.14.1 Set HTTP Rules. .............................................................................................................................................. 209
1.16.4.14.2 Edit HTTP Rules. ............................................................................................................................................. 209
1.16.4.14.3 Delete HTTP Rule............................................................................................................................................ 209
1.16.4.14.4 The List of Subjects. ........................................................................................................................................ 209
1.16.4.14.5 The List of Predicates. ..................................................................................................................................... 210
1.16.4.14.6 The List of Actions. .......................................................................................................................................... 212
1.16.4.14.7 The List of Country Codes. .............................................................................................................................. 213
1.16.4.15 Token Authentication................................................................................................................................................. 220
1.16.4.15.1 Set up Token Authentication in UI .................................................................................................................... 220
1.16.4.15.2 Run Token Generator ...................................................................................................................................... 220
1.16.5 CDN Edge Groups ................................................................................................................................................................ 223
1.16.5.1 View CDN Edge Group Details .................................................................................................................................... 223
1.16.5.2 Create CDN Edge Group............................................................................................................................................. 224
1.16.5.3 Edit CDN Edge Group ................................................................................................................................................. 224
1.16.5.4 Delete CDN Edge Group ............................................................................................................................................. 224
1.16.5.5 Assign/Remove CDN Edge Group Locations............................................................................................................... 224
1.16.6 CDN Upload Instructions ...................................................................................................................................................... 224
1.16.7 CDN SSL Certificates ........................................................................................................................................................... 228
1.16.7.1 View Custom SNI SSL Certificates .............................................................................................................................. 229
1.16.7.2 Add Custom SNI SSL Certificates ............................................................................................................................... 229
1.16.7.3 Edit Custom SNI SSL Certificate ................................................................................................................................. 229
1.16.7.4 Delete SNI SSL Certificate .......................................................................................................................................... 230
1.17 SolidFire Integration ....................................................................................................................................................................... 230
1.18 AWS............................................................................................................................................................................................... 231
1.18.1 Enable/disable AWS ............................................................................................................................................................. 231
1.18.2 View EC2 Instances.............................................................................................................................................................. 232
1.18.3 Launch New EC2 .................................................................................................................................................................. 232
1.19 Users And Groups .......................................................................................................................................................................... 234
1.19.1 User Accounts ...................................................................................................................................................................... 235
1.19.1.1 View Users .................................................................................................................................................................. 235
1.19.1.2 View User Account Details .......................................................................................................................................... 235
1.19.1.3 User Payments............................................................................................................................................................ 236
1.19.1.4 User Billing Statistics ................................................................................................................................................... 236
1.19.1.5 User Whitelist IPs ........................................................................................................................................................ 237
1.19.1.6 Customer Networks ..................................................................................................................................................... 237
1.19.1.7 Log in as User ............................................................................................................................................................. 237
1.19.1.8 Create User................................................................................................................................................................. 237
1.19.1.9 User Additional Fields ................................................................................................................................................. 238
1.19.1.10 Edit User ................................................................................................................................................................... 238
1.19.1.11 Add SSH Key ............................................................................................................................................................ 239
1.19.1.12 Delete User ............................................................................................................................................................... 239
1.19.1.13 Suspend and Activate Users ..................................................................................................................................... 239
OnApp Cloud 4.1 Administration Guide
1.19.1.14 View User Backups ................................................................................................................................................... 239
1.19.1.15 Unlock User .............................................................................................................................................................. 240
OnApp Cloud 4.1 Administration Guide
1.19.2 User Groups ......................................................................................................................................................................... 240
1.19.2.1 View User Group ......................................................................................................................................................... 240
1.19.2.2 Create User Group ...................................................................................................................................................... 240
1.19.2.3 Edit User Group .......................................................................................................................................................... 240
1.19.2.4 Assign New User to Group .......................................................................................................................................... 241
1.19.2.5 Change User Group for User ....................................................................................................................................... 241
1.19.2.6 Delete User Group ...................................................................................................................................................... 241
1.19.3 Drop Session ........................................................................................................................................................................ 241
1.19.3.1 Drop Own Sessions..................................................................................................................................................... 241
1.19.4 Users with Config Problems .................................................................................................................................................. 241
1.20 Roles And Sets .............................................................................................................................................................................. 242
1.20.1 Create New Role .................................................................................................................................................................. 242
1.20.2 Edit Role ............................................................................................................................................................................... 242
1.20.3 Delete Role........................................................................................................................................................................... 242
1.20.4 Clone Role............................................................................................................................................................................ 242
1.20.5 Restrictions Sets ................................................................................................................................................................... 243
1.20.5.1 Configure Reseller Role .............................................................................................................................................. 243
1.20.5.2 Create Restrictions Sets .............................................................................................................................................. 244
1.20.5.3 List of Restrictions Resources ..................................................................................................................................... 245
1.20.5.4 Edit Restrictions Sets .................................................................................................................................................. 248
1.20.5.5 Delete Restrictions Sets .............................................................................................................................................. 248
1.21 Billing Plans ................................................................................................................................................................................... 248
1.21.1 Create Billing Plan ................................................................................................................................................................ 249
1.21.2 Set Billing Plan Prices And Resource Limits ......................................................................................................................... 250
1.21.3 Billing Plan Configuration Workflow ...................................................................................................................................... 255
1.21.4 Billing Calculation ................................................................................................................................................................. 256
1.21.5 Assign Users to Billing Plan .................................................................................................................................................. 262
1.21.6 Edit User Billing Plan ............................................................................................................................................................ 262
1.21.7 Copy Billing Plan................................................................................................................................................................... 262
1.21.8 Delete Billing Plan................................................................................................................................................................. 262
1.22 Instance Types ............................................................................................................................................................................... 262
1.22.1 View Instance Types ............................................................................................................................................................. 263
1.22.2 Set up Instance Types for Cloud ........................................................................................................................................... 263
1.22.3 Billing for Instance Types ...................................................................................................................................................... 267
1.22.4 Edit Instance Type ................................................................................................................................................................ 268
1.22.5 Delete Instance Type ............................................................................................................................................................ 269
1.23 Compute Resource Settings ........................................................................................................................................................... 269
1.23.1 Compute Resource Settings. ................................................................................................................................................ 269
1.23.1.1 Create Compute Resource .......................................................................................................................................... 269
1.23.1.2 Create CloudBoot Compute Resource ........................................................................................................................ 270
1.23.1.3 Delete Compute Resource .......................................................................................................................................... 272
1.23.1.4 Edit Baremetal CloudBoot Compute Resource ............................................................................................................ 272
1.23.1.5 Edit CloudBoot Compute Resource ............................................................................................................................. 272
1.23.1.6 Edit Smart CloudBoot Compute Resource................................................................................................................... 273
1.23.1.7 Edit Xen/KVM Compute Resource .............................................................................................................................. 274
1.23.1.8 Manage Compute Resource Data Stores .................................................................................................................... 275
1.23.1.9 Manage Compute Resource Networks ........................................................................................................................ 275
1.23.1.10 View Compute Resource Settings ............................................................................................................................. 275
1.23.2 Compute Zones Settings ...................................................................................................................................................... 275
1.23.2.1 Create Compute Zone ................................................................................................................................................. 275
1.23.2.2 View Compute Zones .................................................................................................................................................. 276
1.23.2.3 View Compute Zone Details ........................................................................................................................................ 277
1.23.2.4 Add Compute Resource to Compute Zone .................................................................................................................. 277
1.23.2.5 Remove Compute Resource from Compute Zone ....................................................................................................... 277
1.23.2.6 Delete Compute Zone ................................................................................................................................................. 277
1.23.2.7 Edit Compute Zone ..................................................................................................................................................... 277
1.23.2.8 Manage Compute Zone Data Stores ........................................................................................................................... 279
1.23.2.9 Manage Compute Zone Networks ............................................................................................................................... 279
1.23.2.10 Manage Compute Zone Recipes ............................................................................................................................... 279
1.23.3 Location Groups ................................................................................................................................................................... 280
1.23.3.1 Add Location Groups................................................................................................................................................... 280
1.23.3.2 View Location Groups ................................................................................................................................................. 280
1.23.3.3 Edit Location Groups ................................................................................................................................................... 281
1.23.3.4 Assign Zones to Location Groups ................................................................................................................................ 281
1.23.3.5 Unassign Zones from Location Groups ....................................................................................................................... 281
1.24 Storage Settings............................................................................................................................................................................. 282
1.24.1 Data Store Zones Settings .................................................................................................................................................... 282
1.24.1.1 View Data Store Zones ............................................................................................................................................... 282
1.24.1.2 View Data Store Zone Details...................................................................................................................................... 282
1.24.1.3 Create Data Store Zone .............................................................................................................................................. 282
OnApp Cloud 4.1 Administration Guide
1.24.1.4 Create Solidfire Data Store Zone................................................................................................................................. 282
1.24.1.5 Edit Data Store Zone ................................................................................................................................................... 283
OnApp Cloud 4.1 Administration Guide
1.24.1.6 Attach Data Stores to Data Store Zone........................................................................................................................ 283
1.24.1.7 Remove Data Stores From Data Store Zone ............................................................................................................... 283
1.24.1.8 Delete Data Store Zone............................................................................................................................................... 283
1.24.2 Data Stores Settings ............................................................................................................................................................. 283
1.24.2.1 View Data Stores ........................................................................................................................................................ 284
1.24.2.2 Create LVM Data Store ............................................................................................................................................... 284
1.24.2.3 Create SolidFire Data Store ........................................................................................................................................ 284
1.24.2.4 Edit Data Store ............................................................................................................................................................ 285
1.24.2.5 Delete Data Store........................................................................................................................................................ 285
1.24.3 Disks Settings ....................................................................................................................................................................... 285
1.24.3.1 View Disks .................................................................................................................................................................. 286
1.24.3.2 Enable Disk Auto-backups .......................................................................................................................................... 286
1.24.3.3 Backup Disks .............................................................................................................................................................. 286
1.24.3.4 Migrate Disks. ............................................................................................................................................................. 286
1.24.3.5 View Disk IOPS ........................................................................................................................................................... 287
1.24.3.6 Schedule Disks for Backups ........................................................................................................................................ 287
1.24.3.7 Delete Disks ................................................................................................................................................................ 287
1.25 Backup Settings ............................................................................................................................................................................. 287
1.25.1 Auto-backup Presets Settings ............................................................................................................................................... 287
1.25.2 Backup Servers Settings....................................................................................................................................................... 288
1.25.2.1 Create Backup Server ................................................................................................................................................. 289
1.25.2.2 Create CloudBoot Backup Server................................................................................................................................ 289
1.25.2.3 Create Virtual Backup Server ...................................................................................................................................... 292
1.25.2.4 Edit Backup Server ..................................................................................................................................................... 294
1.25.2.5 Backup Server Balancing ............................................................................................................................................ 294
1.25.2.6 Manage Backups For Backup Server .......................................................................................................................... 295
1.25.2.7 Delete Backup Server ................................................................................................................................................. 295
1.25.3 Backup Server Zones Settings .............................................................................................................................................. 295
1.25.3.1 View Backup Server Zone Details ............................................................................................................................... 295
1.25.3.2 Create Backup Server Zone ........................................................................................................................................ 296
1.25.3.3 Edit Backup Server Zone............................................................................................................................................. 296
1.25.3.4 Add Backup Server to Backup Server Zone................................................................................................................. 296
1.25.3.5 Remove Backup Server From Backup Server Zone .................................................................................................... 296
1.25.3.6 Delete Backup Server Zone ........................................................................................................................................ 296
1.25.4 Schedules Settings ............................................................................................................................................................... 296
1.25.4.1 View Schedules........................................................................................................................................................... 296
1.25.4.2 Edit Schedules ............................................................................................................................................................ 297
1.25.4.3 Delete Schedules ........................................................................................................................................................ 297
1.26 Network Settings ............................................................................................................................................................................ 297
1.26.1 Networks Settings ................................................................................................................................................................. 297
1.26.1.1 View networks ............................................................................................................................................................. 297
1.26.1.2 Create Network ........................................................................................................................................................... 298
1.26.1.3 Edit Network................................................................................................................................................................ 298
1.26.1.4 Add IP Address to Network ......................................................................................................................................... 298
1.26.1.5 Assign IP Address to User........................................................................................................................................... 299
1.26.1.6 Unassign IP Address from User .................................................................................................................................. 299
1.26.1.7 Delete IP Address from Network ................................................................................................................................. 299
1.26.1.8 Delete Network............................................................................................................................................................ 299
1.26.2 Network Zones Settings ........................................................................................................................................................ 299
1.26.2.1 Create Network Zone .................................................................................................................................................. 299
1.26.2.2 View Network Zone ..................................................................................................................................................... 300
1.26.2.3 View Network Zone Details ......................................................................................................................................... 300
1.26.2.4 Edit Network Zone ....................................................................................................................................................... 300
1.26.2.5 Add Networks to Network Zone ................................................................................................................................... 300
1.26.2.6 Remove Networks From Network Zone ....................................................................................................................... 300
1.26.2.7 Delete Network Zone................................................................................................................................................... 300
1.26.3 Firewalls ............................................................................................................................................................................... 300
1.26.3.1 View/Edit/Delete Firewalls ........................................................................................................................................... 301
1.26.3.2 Create firewall ............................................................................................................................................................. 301
1.26.4 Resolvers Settings ................................................................................................................................................................ 301
1.26.4.1 View Resolvers ........................................................................................................................................................... 301
1.26.4.2 Create Resolver .......................................................................................................................................................... 301
1.26.4.3 Edit Resolver............................................................................................................................................................... 302
1.26.4.4 Delete Resolver........................................................................................................................................................... 302
1.26.5 Customer VLANs .................................................................................................................................................................. 302
1.26.6 IP Address Pools .................................................................................................................................................................. 302
1.27 OnApp Configuration ...................................................................................................................................................................... 302
1.27.1 Authentication ....................................................................................................................................................................... 302
1.27.1.1 OAuth.......................................................................................................................................................................... 303
1.27.1.2 SAML Authentication ................................................................................................................................................... 305
OnApp Cloud 4.1 Administration Guide
1.27.1.2.1 Add New Id Provider .......................................................................................................................................... 307
1.27.1.2.2 Attributes Mapping Configuration ....................................................................................................................... 308
OnApp Cloud 4.1 Administration Guide
1.27.1.2.3 Manage Identity Providers ................................................................................................................................. 309
1.27.1.2.4 SAML Troubleshouting ...................................................................................................................................... 309
1.27.2 License ................................................................................................................................................................................. 309
1.27.3 Configuration Settings .......................................................................................................................................................... 309
1.27.3.1 Edit System Configuration. .......................................................................................................................................... 309
1.27.3.2 Edit Backups/Templates Configuration ........................................................................................................................ 312
1.27.3.3 Edit Interface Configuration ......................................................................................................................................... 314
1.27.3.4 Edit Defaults Configuration .......................................................................................................................................... 314
1.27.3.5 Edit Availability Configuration ...................................................................................................................................... 315
1.27.4 Control Panel Recipes Settings ............................................................................................................................................ 315
1.28 Permissions List ............................................................................................................................................................................. 316
1.28.1 List of all OnApp Permissions ............................................................................................................................................... 316
1.28.2 List of Default Permissions for Admin Role ........................................................................................................................... 337
1.28.3 List of Default Permissions for User Role .............................................................................................................................. 342
1.29 Tools .............................................................................................................................................................................................. 345
1.29.1 Logs ..................................................................................................................................................................................... 345
1.29.2 Failover Processes ............................................................................................................................................................... 346
1.29.3 Statistics ............................................................................................................................................................................... 346
1.29.3.1 Cloud Usage ............................................................................................................................................................... 346
1.29.3.2 CDN Usage ................................................................................................................................................................. 347
1.29.3.3 Top IOPS disks ........................................................................................................................................................... 347
1.29.4 Alerts .................................................................................................................................................................................... 347
1.29.5 Sysadmin Tools .................................................................................................................................................................... 348
1.30 Localization and Customization ...................................................................................................................................................... 349
1.30.1 Languages ............................................................................................................................................................................ 349
1.30.1.1 Add Custom Languages .............................................................................................................................................. 349
1.30.1.2 Enable Custom Language for Specific User ................................................................................................................ 350
1.30.2 Currencies ............................................................................................................................................................................ 350
1.30.2.1 Create currency........................................................................................................................................................... 350
1.30.2.2 Delete Currency .......................................................................................................................................................... 350
1.30.2.3 Edit Currency .............................................................................................................................................................. 351
1.30.3 Localization and Customization Search ................................................................................................................................ 351
1.30.4 Look & Feel .......................................................................................................................................................................... 351
1.30.5 iFrame Configuration ............................................................................................................................................................ 352
1.31 Miscellaneous ................................................................................................................................................................................ 353
1.31.1 Reset Control Panel Administrator Password ........................................................................................................................ 353
1.31.2 Add IPs in Windows Environment ......................................................................................................................................... 353
1.31.3 Create New Linux/Windows Templates................................................................................................................................. 353
1.31.4 Transaction Server ............................................................................................................................................................... 353
1.31.5 Calculate Billing Statistics for the Missing Period .................................................................................................................. 354
1.31.6 Advanced Configuration Settings .......................................................................................................................................... 354
1.31.7 Failover Configuration ........................................................................................................................................................... 357
1.31.8 Track Daemon Process Activity ............................................................................................................................................ 359
1.32 High Availability Control Panel........................................................................................................................................................ 360
1.32.1 High Availability Configuration .............................................................................................................................................. 361
1.32.2 Recommended Network Configurations ................................................................................................................................ 366
1.32.3 Hardware Requirements for High Availability ........................................................................................................................ 371
1.32.4 Disable High Availability........................................................................................................................................................ 371
1.33 Help ............................................................................................................................................................................................... 371
OnApp Cloud 4.1 Administration Guide
OnApp 4.1 Administration Guide
This guide provides an overview of OnApp's cloud deployment and management software, and explains in detail how to configure and manage
your cloud using the OnApp Control Panel interface.
Key to interface and icons
This guide refers to various elements of the OnApp interface, including Menu items, Tabs, Icons and Buttons. These are illustrated below. The
specific functions available depend on the permissions assigned to the user currently logged in.
This guide is aimed at Administrators and Users with limited permissions will not be able to access all functionality, or may be denied access to
functions they can see.
The following icons are referred to in this guide:
Document Revisions
OnApp Cloud 4.1 Administration Guide
OnApp 4.1
Added
Added Applications chapter
Added Application Servers chapter
Added Boot from ISO section
Added Customer Networks section
Added Instance Types chapter
Added Raw logs section
Added Track Daemon Process Activity section
Updated
Updated Create Virtual Server
Updated Delete User section
Updated Virtual Server IP Addresses section
Updated List of all OnApp Permissions section with the new permissions on Application servers, Instance types, and HA Clusters.
Updated List of Default Permissions for Admin Role section
Updated the Sysadmin Tools section with the info on HA services statuses
Updated Delete Virtual Server section
Updated Set Billing Plan Prices And Resource Limits section with the details on Instance types limits
Updated Edit System Configuration section with the new parameters on Instance type look&feel and maximum upload size for VSs.
Updated User Profile section
Updated View User Account Details section
Updated Create New Role section
Updated Billing Plan Configuration Workflow section
Updated Edit Virtual Server section
Updated Virtual Server Creation Workflow section
Updated Create Smart Server section
Updated Edit Smart Server section
Updated Billing Calculation section with the info on Instance types
Index
A B C D E F G H I J K L M N O P R S T U V W X Y Z
A
administrator password
add IPs in Windows environment
advanced configuration settings
alerts
background processes
zombie data stores
zombie disks
zombie domains
zombie transactions
appliances
application server
administrative options
autoscale
backups
backup schedules
OnApp Cloud 4.1 Administration Guide
billing
create
delete
disks
edit
migrate
power options
rebuild/build
segregate
set vip status
statistics
transactions and logs
view
view details
applications
backups
create
delete
manage domains
manage FTP users
view
API and integrations
API key
architecture
assets
authentication
OAuth
SAML Authentication
Id Provider
auto-backup presets
AWS
B
background task daemon
backup servers
cloud boot backup server
create
delete
edit
manage backups
OnApp Cloud 4.1 Administration Guide
virtual backup server
OnApp Cloud 4.1 Administration Guide
incremental backups
normal backups
backup servers zones
add backup server
create
delete
edit
remove backup server
view
billing plans
assign users
copy
create
delete
edit
master bucket zone
master template zone
prices
resource limits
blueprints
create
delete
edit
templates
template groups
view
blueprint servers
view
view details
create Blueprint
edit
delete
blueprint template groups
blueprint templates
view
view details
create
edit
delete
OnApp Cloud 4.1 Administration Guide
C
OnApp Cloud 4.1 Administration Guide
CDN
edge groups
edge servers
resources
setup wizard
storage servers
upload
HTTP Caching Rules
prepend
override
purge
prefetch
Token Authentication
CDN SSL Certificates
add
delete
edit
view
CDN sync runner
CDN raw logs
loudBoot IPs
view
create
edit
delete
cloud locations step
cloud search tool
Compute Resources
baremetal
CloudBoot
create
delete
edit
location group
reboot
settings
smart
view
VCloud
VMware
OnApp Cloud 4.1 Administration Guide
Compute zone
view
view details
create
edit
delete
add Compute resource to Compute zone
remove Compute resource from Compute zone
manage Compute zone data stores
manage Compute zone networks
manage Compute zone recipes
control panel
CPU cores
CPU shares
CPU sockets
CPU threads
CPU topology
CPU units
customer networks
customer VLAN
configuration
backups/templates
defaults
interface
system
customization
D
dashboard
activity log
data stores
delete
edit
LVM
VMware
Solidfire
view
data store zones
attach data stores
create
OnApp Cloud 4.1 Administration Guide
delete
OnApp Cloud 4.1 Administration Guide
details
edit
remove data stores
view
disable failover
disks
edit
delete
view
backup
migrate
view IOPS
schedule for backups
DNS
setup
zones
document conventions
E
F
failover processes
firewalls
delete
edit
view
G
H
hardware & software requirements
I
iFrame
instance types
delete
edit
set up instance types
view
OnApp Cloud 4.1 Administration Guide
integrated storage
OnApp Cloud 4.1 Administration Guide
benchmarks
data stores
data store disks
drive devices
storage nodes
storage API endpoint
ip address pools
create
delete
view
IP address pools
view
create
edit
delete
ISO
add
delete
edit
view
make ISO public
J
K
L
languages
add custom languages
enable custom language for user
license
load balancers
load balancer clusters
autoscaling clusters
location groups
localization
localization and customization search
logs
look & feel
M
OnApp Cloud 4.1 Administration Guide
N
network
add IP address
assign IP address
create
delete
delete IP address
edit
unassign IP address
view
network zones
add networks
create
delete
details
edit
remove networks
view
O
OnApp Dashboard
P
power cycle command
publishing rules
Q
R
recipes
view
create
delete
edit
edit step
manage settings
recovery image
resolvers
create
OnApp Cloud 4.1 Administration Guide
delete
OnApp Cloud 4.1 Administration Guide
edit
view
roles
create
edit
delete
clone
reseller role
lastAccess log
restrictions sets
create
edit
delete
rsync
running processes
S
schedules
view
delete
search
servers
application server
backup server
baremetal servers
blueprint server
cdn edge sever
cloudboot backup server
smart servers
migrate
migrate disks
convert backup to template
storage servers
transaction server
virtual server
virtual backup server
vmware virtual server
SNMP stats runner
OnApp Cloud 4.1 Administration Guide
snmptrap
SolidFire
OnApp Cloud 4.1 Administration Guide
statistics
CDN usage
Cloud usage
storage nodes
view the list of storage nodes
view storage node details
edit storage node
forget storage node
view storage node statistics
view storage node disks
sysadmin tools
T
templates
view
edit
delete
custom
make public
my template groups
template manager
template store
template recipes
template software licenses
transactions/logs
U
unicast mode
users
accounts
activate
additional fields
billing statistics
create
delete
drop session
edit
groups
log in as user
payments
OnApp Cloud 4.1 Administration Guide
ssh key
suspend
view backups
whitelist ips
with config problems
user profile
unicast
V
virtual servers
autoscale
convert backup to template
build manually
create
delete VS
edit VS
integrated console
manage custom variables
manage networks
manage power options
manage recipes
migrate
migrate disks
provisioning type
rebuild manually
view
view details
segregate
set vip status
statistics
VS transactions and logs
VMware
configuration
create VMware server template
VMware virtual servers
create
create template
build manually
edit
OnApp Cloud 4.1 Administration Guide
delete
OnApp Cloud 4.1 Administration Guide
integrated console
manage administrative options
manage custom variables
manage disk space
manage networks
manage power options
manage recipes
migrate
statistics
transactions and logs
view
vCenter installation
Vyatta installation
W
X
Y
Z
zombie data stores
zombie disks
zombie domains
zombie transactions
zombie virtual servers
What's New in OnApp Cloud 4.1
The OnApp Cloud 4.1 release contains the following changes and new features:
Changes to terminology and the user interface
The following terminology changes have been made in the 4.1 version of the OnApp Cloud: hypervisors have been renamed as compute
resources and hypervisor zones - as compute zones. Compute resources is a collective name for hypervisors, vCloud hypervisors and other
hypervisor types.
New Cloud Components
Application Servers
Now you can install different applications (like Drupal, Joomla, WordPress etc.) on a server using web interface. This is implemented by means of
application server. Application Server is a regular VS based on default CentOS template with pre-installed additional software. For more info, refer
OnApp Cloud 4.1 Administration Guide
to Application Servers section of this guide. Application servers will be free to use until 1st November 2015, please contact your account manager
OnApp Cloud 4.1 Administration Guide
for full pricing information.
Instance Types
Added possibility to use instance types during VS creation process. Instance types are preconfigured CPU/RAM/Disk/Bandwidth packages. You
can add multiple instance types specifying different values for the parameters to suit your customer's needs.
Raw logs
The raw logs functionality allows you to send logs associated with your CDN resources to your distant server in real time. The raw log allows
customers to understand, analyze, and debug files delivered via OnApp CDN, or can be served as audit trailed.
User Profile
User profile UI was updated. Now at the Overview tab you can see user's details at the left side of the page and billing details, prices and
backups at the right side of the page.
Java 8 Console Support
Added support for Java 8 integrated console for appliances.
Federation and vCloud Integration Improvements
For the list of improvements, refer to Federation and OnApp and vCloud Director Configuration guides.
Document Conventions
The following document conventions are used in this guide.
Bold
Label or button names in the Control Panel, often clickable. For example:
On the VS's screen, click the Tools button, then select Delete Virtual Server.
Italics
Parameters and field labels in the UI. For example:
Password - set password for remote Vyatta management.
Source code. For example:
code block
alter if not: eth0 = public interface
eth1 = CP Communication interface
eth2 = VLAN communication interface
In some cases, code examples can be preformatted. For example:
Run the following commands:
echo "cp <LOCATION OF vnc.xml> /etc/vmware/firewall/vnc.xml" >>
/etc/rc.local
echo "localcli network firewall refresh" >> /etc/rc.local
echo "esxcli network firewall refresh" >> /etc/rc.local
A menu selection
For example:
Go to Settings -> Networks -> Add New Network
OnApp Cloud 4.1 Administration Guide
We use the following formatting elements to draw your attention to certain pieces of information:
Info
An info message emphasizes or explains the information within the chapter.
Clicking the OFF button performs graceful shutdown and then powers off the VS after the timeout set in the Configuration settings.
Note
A Note message contains information essential for the task completion.
The maximum length of a Mount Point is 256 characters.
Warning
A warning message informs you of something you should not do or be cautious.
You won't be able to restore a VS after deleting it.
OnApp Cloud Overview
OnApp Cloud software enables service providers to turn their existing infrastructure (or any commodity hardware) into a single pool of resources "a cloud" - which can then be sold to end users on a utility basis. It's a complete cloud deployment and management platform that's designed to
make it easy for service providers to sell a wide range of cloud services.
OnApp Cloud can also be used by enterprise IT departments and MSPs to deliver cloud services to end users. For more information, see http://on
app.com/platform/.
This guide explains how to configure and use OnApp Cloud through the OnApp Control Panel management user interface. Depending on your
OnApp Cloud license type (free or full), and how your cloud is configured, you can use the Control Panel to set up your own distributed SAN, DNS
services and CDN services too, using OnApp's companion products, OnApp Storage and OnApp CDN. All of these functions are covered in this
guide.
Main Components & Features
OnApp Cloud handles cloud deployment, VS deployment, VS management & resource allocation, Compute resource and SAN management,
failover, user management, billing, self-provisioning, CDN and DNS, and other associated functions. Here's a brief description of the main
components and features of the OnApp installation:
Servers
There are two required server types in an OnApp configuration – Compute resource servers and the Control Panel server. OnApp also requires
storage devices for templates, virtual servers and backups.
Control Panel server
The Control Panel server (sometimes known as the Base server) hosts the OnApp user interface and manages all the processes controlled by
OnApp.
The Control Panel server:
Provides a web-based user interface
Assigns a virtual server to a Compute resource
Creates/starts/stops/deletes virtual servers
Resizes CPU and storage
Manages virtual servers through a console session
Creates backups of virtual servers
Allows virtual servers to be restored from a backup
Allows the creation of custom templates from virtual server backups, for future deployment of new virtual servers
OnApp Cloud 4.1 Administration Guide
Displays your CPU usage and network utilization
OnApp Cloud 4.1 Administration Guide
Compute resources
Compute resources are Xen, KVM, or VMware ESXi/vSphere 5.0 -powered servers running on bare metal, with CentOS Linux as the
management operating system.This ensures highly efficient use of available hardware, and complete isolation of virtual server processes. The
management OS controls virtual servers as well as handling network/disk connectivity, monitoring, IP address anti-spoofing and more.
Compute resources:
Provide system resources such as CPU, memory, and network
Control the virtual differentiation of entities such as virtual servers and application data being delivered to cloud-hosted applications
Take care of secure virtualization and channeling of storage, data communications and server processing
Can be located at different geographical zones
Can have different CPU and RAM
OnApp Cloud supports three Compute resource virtualization platforms:
Xen - OnApp supports Xen 3 and Xen 4
KVM
VMware
VMware Compute resources operate in a slightly different way. With Xen/KVM OnApp controls Compute resources directly. With VMware, OnApp
controls the VMware vCenter. This allows vCenter to control the VSs with the full range of VMware functionality including DRS and vMotion to
ensure that the operation is optimal.
CloudBoot Compute resources
CloudBoot functionality is a method of Compute resource installation without the presence of a local disk or other local storage, utilizing the PXE
and DHCP servers. To start using CloudBoot, you must have Integraded Storage configured and the CloudBoot enabled in the system
configuration first. See CloudBoot Compute Resources section for details. CloudBoot Compute resources are used for smart and baremetal
server provisioning.
Virtual Servers
OnApp gives you complete control of your virtual servers (VSs), and all files and processes running on those servers. You can start, stop, reboot
and delete virtual servers. You can move VSs between Compute resources with no downtime. OnApp also lets you perform automatic and
manual backups, and restore VSs in case of failure.
When creating a virtual server, you can choose a Compute resource server with data store attached if you wish. If not, the system will search for
Compute resources available that have sufficient RAM and storage for that virtual server, and choose the one with the lowest (but sufficient)
amount of RAM available.
You can monitor the CPU usage of each virtual server, and the network utilization of each network interface. This helps you decide if and when to
change the resources available to each VS. OnApp also provides detailed logs of all tasks which are running, pending, have failed or have been
completed.
Smart Servers
Smart servers are dedicated entities based on CloudBoot Compute resources with passthrough enabled. Smart servers are created and managed
exactly the same as virtual servers, except only one smart server can be deployed per Compute resource. Smart servers can be organized into
zones to create different tiers of service - for example, by setting up different zones for smart appliances, with limits and prices specified per zone.
Smart appliance zones can also be used to create private clouds for specific users.
Baremetal Servers
Baremetal servers are physical servers that reside directly on the hardware without the virtualization layer. Namely, baremetal server is a
Compute resource that runs on the OS installed. Baremetal Compute resources can not have more than one baremetal server located on it.
Storage devices
For VS template and backup storage we recommend that you set up a separate server with SSH (preferred) or NFS (for high end NAS). However,
in a CloudBoot environment or for a small scale installation you can use the Control Panel server to host the templates and backups.
You will also need a storage platform for virtual server disk storage. OnApp provides an integrated storage platform that enables you to expose
local storage drives across Compute resources as a distributed block SAN with full redundancy and failover properties. Additionally, you can use
any block based storage platform, such as local disks in Compute resources, an Ethernet SAN such as iSCSI or AoE, or hardware (fiber) SAN.
Storage Area Networks are core segments of the cloud system, and OnApp can control their physical and virtual routing. This control enables
seamless SAN failover management, including SAN testing, emergency migration and data backup.
OnApp Cloud 4.1 Administration Guide
Networks
With OnApp you can create complex networks between virtual servers residing on a single host, or across multiple installations of OnApp. You
can configure each virtual server with one or more virtual NICs, each with its own IP and MAC address, to make them act like physical servers.
OnApp ensures that each customer has their own dedicated virtual network, isolated and secure. They can only see their traffic, even if they
share the same physical server as another customer. OnApp enables you to modify network configurations without changing actual cabling and
switch setups.
Templates
An OnApp template is a pre-configured OS image that is used to build virtual servers. There are two types of templates for virtual server
deployment in OnApp: downloadable templates provided by OnApp, and custom templates you create from existing virtual servers. The OnApp
template library includes a wide range of VS templates for various distributions of Windows and Linux, both 32- and 64-bit.
At present OnApp does not support VSs/templates with Active Directory Domain Controllers.
Scalability
OnApp is a highly scalable cloud deployment and management tool that allows you to add and remove Compute resources, data stores and
resources at any time to meet your changing needs. You can add more CPUs and memory to a specific virtual server to increase its capacity, and
increase the total available RAM and CPU by adding new Compute resources.
High availability
OnApp provides high reliability and availability in a number of ways:
Compute resource failover management system — If a Compute resource fails, OnApp's self-healing architecture automatically
moves virtual servers to another box. Compute resources regularly update the control panel with their status. If they do not return valid
data for a period of time, they are marked as offline, and an appropriate new Compute resource is selected for a virtual server to boot
there. This process is fully automatic but may take several minutes. When the crashed Compute resource comes online, it will be again
available, but virtual servers previously migrated from it will not be migrated back.
Virtual servers — OnApp keeps virtual servers running even if the Control Panel server goes offline. In such an event, you won't be able
to perform any actions to virtual servers until access to the Control Panel server has been restored.
Backup mechanisms — There is storage security provided by the backup mechanisms on both virtual and physical storage. Both
automatic and manual backups provide the ability to capture the current state of a virtual server. You can always restore the virtual server
from a backup if needed. There are also emergency mySQL backups as part of the disaster recovery system.
Database replication (planned feature) — OnApp will feature database replication which includes the creation and maintenance of
multiple copies of the same database. Database replication improves availability: when your main database becomes unavailable, the
slave copy will take over.
High Availability Control Panel — OnApp High Availability feature brings new opportunity to deploy more than one Control Panel within
one cloud. This allows to improve cloud load balancing, minimize server downtime in case of CP issues and enhance scalability of the
whole infrastructure.
Security
OnApp provides multiple layers of security:
Compute resource — OnApp is a multi-Compute resource cloud system that currently supports Xen, KVM and VMware (Hyper-V and
other Compute resources will be added in future releases). The first layer of security is provided by the Compute resource itself. For
example, Xen provides full isolation between virtual servers and allows each virtual server to access its own disk only. When a virtual
server makes a request for data, it gets redirected to its correct disk. Xen dictates which virtual servers and resources are allowed to run
or be accessed at any given time.
Firewall — In addition to the Compute resource security mechanism, there is also an anti-spoof firewall which resides on the server
where you store virtual servers. The firewall enables the management operating system of the Compute resource to examine packets
entering and leaving the virtual server. It blocks packets that do not belong to the virtual server and accepts those meeting the rules. The
firewall prevents IP spoofing and packet sniffing.
Control Panel — Virtual servers in OnApp are completely controlled by the administrator. Administrators have full root (Linux) or
Administrator (Windows) access to accounts and servers. The Control Panel also lets you assign different levels of user access to virtual
servers, Compute resources, consoles and disks.
Network Security is provided by completely isolating virtual servers from each other using VLANs. Each customer can be assigned their
own VLAN, so using their private IP they can only access addresses within that VLAN. Using a public IP, they can only access those
OnApp Cloud 4.1 Administration Guide
boxes which are manually specified, using the Integrated Console.
OnApp Cloud 4.1 Administration Guide
API and Integrations
Our comprehensive RESTful xml and JSON API enables full integration of OnApp with third party applications.
OnApp integrates with popular billing applications like HostBill, Ubersmith and WHMCS, and with PHP applications via a wrapper (integration
modules are available from the OnApp website: Downloads).
The API makes integration straightforward for other applications too, including other control panels, CRM, support and billing systems.
For a detailed API guide with code samples, see OnApp 4.1 API Guide.
Hardware & Software Requirements
An OnApp installation requires at least two physical machines – one for the Control Panel server, and the other for the Compute resource server.
You can have as many Compute resource servers as you need. You will also need storage for your virtual servers (a data store), and we
recommend that you set up a separate server for storing backups and templates.
These are the minimum requirements for a small cloud. For a larger deployment, OnApp's technical team will advise you on the best possible
setup.
Server Requirements
Compute resource servers
x64 platform with AMD-V/VT-x hardware virtualization support enabled
Quad Core 2Ghz+ CPU
8GB+ RAM
3x Gig network interface cards (4 recommended)
30 GB of free disk space (SSD Recommended)
Control Panel server
Dual or Quad Core 2Ghz+ CPU
8GB RAM (16GB+ recommended)
100GB Raid 1
2x Gig network interface cards
Additional Server Recommendations
Backup server
1GB RAM
2TB+ NAS (alternatively, a large hard disk can be used on the Control Panel server for backups)
Storage Requirements
Integrated Storage Platform
Local Storage Only
Any number of integrated storage drives can
be grouped together across any Compute
resource
SSD drives recommended for best
performance
at least 1 dedicated NIC assigned per
Compute resource for the SAN
multiple NICs bonded or 10GBit/s ethernet r
ecommended
Minimum 1 dedicated
partition in each
Compute resource
separate disk from the
primary OS drive recom
mended
Enterprise SAN
Centralised Block Storage SAN (iSCSI, ATA over
Ethernet or Fibre Channel) accessible to every
Compute resource
at least 1 dedicated 1GBit/s NIC assigned per
Compute resource for the SAN
multiple NICs bonded or 10GBit/s ethernet recommen
ded
Architecture
OnApp software transforms your server and storage hardware into a virtual network system that employs a Xen Compute resource virtualization
architecture to control virtual protocols and security. With this infrastructure in place, OnApp users can host a multitude of secure cloud servers
with more fluidity and control. A schematic of the OnApp architecture is shown below.
OnApp Cloud 4.1 Administration Guide
Network Configurations
There are several supported network configurations:
Cloud Only (Xen & KVM)
Basic Backup Scheme
Advanced Backup Scheme
Cloud only Network Diagram (BBS)
OnApp Cloud 4.1 Administration Guide
Cloud only Network Diagram (ABS)
OnApp Cloud 4.1 Administration Guide
Cloud & Storage
This allows you to use OnApp Integrated Storage.
Data Protection is restricted to Basic Backup Scheme
Cloud and Storage Network Diagram (BBS)
OnApp Cloud 4.1 Administration Guide
Cloud Only (VMware)
Cloud only Network Diagram (VMware)
OnApp Cloud 4.1 Administration Guide
OnApp Cloud 4.1 Administration Guide
Dashboard
The OnApp dashboard is displayed after logging into the system. It provides three main views of usage and activity: Statistics, Cloud and Acc
ount. Click the icons by the silver dial to change the view.
Statistics
This is the default view, showing the Memory (sum total of all Compute resources' RAM resources),
total Storage (sum total of all data store capacities) and IOPS in the cloud, along with the space
remaining. Storage space and RAM for a normal user are set by the billing plan limits. For
administrators, the bars show:
CPU usage, with the following details:
total cores - total physical cores on all Compute resources which are
configured in OnApp
used cores - total virtual cores assigned to running VSs (may be higher
than active cores if overselling)
Storage usage (sum total of all VS disks capacities + orphan disks capacities)
Memory usage (sum total of RAM allocated to VSs + RAM allocated to orphaned
VSs) of the entire cloud.
IOPS /h usage - the input/output requests for the last hour for the entire cloud.
Baremetal servers - the amount of baremetal servers created in the cloud.
Smart servers - the amount of smart servers created in the cloud.
Active cores (displayed at
your OnApp Dashboard)
means total physical cores
on all Compute resources
which have at least one VS
running.
For Integrated Storage the
Storage usage is displayed
in the following way:
Used - sum of all created
vdisks in all Data Stores in
the cloud
Total - Used + summed up
Maximum disk size values
of each Data Store in the
cloud
Cloud
Clicking this icon shows details of the entire cloud:
For normal users, it shows the total number of virtual servers, RAM, data stores, backups and disk space they're using.
For administrators, it shows the total number of virtual servers, Compute resources, data stores and backups in the entire cloud.
OnApp Cloud 4.1 Administration Guide
Account
Clicking this icon shows details of your account: user's name, CDN status, license type, validity and key, number of cores on license, the date
of the last sync with the licensing server.
Activity log
At the bottom of the screen in each case is a record of recent transactions. To view details of a transaction, click its Ref number.
Normal users see recent transactions for their virtual servers.
Administrators see recent transactions for the entire cloud.
Additional Navigation
Build – in the upper right corner, click the Build button to create new virtual server, application server, load balancer, edge server, storage
server or new blueprint.
Click the Arrow button to hide the Control Panel's menu.
Use the Search tool for global search across the cloud.
To hide the infobox on a particular page, click the Close button in the upper-right corner of the infobox. For more infobox settings, refer to Us
er Profile section.
API Key
The API Key is used instead of the normal username/password credentials during API operations.
A key is generated for each user by the system when the user account is created. To change the key, click the Regenerate Key button. A new
key will be generated, and you'll be taken back to the main Dashboard screen.
Login Screen
To access your Control Panel, you must first provide a username and password. Authentication means identifying a user and verifying that this
user is allowed to access the OnApp Control Panel.
Check the Remember me box to have the CP remember your login details for one month. You will have to enter your login credentials again after
you log out or clear your browser cookies.
If you have forgotten your password, press the Forgot your password? link and specify email to which your reset password instructions will be
sent.
OnApp Cloud 4.1 Administration Guide
User Profile
Click your account name at the top of the Control Panel screen to view tabs with the details of the user account you're currently logged in with. It
also includes infobox options and API Key information. Administrators can view details of all account profiles through the Control Panel's Users &
Groups menu. For details, refer to the Users And Groups chapter.
This chapter contains information on the following tabs that comprise the user profile:
Overview
Payments
Billing Plan
White List
Backups
Customer Networks
iFrame
Overview
This tab contains information on the user's login, user roles, billing plan, prices and other.
Profile
OnApp Cloud 4.1 Administration Guide
User Details
These are the settings which are specified at user creation process.
User's avatar (this feature is available if the Use gravatar option is enabled - Create User).
User's name and surname.
User's email.
Last Access Log - click to see information on the IP addresses that logged in to your account, and the time and date of access.
Drop Other Sessions - click if you want all other IPs that are logged in to your account to be logged out. The only IP address that will still
be logged in to the account will be the one you are currently using.
Login - user's screen name.
User Roles - the roles assigned for the user. The roles are set at user creation process.
User Group - the group to which this user is assigned. The user groups are set at user creation process.
Time Zone - time zone set for this user.
Locale - locales set for this user.
System Theme - the color scheme: light or dark.
Display infoboxes – whether infoboxes are displayed or not for this user.
Restore infoboxes - click this button to display infoboxes for the user (this option may be disabled depending on the user's permissions).
Amazon Web Services
Shows the the status of the Amazon Web Services: disconnected or connected. For more information, see Enable/disable AWS.
Here you can also connect Amazon Web Services:
1. Click the
(Connect) icon.
2. On the following page provide your AWS credentials: AWS access key ID and AWS secret access key.
3. Click Submit to connect AWS to your account.
Additional Info
User Additional Fields allow administrators to create custom fields and use them with the API or a third party system. These fields will vary for
different users, depending on the information the administrator wants them to fill in.
For more information, see User Additional Fields.
Oauth Authentication
OAuth - open standard for authorization - enables users to log into OnApp using their Google and Facebook accounts. For users to access this
feature, it should be enabled by the Cloud Administrator.
Facebook - click Connect to set up this option. If it is configured correctly, you will be able to log in to your account by entering your
Facebook login details.
Google - click Connect to set up this option. If it is configured correctly, you will be able to log in to your account by entering your Google
login details.
For more information, see OAuth.
API Info
API key - click the Regenerate Key button to generate a new API key.
For more information, see API Key.
Billing Details
Price per hour - shows the price for VSs, Load Balancers, and other resources per hour.
Billing plan - the billing plan this user is assigned to. Click the plan label to see its details.
Outstanding amount- the total amount of money owned by this user since it has been created, for all resources, minus the amount of
Payments. The sum is displayed for the period since a user has been created until the last 24hrs.
Monthly fee - a set monthly price for a billing plan.
Total cost - the sum of used resources cost and virtual servers cost.
Payments - the total amount of payments made.
Virtual Server Hourly Statistic - clicking this link will generate billing statistics for all virtual servers owned by this user. For more
information, see Virtual Server Billing Statistics.
User Statistic - clicking this link will generate user's resource usage statistics. For more information, see User Billing Statistics.
Monthly Bills - clicking this link will generate the bills list that shows the total due per each month of the year. To view billing statistics,
select a year from the drop-down list and click Apply. The list that appears displays a particular month of the selected year and the cost
of used resources for that month. At the bottom of the list there is the total amount of money which was to be paid for the selected period.
OnApp Cloud 4.1 Administration Guide
Prices
OnApp Cloud 4.1 Administration Guide
The list of all used resources and their price per hour for two states: server powered ON and server powered OFF.
Servers
Shows the list of all virtual servers, load balancers, edge servers, smart servers, application servers in the cloud with their prices for server on and
off.
Backups
Backups Count - the price per hour for the quantity of the user's backups.
Templates Count - the price per hour for the quantity of the user's templates.
ISOs Count - the price per hour for the quantity of the user's ISOs.
Templates, ISOs & Backups Disk Size - the price per hour for the disk space user's /ISOs/backups/templates occupy.
Autoscaling Monitor Fee - the price per hour for autoscaling monitors.
Backup Server Groups - the price per hour for the resources consumed by backup server groups.
Edit Profile
To edit the details of the user profile, click the edit button in the upper right corner. You will then be redirected to a page where you can change
the details of your profile. Besides the details described above, you can also change the password and auto suspending settings.
Payments
This tab contains the list of your paid invoices. Once you have paid an invoice, you can add it to the system:
1. Clicking Create Payment or +.
2. On the following page indicate the invoice number and the amount of money paid.
3. Click Save and the invoice will be added to the list of payments.
Billing Plan
This tab contains the details of the billing plan assigned to the user. The following sections are displayed:
User VS limit
Limits for Template Store
Limits for Recipe Groups
Limits & Pricing for Compute resource Zones
Limits & Pricing for Data Store Zones
Limits & Pricing for Network Zones
Limits for Edge groups
Limits & Pricing for Backup server Zones
Limits for guaranteed minIOPS
Limits for Instance Types
For more information, see Set Billing Plan Prices and Resource Limits.
White List
This tab includes the list of IPs from which this user can log in to the Control Panel. For each of the IPs, the following details are displayed:
IP - the IP you want to add to the white list.
Description - the description of that IP.
Actions - you can edit or delete the chosen IP address.
To add a white list IP:
1. Click Create White List IP or +.
2. On the following page fill in the IP and description of the new IP.
3. Click Save IP and the new IP address will be added to the White List.
You can also delete all IPs from the White List by clicking Clear White List IPs.
For more information, see User Whitelist IPs.
Backups
OnApp Cloud 4.1 Administration Guide
This tab contains the list of the user's backups. For each backup the following details are displayed:
Date - the date when the backup was made.
Target - target for which the backup was taken - either a disk (for normal backups) or a virtual server (for incremental backups).
Status - the status of the backup, whether it was built or not.
Backup Size - the size of the backup in MB.
Initiated - how the backup was launched - either manually or automatically on a periodic basis - annual, monthly, weekly or daily.
Backup Server - the backup server where the backup is stored.
Note - an arbitrary note to the backup.
VS - the virtual server for which the backup was taken.
Customer - the customer this backup refers to.
Actions - you can perform the following actions:
convert the backup to template
restore the system from the chosen backup
view Virtual Server backups for this particular VS
delete the backup
add or edit the backup's note.
Customer Networks
This is a VMware vCenter feature only.
This tab contains the list of user's customer networks. Customer networks are used for isolation of customer’s virtual servers from other
customers' VSs via VLAN.
For each customer network, the following details are displayed:
Name - the name of the customer network.
Network address - the network address of this customer network.
Default outside IP address - the default outside IP address of this customer network.
VLAN - a group of virtual servers functioning as if they’re connected to a single network (even if they are not, in fact).
Actions - you can delete the customer network.
You can add new customer networks to the profile:
1. Click New Customer Network or +.
2. On the following page provide the following details of the new customer network:
Label - the label of the new customer network.
Compute resource - select the VMware Compute resource to associate the customer network with.
IP Address Pool - a range of NAT IP addresses.
Network Zone - specify the network zone to which the customer network will be assigned.
Prefix Size (CIDR) - the prefix size should be in the range 24-30 and is used to set the subnet size.
Is nated - select this check box to use NAT for translating the traffic from Vyatta's single eternal IP to local customer network IPs.
Leave this box unchecked if you are using your own firewall with external IP address.
3. Click Create Customer Network and the new network will be added to the customer networks list.
If you decide not to add a new network and want to return to the previous page - click Back.
For more information, see Customer vCenter Networks.
iFrame
This tab is iFrame show page. The title of this tab is set by the user when configuring this option. If required you can integrate an iFrame into
OnApp which will display a web page within the user OnApp Control Panel. By default, the possibility to configure an iFrame is disabled. To
enable, use the Enable iFrame Window permission.
For more information, see iFrame Configuration.
Cloud Search Tool
The search tool in the upper right corner allows you to search your cloud for:
IP addresses
Usernames
Users full names (first or last name, in any order)
OnApp Cloud 4.1 Administration Guide
VS labels
VS identifiers
OnApp Cloud 4.1 Administration Guide
Disk identifiers
Log IDs
Backups
Template labels
Permission labels/identifiers
OnApp page URLs/titles
Any word from locale texts (yellow help box texts), if other search results are not successful
Type what you want to search for into the search box and confirm.
The results are organized according to the menu item they refer to, e.g., Pages, Virtual Servers, Users, Locales, etc. Click a search result to open
the relevant details page.
Appliances
Appliances is a collective name for all virtual and physical devices that can be provisioned in the cloud. The term appliance seizes the following
cloud components:
Virtual Servers
VMware vCenter Virtual Servers (of vCenter Implementation guide)
Smart Servers
Baremetal Servers
Load Balancers
Compute Resources
Assets
OnApp Cloud gives you high-end cloud management features for the following appliances including:
Server Options
Virtual Servers
Smart Servers
Application Servers
Edit
Rebuild manually
Migrate
Delete
Segregate
Set VIP status
Autoscale
Power Options
Reboot
Reboot in recovery
Boot from ISO
Suspend
Shut down
Startup
Startup on Recovery
Administrative Options
Reset Root Password
Change owner
Set SSH keys
Edit Administrator's note
Integrated console
Transactions and logs
Networks
Configure network interface
Rebuild network
OnApp Cloud 4.1 Administration Guide
Baremetal Servers
Set firewall rules
OnApp Cloud 4.1 Administration Guide
Virtual server IP addresses
Display network speed for network interfaces
Edit network speed
Disks
Create disks
Edit disks
Migrate disks
Delete disks
Backups
View
Convert to template
Restore backup
Delete backup
Edit backup note
Backup Schedules
View schedules
Create schedule
Edit schedule
Delete schedule
Statistics
CPU utilization
Billing statistics
Network interface statistics
Disk IOPS statistics
Recipes
Recipes
Custom variables
Virtual Servers
Virtual servers are based on templates and are deployed on Compute resources. Compute resources give them access to CPU, disk and network
resources. OnApp Cloud gives you high-end cloud management features including:
Virtual Server
Options
Power
Options
Administrative
Options
Networks
Disks
Backups
Backup
Schedules
Statistics
Recipes
Edit
Reboot
Reset Root
Password
Configure network interface
Create
disks
View
View schedules
CPU utilization
Recipes
Rebuild manually
Reboot in
recovery
Change owner
Rebuild network
Edit disks
Convert to
template
Create schedule
Billing statistics
Custom
variables
Migrate
Suspend
Set SSH keys
Set firewall rules
Migrate
disks
Restore
backup
Edit schedule
Network interface
statistics
Delete
Shut down
Edit Administrator's
note
Virtual server IP addresses
Delete
disks
Delete backup
Delete schedule
Disk IOPS statistics
Segregate
Startup
Integrated console
Display network speed for
network interfaces
Set VIP status
Startup on
Recovery
Transactions and
logs
Edit network speed
Edit backup
note
Autoscale
OnApp Cloud 4.1 Administration Guide
OnApp supports two kinds of storage for virtual servers: traditional centralized SANs, and the new distributed block storage functionality
introduced with OnApp Storage, in which local disks in Compute resources provide the physical storage space allocated to virtual servers. In each
case, the OnApp platform creates virtual data stores from the physical resources, and uses these to provide virtual servers with virtual disks.
Administrators in OnApp have full control over the lifecycle of virtual servers. Virtual servers can be in the following states:
Created - A server is created when you successfully Create Virtual Server from the Virtual servers menu, having selected its template
and set its properties, resources and network requirements.
Build - A virtual server must be built after it is created. Building is the process of actually allocating the physical resources specified during
its creation. This can be done manually, or automatically if you check the Build Virtual Server Automatically box during the creation
process.
Powered on - A power on starts the virtual server, its operating system and processes.
Powered off - If the operating system cannot be stopped, it will be forcefully terminated.
Shut down - A shut down will attempt to gracefully stop a virtual server and its operating system, which typically involves terminating all
running applications.
Rebooted - Rebooted means a virtual server has been shut down, and then powered on again.
Deleted - When a virtual server is deleted, its backups are still stored on the server and can be restored if required.
Re-built - To rebuild a virtual server means to reinstall the template and reconfigure the resources and network. All data will be lost.
Failed - A failed virtual server is one that is down, for example because of hardware or network problems. You will have to start the server
manually when those problems have been solved.
View Virtual Servers
To view all virtual servers deployed in the cloud:
1. Go to your Control Panel's Virtual Servers menu to see an overview of all virtual servers in the cloud.
2. The page that loads will show the list of VSs together with their:
operating system
label. Click the label to see the VS details.
VIP status (enabled or disabled). Click the icon to enable/disable VIP status of a particular VS.
IP addresses
allocated disk size
RAM
backups - the number of backups and the space these backups take.
user - the owner of this VS. Click the user name to see the owner details.
power status. Click the on/off buttons to change the status.
3. Click the Actions button next to the VS for the quick access to the list of VS actions (the list of actions displayed depends on the VS
status):
Reboot a VS
Recovery reboot
Power off a VS
CPU usage
Backups
Shutdown
Start up
Recovery start up
Unlock
To search for a particular virtual server, click the Search icon at the top of the VS list. When the search box appears, type the text you want to
search for and click the Search button:
View Virtual Server Details
To view details of a specific virtual server:
1. Go to your Control Panel's Virtual Servers menu.
2. Click the label of the virtual server you're interested in.
3. The screen that appears loads the VS properties, notes, activity log and tools for managing your VS.
OnApp Cloud 4.1 Administration Guide
VS Properties
VS properties page gives general overview of the VS details:
Template this VS is built on
Power status & On/Off/Reboot buttons.
Clicking the OFF button performs graceful shutdown and then powers off the virtual server after the timeout set in Configuration
settings.
Hostname
Compute resource. Click the Compute resource name to see its details
Login credentials
Owner. Click the owner name to see its details.
VIP status (on/off). Click the icon to change the status.
Price per hour
Please pay attention that when you resize a VS or change its pricing in the billing plan, the change is not applied immediately.
It takes about 5 minutes to take effect. Meanwhile, a loading spinner is showing next to the price.
Memory
CPU(s)
CPU priority or CPU units
Disk Size
Disk backups
Network Speed
IP Addresses. Only the first five IP addresses are displayed on the virtual server properties page. To view the list of all virtual server IP
addresses, mouse over IP addresses area or go to the Networking > IP addresses tab.
Autoscale - move the slider to enable/disable the autoscaling rules set for this VS.
Auto-backups - move the slider to enable/disable automatic backups for this VS. If the incremental backups are enabled in your cloud,
you can set auto-backups per VS rather than per disk.
If the automation options weren’t enabled during this virtual server creation, you’ll be redirected to the form where you can
configure them.
Notes
OnApp Cloud 4.1 Administration Guide
The Notes section lists brief comments or reminders for a VS. You can add either Admin's or User's notes. The Admin's note will be available to
cloud administrators. Click the Actions button in the Notes section of the page to add admin's or user's note.
VS Management
Click the Tools button to expand the Tools menu with the VS management options .
Use the top menu to manage your virtual servers' statistics/networking/storage options.
Create Virtual Server
Virtual servers are created from templates. To create a virtual server:
1. Go to your Control Panel's Virtual Servers menu and click the "+" button, or click the Crea
te Virtual Server button at the bottom of the screen. This will start a VS creation wizard.
2. Fill in the wizard step by step. Each of these steps is described in the corresponding
sections below.
3. Click the Create Virtual Server button to start the creation process. You will be taken to
the virtual server details screen.
On this page:
Step 1 of 6. Cloud Locations
Step 2 of 6. Templates
Step 3 of 6. Virtual Server Properties
Step 4 of 6. Resources
Step 5 of 6. Recipes
Step 6 of 6. Confirmation
OnApp must be configured properly before VSs can be created. You must have:
At least one data store configured and assigned to a data store zone
At least one network configured and assigned to a network zone
At least one Compute resource configured and online
At least one Compute resource assigned to a Compute zone
At least one data store attached to a Compute resource
At least one network attached to a Compute resource
Assigned a billing plan to the user creating the VS
Step 1 of 6. Cloud Locations
The Cloud Locations step applies to those users who have Compute zones assigned to
location groups in their billing plan.
If the user's billing plan has several Compute zones, some of which are assigned to
location groups, whereas others are not - the cloud locations screen will not be available in
the wizard. In this case the wizard will start with the Templates step.
Indicate your virtual server's cloud location:
Country - choose the country, where the cloud is located, from the drop-down
menu.
City - specify the city, where the cloud is located, from the drop-down menu.
Click Next to proceed to the following step of the wizard to specify the virtual server templates.
OnApp Cloud 4.1 Administration Guide
See also:
Virtual Servers - the
information on managing
virtual servers
Set Billing Plan Prices And
Resource Limits - billing plan
configuration
Create Billing Plan - the info
on how to set Lincensing Type
in billing plans
Template Software Licenses how to enable MAK or KMS
Set up Instance Types for
Cloud - the walk-through for
using packages of resources
Recipes - recipes creation and
management
Virtual Servers (API) - the list
of available API requests
Step 2 of 6. Templates
At this step, specify the template from which your virtual server will be built. Greyed out templates mean that there are not enough resources
to build a VS from this template.
To choose a template:
1.
2.
3.
4.
Click the required Operating system label (Windows, Linux or FreeBSD) to expand the list of template groups
Distribution - choose a template Distribution
Template - select the template
Click Next
Windows Licensing Type
This option only appears if your billing plan allows it, and if the relevant licensing options have been configured for the template group this
template belongs to. If this option is available, choose the license type you require:
For the KMS type, choose the licensing server
For your own license, type your license key
If you don't specify the licensing type, MAK licensing will be set by default.
Consider the following when creating a VS on Windows templates:
It is possible to deploy Windows virtual servers without running sysprep. To do so, you need to disable the Run Sysprep option for
the Compute zone the virtual server will be built on. See Create Compute Zone section for details.
If there are several virtual servers simply deployed from the same template in the cloud, they will have identical SIDS. This will result
in the system conflict.
It is not possible to select KMS or own licensing type when creating a Windows virtual server from custom template. As a
workaround, you can create a virtual server from the template used for custom template creation.
Template extraction is performed during server provisioning or taking a backup when using a particular template. To prevent
template from being used in other transactions during extraction, template is locked during the extraction and unlocked on
accomplishment. If other transaction tries to use the locked template, it will fail after 5 minutes of standby. Transaction which locked
template and failed, means that extracted template is broken.
Storing scheme:
template /onapp/templates/your_template.tgz
extracted template /onapp/backups/templates/your_template
locked template /onapp/backups/templates/your_template.lock
Proceed to the following step of the wizard and specify the virtual server properties.
Step 3 of 6. Virtual Server Properties
At this step you need to indicate your virtual server's properties, such as label, Compute resource, password and other. You can create a
virtual server having specified only the required parameters and configure it later.
Specify the following virtual server properties:
Label - the label of the virtual server. The required parameter.
Hostname - the hostname of the virtual server. The required parameter. The hostname should consist of letters [A-Z a-z], digits [0-9]
and dash [ - ]. For more info on hostname validation, refer to RFC standard documentation.
Particular characters are not allowed for Windows-based virtual servers:
percent sign [%]
double quotation marks [“]
brackets [<,>]
vertical bar [|]
caret [^]
ampersand [&]
parentheses [(,)]
OnApp Cloud 4.1 Administration Guide
Time zone - set the time zone for the virtual server. This parameter is applicable only to Windows XEN and KVM virtual servers.
OnApp Cloud 4.1 Administration Guide
Currently, the time zone is set at the Compute resource side only. Therefore, users need to set the target time zone inside
a Windows VS manually. Setting correct time zone at the Compute resource side helps to keep correct time inside a VS
after starting it if time synchronization is not completed for some reason.
Compute Zone - the Compute zone to build the VS on.
Compute resource - the specific Compute resource to build the VS on. Compute resource may be selected automatically according
to the set provisioning type.
Password - a secure password for the VS. It can consist of 6-99 characters, letters [A-Za-z], digits [0-9], dash [ - ] and lower dash [ _
]. You can use both lower- and uppercase letters.
Password confirmation - repeat the password to confirm it.
Encrypt password - move the Encrypt Password slider to the right, to encrypt your password, then enter an encryption key in the field
that appears.
When the Show Compute resources on Virtual Machine creation permission is disabled (so that user cannot select the Compute
resource, but can choose the virtualization type), the Compute resource that meets the virtualization type and the resources set will
be automatically selected. The data store will be set according to the compute zone selected.
Click Next to proceed to the following step of the wizard to specify the virtual server resources.
Step 4 of 6. Resources
At this step, you can choose to create the virtual server either by selecting a predefined instance type or by setting your virtual server's
resources, such as disk size, network configuration and other manually.
Depending on the permissions, this step will display either Instance Types or Create your own tabs, or both of them.
You are forwarded to the next step from the tab you are currently on. If you select an instance type and then click on the Create
Your Own tab and proceed to the next step the system will set the resources from the Create Your Own tab even if you did not
configure any resources there.
Resources
Instance Types
If the user selects a compute zone that does not have enough resources during virtual server creation, they will see all instance
types available to them, but those that have resources incompatible with the chosen compute zone will be greyed out. Greyed out
instance types cannot be selected.
From this tab, you can choose one of the predefined Instance Types for your virtual server. For each of the instance types the following
details are displayed:
Memory - the RAM size (GB) available in the instance type
CPUs - the number of CPU cores available in this instance type
Disk Size - the disk size available in this instance type
Bandwidth - the bandwidth available in this instance type
Price per Hour:
Mode ON - hourly instance type price for the VS powered on
Mode OFF - hourly instance type price for the VS powered off
Price per Month:
Mode ON - monthly instance type price for the VS powered on
Mode OFF - monthly instance type price for the VS powered on
Click the instance type to select it. After that, the instance type you have chosen will be highlighted in green.
Virtual servers created using instance types do not support autoscaling.
Create Your Own
OnApp Cloud 4.1 Administration Guide
Using this tab you can defined the resources for your virtual server manually:
RAM - set the amount of virtual server's RAM.
CPU Cores - set the amount of virtual server's CPU cores. For KVM Compute resources, this parameter sets CPU sockets by
default, unless CPU topology is enabled.
CPU Priority (or CPU Units) - set virtual server's CPU priority. If the CPU units are switched on in the billing plan for this user, then
CPU priority is replaced with CPU units. Refer to Billing Calculation section for details on CPU units and CPU priority. Do not use
CPU Units for KVM Compute resources running on CentOS5.
The following options are available for VSs based on KVM Compute resources only, providing the Enable CPU topology permission is
switched on for the user.
Use CPU Topology - move the slider to the right, to set the following parameters:
CPU Sockets - set the amount of sockets.
CPU Threads - set the amount of threads per core.
CPU topology (CPU sockets and CPU threads) is the Labs feature preview. Pay attention that setting CPU sockets and CPU
threads are at your own risk only!
You may face the following problems when setting CPU topology:
Currently you cannot set CPU sockets and threads parameters for existing VSs.
After setting, the new parameters won't be shown at the VS details screen.
Some Linux VSs fail to boot up.
When sockets and threads are set incorrectly, you may face huge load on Compute resource's under CentOS 5.x.
Primary Disk
Data Store Zone - choose a data store zone for VS's primary disk.
Primary disk size - set the primary disk size.
Swap Disk
Data Store Zone - choose a data store zone for VS's swap disk.
Swap disk size - set the swap disk size. There is no swap disk for Windows-based VSs. In all other cases, swap disk size must be
greater than zero.
Network Configuration
Network Zone - choose a network zone from the drop-down box.
Show only my IP address - tick this checkbox to view only own IP addresses in the IP addresses dropbox.
Show IP address selection for new VS - if the option is available, you can also assign an IP address for the VS from the drop-down
menu. Indicate Compute resource and network to have the list of available IPs.
Show IP address selection for new VS option is enabled via the "Specify a network address on new VS page"
checkbox on the Settings > Configuration settings screen (under the System tab).
You can't select unlimited port speed if the Network Zone is not selected. In this case the port speed will be 1 by
default.
It's possible to create virtual server with unlimited network speed without selecting a network zone only if you have
only one Network Zone assigned to your billing plan.
Port Speed - set the port speed for this VS
Click Next to proceed to the following step of the wizard where you can specify the virtual server recipes.
Step 5 of 6. Recipes
At this step you need to indicate the recipes you want to assign to your virtual server. This step is optional. You can create a virtual server
without choosing recipes and add them later if required.
1. Choose a recipe you want to assign to this virtual server by dragging the required recipe to the Assigned recipes pane.
2. To add a custom variable, click the "+" button next to the Custom recipe variables title bar, then specify variable details:
Specify the recipe name and its value.
Move the Enabled slider to the right to allow use of this variable.
3. Click Next to proceed to the next step of the wizard that completes the virtual server creation process.
OnApp Cloud 4.1 Administration Guide
OnApp Cloud 4.1 Administration Guide
The recipes step can be missing in the wizard if there are no recipes created in the cloud.
Step 6 of 6. Confirmation
At this step, configure the automation settings. This is the final step of the virtual server
creation wizard.
Move the Enable Automated Backup slider to the right if you want this VS to be
backed up automatically (according to the backup settings configured in the
Settings/Auto-backup Presets menu)
Move the Build Virtual Server slider to the right if you want the system to
automatically build the VS. If you leave this box blank, you will have to build your
server manually after it is created.
Move the Boot Virtual Server slider to the right if you want the virtual server to be
started up automatically.
Move the Enable Autoscale slider to the right to set autoscaling rules for this VS.
After you set up these parameters, click the Create Virtual Server button to start the
creation process.
Virtual Server Creation Workflow
The following scheme describes the steps required to create a virtual server:
OnApp Cloud 4.1 Administration Guide
OnApp Cloud 4.1 Administration Guide
OnApp Cloud 4.1 Administration Guide
Edit Virtual Server
The Edit Virtual Server screen will differ depending the way the VS resources were selected: either manually or using an instance type.
To adjust VS resources:
1. Go to your Control Panel's Virtual Servers menu.
2. Click the label of the server you want to resize, to show its details screen.
3. Click the Tools button and select the Edit VS link.
You can edit resources for all VSs. Depending on the OS it is built on, some VSs can have their CPU and RAM resized without needing
to be powered off ("resize without reboot").
Windows virtual servers cannot be resized without reboot.
If the VS template allows resize without reboot, the resize should be completed automatically: you will be returned to the VS details
screen and see a message indicating the resize was successful. If the template does not allow this, you will be asked to confirm that the
VS will need rebooting so that the resize can take place.
You can also edit the Time Zone parameter for all Windows KVM and Xen virtual servers.
After you edit the server's time zone, you need to stop and then start up the VS.
Currently, the time zone is set at the Compute resource side only. Therefore, users need to set the target time zone inside a
Windows VS manually. Setting correct time zone at the Compute resource side helps to keep correct time inside a VS after
starting it if time synchronization is not completed for some reason.
For virtual servers built by selecting resources manually:
Change CPU cores, CPU priority/units and RAM values.
For virtual servers built using instance types:
Choose the new instance type for your virtual server. Click the instance type to select it. After that, the instance type you have
chosen will be highlighted in green.
Those instance types that have resources incompatible with the compute zone, on which the VS is built, will be greyed
out. Greyed out instance types cannot be selected.
You can only choose from those instance types that offer more disk size than the VS currently uses.
After you select a new instance type you can use the extra disk size to create a new disk for the VS or make the
existing VS disk larger.
4. Click the Save Virtual Server button.
Rebuild/Build Virtual Server Manually
To build/rebuild virtual server build/rebuild virtual server must be enabled. This is a new permission which manages build/rebuild
functionality independently from update virtual server permission which used to regulate the build/rebuild options in the previous
versions.
OnApp Cloud 4.1 Administration Guide
If you haven't checked the Build Virtual Server option during the VS creation process, you will have to do this manually after the VS has been
OnApp Cloud 4.1 Administration Guide
created. Building a virtual server is the process of allocating physical resources to that VS.
To build a virtual server manually or rebuild the VS on the same (or another) template:
1.
2.
3.
4.
Go to your Control Panel's Virtual Servers menu.
Click the label of the virtual server you're interested in.
On the screen that appears, click the Tools button and then click Rebuild Virtual Server.
On the screen that pops up, use the drop-down menu to choose a template with which to build the VS.
It is not possible to rebuild a Linux-based virtual server to FreeBSD templates.
5. Move the Start VS after rebuild slider to the right if you want to have your VS started automatically after it is built.
6. Select the following options if you selected Windows or Linux
Windows
Windows Licensing type - KMS, MAK, or OWN
Licensing key - input license if you selected OWN licensing type
Select Server for KMS licensing type
7. Click the Rebuild Virtual Server button to finish.
After you rebuild your template all data will be lost!
Migrate Virtual Server
OnApp allows hot and cold migration of virtual servers between Compute resources that share common data stores (or data store zones). Hot
migration means moving virtual servers that are running, while cold migration means moving virtual servers that are shut down.
To check if your Windows template supports hot migration, see http://templates.repo.onapp.com/Windows_templates.html
To hot migrate a virtual server:
1.
2.
3.
4.
5.
6.
Go to your Control Panel's Virtual Servers menu.
Click the label of the virtual server you want to migrate.
Click the Tools button and press the Migrate Virtual Server link.
In the window that appears, choose the target Compute resource from the drop-down menu.
Move the Cold-migrate when hot-migration fails slider to the right if you want to apply cold migration in case of hot migration failure.
Click the Start Migration button.
After migration, the power status of your virtual server remains the same as before the migration. If you migrate a virtual server that's running, the
whole process is almost unnoticeable.
OnApp administrators can control user access over virtual server migration. Using OnApp permissions, you can allow/forbid users to perform
migration of all virtual servers, or their own servers only. This is handled via the Control Panel's Roles andSets menu.
Autoscale Virtual Server
VS autoscaling allows you to change the RAM, CPU and disk size settings of a virtual server automatically. VS resources scaling is based on
rules you specify. For example, you can set up a rule that will add 1000MB of memory to a VS if RAM usage has been above 90% for the last 10
minutes - but add no more than 5000MB in total in 24 hours. You can set autoscaling down settings alongside with autoscaling up.
For Linux-based VSs only.
If the VS is based on a template that allows resizing without reboot - see the Edit Virtual Server section – then virtual server
RAM and CPU will be increased without rebooting the VS.Disk space autoscaling requires a VS reboot.
If you autoscale a VS's memory to a value greater than current VS RAM x 16 (which is a max_memory parameter in a
configuration file and database), the VS will be rebooted anyway, regardless of the template it is built on.
Make sure a VS can be reached via SSH. Otherwise, the autoscaling client installation will fail.
To configure autoscaling setitngs:
1.
2.
3.
4.
Go to your Control Panel's Virtual Servers menu.
Click the label of the appropriate VS.
On the page that follows, click the Overview tab, and then click Autoscaling.
Press the required tab - Memory Usage, Disk Usage or CPU Usage - to see the statistics for each type of resources.
OnApp Cloud 4.1 Administration Guide
5. Below you will see UP and DOWN autoscaling options. Move the slider to the right to add the autoscaling rule or move it to the left to
remove the rule.
OnApp Cloud 4.1 Administration Guide
6. Add autoscaling rules as explained below:
Set autoscale up options:
If RAM usage is above X% for a specific time period, add Y MB – but no more than Z MB in a 24 hour period.
If CPU usage is above X % for a specific time period, add Y% - but no more than Z% in a 24 hour period.
If disk usage is above X % for a specific time period, add Y GB - but no more than Z GB in a 24 hour period.
Set autoscale down options:
If RAM usage is below X% for a specific time period, remove Y MB.
If CPU usage is below X % for a specific time period, remove Y%.
If disk usage is below X % for a specific time period, remove Y GB.
7. Click Apply.
Set VIP Status for Virtual Server
If a Compute resource fails or reboots, the system migrates virtual servers to another Compute resource, one VS at a time. The order VSs are
migrated in is random. However, you can give a virtual server "VIP" status, and this will give that VS priority in the migration queue.
To set or remove VIP status for a VS:
1. Go to your Control Panel's Virtual Servers menu.
2. Use the VIP button next to a required virtual server to change its VIP status.
Segregate Virtual Server
If required, you can instruct OnApp to make sure a VS is never booted on the same Compute resource as another specific VS. This may be
important if, for example, you have two name servers or a load balanced web server, and you need to keep VSs on separate physical servers.
To isolate one VS from another:
1.
2.
3.
4.
5.
Go to your Control Panel's Virtual Servers menu.
Click the label of the virtual server you want to segregate.
On the screen that appears, click the Tools button, then click Segregate Virtual Server.
In the dialogue box that pops up, use the drop-down menu to choose a VS you want to keep away from.
Click the Segregate VS button to finish.
Delete Virtual Server
Shut down the virtual server before destroying it. If you are deleting a VS that is running, the VS will be deleted after the time set in Timeout
Before Shutting Down VSs configuration parameter.
To remove the virtual server from the cloud:
1.
2.
3.
4.
5.
Go to your Control Panel's Virtual Servers menu.
On the screen that appears, you'll see the list of all virtual servers in the cloud. Click the label of the virtual server you want to delete.
On the virtual server's screen, click the Tools button, then select Delete Virtual Server.
Move the Move Last Backup to My Templates if it is present slider to the right if you want to save the last VS's backup as a template.
Move the Destroy All Existing Backups slider to the right if you want to remove all existing backups of this virtual server.
IMPORTANT:
You won't be able to restore a virtual server after deleting it.
Deleting a virtual server removes all data stored on that virtual server. To save the data stored on the virtual server, back up
your virtual server and tick the Destroy All Existing Backups box when following the instructions described in this section.
To delete a virtual server together with its backups, the user needs to have the Destroy any backup or Destroy own backup per
mission enabled. Otherwise, the backups of the VS deleted by the user will remain in the system.
Virtual Server Power Options
To manage a virtual server power options:
OnApp Cloud 4.1 Administration Guide
1. Go to your Control Panel's Virtual Servers menu.
2. Click the label of the required virtual server.
OnApp Cloud 4.1 Administration Guide
3. Click the Tools button on the VS's screen to expand the Tools menu.
4. The Tools menu enables you to perform the following power actions on VSs (the exact list shown depends on the VS status):
Reboot Virtual Server - powers off and then restarts the VS.
Reboot in Recovery- powers off and then restarts the VS in the recovery mode.
For VSs with enabled encryption the temporary login is "root" and password is "recovery".
For VSs with password encryption disabled, the VS root password will be used to reboot in recovery.
Windows virtual servers boot from the Linux-based recovery template in a recovery mode. You need to log in as admin via SSH
or VNC console, then mount a Windows system disk manually.
You cannot work with the "whole" disk (like mount -t ntfs-3g /dev/sdb1) while mounting and checking block
devices inside the recovery image, as Windows disk is split into partitions.
Suspend - stops a VS, changes its status to suspended and disables all the other actions on VS, unless unsuspended.
Shut Down Virtual Server – pops up a dialogue box, where you can either Shut Down VS (terminates the VS gracefully), or
Power Off VS (terminates the VS forcefully).
Startup Virtual Server - queues a start-up action for a VS that's currently powered off.
Startup on Recovery - starts the VS in recovery mode with a temporary login ("root") and password ("recovery").
Boot from ISO - boots the VS from an ISO. You can boot virtual servers from your own ISOs or the ISOs that are uploaded and
made publicly available by other users. If you boot a VS from an ISO with the RAM requirement larger than the VS's RAM, the
transaction will fail. Make sure that you have enabled the Any power action on own virtual servers and Allow own virtual servers
to boot from ISO permissions for the user to have access to this feature.
As soon as you boot a VS from the installation ISO, OnApp may lose control of any components (backups, networks, disks) !!! The only
available actions will be start and stop a VS. Be aware, that all the contents of the disk may be also deleted.
Virtual Server Administrative Options
To manage a virtual server power options:
1.
2.
3.
4.
Go to your Control Panel's Virtual Servers menu.
Click the label of the required virtual server.
Click the Tools button on the VS's screen to expand the VS Tools menu.
The Tools menu enables you to perform the following administrative actions on VSs:
Reset Root Password - resets the root password for this VS (the password is displayed in VS Information).
Particular characters are not allowed for Windows-based virtual servers:
percent sign [%]
double quotation marks [“]
brackets [<,>]
vertical bar [|]
caret [^]
ampersand [&]
parentheses [(,)]
Change Owner - pops up a dialogue box with a drop-down of all users on the system, enabling you to pass ownership of the VS
to the user selected from the list. If you have any recipes or backups for this VS, you will be also prompted to confirm if the
recipe/backup should be moved to another user.
Note that you cannot change the ownership of a recipe which you do not own, even if it is assigned to your virtual
server.
OnApp Cloud 4.1 Administration Guide
Set SSH keys –assigns SSH keys of the admin and a VS owner to the VS. If a VS owner does not have any SSH keys, the
system will only assign admin keys.
Virtual Server Networks
The Networking menu in the Virtual Servers menu enables you to manage network interfaces, allocate IP addresses and set firewall rules for
virtual servers.
Configure Virtual Server Network Interface
The Networking > Network Interfaces menu shows the virtual network interfaces allocated to this VS. Network interfaces join the physical
network to the VS.
When you create a VS a network interface is added automatically. This network interface will be assigned to the existing physical network using a
spare IP (IPv4) and will be set primary by default.
OnApp supports IPv4 and IPv6. Since not every application supports IPv6, at least one IPv4 address must be allocated to a VS's primary network
interface.
To see the list of all network interfaces allocated to the VS:
1.
2.
3.
4.
Go to your Control Panel's Virtual Servers menu.
Click the label of the virtual server you're interested in.
Click the Networking tab, then click Network Interfaces.
On the page that follows you will see the following fields:
Interface – optional label of the network interface.
Network join – name of the network and a Compute resource or Compute zone this network is joined to.
Port speed – the speed set to the interface.
Primary interface – indication whether the interface is primary or not.
Here you can also view Interface Usage, Edit and Delete network interface (using icon controls) and Add a new network interface using the button
at the bottom of the screen.
To add a network interface:
1. Go to your Control Panel's Virtual Servers menu.
OnApp Cloud 4.1 Administration Guide
2.
3.
4.
5.
Click the label of the virtual server you're interested in.
Click the Networking tab, then click Network Interfaces.
Click the Add New Network Interface button at the bottom of the screen.
On the screen that appears, input values for the following parameters:
Label – a human-friendly name for the new interface.
Physical Network – choose a network join from the drop-down menu, which lists network joins assigned to the Compute
resource/Compute zone on which the VS runs).
Port speed – set port speed in Mbps, or make it unlimited.
6. Click the Submit button.
To edit network interface label, port speed or set it as primary (if none is marked as primary), click Edit icon next to the appropriate network
interface. After editing the port speed, the virtual server should be power cycled for the change to take effect.
To delete a network interface, click the Delete icon next to the interface you want to delete.
To run the VS, at least one network interface with an assigned IP address (or addresses) is required!
To allocate another physical network, add a new network interface.
In case of network interface replacement for Windows VSs running on Xen Compute resources, the user has to add new
network interface, rebuild network, then remove the old network interface and perform network rebuild again.
Rebuild Virtual Server Network
To rebuild a network join, added to the virtual server (required after allocating new IP addresses):
1.
2.
3.
4.
Go to your Control Panel's Virtual Servers menu.
Click the label of a required VS.
On the screen that appears, click the Tools button, then click Rebuild Network.
In the pop-up window, move the Force Reboot slider to the right, then select the VS shutdown type.
During rebuild network, the system tries to reach VS's network interface without rebooting virtual server. Then, if it is not
possible, transaction will quit. Force reboot action allows to rebuild VS network with reboot action if live rebuild is impossible. In
case the force reboot option is disabled and system can not enter the virtual server, the network rebuild operation will fail.
5. Move the Required Startup slider to the right to start up a VS when you're rebuilding network of a powered off VS.
6. Click the Rebuild Network button.
In case of network interface replacement for Windows VSs running on Xen Compute resources, the user has to add new network
interface, rebuild network, then remove the old network interface and perform network rebuild again.
Set Virtual Server Firewall Rules
With OnApp you can set firewall rules for the network interfaces of virtual servers. There are two types of firewall rule:
ACCEPT – defines the packets that will be accepted by the firewall
DROP – defines the packets that will be rejected by the firewall
You cannot apply firewall rules to virtual servers which are parts of a blueprint.
To configure a firewall rule:
1.
2.
3.
4.
Go to your Control Panel's Virtual Servers menu.
Click the label of the VS for which you want to configure a firewall rule.
Click the Networking tab, then click Firewall.
On the page that appears, set the following:
a. Choose the network interface.
b. Specify if the rule defines requests that should be accepted or dropped.
c. Set the IP address for which this rule is active.
OnApp Cloud 4.1 Administration Guide
Leave the empty field to apply this rule to all IPs
OnApp Cloud 4.1 Administration Guide
Enter hyphen-separated IPs to apply the rule to an IP range (e.g. 192.168.1.1-192.168.1.10)
Enter the IPs with slash to apply the rule to CIDR (e.g. 192.168.1.1/24)
d. Set the port for which this rule is effective.
Leave the empty field to apply the rule to all ports
Enter colon-separated ports to apply the rule to a port range (e.g. 1024:1028)
Enter comma-separated ports to apply the rule to the list of ports (e.g. 80,443,21)
e. Choose the protocol (TCP, UDP or ICMP).
5. Save the rule by clicking the Add Rule button. The rule will be saved in the UI, but the transaction won't be started until you click the
Apply Firewall Rules button.
6. To start the transaction which runs firewall rules for a VS, click Apply firewall rules button.
7. Use Up and Down arrow buttons in the left column to change firewall rule position.
Example:
The Int1 ACCEPT 122.158.111.21 22 TCP firewall rule means that the Int1 network interface will accept all requests and packets addressed from
122.158.111.21 using the TCP protocol on port 22.
The Int2 DROP 122.158.111.21 22 UDP firewall rule means that the Int2 network interface will reject all requests and packets from
122.158.111.21 using the UDP protocol on port 22.
If you reboot a Xen-based VS from the console, the firewall rules for this VS will be lost, and you will need to update the firewall rules
again.
Virtual Server IP Addresses
In the Networking -> IP Addresses tab you can find the list of assigned IP addresses, allocate new IP addresses and rebuild a network.
To allocate a new IP Address to the VS:
1.
2.
3.
4.
5.
Go to your Control Panel's Virtual Servers menu.
Click the label of the virtual server you're interested in.
Click the Networking tab > IP Addresses.
Click the Allocate New IP Address Assignment button.
Select a network interface from the drop-down menu (only the network interfaces you added to the VS will be available). The IP Address
will be allocated automatically.
6. (Not available for federated VSs) As an alrernative you can manually select an IP address from the IP Pool associated with the network
interface. To enable this option move the Specify IP Address slider to the right and choose IP Address from the drop-down list. You may
select an IP address that's already assigned to a VS, but only one VS should be online at a time. Use Please show me used IP Pool, Sho
w only my IPs and Show only IPv6 checkboxes to narrow the list of IP in the drop-down list.
7. Click the Add IP Address Assignment button.
8. Click the Rebuild Network button to rebuild the network.
You must rebuild the network after making changes to IP address allocations.
To remove an IP address from a VS:
1.
2.
3.
4.
5.
Go to your Control Panel's Virtual Servers menu.
Click the label of the virtual server you're interested in.
Click the Networking > IP Addresses tab.
Click the Delete icon next to the IP address you want to delete.
In the pop up window that appears:
Choose Delete with Reboot option if you want to reboot a VS and rebuild the network immediately after deleting the IP address.
After choosing the Delete with Reboot option you will be redirected to the VS's Overview page.
Choose Delete without Reboot option if you don't want to reboot a VS. In this case to apply the changes, you will have to the
reboot the VS additionally.
You can't delete an IP address that is in use.
OnApp Cloud 4.1 Administration Guide
Display Network Speed for Network Interfaces on Virtual Server Page
OnApp Cloud 4.1 Administration Guide
The main Virtual Servers screen displays the network speed of each VS's primary network interface. To see the speed of all interfaces assigned
to a VS:
1.
2.
3.
4.
Go to your Control Panel's Virtual Servers menu.
Click the label of the virtual server you are interested in.
Click the Networking > Network Interfaces tab.
On the screen that appears, the Port Speed column shows the network speed of the network interface.
Edit Virtual Server Network Speed
To edit a virtual server's network speed:
1.
2.
3.
4.
5.
6.
Go to your Control Panel's Virtual Servers menu.
Click the label of the virtual server you want to change .
Go to the Network tab-> Network Interfaces.
In the Actions column click the Edit button.
Change the port speed.
Click the Submit button to save changes.
Virtual Server Disks
Virtual server storage is provided by disks. A disk is a partition of a data store that is allocated to a specific virtual server. Disks can be assigned
as standard or swap disks (there are no swap disks for Windows based templates). They can also be set as primary (that is, the disk from which
an OS will boot).
You can also utilize incremental backups. For details, see Virtual Server Backups section of this guide.
Managing disks for the entire cloud is handled through the Control Panel's Settings menu. Disks for individual virtual servers are managed
through the Control Panel's Virtual Servers menu, where you can:
See the list of disks allocated to this VS
Add a new disk
Resize a disk
Migrate a disk
Check disk usage statistics (IOPS)
Delete a disk
Back up disks
View disk backup schedules
Schedule disk for backups
Creating multiple partitions on one disk is forbidden for all virtual servers.
Add Disks to Virtual Servers
Adding a disk to a virtual server will require that VS should be rebooted. If a VS is running when you try to add a new disk to it, you'll be asked to
confirm the reboot. To add a disk to a virtual server:
1.
2.
3.
4.
5.
Go to your Control Panel's Virtual Servers menu.
Click a VS's label to open its details screen.
Click the Storage tab > Disks.
Click the "+" button or the Create Disk button.
Fill in the details:
Specify disk label.
Choose the data store to create a disk on from the drop-down list.
Move the slider to the right to specify the desired disk size.
The disk size should not exceed 2 TB when a new disk is added. You can later resize the disk if you need it to be
larger than 2 TB.
Move the Hot Attach slider to the right if you want to enable disk hot attaching. In this case virtual server will not be stopped
when adding a disk. Hot attach option is only available for KVM 6/ CentOS 6 virtual servers.
Move the Swap Space slider to the right if this disk is swap space.
Move the Require Format Disk slider to the right if this disk requires formatting.
Move the Add to Linux FSTAB slider to the right if the disk should be added to Linux FSTAB (for Linux virtual servers).
Specify its mount point. The maximum length of a Mount Point is 256 characters. Spaces are not allowed. No more than one
slash is allowed. If the mount point is not specified the default mount point will be used:
OnApp Cloud 4.1 Administration Guide
/mnt/onapp-disk-#{disk.identifier}
Tick the Add to FreeBSD FSTAB checkbox if the disk should be added to FreeBSD FSTAB (for FreeBSD virtual servers).
Indicate the file system - ext3 or ext4 - for Linux based VS.
6. Click the Add Disk button to finish.
Restrictions:
If you choose a Solidfire data store, the minimum disk size will be regulated by Solidfire Data Store Zone settings.
If virtual server and the control panel server belong to different networks, the hot attach transaction will fail.
If an additional disk has been created without the require format disk option and formatted/partitioned in another way, resize
disk action may work incorrectly. Use the require format disk option when creating an additional disk, otherwise use disk
resize option at your own risk.
To be able to take incremental backups for virtual server’s disk, you must mount this disk to FSTAB (either Linux or FreeBSD)
and specify the proper mount point manually.
You cannot back up Swap disks.
When you add a new disk to a virtual server, it automatically becomes available to that server.
Edit Virtual Server Disks
Primary and Swap disks
For primary and swap (Linux, FreeBSD) disks you may only change the label and the size.
You can easily resize disks when needed. The resize will fail if your current usage is greater than the new size you request. Note, that any
changes on disk size will lead to reboot of your VS.
To change disk size:
1.
2.
3.
4.
5.
6.
Go to your Control Panel's Virtual Servers menu.
Make sure your virtual server is powered off, then click its label to open its details screen.
Click the Storage tab -> Disks.
Click the Actions button next to the disk you want to change, then click the Edit link.
Enter a new disk label and size in GB in the fields provided.
Click the Save Disk button.
You cannot decrease size of Integrated Storage data store disks.
You cannot decrease disk size for Windows-based and FreeBSD-based virtual servers. Only the increase disk size option is
available.
You cannot resize the primary disk for FreeBSD-based virtual servers.
Decreasing disk size for Linux-based virtual servers may lead to filesystem inconsistencies. Make sure you have current
backups before proceeding.
New disks
For new disks - those which were added after the virtual server was created - you can edit the following:
Linux
Windows
FreeBSD
Label
Label
Label
Size
Size
Size
Require format
Require format
Require format
Add to Linux fstab
Add to FreeBSD fstab
Mount point
Mount point
File system
OnApp Cloud 4.1 Administration Guide
Migrate Virtual Server Disks
You can migrate disks of your virtual servers to other data stores, which are allocated to the same Compute resource. Unlike VS migration – disk
migration requires reboot of the VS (despite the template it is based on).
To migrate a disk:
1.
2.
3.
4.
5.
6.
Go to your Control Panel's Virtual Servers menu.
Make sure your virtual server is powered off, then click its label to open its details screen.
Click the Storage tab > Disks.
Click the Actions button next to the disk you want to move to another data store, then click the Migrate button.
On the screen that appears, select a target data store from a drop-down box.
Click Start Migrate.
You can only migrate disks to data stores in data store zones assigned to your billing plan.
You cannot migrate a disk to a data store with less capacity than the disk size.
Thin provisioning disks become thick provisioned after a disk migration. For example, if you use thin storage and move a
850GB disk between aggregates with 10GB actual usage, the 'dd' image of the local volume manager will take 850GB space,
because the entire local volume manager is copied, including zero 'd space which may not be able to be recovered.
Delete Virtual Server Disks
To delete a disk:
1.
2.
3.
4.
5.
6.
Go to your Control Panel's Virtual Servers menu.
Make sure your virtual server is powered off, then click its label to open its details screen.
Click the Storage -> Disks tab.
Click the Actions button next to the disk you want to delete, then click Delete.
In the pop-up window, move the Force Reboot slider to the right, then select the VS shutdown type.
Move the Required Startup slider to the right to start up the VS automatically after the network is rebuilt.
Steps 5 and 6 apply to disks of VSs that are on.
7. Click the Destroy Disk button.
This will schedule the "destroy disk" transaction.
Virtual Server Backups
Backups are used for copying and archiving target data (target is either a disk or a virtual server as a single whole of all disks used).
Images menu lists normal backups of a virtual server
Files menu list virtual server's incremental backups
Schedules menu allows you to schedule automatic backups for virtual server. See Schedules Settings section of this guide for details.
OnApp Cloud 4.1 Administration Guide
OnApp supports two backup types: normal and incremental:
Normal - simple method of taking backups by making full copy of target data and storing it in an archive.
Ensure that you do not use XFS or other filesystems not supported by OnApp for Linux backups as OnApp will address them
as ext3/4 filesystems.
Incremental - advanced method of taking backups. During the incremental backup, only the changes made after the last backup are
archived instead of backing up the whole target. You must have dedicated backup servers configured in your cloud to be able to utilize
the incremental backups functionality. Incremental backups are enabled via Settings > Configuration > Backups/Templates menu.
It is not possible to take incremental backups if you are using location group functionality without a backup server added to the
group - the following error message will appear:
"Backup cannot be made at this time: This disk cannot be backed up, check Location Group settings."
This issue will be fixed in next releases. As a workaround, add an empty backup server zone to your location group.
Each backup type can be taken in two ways:
Manually - the user logs into OnApp CP and clicks the “Take backup” button.
Automatically - the user enables backup schedule (daily, weekly, monthly, yearly). To enable auto-backups for virtual servers that support
incremental backups which used auto-backups option before the upgrade, re-enable automatic backups by switching them off and on
again.
If you are using incremental backups option, you should either enable dedicated backup servers in your cloud or share the backups and
templates folders (paths) between your Compute resources. SSH file transfer option will be skipped for virtual servers using incremental
backups. Existing full backups will be still accessible via Backups > Images menu.
How do incremental backups work?
For example, we have a disk with three files:
File1 - 4Gb
File2 - 2Gb
File3 - 3Gb
The first incremental backup will be 9 GB (sum of all files). If you decide to take another incremental backup soon thereafter, the backup size will
be equal to 0 , as the files have not been changed since the first backup (if your backup has complicated directory structure, it could be more than
0, as file system could store some system data).
Then:
If the user decides to delete File2, the target size will now be 7Gb. The subsequent incremental backup size will be 0, as new data has
not been added.
If the user adds File4 of 4 GB size, the subsequent incremental backup will equal 4 GB (the size of new data added).
If the user increases File3 disk size to 6 GB, the subsequent incremental backup size will equal 6 GB, although the target is increased by
3 GB. This happens because the incremental system takes the update of the existing file as the deletion of the existing file and adding
the new file with the same name (the first version of File3 has been deleted and the new one with 6GB size has been added).
Backups can be saved either to a Compute resource or to a dedicated backup server. When saving a backup, the system calculates if user has
enough physical/ billing plan resources to save a backup in the selected destination.
When saving a backup to a Compute resource, the system does not check if Compute resource has enough disk space to save a backup and
only checks if user has enough billing plan limits.
When saving a backup to a dedicated backup server, the system checks both disk space and billing plan limits.
Free disk size on a target must be at least equal to the disk’s size for which the backup is taken (or to a size of all VS disk for incremental
backup).
In some cases (for example, if a user has scheduled several disk backups simultaneously but there’s only free space/billing limits for the first one)
the system may allow taking all the backups but will not be able to save them. This will result in a system error and over-billing.
OnApp Cloud 4.1 Administration Guide
Backup Support by VM / Virtualization / OS
OnApp Cloud 4.1 Administration Guide
Normal backup
Incremental backup
Convert to template
BaremetalServer
no
no
no
EdgeServer
no
no
no
StorageServer
yes
yes
no
LoadBalancer
no
no
no
SmartServer
yes
yes
yes
KVM, XEN
yes
yes
yes
VMware
snapshot
no
no
Windows
yes
no
yes
*nix
yes
yes
yes
CloudBoot / IS
yes
yes
yes
SolidFire
yes
no
yes
View Virtual Server Backups
To view the list of virtual server's backups:
1. Go to your Control Panel's Virtual Servers menu.
2. Click the label of the required virtual server.
3. Click the Backups tab, then select the appropriate backup type:
Images - full backups
Files - incremental backups
4. On the screen that appears, you'll see a list of virtual server backups sorted by category.
5. Click the label of the required virtual server backup to see the following tools - restore backup, delete backup, convert it to template and
add/edit note:
Take Virtual Server Backup
To take an incremental backup:
1.
2.
3.
4.
Go to your Control Panel's Virtual Servers menu.
Click the label of the server you want to back up.
Click the Backups tab, then select Files. You'll see a list of the disks allocated to that virtual server.
Click the Actions icon next to a disk you want to take a backup of, then click Backup. You'll see a list of all the backups taken and
pending for that virtual server sorted by category.
5. To take a backup, click the Take a Backup button at the end of the list.
Backups in the OnApp Control Panel are associated with a particular user instead of being associated with a virtual server. To view the
list of user backups, refer to View User Backups section.
OnApp Cloud 4.1 Administration Guide
Template extraction is performed during server provisioning or taking a backup when using a particular template. To prevent template
from being used in other transactions during extraction, template is locked during the extraction and unlocked on accomplishment. If
OnApp Cloud 4.1 Administration Guide
other transaction tries to use the locked template, it will fail after 5 minutes of standby. Transaction which locked template and failed,
means that extracted template is broken.
Storing scheme:
template /onapp/templates/your_template.tgz
extracted template /onapp/backups/templates/your_template
locked template /onapp/backups/templates/your_template.lock
Take Virtual Server Disk Backup
To back up a virtual server:
1.
2.
3.
4.
Go to your Control Panel's Virtual Servers menu.
Click the label of the server you want to back up.
Click the Storage tab -> Disks. You'll see a list of the disks allocated to that virtual server.
Click the Actions icon next to a disk you want to take a backup of, then click Backup. You'll see a list of all the backups taken and
pending for that disk, along with the tools to restore backups, delete them, and convert them to templates.
To make a backup, click the Take a Backup button at the end of the list. You may add a note and also Force Windows Backup
This option for Windows virtual servers is designed as a last resort, when the backup cannot be taken due to NTFS file
system problems.
Switching this option will bring up a dialog box with the following message: "If you enable this option there is no
guarantee that backup will be consistent."
Select "Yes" to proceed
To restore a backup, click the Restore link next to the backup you want to revert to.
To convert a backup into the custom template, click Convert to Template link next to the backup (see Create custom
templates).
Backups in the OnApp Control Panel are associated with a particular user instead of being associated with a virtual server. To view the
list of user backups, refer to View User Backups section.
Convert Virtual Server Backup to Template
To convert virtual server backup to template:
1. Go to your Control Panel's Virtual Servers menu.
2. Click the label of the required virtual server.
3. Click the Backups tab, then select the appropriate backup type:
Images - full backups
Files - incremental backups
4. On the screen that appears, click the Actions icon next to the backup and choose the Convert to Template (see Create custom
templates).
Restore Virtual Server Backup
To restore a backup:
1. Go to your Control Panel's Virtual Servers menu.
2. Click the label of the required virtual server.
3. Click the Backups tab, then select the appropriate backup type:
Images - full backups
Files - incremental backups
4. On the screen that appears, click the Actions icon next to the backup you want to revert to and choose Restore.
OnApp Cloud 4.1 Administration Guide
Delete Virtual Server Backup
OnApp Cloud 4.1 Administration Guide
To delete a backup:
1. Go to your Control Panel's Virtual Servers menu.
2. Click the label of the required virtual server.
3. Click the Backups tab, then select the appropriate backup type:
Images - full backups
Files - incremental backups
4. On the screen that appears, click the Actions icon next to the backup you want to remove and choose Delete.
Add Virtual Server Backup Note
To edit virtual server backup's note:
1. Go to your Control Panel's Virtual Servers menu.
2. Click the label of the required virtual server.
3. Click the Backups tab, then select the appropriate backup type:
Images - full backups
Files - incremental backups
4. On the screen that appears, click the Actions icon next to the required backup and choose Add Note. Make necessary changes and
click Submit.
Virtual Server Backup Schedules
Schedules screen lists virtual servers' scheduled backup. Depending on the backup type set in your cloud settings, schedules are created either
per virtual server or per disk. To view all backup schedules in the cloud, see Schedules Settings.
View Virtual Server Backup Schedules
To view the list of backup schedules for a particular virtual server:
If normal backup options is selected for the cloud:
1.
2.
3.
4.
5.
Go to your Control Panel's Virtual Servers menu.
Click the label of the virtual server you're interested in.
Click the Storage tab, then select Disks.
On the screen that appears, click the Actions button next to the disk you want to back up, then select Schedule for Backups.
On the screen that appears, you will see the list of backup schedules along with their details:
Date - time when the schedule was created
Target - server or disk for which the schedule was created (depending on the backup type)
Action - scheduled action
Frequency - how frequently the backup will take place according to the period set. For example, frequency of 2 and a period of
days will take a backup every 2 days
Period - backup period: days, weeks, months or years
Rotation period - number of backups after which the first backup will be deleted
Despite of the input value, for normal backups (when Disk is the target) rotation period is always 1. Thus, only 1
normal auto-backup with specific frequency, period and target will be stored in the system.
Next Start - the date and the hour of the next backup
User - user who created the backup schedule
Status - schedule status
If incremental backup option is selected for the cloud
1.
2.
3.
4.
Go to your Control Panel's Virtual Servers menu.
Click the label of the virtual server you're interested in.
Select Backups > Schedules tab, or click Auto-backups under the Options section to view incremental backups schedules only.
On the screen that appears, you will see the list of backup schedules along with their details:
Date - time when the schedule was created
Target - server or disk for which the schedule was created (depending on the backup type)
Action - scheduled action
Frequency - how frequently the backup will take place according to the period set. For example, duration of 2 and a period of
days will take a backup every 2 days
Period - backup period: days, weeks, months or years
OnApp Cloud 4.1 Administration Guide
Rotation period - number of backups after which the first backup will be deleted
OnApp Cloud 4.1 Administration Guide
Next Start - the date and the hour of the next backup
User - user who created the backup schedule
Status - schedule status
Create Virtual Server Backup Schedule
In addition to the system auto-backup presets, you can schedule backups of virtual servers (VS disks) as required. For example, you can set up a
schedule to back up your disks once a week.
The combination of Scheduled VS backups and Auto-backup Presets provides a great deal of flexibility in the way backups are handled for the
cloud, and for individual VSs. Auto-backup Presets can be applied to all new VSs added to the cloud. Scheduled VS backups enable specific
backups to be scheduled for individual VSs, outside of the auto-backup pattern.
Depending on your cloud settings, you can schedule either normal or incremental backup schedules:
Adding normal backup schedule
Adding incremental backup schedule
Adding a normal backup schedule
To add a normal backup schedule:
1.
2.
3.
4.
5.
6.
Go to your Control Panel's Virtual Servers menu.
Click the label of the virtual server you want to schedule a backup for.
Click the Storage tab, then select Disks.
On the screen that appears, click the Actions button next to the disk you want to back up, then select Schedule for Backups.
On the screen that follows, click the New Schedule button.
Specify schedule details:
Frequency - how frequently the backup will take place according to the period set. For example, duration of 2 and a period of
days will take a backup every 2 days
Period - backup period: days, weeks, months or years. Period must be unique for each backup target (disk or server).
Rotation period - number of backups after which the first backup will be deleted.
Despite of the input value, for normal backups (when Disk is the target) rotation period is always 1. Thus, only 1
normal auto-backup with specific frequency, period and target will be stored in the system.
Start time - set the exact time of creating the transaction for backups scheduling. The transaction will be created at the specified
time but run according to the queue (the transactions created earlier or with higher priority will be launched first).
7. Click the Save button to finish.
Adding an incremental backup schedule
1. Go to your Control Panel's Virtual Servers menu.
2. Click the label of the virtual server you want to schedule a backup for.
3. Click the Backups tab, then choose Schedules, or click Auto-backups under the Options menu to view incremental backup schedules
only.
4. Click the New Schedule button.
5. On the screen that appears, specify new schedule's details:
Frequency - how frequently the backup will take place according to the period set. For example, duration of 2 and a period of
days will take a backup every 2 days
Period - backup period: days, weeks, months or years. Period must be unique for each backup target (disk or server).
Rotation period - number of backups after which the first backup will be deleted.
Start time - set the exact time of creating the transaction for backups scheduling. The transaction will be created at the specified
time but run according to the queue (the transactions created earlier or with higher priority will be launched first).
6. Click the Save button to finish.
Edit Virtual Server Backup Schedule
To edit a normal backup schedule:
1.
2.
3.
4.
5.
6.
Go to your Control Panel's Virtual Servers menu.
Click the label of the virtual server you want to schedule a backup for.
Click the Storage tab, then select Disks.
On the screen that appears, click the Actions button next to the disk you want to back up, then select Schedule for Backups.
Click the Edit icon next to a schedule to change its details.
Specify schedule details:
OnApp Cloud 4.1 Administration Guide
Frequency - how frequently the backup will take place according to the period set. For example, duration of 2 and a period of
OnApp Cloud 4.1 Administration Guide
days will take a backup every 2 days
Period - backup period: days, weeks, months or years. Period must be unique for each backup target (disk or server).
Rotation period - number of backups after which the first backup will be deleted.
Despite of the input value, for normal backups (when Disk is the target) rotation period is always 1. Thus, only 1
normal auto-backup with specific frequency, period and target will be stored in the system.
Enabled - move the slider to enable or disable the schedule
7. Click the Save button to finish.
To edit an incremental backup schedule:
1.
2.
3.
4.
Go to your Control Panel's Virtual Servers menu.
Click the label of the virtual server you're interested in.
Select Backups > Schedules tab, or click Auto-backups under the Options menu to view incremental backup schedules only.
Click the Edit icon next to a schedule to change its details:
Frequency - how frequently the backup will take place according to the period set. For example, duration of 2 and a period of
days will take a backup every 2 days
Period - backup period: days, weeks, months or years. Period must be unique for each backup target (disk or server).
Rotation period - number of backups after which the first backup will be deleted. This parameter is for incremental backup
schedules only.
Enabled - move the slider to enable or disable the schedule
5. Click the Save button to save your changes.
Delete Virtual Server Backup Schedule
To delete a normal backup schedule:
1.
2.
3.
4.
5.
Go to your Control Panel's Virtual Servers menu.
Click the label of the virtual server you're interested in.
Click the Storage tab, then select Disks.
On the screen that appears, click the Actions button next to the disk with a backup schedule, then select Schedule for Backups.
Click the Actions icon next to the schedule you want to remove, then choose Delete.
To delete an incremental backup schedule:
1.
2.
3.
4.
5.
Go to your Control Panel's Virtual Servers menu.
Click the label of the virtual server you're interested in.
Select Backups > Schedules tab, or click Auto-backups under the Options section to view incremental backups schedules only.
On the screen that appears, you will see the list of backup schedules.
Click the Actions icon next to the schedule you want to remove, then choose Delete.
Virtual Server Statistics
For your convenience, the system tracks VS performance and generates statistics on:
Virtual Server CPU Utilization
VS Billing statistics
Interface Usage
Virtual Server Disk IOPS Statistics
Virtual Server CPU Utilization
OnApp tracks CPU usage for virtual servers and generates charts that help analyze VS performance.
The charts show the total CPU usage for all the cores of this particular VS for a specified time period.
The vertical axis shows the CPU usage percentage (CPU percentage is the core-independent quantity). The horizontal axis defines a time period.
To see CPU usage statistics:
1.
2.
3.
4.
Go to your Control Panel's Virtual Servers menu.
Click the label of the virtual server you're interested in.
Click the Overview tab > CPU Usage.
On the screen that appears, the top chart shows CPU usage for the last 24 hours. The bottom chart shows usage for the last three
months (if there is enough data). If there less data available, the chart will show utilization for the time available.
OnApp Cloud 4.1 Administration Guide
5. Move the Show in My Timezone slider to the right if you want to show bandwidth statistics according to your profile's timezone settings.
OnApp Cloud 4.1 Administration Guide
6. To zoom into a time period, click and drag in a chart. Click the Reset Zoom button to zoom out again.
To see what percentage of Compute resource CPU resource a VS takes, go to your Control Panel's Virtual Servers menu and click the
label of the VS you're interested in. On the screen that appears, the CPU(s)/Shares parameter displays the amount of CPU resource
given to this VS.
Virtual Server Billing Statistics
OnApp has a record of all the charges applied to your VSs for the last three month period. If a virtual server was created less than three months
ago, statistics are recorded for the VS's existence to date. You can view all statistics available, or those for a shorter period by setting a Start and
End time.
To view billing statistics for a virtual server:
1.
2.
3.
4.
5.
6.
Go to your Control Panel's Virtual Servers menu.
Click the label of the virtual server you're interested in.
Click the Overview -> Billing Statistics tab.
Set Start and End time. By default the statistics are generated for the last three months or the actual VS existence period.
Move the Show in my Timezone slider to the right if you want to show bandwidth statistics according to your profile's timezone settings.
On the page that appears:
Date – particular date and time for the generated statistics
Users – the virtual server owner. Click the owner name to see the User Profile (user details)
Virtual Servers – the virtual server name with the total due for VS resources (CPU priority, CPUs, memory and template
resources) for the point of time specified in the Date column.
Network Interfaces Usage – the total due for the network interfaces used by this VS for the point of time specified in the Date
column. Click the network interface name to see its details.
Disks Usage – the list of disks assigned to this VS with the total due for the disk space resources (disk size, data read/written,
reads/writes completed) for the point of time specified in the Date column. Click the disk name to see its details.
Costs – the total due for the Virtual Servers, Network Interfaces and Disks resources at the point of time specified in the Date
column.
Scroll down to see Total Amount (the total due for the whole billing statistics period).
Virtual Server Network Interface Statistics
OnApp tracks network usage for virtual servers and generates charts that help analyze network performance. To see network utilization statistics
for a virtual server:
1.
2.
3.
4.
5.
Go to your Control Panel's Virtual Servers menu.
Click the label of the virtual server you're interested in.
Click the Networking -> Network Interfaces tab.
Click the Statistics (chart) icon next to the network you're interested in.
On the screen that appears, the top chart shows bandwidth usage for the last 24 hours. The bottom chart shows usage for the last three
months.
6. To zoom into a time period, click and drag in a chart. Click the Reset zoom button to zoom out again.
Virtual Server Disk IOPS Statistics
The system tracks IOPS (Input/Output Operations per Second) for virtual servers and generates charts that help analyze VS disk performance. To
see IOPS for a virtual server:
1. Go to your Control Panel's Virtual Servers menu.
2. Click the label of the virtual server you're interested in.
OnApp Cloud 4.1 Administration Guide
3. Click the Storage -> Disks tab.
OnApp Cloud 4.1 Administration Guide
4. Click the Actions button next to the required disk, and then choose IOPS.
5. There are four charts on the screen that appears:
IOPS for the last hour
IOPS for the last 24 hours
Data written/read for the last 24 hours
Data written/read for the last hour
6. To zoom into a time period, click and drag in a chart. Click the Reset Zoom button to zoom out again.
The OnApp API allows you to limit the Hourly IOPS and Hourly data by setting the limit=N parameter, where the N variable is the
number of hours for which the charts will display the info.
Virtual Server Integrated Console
OnApp includes an integrated VNC console that gives users direct access to their virtual servers through the OnApp Control Panel, if their user
role permits. Administrators can access all virtual server consoles for support and troubleshooting purposes.
The console connects the user's browser to the VNC port made available via the Compute resource for the guest console. Both the administrator
and the end user web UIs offer a console connection, regardless of the OS.
To access the virtual server VNC console via the control panel interface:
1. Go to your Control Panel's Virtual Servers menu.
2. Click the label of the virtual server you're interested in.
3. On the screen that appears, click the Console button in the upper menu.
For HTML5 console, use the Re-connect button If the connection got lost:
If console running in normal state, pressing re-connect button will cause disconnect, and it will be re-connected automatically after 1.5
seconds.
If console got stuck, pressing re-connect button will send all the information once again and will re-connect without page reload.
If console got disconnected with any status code, and red lane with error message revealed, it will be re-connected automatically after 1.5
seconds.
To switch from HTML5 to Java console, go to Settings > Configuration menu.
Virtual Server Transactions and Logs
The system records a detailed log of all the transactions happening to your virtual servers. The list of transactions logged by the system includes:
Provision virtual server
Startup virtual server
Stop virtual server
Resize virtual server without reboot
Configure Operating System
Build disk
Resize disk
Format disk
Destroy disk
Take backup
Convert backup
Restore backup
Destroy backups
Destroy virtual server
Destroy template
Download template
Update firewall
To view transactions for a virtual server:
1. Go to your Control Panel's Virtual Servers menu.
2. Click the label of the virtual server you're interested in.
3. The details screen for that virtual server shows recent transactions in the Activity Log section.
To cancel pending tasks, click the Cancel All Pending Tasks for this virtual server button.
OnApp Cloud 4.1 Administration Guide
You can also view the details of a particular log item by clicking its Ref number. The page that loads shows the log output and the following
OnApp Cloud 4.1 Administration Guide
details:
date - time in the [YYYY][MM][DD]T[hh][mm][ss]Z format
action - the action name
status - the action status (Complete, Warn, Pending, or Failed)
ref - the log item's Ref number
target - the action target
started at - the time when the action was started
completed at - the time when the action was completed
template - template of the server the action refers to
Virtual Server Recipes
To manage virtual server recipes:
1.
2.
3.
4.
Go to your Control Panel's Virtual Servers menu.
Click the label of the server you're interested in.
Click the Overview tab, then choose Recipes.
The screen that follows shows details of all the recipes in the cloud:
The left pane shows the list of available recipes organized into recipe groups.
The right pane displays the list of events to which the recipes can be assigned to.Click the arrow button next to event to expand the list of
recipes assigned to it.
Assign recipe
Use drag and drop feature to assign recipe to a desired event.
You can assign virtual server recipes to the following events:
VM provisioning - run the recipe during VM provisioning
VM network rebuild - run the recipe when rebuilding a network
VM disk added - run the recipe when adding a disk
VM network interface added - run the recipe when adding a network interface
VM disk resized - run the recipe when resizing a VM disk
VM resize - run the recipe when resizing a VM
To use drag and drop:
1. Click the arrow button in front of the required event to unfold it.
2. Select the required recipe in the left pane and hold it down with the left mouse button.
3. Drag the recipe up to the right pane and release the mouse button to drop the recipe and add it to the required event.
Remove recipe
To remove recipe:
1. Click the arrow button in front of the required event to view the list of recipes assigned to it.
2. Click the Delete button next to the recipe you want to remove.
Virtual Server Recipe Custom Variables
You can define custom variables for particular virtual servers. Each custom variable is a name-value set that can be used during the virtual server
recipe implementation. Custom variables are set on a per server basis. You can create custom variables during the virtual server creation or via
the virtual server Overview menu.
To create a new custom variable:
1.
2.
3.
4.
5.
6.
7.
Go to your Control Panel's Virtual Servers menu.
You'll see a list of all virtual servers in your cloud. Click the name of a virtual server for which you want to create a variable.
On the virtual server details screen, click the Overview tab, then choose Recipes Variables.
On the screen that appears, click the "+" button.
Specify the recipe name and its value.
Move the Enabled slider to the right to allow use of this recipe.
Click Save.
To edit a custom variable, click the Edit icon next to the required variable and change its details.
To delete a custom variable, click the Delete icon next to the variable you want to remove. You will be asked to confirm the deletion.
OnApp Cloud 4.1 Administration Guide
It is possible to set custom variables for image templates, as well as for virtual servers. Note: virtual server custom variables will always
overlay template custom variables.
OnApp Cloud 4.1 Administration Guide
Smart Servers
Smart servers are dedicated entities based on KVM CloudBoot Compute resources with passthrough enabled. Smart servers are created and
managed exactly the same as virtual servers, the only difference is that only one smart server can be created per Compute resource. Using a
smart server feature, you can create and manage servers on smart appliances with passthrough enabled. You can set the minimum specifications
for the smart servers (minimum size, resource price, etc) in the same way as for virtual servers.
Smart servers can be organized into zones to create different tiers of service - for example, by setting up different zones for smart appliances,
with limits and prices specified per zone. Smart Compute zones can also be used to create private clouds for specific users.
Smart servers required IOMMU support:
Intel-based Servers => Vt-d
AMD-based servers => AMD-Vi
Smart servers are based on templates and are deployed on Compute resources. Compute resources give them access to CPU, disk and network
resources. OnApp Cloud gives you high-end cloud management features including:
Smart Server
Options
Power
Options
Administrative
Options
Networks
Disks
Backups
Backup
Schedules
Statistics
Recipes
Edit
Reboot
Reset Root
Password
Configure network interface
Create
disks
View
View schedules
CPU utilization
Recipes
Rebuild manually
Reboot in
recovery
Change owner
Rebuild network
Edit disks
Convert to
template
Create schedule
Billing statistics
Custom
variables
Delete
Suspend
Set SSH keys
Smart server IP addresses
Migrate
disks
Restore
backup
Edit schedule
Disk IOPS
statistics
Autoscale
Shut down
Edit Administrator's
note
Display network speed for network
interfaces
Delete
disks
Delete backup
Delete schedule
Startup
Integrated console
Startup on
Recovery
Transactions and
logs
Edit backup
note
The following options are not available for smart servers:
hot migration
segregation
VIP status
firewall rules
Network interface statistics
Edit network speed
Also, VLANs are not configured automatically on smart servers. You need to configure them manually in accordance with your OS and hardware
settings.
smart servers support LVM and integrated storage types.
the Passthrough to Guest must be enabled for one of the smart server's network interfaces.
all conventional PCI devices behind a PCIe-to PCI/PCI-X bridge or conventional PCI bridge can only be collectively assigned to
the same guest. PCIe devices do not have this restriction.
limits and prices are specified individually for each smart appliance zone assigned to the billing plan.
If the smart Compute resource (where the smart server will be deployed) has a NIC device that features multiple ports, make sure the
appliance NIC can perform a FLR reset:
1. Log in as root to a Compute resource where it is deployed
2. Run the following command:
# lspci -vv|egrep "Ethernet|FLR" --color=always
If it returns the FLReset- you need to install another NIC if possible. If not - the smart server cannot be deployed on this Compute
resource.
View Smart Servers
OnApp Cloud 4.1 Administration Guide
To view the list of smart servers deployed in the cloud:
OnApp Cloud 4.1 Administration Guide
1. Go to your Control Panel's Smart Servers menu to see an overview of all smart servers in the cloud with their details:
OS
Label,
IP addresses
Disk size
RAM
CPU cores
CPU priority
Backups
Power status
2. Click the Actions button next to the server for the quick access to the list of available actions (the list of actions displayed depends on the
server status).
3. To change the smart server power status, click the required status icon.
4. To view a particular smart server details, click the label of a required server.
5. To add a new smart server, press "+" or click the Add New Smart Server button.
View Smart Server Details
To view details of a specific smart server:
1. Go to your Control Panel's Smart Servers menu.
2. Click the label of the smart server you're interested in.
3. The screen that appears loads the Smart server properties, notes, activity log and tools for managing your smart server.
Smart Server Properties
Smart server properties page gives general overview of the smart server details:
Template this smart server is built on
Power status & On/Off/Reboot buttons.
Clicking the OFF button performs graceful shutdown and then powers off the virtual server after the timeout set in Configuration
settings.
Hostname
Smart Compute resource
Login credentials
Owner
Price per hour
Please pay attention that when you resize a smart server or change its pricing in the billing plan, the change is not applied
immediately. It takes about 5 minutes to take effect. Meanwhile, a loading spinner is showing next to the price.
Memory
CPU(s)
CPU priority
Disk Size
Disk backups
Network Speed
IP Addresses
Auto-backups
Notes
Activity log
Autoscaling and VIP status options are not available for smart servers.
Notes
The Notes section lists brief comments or reminders for a Smart server. You can add either Admin's or User's notes. The Admin's note will be
available to cloud administrators. Click the Actions button in the Notes section of the page to add admin's or user's note.
Smart Server Management
OnApp Cloud 4.1 Administration Guide
Click the Tools button to expand the Tools menu with the Smart Server management options .
OnApp Cloud 4.1 Administration Guide
Use the top menu to manage your smart servers' networking/storage options.
Create Smart Server
You need to add and configure a smart Cloudboot Compute resource before you can create a
smart server. See the Create CloudBoot Compute Resource section for details.
See also:
To create a smart server:
Smart Server Creation Workflow
1. Go to your Control Panel's Smart Servers menu.
2. On the screen that appears, press "+" button or click the Add New Smart Server button
underneath the list of servers on the screen.
3. Complete the smart server creation form.
Edit Smart Server
Smart Server Disks
Smart Server Backups
Create Virtual Server
On this page:
Set Billing Plan Prices and
Resource Limits
Step 1 of 5. Templates
Step 2 of 5. Properties
Step 3 of 5. Resources
Step 4 of 5. Recipes
Step 5.Confirmation
Smart Servers (API)
It is possible to deploy Windows smart servers without running sysprep. To do so, you
need to disable the Run Sysprep option for the Compute zone where the smart server
will be built. SeeCreate Compute Zone section for details.When provisioning smart
server with simple deploy option, make sure that the template you use has all the
necessary drivers inside it, otherwise the smart server network settings will not be
configured.
Step 1 of 5. Templates
Choose a template to build a smart server on, then click Next. You can use any KVM templates for smart server creation.
Before creating a Windows-based smart server, make sure that the appropriate drivers were added to the /data folder on CP.
Step 2 of 5. Properties
Label - choose a label for the Smart Server.
Hostname - choose a hostname for the Smart Server. The hostname may consist of letters [A-Z a-z], digits [0-9] and dash [ - ].
Time zone - set the time zone set for the smart server. This parameter is applicable only to Windows smart servers.
Compute Zone - choose a smart Compute zone to build the smart server on.
Compute resource - choose a specific smart Compute resource to reside the smart server on. Please note: you can only reside your
smart server on cloud booted KVM Compute resources.
Password - Give your smart server a secure password.
Password confirmation - repeat the password to confirm it.
Encrypt password - move the Encrypt Password slider to the right, to encrypt your password, then enter an encryption key in the field
that appears.
Click Next.
Currently, the time zone is set at the Compute resource side only. Therefore, users need to set the target time zone inside a
Windows smart server manually. Setting correct time zone at the Compute resource side helps to keep correct time inside a smart
server after starting it if time synchronization is not completed for some reason.
Step 3 of 5. Resources
OnApp Cloud 4.1 Administration Guide
OnApp Cloud 4.1 Administration Guide
Set the resources needed for this smart server:
RAM - set the amount of virtual server's RAM.
CPU Cores - set the amount of virtual server's CPU cores. For KVM Compute resources, this parameter sets CPU sockets by
default, unless CPU topology is enabled.
The following options are available for smart servers based on KVM Compute resources only, providing the Enable CPU topology
permission is switched on for the user.
Use CPU Topology - move the slider to the right, to set the following parameters:
CPU Sockets - set the amount of sockets.
CPU Threads - set the amount of threads per core.
Data Store Zone - choose a data store zone for the smart server’s primary disk.
Primary disk size - set the primary disk size.
Data Store Zone - choose a data store zone for this server’s swap disk.
Swap disk size - set the swap disk size.
Network Zone - choose a network zone from the drop-down box.
Show only my IP addresses - if the option is available, you can also assign an IP address for the smart server.
Selected IP address - IP address for this smart server.
Click Next.
CPU topology (CPU sockets and CPU threads) is the Labs feature preview. Pay attention that setting CPU sockets and CPU
threads are at your own risk only!
You may face the following problems when setting CPU topology:
1. Currently you cannot set CPU sockets and threads parameters for existing smart servers.
2. After setting, the new parameters won't be shown at the smart servers details screen.
3. Some Linux VSs fail to boot up.
4. When socket s and threads are set incorrectly, you may face huge load on Compute resource's under CentOS 5.x.
Step 4 of 5. Recipes
1. Choose a recipe you want to assign to this smart server by dragging the required
recipe from the Available recipes pane to the Assigned for provisioning pane.
2. To add a custom variable, click the "+" button next to the Custom recipe
variables title bar, then specify the variable details:
Specify the recipe name and its value.
Move the Enabled slider to the right to allow the use of this variable.
3. Click Next.
Step 5.Confirmation
Move the Enable Automated Backup slider to the right if you want this server to
be backed up automatically (according to the backup settings configured in the
Settings/Auto-backup Presets menu)
Move the Build Smart Server slider to the right if you want the system to
automatically build the server. If you leave this box blank, you will have to build
your server manually after it is created.
Move the Boot Smart Server slider to the right if you want the server to be started
up automatically.Move the Enable Autoscale slider to the right to set autoscaling
rules for this smart server.
Click Submit button. The smart server will be added to the system. You can view it under
OnApp Cloud 4.1 Administration Guide
the Smart Servers menu.
OnApp Cloud 4.1 Administration Guide
Smart Server Creation Workflow
The following scheme describes the steps required to create a smart server:
OnApp Cloud 4.1 Administration Guide
OnApp Cloud 4.1 Administration Guide
OnApp Cloud 4.1 Administration Guide
Rebuild/Build Smart Server Manually
OnApp Cloud 4.1 Administration Guide
To build/rebuild virtual server build/rebuild virtual server must be enabled. This is a new permission which manages build/rebuild
functionality independently from update virtual server permission which used to regulate the build/rebuild options in the previous
OnApp Cloud 4.1 Administration Guide
versions.
If you haven't checked the Build Smart Server option during the smart server creation process, you will have to do this manually after the SS has
been created. Building a smart server is the process of allocating physical resources to that smart server.
To build a smart server manually or rebuild the server on the same (or another) template:
1.
2.
3.
4.
5.
6.
Go to your Control Panel's Smart Servers menu.
Click the label of the server you're interested in.
On the screen that appears, click the Tools button and then click Rebuild Smart Server.
On the screen that pops up, use the drop-down menu to choose a template with which to build the server.
Move the Start VS after rebuild slider to the right if you want to have your server started automatically after it is built.
Click the Rebuild Virtual Server button to finish.
After you rebuild your template all data will be lost!
Edit Smart Server
To edit smart Compute resource settings:
1. Go to your Control Panel's Smart Servers menu.
2. Click the label of the server you want to edit.
3. Click the Tools button and select the Edit smart server link. You can edit the label, pricing, CPU, RAM, CPU priority resources for all
smart servers. You can also edit the time zone for Windows smart servers.
After you edit the server's time zone, you need to stop and then start up the smart server.
Currently, the time zone is set at the Compute resource side only. Therefore, users need to set the target time zone inside a
Windows smart server manually. Setting correct time zone at the Compute resource side helps to keep correct time inside a
smart server after starting it if time synchronization is not completed for some reason.
Depending on the OS it is built on, some smart servers can have their CPU and RAM resized without needing to be powered off ("resize
without reboot").
4. Click the Save button to save your changes.
If the smart server template allows resize without reboot, the resize should be completed automatically: you will be returned to the
server details screen and see a message indicating the resize was successful.If the template does not allow this, you will be asked to
confirm that the smart server will need rebooting so that the resize can take place.
Delete Smart Server
Shut down the smart server before destroying it. If you are deleting a smart server that is running, the server will be deleted after the time set in
Timeout Before Shutting Down configuration parameter.
To remove the smart server from the cloud:
1.
2.
3.
4.
Go to your Control Panel's Smart Servers menu.
On the screen that appears, you'll see the list of all servers in the cloud. Click the label of the smart server you want to delete.
On the server screen, click the Tools button, then select Delete Smart Server.
Confirm the deletion.
Autoscale Smart Server
Smart server autoscaling allows you to change the RAM, CPU and disk size settings of a smart server automatically. Smart server resources
scaling is based on rules you specify. For example, you can set up a rule that will add 1000MB of memory to a smart server if RAM usage has
been above 90% for the last 10 minutes - but add no more than 5000MB in total in 24 hours. You can set autoscaling down settings alongside
with autoscaling up.
OnApp Cloud 4.1 Administration Guide
For Linux-based smart servers only.
If the smart server is based on a template that allows resizing without reboot - see the Edit smart server section – then smart
server RAM and CPU will be increased without rebooting the server. Disk space autoscaling requires a smart server reboot. If
you autoscale a smart server's memory to a value greater than current smart server RAM x 16 (which is a max_memory
parameter in a configuration file and database), the smart server will be rebooted anyway, regardless of the template it is built
on.
OnApp Cloud 4.1 Administration Guide
Make sure a VS can be reached via SSH. Otherwise, the autoscaling client installation will fail.
To configure autoscaling setitngs:
1.
2.
3.
4.
5.
Go to your Control Panel's Smart Servers menu.
Click the label of the appropriate smart server.
On the page that follows, click the Overview tab, and then click Autoscaling.
Press the required tab to set the autoscaling options for: Memory Usage, Disk Usage or CPU Usage.
Add autoscaling rules as explained below:
Set autoscale up options:
If RAM usage is above X% for a specific time period, add Y MB – but no more than Z MB in a 24 hour period.
If CPU usage is above X % for a specific time period, add Y% - but no more than Z% in a 24 hour period.
If disk usage is above X % for a specific time period, add Y GB - but no more than Z GB in a 24 hour period.
Move the Allow decreasing slider to the right to enable autoscaling down
Set autoscale down options:
If RAM usage is below X% for a specific time period, remove Y MB – but no more than Z MB in a 24 hour period.
If CPU usage is below X % for a specific time period, remove Y% - but no more than Z% in a 24 hour period.
If disk usage is below X % for a specific time period, remove Y GB - but no more than Z GB in a 24 hour period.
Move the Allow decreasing slider to the right to enable autoscaling down
6. Click Apply.
To delete an autoscaling rule:
1.
2.
3.
4.
Go to your Control Panel's Smart Servers menu.
Click the label of the appropriate smart server.
On the page that follows, click the Overview tab, and then click Autoscaling.
Click Delete. This will delete all autoscaling rules.
Migrate Smart Server
To migrate Smart Servers between different Compute resources the network interface configuration of those Compute resources should
be identical.
OnApp allows cold migration of smart servers between hosts that share common data stores (or data store zones). Cold migration means moving
smart servers that are shut down.
To migrate a smart server:
1.
2.
3.
4.
5.
Go to your Control Panel's Smart Servers menu.
Shut down the smart server you want to migrate.
Click the Tools button and press the Migrate Smart Server link.
In the window that appears, choose the target smart server from the drop-down menu.
Click the Start Migration button.
OnApp administrators can control user access over smart server migration. Using OnApp permissions, you can allow/forbid users to perform
migration of all smart servers, or their own servers only. This is handled in the Control Panel's Roles and Sets menu.
Smart Server Power Options
To manage a smart server power options:
1.
2.
3.
4.
Go to your Control Panel's Smart Server menu.
Click the label of the smart server in question.
Click the Tools button on the Smart server's screen to expand the Tools menu.
The Tools menu enables you to perform the following power actions on smart servers (the exact list shown depends on the smart server
status):
Reboot Smart Server - powers off and then restarts the smart server.
Reboot in Recovery- powers off and then restarts the Smart Server Recovery mode with a temporary login ("root") and password
("recovery") for servers where password encryption is enabled. For servers with password encryption disabled, the root
password will be used to reboot in recovery.
OnApp Cloud 4.1 Administration Guide
OnApp Cloud 4.1 Administration Guide
Windows smart servers boot from the Linux-based recovery template in a recovery mode. You need to log in as admin
via SSH or VNC console, then mount a Windows system disk manually.
You cannot work with the "whole" disk (like mount -t ntfs-3g /dev/sdb1) while mounting and checking block
devices inside the recovery image, as Windows disk is splitted into partitions.
Suspend Smart Server - stops a smart server, changes its status to suspended and disables all the other actions on SS, unless
unsuspended.
Shut Down Smart Server – pops up a dialog box, where you can either Shut Down SS (terminates the SS gracefully), or Power
Off SS (terminates the SS forcefully).
Startup Smart Server - queues a start-up action for a SS that's currently powered off.
Startup on Recovery - starts the SS in recovery mode with a temporary login ("root") and password ("recovery").
Boot from ISO - boots the VS from an ISO. You can boot virtual servers from your own ISOs or the ISOs that are uploaded and
made publicly available by other users. If you boot a VS from an ISO with the RAM requirement larger than the VS's RAM, the
transaction will fail. Make sure that you have enabled the Any power action on own virtual servers and Allow own virtual servers
to boot from ISO permissions for the user to have access to this feature.
As soon as you boot a VS from the ISO, OnApp cannot control any components (backups, networks, disks) !!! The
only available actions will be start and stop a VS. Be aware, that all the contents of the disk will be deleted.
Smart Server Administrative Options
To manage a smart server power options:
1.
2.
3.
4.
Go to your Control Panel's Smart Server menu.
Click the label of the smart server in question.
Click the Tools button on the smart server's screen to expand the Tools menu.
The Tools menu enables you to perform the following administrative actions on smart servers:
Reset Root Password - resets the root password for this SS (the password is displayed in SS Information).
Change Owner - pops up a dialogue box with a drop-down of all users on the system, enabling you to pass ownership of the SS
to the user selected from the list.
Set SSH keys –assigns SSH keys of the admin and a SS owner to the SS. If a SS owner does not have any SSH keys, the
system will only assign admin keys.
Smart Server Networks
The Networking menu enables you to manage network interfaces, allocate IP addresses and set firewall rules for smart servers.
Configure Smart Server Network Interfaces
The Networking -> Network Interfaces menu shows the virtual network interfaces allocated to the smart server. Network interfaces join the
physical network to the smart server.
When you create a smart server, a network interface is added automatically. This network interface will be assigned to the existing physical
network using a spare IP (IPv4) and will be set primary by default.
OnApp supports IPv4 and IPv6. Since not every application supports IPv6, at least one IPv4 address must be allocated to a smart server primary
network interface.
To see the list of all network interfaces allocated to the smart server:
1.
2.
3.
4.
Go to your Control Panel's Smart Servers menu.
Click the label of the smart server you're interested in.
Click the Networking tab, then click Network Interfaces.
On the page that follows you will see the following fields:
Interface – optional label of the network interface.
Network join – name of the network and a Compute resource or Compute zone this network is joined to.
Port speed – the speed set to the interface.
Primary interface – indication whether the interface is primary or not.
Here you can edit and delete network interfaces (using icon controls) and add a new network interface using the button at the bottom of the
screen.
To add a network interface:
1. Go to your Control Panel's Smart Servers menu.
2. Click the label of the smart server you're interested in.
OnApp Cloud 4.1 Administration Guide
3. Click the Networking tab, then click Network Interfaces.
4. Click the Add New Network Interface button at the bottom of the screen.
OnApp Cloud 4.1 Administration Guide
5. On the screen that appears, input values for the following parameters:
Label – a human-friendly name for the new interface.
Physical Network – choose a network join from the drop-down menu, which lists network joins assigned to the Compute
resource/Compute zone on which the smart server runs).
6. Click the Submit button.
To edit network interface label, port speed or set it as primary (if none is marked as primary), click the Edit icon next to the appropriate network
interface. After editing the port speed, the smart server should be power cycled for the change to take effect.
To delete a network interface, click the Delete icon next to the interface you want to delete.
To run the smart server, at least one network interface with an assigned IP address (or addresses) is required!
To allocate another physical network, add a new network interface.
Rebuild Smart Server Network
To rebuild a network join, added to the smart server (required after allocating new IP addresses):
1.
2.
3.
4.
Go to your Control Panel's Smart Servers menu.
Click the label of the required smart server .
On the screen that appears, click the Tools button, then click Rebuild Network.
In the pop-up window, move the Force Reboot slider to the right, then select the smart server shutdown type:
Power OFF smart server
Shutdown smart server
Gracefully shutdown smart server
Smart servers are rebooted by default after rebuilding the network.
5. Move the Required Startup slider to the right to start up the smart server automatically after the network is rebuilt.
6. Click the Rebuild Network button.
Allocate/Remove Smart Server IP Addresses
In the Networking -> IP Addresses tab you can find the list of assigned IP addresses, allocate new IP addresses and rebuild a network.
To allocate a new IP Address to the smart server:
1.
2.
3.
4.
5.
6.
7.
8.
Go to your Control Panel's Smart Servers menu.
Click the label of the server you're interested in.
Click the Networking tab, then click IP Addresses.
Click the Allocate New IP Address Assignment button.
Select a network interface from the drop-down menu (only the network interfaces you added to the smart server will be available)
Select an IP address from the IP Pool associated with the network interface.
Click the Add IP Address Assignment button.
Click the Rebuild Network button to rebuild the network.
You must rebuild the network after making changes to IP address allocations.
To remove an IP address from a smart server:
1.
2.
3.
4.
5.
Go to your Control Panel's Smart Servers menu.
Click the label of the server you're interested in.
Click the Networking -> IP Addresses tab.
Click the Delete icon next to the IP address you want to delete.
In the pop up window that appears:
Choose Delete and rebuid the network option if you want to reboot a smart server and rebuild the network immediately after
deleting the IP address. After choosing the Delete and rebuid the network option you will be redirected to the smart server Ove
rview page.
Choose Delete without rebuilding the network option if you don't want to reboot a smart server. In this case to apply the
changes, you will have to the reboot the smart server additionally.
OnApp Cloud 4.1 Administration Guide
You can't delete an IP address that is in use.
OnApp Cloud 4.1 Administration Guide
Display Network Speed for Network Interfaces on Smart Server Page
The main Smart Servers screen displays the network speed of each smart server primary network interface. To see the speed of all interfaces
assigned to a smart server:
1.
2.
3.
4.
Go to your Control Panel's Smart Servers menu.
Click the label of the smart server you are interested in.
Click the Networking > Network Interfaces tab.
On the screen that appears, the Port Speed column shows the network speed of the network interface.
Smart Server Disks
Smart server storage is provided by disks. A disk is a partition of a data store that is allocated to a specific smart server. Disks can be assigned as
standard or swap disks (there are no swap disks for Windows based templates). They can also be set as primary (that is, the disk from which an
OS will boot).
It is possible to use incremental backups. For details, see Smart Server Backups section of this guide.
Managing disks for the entire cloud is handled through the Control Panel's Settings menu. Disks for individual smart servers are managed through
the Control Panel's Smart Servers menu, where you can:
See the list of disks allocated to this Smart Server
Add a new disk
Resize a disk
Migrate a disk
Set backup schedules
Delete a disk
Back up disks
View disk backup schedules
PLEASE NOTE: Creating multiple partitions on one disk is forbidden for Windows-based virtual servers.
Add Disks to Smart Server
Adding a disk to a smart server will require that server to be rebooted. If a smart server is running when you try to add a new disk to it, you'll be
asked to confirm the reboot. To add a disk to a smart server:
1.
2.
3.
4.
5.
Go to your Control Panel's Smart Servers menu.
Click a smart server label to open its details screen.
Click the Storage tab -> Disks.
Click the "+" button or the Create Disk button.
Fill in the details:
Specify disk's label
Choose the data store to create a disk on from the drop-down menu.
Set the desired disk size.
The disk size should not exceed 2 TB when a new disk is added. You can later resize the disk if you need it to be
larger than 2 TB.
Specify if this disk is swap space, and requires formatting.
Specify whether the disk should be added to Linux FSTAB, and its mount point. The maximum length of a Mount Point is 256
characters. Spaces are not allowed. No more than one slash is allowed. If the mount point is not specified the default mount
point will be used:
/mnt/onapp-disk-#{disk.identifier}
To be able to take incremental backups for virtual server’s disk, you must mount this disk to FSTAB (either Linux or
FreeBSD) and specify the proper mount point manually.
Swap disks are not backed up.
OnApp Cloud 4.1 Administration Guide
6. Click the Add Disk button to finish.
When you add a new disk to a smart Compute resource it will automatically become available to that Compute resource.
Edit Smart Server Disks
You can easily resize disks when needed. The resize will fail if your current usage is greater than the new size you request. Note, that any
changes on disk size will lead to reboot of your smart server.
To change disk size:
1.
2.
3.
4.
5.
6.
Go to your Control Panel's Smart Servers menu.
Make sure your smart server is powered off, then click its label to open its details screen.
Click the Storage tab -> Disks.
Click the Actions button next to the disk you want to change, then click the Edit link.
Enter a new disk label and size in GB in the fields provided.
Click the Save Disk button.
Migrate Smart Server Disks
You can migrate disks of your smart servers to other data stores, which are allocated to the same smart Compute resource or smart Compute
zone. Disk migration requires reboot of the smart server (despite the template it is based on).
To migrate a disk:
1.
2.
3.
4.
5.
6.
Go to your Control Panel's Smart Servers menu.
Make sure your smart server is powered off, then click its label to open its details screen.
Click the Storage tab -> Disks.
Click the Actions button next to the disk you want to move to another data store, then click the Migrate button.
On the screen that appears, select a target data store from a drop-down box.
Click Start Migrate.
You can only migrate disks to data stores in data store zones assigned to your billing plan.
You cannot migrate a disk to a data store with less capacity than the disk size.
Thin provisioning disks become thick provisioned after a disk migration. For example, if you use thin storage and move a
850GB disk between aggregates with 10GB actual usage, the 'dd' image of the local volume manager will take 850GB space,
because the entire local volume manager is copied, including zero 'd space which may not be able to be recovered.
Delete Smart Server Disks
To delete a disk:
1.
2.
3.
4.
Go to your Control Panel's Smart Servers menu.
Make sure your smart server is powered off, then click its label to open its details screen.
Click the Storage > Disks tab.
Click the Actions button next to the disk you want to delete, then click Delete.
Smart Server Backups
Backups are used for copying and archiving target data (target is either a disk or a smart server as a single whole of all disks used).
OnApp supports two backup types: normal and incremental:
Normal backup - simple method of taking backups by making full copy of target data and storing it in an archive.
Incremental - advanced method of taking backups. During the incremental backup, only the changes made after the last backup are
archived instead of backing up the whole target. You must have dedicated backup servers configured in your cloud to be able to utilize
the incremental backups functionality. Incremental backups are enabled via Settings > Configuration > Backups/Templates menu.
OnApp Cloud 4.1 Administration Guide
It is not possible to take incremental backups if you are using location group functionality without a backup server added to the
group - the following error message will appear:
OnApp Cloud 4.1 Administration Guide
"Backup cannot be made at this time: This disk cannot be backed up, check Location Group settings."
This issue will be fixed in next releases. As a workaround, add an empty backup server zone to your location group.
Each backup type can be taken in two ways:
Manually - the user logs into OnApp CP and clicks the “Take backup” button.
Automatically - the user enables automatic backup option(daily, weekly, monthly, yearly). To enable auto-backups for virtual servers that
support incremental backups which used auto-backups option before the upgrade, re-enable automatic backups by switching them off
and on again.
If you are using incremental backups option, you should either enable dedicated backup servers in your cloud or share the backups and
templates folders (paths) between your Compute resources. SSH file transfer option will be skipped for virtual servers using incremental
backups. Existing full backups will be still accessible via Backups > Images menu.
How do incremental backups work?
For example, we have a disk with three files:
File1 - 4Gb
File2 - 2Gb
File3 - 3Gb
The first incremental backup will be 9 GB (sum of all files). If you decide to take another incremental backup soon thereafter, the backup size will
be equal to 0, as the files have not been changed since the first backup (if your backup has complicated directory structure, it could be more than
0, as file system could store some system data).
Then:
If the user decides to delete File2, the target size will now be 7Gb. The subsequent incremental backup size will be 0, as new data has
not been added.
If the user adds File4 of 4 GB size, the subsequent incremental backup will equal 4 GB (the size of new data added).
If the user increases File3 disk size to 6 GB, the subsequent incremental backup size will equal 6 GB, although the target is increased by
3 GB. This happens because the incremental system takes the update of the existing file as the deletion of the existing file and adding
the new file with the same name (the first version of File3 has been deleted and the new one with 6GB size has been added).
Backups can be saved either to a Compute resource or to a dedicated backup server. When saving a backup, the system calculates if user has
enough physical/ billing plan resources to save a backup in the selected destination.
When saving a backup to a Compute resource, the system does not check if Compute resource has enough disk space to save a backup and
only checks if user has enough billing plan limits.
When saving a backup to a dedicated backup server, the system checks both disk space and billing plan limits.
Free disk size on a target must be at least equal to the disk’s size for which the backup is taken (or to a size of all VS disk for incremental
backup).
In some cases (for example, if a user has scheduled several disk backups simultaneously but there’s only free space/billing limits for the first one)
the system may allow taking all the backups but will not be able to save them. This will result in a system error and over-billing.
Backup Support by VM / Virtualization / OS
Normal backup
Incremental backup
Convert to template
BaremetalServer
no
no
no
EdgeServer
no
no
no
StorageServer
yes
yes
no
LoadBalancer
no
no
no
SmartServer
yes
yes
yes
KVM, XEN
yes
yes
yes
OnApp Cloud 4.1 Administration Guide
VMware
snapshot
no
no
OnApp Cloud 4.1 Administration Guide
Windows
yes
no
yes
*nix
yes
yes
yes
CloudBoot / IS
yes
yes
yes
SolidFire
yes
no
yes
View Smart Server Backups
To view the list of smart server's backups:
1. Go to your Control Panel's Smart Servers menu.
2. Click the label of the required smart server.
3. Click the Backups tab, then select the appropriate backup type:
Images - full backups
Files - incremental backups
4. On the screen that appears, you'll see a list of smart server backups sorted by category.
5. Click the label of the required smart server backup to see the following tools - restore backup, delete backup, convert it to template and
add note:
Take Smart Server Backup
To take an incremental backup:
1.
2.
3.
4.
Go to your Control Panel's Smart Servers menu.
Click the label of the server you want to back up.
Click the Backups tab, then select Files. You'll see a list of the disks allocated to that smart server.
Click the Actions icon next to a disk you want to take a backup of, then click Backup. You'll see a list of all the backups taken and
pending for that disk, along with the tools to restore backups, delete them, and convert them to templates.
5. To take a backup, click the Take a Backup button at the end of the list.
Backups in the OnApp Control Panel are associated with a particular user instead of being associated with a smart server. To view the
list of user backups, refer to View User Backups section.
Template extraction is performed during server provisioning or taking a backup when using a particular template. To prevent template
from being used in other transactions during extraction, template is locked during the extraction and unlocked on accomplishment. If
other transaction tries to use the locked template, it will fail after 5 minutes of standby.
Transaction which locked template and failed, means that extracted template is broken.
Storing scheme:
template /onapp/templates/your_template.tgz
extracted template /onapp/backups/templates/your_template
locked template
/onapp/backups/templates/your_template.lock
Take Smart Server Disk Backup
To back up a smart server:
OnApp Cloud 4.1 Administration Guide
1. Go to your Control Panel's Smart Servers menu.
2. Click the label of the apliance you want to back up.
OnApp Cloud 4.1 Administration Guide
3. Click the Storage tab -> Disks. You'll see a list of the disks allocated to that smart server.
4. Click the Actions icon next to a disk you want to take a backup of, then click Backup. You'll see a list of all the backups taken and
pending for that disk, along with the tools to restore backups, delete them, and convert them to templates.
5. To take a backup, click the Take a Backup button at the end of the list.
Backups in the OnApp Control Panel are associated with a particular user instead of being associated with a smart server. To view the
list of user backups, refer to View User Backups section.
Convert Smart Server Backup to Template
To convert smart server backup to template:
1. Go to your Control Panel's Smart Servers menu.
2. Click the label of the required smart server.
3. Click the Backups tab, then select the appropriate backup type:
Images - full backups
Files - incremental backups
4. On the screen that appears, click the Actions icon next to the backup and choose the Convert to Template (see Create custom
templates).
Restore Smart Server Backup
To restore a backup:
1. Go to your Control Panel's Smart Servers menu.
2. Click the label of the required smart server.
3. Click the Backups tab, then select the appropriate backup type:
Images - full backups
Files - incremental backups
4. On the screen that appears, click the Actions icon next to the backup you want to revert to and choose Restore.
Delete Smart Server Backup
To delete a backup:
1. Go to your Control Panel's Smart Servers menu.
2. Click the label of the required smart server.
3. Click the Backups tab, then select the appropriate backup type:
Images - full backups
Files - incremental backups
4. On the screen that appears, click the Actions icon next to the backup you want to remove and choose Delete.
Edit Smart Server Backup Note
To edit smart server backup's note:
1. Go to your Control Panel's Smart Servers menu.
2. Click the label of the required smart server.
3. Click the Backups tab, then select the appropriate backup type:
Images - full backups
Files - incremental backups
4. On the screen that appears, click the Actions icon next to the required backup and choose Add Note. Make necessary changes and
click Submit.
Smart Server Backup Schedules
Schedules screen lists smart servers' scheduled backup. Depending on the backup type set in your cloud settings, schedules are created either
per smart server or per disk. To view all backup schedules in the cloud, see Schedules Settings.
View Smart Server Backup Schedules
OnApp Cloud 4.1 Administration Guide
To view the list of backup schedules for a particular Smart Server:
OnApp Cloud 4.1 Administration Guide
If normal backup options is selected for the cloud:
1.
2.
3.
4.
5.
Go to your Control Panel's Smart Servers menu.
Click the label of the Smart Server you're interested in.
Click the Storage tab, then select Disks.
On the screen that appears, click the Actions button next to the disk you want to back up, then select Schedule for Backups.
On the screen that appears, you will see the list of backup schedules along with their details:
Date - time when the schedule was created
Target - server or disk for which the schedule was created (depending on the backup type)
Action - scheduled action
Frequency - how frequently the backup will take place according to the period set. For example, frequency of 2 and a period of
days will take a backup every 2 days
Period - backup period: days, weeks, months or years
Rotation period - number of backups after which the first backup will be deleted
Despite of the input value, for normal backups (when Disk is the target) rotation period is always 1. Thus, only 1
normal auto-backup with specific frequency, period and target will be stored in the system.
Next Start - the date and the hour of the next backup
User - user who created the backup schedule
Status - schedule status
If incremental backup option is selected for the cloud
1.
2.
3.
4.
Go to your Control Panel's Smart Servers menu.
Click the label of the Smart Server you're interested in.
Select Backups > Schedules tab, or click Auto-backups under the Options section to view incremental backups schedules only.
On the screen that appears, you will see the list of backup schedules along with their details:
Date - time when the schedule was created
Target - server or disk for which the schedule was created (depending on the backup type)
Action - scheduled action
Frequency - how frequently the backup will take place according to the period set. For example, duration of 2 and a period of
days will take a backup every 2 days
Period - backup period: days, weeks, months or years
Rotation period - number of backups after which the first backup will be deleted
Next Start - the date and the hour of the next backup
User - user who created the backup schedule
Status - schedule status
Create Smart Server Backups Schedule
In addition to the system auto-backup presets, you can schedule backups of Smart Servers (VS disks) as required. For example, you can set up a
schedule to back up your disks once a week.
The combination of Scheduled VS backups and Auto-backup Presets provides a great deal of flexibility in the way backups are handled for the
cloud, and for individual VSs. Auto-backup Presets can be applied to all new VSs added to the cloud. Scheduled VS backups enable specific
backups to be scheduled for individual VSs, outside of the auto-backup pattern.
Depending on your cloud settings, you can schedule either normal or incremental backup schedules:
Adding normal backup schedule
Adding incremental backup schedule
Adding a normal backup schedule
To add a normal backup schedule:
1.
2.
3.
4.
5.
6.
Go to your Control Panel's Smart Servers menu.
Click the label of the Smart Server you want to schedule a backup for.
Click the Storage tab, then select Disks.
On the screen that appears, click the Actions button next to the disk you want to back up, then select Schedule for Backups.
On the screen that follows, click the New Schedule button.
Specify schedule details:
Frequency - how frequently the backup will take place according to the period set. For example, duration of 2 and a period of
days will take a backup every 2 days
Period - backup period: days, weeks, months or years. Period must be unique for each backup target (disk or server).
OnApp Cloud 4.1 Administration Guide
Rotation period - number of backups after which the first backup will be deleted.
OnApp Cloud 4.1 Administration Guide
Despite of the input value, for normal backups (when Disk is the target) rotation period is always 1. Thus, only 1
normal auto-backup with specific frequency, period and target will be stored in the system.
Start time - set the exact time of creating the transaction for backups scheduling. The transaction will be created at the specified
time but run according to the queue (the transactions created earlier or with higher priority will be launched first).
7. Click the Save button to finish.
Adding an incremental backup schedule
1. Go to your Control Panel's Smart Servers menu.
2. Click the label of the Smart Server you want to schedule a backup for.
3. Click the Backups tab, then choose Schedules, or click Auto-backups under the Options menu to view incremental backup schedules
only.
4. Click the New Schedule button.
5. On the screen that appears, specify new schedule's details:
Frequency - how frequently the backup will take place according to the period set. For example, duration of 2 and a period of
days will take a backup every 2 days
Period - backup period: days, weeks, months or years. Period must be unique for each backup target (disk or server).
Rotation period - number of backups after which the first backup will be deleted.
Start time - set the exact time of creating the transaction for backups scheduling. The transaction will be created at the specified
time but run according to the queue (the transactions created earlier or with higher priority will be launched first).
6. Click the Save button to finish.
Edit Smart Server Backup Schedule
To edit a normal backup schedule:
1.
2.
3.
4.
5.
6.
Go to your Control Panel's Smart Servers menu.
Click the label of the Smart Server you want to schedule a backup for.
Click the Storage tab, then select Disks.
On the screen that appears, click the Actions button next to the disk you want to back up, then select Schedule for Backups.
Click the Edit icon next to a schedule to change its details.
Specify schedule details:
Frequency - how frequently the backup will take place according to the period set. For example, duration of 2 and a period of
days will take a backup every 2 days
Period - backup period: days, weeks, months or years. Period must be unique for each backup target (disk or server).
Rotation period - number of backups after which the first backup will be deleted.
Despite of the input value, for normal backups (when Disk is the target) rotation period is always 1. Thus, only 1
normal auto-backup with specific frequency, period and target will be stored in the system.
Start time - set the exact time of creating the transaction for backups scheduling. The transaction will be created at the specified
time but run according to the queue (the transactions created earlier or with higher priority will be launched first).
Enabled - move the slider to enable or disable the schedule
7. Click the Save button to finish.
To edit an incremental backup schedule:
1.
2.
3.
4.
Go to your Control Panel's Smart Servers menu.
Click the label of the Smart Server you're interested in.
Select Backups > Schedules tab, or click Auto-backups under the Options menu to view incremental backup schedules only.
Click the Edit icon next to a schedule to change its details:
Frequency - how frequently the backup will take place according to the period set. For example, duration of 2 and a period of
days will take a backup every 2 days
Period - backup period: days, weeks, months or years. Period must be unique for each backup target (disk or server).
Rotation period - number of backups after which the first backup will be deleted. This parameter is for incremental backup
schedules only.
Start time - set the exact time of creating the transaction for backups scheduling. The transaction will be created at the specified
time but run according to the queue (the transactions created earlier or with higher priority will be launched first).
Enabled - move the slider to enable or disable the schedule
OnApp Cloud 4.1 Administration Guide
5. Click the Save button to save your changes.
OnApp Cloud 4.1 Administration Guide
Delete Smart Server Backup Schedule
To delete a normal backup schedule:
1.
2.
3.
4.
5.
Go to your Control Panel's Smart Servers menu.
Click the label of the Smart Server you're interested in.
Click the Storage tab, then select Disks.
On the screen that appears, click the Actions button next to the disk with a backup schedule, then select Schedule for Backups.
Click the Actions icon next to the schedule you want to remove, then choose Delete.
To delete an incremental backup schedule:
1.
2.
3.
4.
5.
Go to your Control Panel's Smart Servers menu.
Click the label of the Smart Server you're interested in.
Select Backups > Schedules tab, or click Auto-backups under the Options section to view incremental backups schedules only.
On the screen that appears, you will see the list of backup schedules.
Click the Actions icon next to the schedule you want to remove, then choose Delete.
Smart Server Statistics
For your convenience, the system tracks smart server performance and generates statistics on:
Smart Server CPU Utilization
Smart server billing statistics
Smart Server Disk IOPS Statistics
Smart Server CPU Utilization
OnApp tracks CPU usage for smart servers and generates charts that help analyze smart server performance.
The charts show the total CPU usage for all the cores of this particular smart server for a specified time period.
The vertical axis shows the CPU usage percentage (CPU percentage is the core-independent quantity). The horizontal axis defines a time period.
To see CPU usage statistics:
1.
2.
3.
4.
Go to your Control Panel's Smart Servers menu.
Click the label of the virtual server you're interested in.
Click the Overview tab - > CPU Usage.
On the screen that appears, the top chart shows CPU usage for the last 24 hours. The bottom chart shows usage for the last three
months (if there is enough data). If there less data available, the chart will show utilization for the time available.
5. Move the Show in My Timezone slider to the right if you want to show bandwidth statistics according to your profile's timezone settings.
6. To zoom into a time period, click and drag in a chart. Click the Reset Zoom button to zoom out again.
To see what percentage of Compute resource CPU resource a smart server takes, go to your Control Panel's Smart Servers menu and
click the label of the smart server you're interested in. On the screen that appears, the CPU(s)/Shares parameter displays the amount
of CPU resource given to this smart server.
Smart Server Billing Statistics
OnApp has a record of all the charges applied to your smart servers for the last three month period. If a smart server was created less than three
months ago, statistics are recorded for thesmart server's existence to date. You can view all statistics available, or those for a shorter period by
setting a Start and End time.
To view billing statistics for a smart server:
1.
2.
3.
4.
5.
Go to your Control Panel's Smart Servers menu.
Click the label of the smart server you're interested in.
Click the Overview -> Billing Statistics tab.
Set Start and End time. By default the statistics are generated for the last three months or the actual smart server existence period.
Move the Show in my Timezone box to slider to the right if you want to show bandwidth statistics according to your profile's timezone
settings.
6. On the page that appears:
OnApp Cloud 4.1 Administration Guide
Date – particular date and time for the generated statistics
OnApp Cloud 4.1 Administration Guide
Users – the server owner. Click the owner name to see the User Profile (user details)
Virtual Servers – the server name with the total due for smart server resources (CPU priority, CPUs, memory and template
resources) for the point of time specified in the Date column.
Disks Usage – the list of disks assigned to this smart server with the total due for the disk space resources (disk size, data
read/written, reads/writes completed) for the point of time specified in the Date column. Click the disk name to see its details.
Costs – the total due for the smart server, Network Interfaces and Disks resources at the point of time specified in the Date
column.
Scroll down to see Total Amount (the total due for the whole billing statistics period).
Smart Server Disk IOPS Statistics
The system tracks IOPS (Input/Output Operations per Second) for smart servers and generates charts that help analyze smart server disk
performance. To see IOPS for a smart server:
1.
2.
3.
4.
5.
Go to your Control Panel's Smart Servers menu.
Click the label of the server you're interested in.
Click the Storage -> Disks tab.
Click the Actions button next to the required disk, and then choose IOPS.
There are four charts on the screen that appears:
IOPS for the last hour
IOPS for the last 24 hours
Data written/read for the last 24 hours
Data written/read for the last hour
6. To zoom into a time period, click and drag in a chart. Click the Reset Zoom button to zoom out again.
The OnApp API allows you to limit the Hourly IOPS and Hourly data by setting the limit=N parameter, where the N variable is the
number of hours for which the charts will display the info.
Smart Server Integrated Console
OnApp includes an integrated VNC console that gives users direct access to their smart servers through the OnApp Control Panel, if their user
role permits. Administrators can access all smart servers consoles for support and troubleshooting purposes.
The console connects the user's browser to the VNC port made available via the Compute resource for the guest console. Both the administrator
and the end user web UIs offer a console connection, regardless of the OS.
To access the smart servers VNC console via the control panel interface:
1. Go to your Control Panel's Smart Servers menu.
2. Click the label of the smart server you're interested in.
3. On the screen that appears, click the Console button in the upper menu.
We recommend using Java 1.7, since OnApp VNC console was not tested with Java 1.8.
Smart Server Transactions and Logs
The system records a detailed log of all the transactions happening to your smart servers. The list of transactions logged by the system includes:
Provision smart server
Startup smart server
Stop smart server
Resize smart server without reboot
Configure Operating System
Build disk
Resize disk
Format disk
Destroy disk
Take backup
Convert backup
Restore backup
Destroy backups
Destroy virtual server
Destroy template
Download template
Update firewall
OnApp Cloud 4.1 Administration Guide
To view transactions for a smartserver:
OnApp Cloud 4.1 Administration Guide
1. Go to your Control Panel's Smart Servers menu.
2. Click the label of the server you're interested in.
3. The details screen for that server shows recent transactions in the Activity Log section.
To cancel pending tasks, click the Cancel All Pending Tasks for this Smart Server button.
Smart Server Recipes
To manage smart server recipes:
1.
2.
3.
4.
Go to your Control Panel's Smart Servers menu.
Click the label of the server you're interested in.
Click the Overview tab, then choose Recipes.
The screen that follows shows details of all the recipes in the cloud:
The left pane shows the list of available recipes organized into recipe groups.
The right pane displays the list of events to which the recipes can be assigned to. Click the arrow button next to event to expand
the list of recipes assigned to it.
Assign recipe
Drag and drop recipe to assign it to a desired event.
You can assign virtual server recipes to the following events:
VS provisioning - run the recipe during VS provisioning
VS network rebuild - run the recipe when rebuilding a network
VS disk added - run the recipe when adding a disk
VS network interface added - run the recipe when adding a network interface
VS disk resized - run the recipe when resizing a VS disk
VS resize - run the recipe when resizing a VS
To use drag and drop:
1. Click the arrow button in front of the required event to unfold it.
2. Select the required recipe in the left pane and hold it down with the left mouse button.
3. Drag the recipe up to the right pane and release the mouse button to drop the recipe and add it to the required event.
Remove recipe
To remove recipe:
1. Click the arrow button in front of the required event to view the list of recipes assigned to it.
2. Click the Delete icon next to the recipe you want to remove.
Smart Server Recipe Custom Variables
You can define custom variables for particular smart servers. Each custom variable is a name-value set that can be used during the smart server
recipe implementation. Custom variables are set on a per server basis. You can create custom variables during the smart server creation or via
the smart server Overview menu.
To create a new custom variable:
1.
2.
3.
4.
5.
6.
7.
Go to your Control Panel's Smart Servers menu.
You'll see a list of all smart servers in your cloud. Click the name of a smart server for which you want to create a variable.
On the smart server details screen, click the Overview tab, then choose Recipes Variables.
On the screen that appears, click the "+" button.
Specify the recipe name and its value.
Move the Enabled slider to the right to allow the use of this recipe.
Click Save.
To edit a custom variable, click the Edit icon next to the required variable and change its details.
To delete a custom variable, click the Delete icon next to the variable you want to remove. You will be asked to confirm the deletion.
It is possible to set custom variables for image templates, as well as for smart servers. Note: smart server custom variables will always
overlay template custom variables.
Smart Server Billing
Smart servers are billed the same way as virtual servers. You can set limits and prices for CPU/CPU share/memory.
OnApp Cloud 4.1 Administration Guide
To charge for smart server resources:
OnApp Cloud 4.1 Administration Guide
1.
2.
3.
4.
5.
Create a smart Compute zone.
Attach smart Compute resources to this zone.
Add this Compute zone (smart server type) to a billing plan and set the CPU/CPU share/memory limits.
Assign user to this billing plan.
Create a smart server under this user's account, and allocate the required smart server on a Compute zone that you've just added to the
billing plan.
Smart servers are also charged for IP addresses and the maximum port speed value (set in Settings > Defaults configuration).
Baremetal Servers
Baremetal Compute resources are physical servers, reside directly on the hardware without the virtualization layer. Baremetal Compute resources
are hosted on dedicated baremetal Compute resources, deployed for a single user. Utilization of baremetal servers allows locating customer's
servers on a single piece of hardware. Use of baremetal servers in the cloud makes hardware resource utilization more efficient.
The advantages of baremetal servers:
full access to the entire server
tight security
Baremetal servers are hosted on Xen CloudBoot Compute resources, that can be then organized into zones to create different tiers of service for example, by setting up different zones for baremetal servers, with limits and prices specified per zone. Baremetal Compute zones can also be
used to create private clouds for specific users. Limits and prices are specified individually for each baremetal Compute zone assigned to the
billing plan.
You can enable recovery mode for baremetal servers. For details, see Enable Recovery Mode for Baremetal Servers. For 3.2.0 version,
see Baremetal Server Recovery Mode Patch Guide.
Autoscale, Segregate and VIP status options are not available for baremetal servers. Also, it's not possible to wipe disks, as
OnApp cloud administrators do not have access to baremetal server disks.
VLANs are not configured automatically on baremetal servers. You need to configure them manually in accordance with your
OS and hardware settings.
View the List of Baremetal Servers
To view the list of all baremetal servers deployed in the cloud:
1. Go to your Control Panel's Baremetal servers menu to see an overview of all baremetal servers in the cloud with their details: OS, label,
IP addresses, etc.
2. Click the Actions button next to the server for the quick access to the list of available actions (the list of actions displayed depends on the
server status).
3. To view a particular baremetal server details, click the label of a required server.
4. To add new baremetal server, press "+" or click the Add New Baremetal Server button.
View Baremetal Server Details
To view details of a specific baremetal server:
1. Click the label of the server you're interested in.
2. On the screen that appears, you'll see the baremetal server properties and activity log:
Hostname
Baremetal Compute resource group the server belongs to.
Login credentials
Owner
Price per hour
Please pay attention that when you resize a baremetal server or change its pricing in the billing plan, the change is not
applied immediately. It takes about 5 minutes to take effect. Meanwhile, a loading spinner is showing next to the price.
IP Addresses
Notes
OnApp Cloud 4.1 Administration Guide
Activity log
OnApp Cloud 4.1 Administration Guide
3. To remove all pending tasks from the log, click the Clean all pending tasks for this Baremetal Server button at the bottom of the
screen.
Create Baremetal Server
In order to add and configure a baremetal server you need a baremetal compute zone and a
baremetal compute resource.
To create a baremetal CloudBoot compute resource go to the Compute resources page under S
ettings. Select Add new Cloudboot Compute resource. On the next page select Xen as the HV
type and then choose baremetal as the server type. See the Create CloudBoot Compute Resource
section for details.
To create a baremetal Compute zone go to the Compute Zones under Settings. Then on the Add
New Compute Zone page select “baremetal” from the Server type. See the Create Compute Zone
page for details. Once the Compute Zone is created set up networking as for any other Compute
Zone.
Once you have created a compute resource then you are ready to create a baremetal server.
See also:
Baremetal Server Creation
Workflow
Edit Baremetal Server
Delete Baremetal Server
Baremetal Server Billing
Baremetal Servers (API)
To create a baremetal server:
1. Go to your Control Panel's Baremetal Servers menu.
2. On the screen that appears, press "+" button or click the Add New Baremetal Server butt
on underneath the list of servers on the screen.
3. Complete the baremetal server creation form:
On this page:
Step 1 of 4. Templates
Step 2 of 4. Properties
Step 3 of 4. Resources
Step 4. Recipes
Step 1 of 4. Templates
hoose a template to build a baremetal server on, then click Next.
Step 2 of 4. Properties
Label - the label of the virtual server.
Hostname - the hostname of the virtual server. The hostname may consist of
letters [A-Z a-z], digits [0-9] and dash [ - ]
Compute Zone - choose a baremetal Compute zone to build the baremetal server
OnApp Cloud 4.1 Administration Guide
The management network
should be disconnected
during the baremetal server
deployment.
on.
Compute resource - Choose a specific baremetal Compute resource to reside
the baremetal server on. Please note: you can only reside your baremetal server
on cloud booted Xen Compute resources.
Password - a secure password for the Baremetal Server.
Password confirmation - repeat the password to confirm it.
Encrypt password - move the Encrypt Password slider to the right, to encrypt your
password, then enter an encryption key in the field that appears.
Click Next.
Step 3 of 4. Resources
Network Zone - choose a network zone from the drop-down list.
Show only my IP addresses - tick this checkbox to view only own IP addresses in
the IP addresses dropbox.
Selected IP address - the Baremetal Server's selected IP address.
Click Next.
Step 4. Recipes
Choose a recipe you want to assign to this baremetal server by dragging the required recipe to the Assigned for provisioning pane.
To add a custom variable, click the "+" button next to the Custom recipe variables title bar, then specify variable details:
Specify the recipe name and its value.
Move the Enabled slider to the right to allow use of this variable.
Click Submit button. The baremetal server will be added to the system. You can view it under the Baremetal Servers menu.
Once the baremetal server has booted you should detach the compute resource from the management network. The server will now be
accessible via the IP address specified above. If at any point in future you need to recreate the baremetal server you will need to reconnect it
to the management network.
You can find the list of templates for baremetal server creation under the following links ( marked by "Yes" in column "Baremetal") :
http://templates.repo.onapp.com/Linux_templates.html
http://templates.repo.onapp.com/Windows_templates.html
The image templates for provisioning the baremetal servers are stored in the following locations depending on the configuration:
1. If Use SSH File transfer CP configuration option is enabled in Control Panel Settings >Configuration menu, then the image
template will be fetched from the specified server.
2. If Use SSH File transfer option is disabled, the image templates are located at/onapp/templates, which is mounted from server
specified in Static Config target CP configuration option (Control Panel's Settings > Configuration menu). Usually this is set to
Control Panel server IP, but you can change it to be any other server.
Baremetal Server Creation Workflow
The following scheme describes the steps required to create a baremetal server:
OnApp Cloud 4.1 Administration Guide
Edit Baremetal Server
You can edit baremetal server details via the Control Panel's Baremetal Servers menu.
OnApp Cloud 4.1 Administration Guide
To edit the baremetal server details:
1.
2.
3.
4.
5.
Go to your Control Panel's Baremetal Servers menu. On the screen that appears you'll see the list of all baremetal servers.
Click the required server name (label).
Click the Actions button, then click Edit.
On the screen that follows, change the server details.
Click the Save button to save your changes.
Delete Baremetal Server
To remove a baremetal server from the cloud:
1. Go to your Control Panel's Baremetal Servers menu.
2. On the screen that appears, you'll see the list of all baremetal servers in the cloud. Click
the label of the server you want to delete.
3. On the baremetal server screen, click the Tools button, then choose Delete Baremetal
Server.
After a user has been deleted a baremetal server, OnApp administrator receives an email
notification. After that, administrator must reclaim a baremetal Compute resource by manually
rebooting it, to make it available for new baremetal server creation.
Manage Baremetal Server Recipes
To manage baremetal server recipes:
1.
2.
3.
4.
Go to your Control Panel's Baremetal Servers menu.
Click the label of the server you're interested in.
Click the Tools tab, then choose Recipes.
The screen that follows shows details of the available recipes the cloud:
The left pane shows the list of available recipes organized into recipe groups.
The right pane displays the list of events to which the recipes can be assigned to. Click the arrow button next to event to expand
the list of recipes assigned to it.
Assign recipe
Drag and drop recipe to assign it to a desired event.
You can assign baremetal server recipes to the following events:
VS provisioning - run the recipe during baremetal server provisioning
To use drag and drop:
1. Click the arrow button in front of the required event to unfold it.
2. Select the required recipe in the left pane and hold it down with the left mouse button.
3. Drag the recipe up to the right pane and release the mouse button to drop the recipe and add it to the required event.
Remove recipe
To remove recipe:
OnApp Cloud 4.1 Administration Guide
1. Click the arrow button in front of the required event to view the list of recipes assigned to it.
2. Click the Delete button next to the recipe you want to remove.
Manage Baremetal Server Recipe Custom Variables
You can define custom variables for particular baremetal servers. Each custom variable is a name-value set that can be used during the recipe
implementation. Custom variables are set on a per server basis. You can create custom variables during the baremetal server creation or via the
baremetal server Tools menu.
To create a new custom variable:
1.
2.
3.
4.
5.
6.
7.
Go to your Control Panel's Baremetal Servers menu.
You'll see a list of all baremetal servers in your cloud. Click the name of a server for which you want to create a variable.
On the baremetal server details screen, click the Tools tab, then choose Custom Recipe Variables.
On the screen that appears, click the "+" button.
Specify the recipe name and its value.
Move the Enabled slider to the right to allow use of this recipe.
Click Save.
To edit a custom variable, click the Edit icon next to the required variable and change its details.
To delete a custom variable, click the Delete icon next to the variable you want to remove. You will be asked to confirm the deletion.
It is possible to set custom variables for image templates, as well as for baremetal servers.
Baremetal server custom variables will always overlay template custom variables.
Baremetal Server Billing
Baremetal servers are billed in a slightly different way than other server types. You can only set IP address and template limits and prices for your
baremetal servers.
To charge for baremetal server resources:
1.
2.
3.
4.
5.
6.
7.
8.
9.
Create a baremetal server Compute zone and attach baremetal Compute resources to this zone.
Create a billing plan and set the monthly fee for it.
Add this Compute zone (baremetal server type) to the billing plan.
Add a network zone to the billing plan.
Set the IP address limits for VSs powered off. Each server deployed will take an IP from the network zone added to the billing plan, and
wiil be billed for each IP address taken. For more information, see Set Billing Plan Prices And Resource Limits.
Go to Template Store menu and set the template prices. Each time a baremetal server is built on the specific template, the user will be
charged the amount set. For more details, see Template Store.
Add the required template store to the billing plan.
Assign user to this billing plan.
Create a baremetal server under this user's account based on the baremetal Compute resource in a Compute zone that you've just
added to the billing plan.
Do not set any other limits except the ones described above.
Baremetal Server Recovery Mode
To reboot baremetal server in the recovery mode:
1. Go to your Control Panel's Baremetal Servers menu.
2. On the screen that appears, click the label of the baremetal server you want to reboot in the recovery mode.
3. On the baremetal server screen, click the Tools button, then choose Enable Recovery Mode.
To disable recovery mode for a baremetal server:
1. Go to your Control Panel's Baremetal Servers menu.
2. On the screen that appears, click the label of the required baremetal server.
3. On the baremetal server screen, click the Tools button, then choose Disable Recovery Mode.
Application Servers
Application Server is a regular VS based on default CentOS template with pre-installed additional software. This software allows you to install and
have up & running various PHP/Perl/Python frameworks (like Drupal, Joomla, Wordpress etc.) on a server using web interface.
OnApp Cloud 4.1 Administration Guide
Application servers will be free to use until 1st November 2015, please contact your account manager for full pricing
OnApp Cloud 4.1 Administration Guide
information.
Application servers allow you to deploy different applications on your cloud. For more info refer to Applications.
Application Server gives you high-end cloud management features including:
Application
Server Options
Power
Options
Administrative
Options
Networks
Disks
Backups
Backup
Schedules
Statistics
Applications
Application
Backups
Edit
Reboot
Change owner
Configure network interface
Create
disks
View
View
schedules
CPU utilization
View
Applications
View
Application
Backups
Rebuild manually
Startup
Edit
Administrator's
note
Rebuild network
Edit
disks
Edit
backup
note
Create
schedule
Billing statistics
Create
Application
Create
Application
Backup
Migrate
Suspend
Transactions and
logs
Set firewall rules
Migrate
disks
Restore
backup
Edit schedule
Network interface
statistics
Delete
Application
Delete
Application
Backup
Delete
Shut down
IP addresses
Delete
disks
Delete
backup
Delete
schedule
Disk IOPS
statistics
Segregate
Recovery
Reboot
Display network speed for
network interfaces
Set VIP status
Recovery
Startup
Edit network speed
Restore
Application
Backup
Autoscale
The following options are not available for application servers:
Reset Root Password
Set SSH keys
Integrated console
Convert backup to template
Recipes
Recipe Custom Variables
View Application Servers
To view an application:
1. Go to your Control Panel's Application Servers menu.
2. The page that loads will show the list of application servers together with their:
Operating system
Label. Click the label to see details.
IP Addresses
Disk Size
RAM
Backups - the number of backups and the space these backups take.
User- the owner of this application server. Click the user name to see the owner details.
Power status. Click the on/off buttons to change the status
3. Click the Actions button next to the application server for the quick access to the list of application server actions (the list of actions
displayed depends on the application server status):
Reboot
Recovery reboot
Shutdown
Startup
Recovery startup
Unlock
To search for a particular application server, click the Search icon at the top of the application server list. When the search box appears, type the
text you want to search for and click the Search button:
OnApp Cloud 4.1 Administration Guide
View Application Server Details
To view details of a specific application server:
1. Go to your Control Panel's Application Servers menu.
2. Click the label of the application server you're interested in.
3. The screen that appears loads the application server properties, application list, notes, activity log and tools for managing your application
server.
Application Server Properties
Application server properties page gives general overview of the server details:
Template this server is built on
Power status & On/Off/Reboot buttons.
Clicking the OFF button performs graceful shutdown and then powers off the application server after the timeout set in
Configuration settings.
Hostname
Compute resource. Click the compute resource name to see its details
Login credentials
Owner. Click the owner name to see its details.
Price per hour
Memory
CPU(s)
CPU priority or CPU units
Disk Size
Disk backups
Network Speed
IP Addresses. Only the first five IP addresses are displayed on the application server properties page. To view the list of all application
server IP addresses, mouse over IP addresses area or go to the Networking > IP addresses tab.
Auto-backups - move the slider to enable/disable automatic backups for this application server. If the incremental backups are enabled in
your cloud, you can set auto-backups per application server rather than per disk.
OnApp Cloud 4.1 Administration Guide
OnApp Cloud 4.1 Administration Guide
If the automation options weren’t enabled during this application server creation, you’ll be redirected to the form where you can
configure them.
Applications
In this section you can see the list of all applications deployed on this server.
Notes
The Notes section lists brief comments or reminders for an application server. You can add either Admin's or User's notes. The Admin's note will
be available to cloud administrators. Click the Actions button in the Notes section of the page to add admin's or user's note.
Application Server Management
Click the Tools button to expand the Tools menu with the application server management options .
Use the top menu to manage your application servers' statistics/networking/storage options.
Create Application Server
Application server creation process is similar to virtual server creation. The difference is that a
specific default template is used automatically during application server creation.For more
information refer to the Application Server Billing section of this guide.
See also:
Edit Application Server
To create an Application Server:
1. Go to your Control Panel's Application Servers menu.
2. On the screen that appears, press "+" button or click the Create ApplicationServer butto
n underneath the list of servers on the screen.
3. Complete the application server creation form:
Delete Application Server
Application Server Billing
Application Server Disks
Application Server Backups
On this page:
Application Server (API)
Step 1 of 4. Cloud Locations
Step 2 of 4. Properties
Step 3 of 4. Resources
Step 4. Confirmation
Step 1 of 4. Cloud Locations
The Cloud Locations step applies to those users who have compute zones assigned to
location groups in their billing plan.
If the user's billing plan has several compute zones, some of which are assigned to location
groups, whereas others are not - the cloud locations screen will not be available in the
wizard. In this case the wizard will start with the Properties step.
Indicate your application server's cloud location:
Country - choose the country, where the cloud is located, from the drop-down
menu.
City - specify the city, where the cloud is located, from the drop-down menu.
Click Next to proceed to the following step of the wizard to specify the application server
properties.
Step 2 of 4. Properties
OnApp Cloud 4.1 Administration Guide
Specify the following application server properties:
Label - the label of the application server. The required parameter.
Hostname - the hostname of the application server. The required parameter. The hostname should consist of letters [A-Z a-z], digits
[0-9] and dash [ - ].
Particular characters are not allowed in hostnames for Windows-based application servers:
percent sign [%]
double quotation marks [“]
brackets [<,>]
vertical bar [|]
caret [^]
ampersand [&]
parentheses [(,)]
Compute Zone - the compute zone to build the application server on.
Compute resource - the specific compute resource to build the application server on. Compute resource may be selected
automatically according to the set provisioning type.
Click Next to proceed to the following step of the wizard to specify the application server resources.
Step 3 of 4. Resources
At this step, you can set your application server's resources, such as disk size, network configuration and other.
Resources
RAM - set the amount of application server's RAM.
CPU Cores - set the amount of application server's CPU cores. For KVM compute resources, this parameter sets CPU sockets by
default, unless CPU topology is enabled.
CPU Priority (or CPU Units) - set application server's CPU priority. If the CPU units are switched on in the billing plan for this user,
then CPU priority is replaced with CPU units. Refer to Billing Calculation section for details on CPU units and CPU priority. Do not
use CPU Units for KVM compute resources running on CentOS5.
The following options are available for application servers based on KVM compute resources only, providing the Enable CPU topology
permission is switched on for the user.
Use CPU Topology - move the slider to the right, to set the following parameters:
CPU Sockets - set the amount of sockets.
CPU Threads - set the amount of threads per core.
CPU topology (CPU sockets and CPU threads) is the Labs feature preview. Pay attention that setting CPU sockets and CPU
threads are at your own risk only!
You may face the following problems when setting CPU topology:
1. Currently you cannot set CPU sockets and threads parameters for existing application servers.
2. After setting, the new parameters won't be shown at the application server details screen.
3. Some Linux application servers fail to boot up.
4. When sockets and threads are set incorrectly, you may face huge load on HV's under CentOS 5.x.
Primary Disk
Data Store Zone - choose a data store zone for application server's primary disk.
Primary disk size - set the primary disk size.
Swap Disk
Data Store Zone - choose a data store zone for application server's swap disk.
Swap disk size - set the swap disk size. There is no swap disk for Windows-based application servers. In all other cases, swap disk
size must be greater than zero.
Network Configuration
OnApp Cloud 4.1 Administration Guide
Network Zone - choose a network zone from the drop-down box.
OnApp Cloud 4.1 Administration Guide
Selected IP address - assign an IP address for the application server from the drop-down menu. Indicate compute resource and
network to have the list of available IPs.
Show only my IP address - tick this checkbox to view only own IP addresses in the IP addresses dropbox.
Port Speed - set the port speed for this application server
Show IP address selection for new application server option is enabled via the "Specify a network address on new application
server page" checkbox on the Settings > Configuration settings screen (under the System tab).
You can't select unlimited port speed if the Network Zone is not selected. In this case the port speed will be 1 by default.
It's possible to create application server with unlimited network speed without selecting a network zone only if you have only one
Network Zone assigned to your billing plan.
Click Next to proceed to the following step of the wizard that completes the application server creation process.
Step 4. Confirmation
At this step, configure the automation settings. This is the final step of the application server
creation wizard.
Move the Build Virtual Server slider to the right if you want the system to
automatically build the application server. If you leave this box blank, you will have
to build your server manually after it is created.
After you set up these parameters, click the Create Application Server button to start the
creation process.
Edit Application Server
You can edit CPU and RAM resources for application servers. To adjust CPU & RAM resources:
1.
2.
3.
4.
Go to your Control Panel's Application Servers menu.
Click the label of the server you want to resize, to show its details screen.
Click the Tools button and select the Edit Application Server link.
Change label, CPU cores, CPU priority/units and RAM values, and click the Save button.
Rebuild/Build Application Server Manually
If you haven't checked the Build Application Server option during the application server creation process, you will have to do this manually after
the application server has been created. Building an application server is the process of allocating physical resources to that application server.
To build an application server manually or rebuild the application server on the same (or another) template:
1.
2.
3.
4.
5.
6.
Go to your Control Panel's Application Servers menu.
Click the label of the application server you're interested in.
On the screen that appears, click the Tools button and then click Rebuild Application Server.
On the screen that pops up, use the drop-down menu to choose a template with which to build the application server.
Move the Start AS after rebuild slider to the right if you want to have your application server started automatically after it is built.
Click the Rebuild Application Server button to finish.
After you rebuild your template all data will be lost!
Migrate Application Server
OnApp Cloud 4.1 Administration Guide
OnApp allows hot and cold migration of application servers between compute resources that share common data stores (or data store zones). Hot
OnApp Cloud 4.1 Administration Guide
migration means moving application servers that are running, while cold migration means moving application servers that are shut down.
To check if your Windows template supports hot migration, see http://templates.repo.onapp.com/Windows_templates.html
To hot migrate an application server:
1.
2.
3.
4.
5.
6.
Go to your Control Panel's Application Servers menu.
Click the label of the application server you want to migrate.
Click the Tools button and press the Migrate Application Server link.
In the window that appears, choose the target compute resource from the drop-down menu.
Move the Cold-migrate when hot-migration fails slider to the right if you want to apply cold migration in case of hot migration failure.
Click the Start Migration button.
After migration, the power status of your application server remains the same as before the migration. If you migrate an application server that's
running, the whole process is almost unnoticeable.
Autoscale Application Server
Application server autoscaling allows you to change the RAM, CPU and disk size settings of an application server automatically. Application
server resources scaling is based on rules you specify. For example, you can set up a rule that will add 1000MB of memory to an application
server if RAM usage has been above 90% for the last 10 minutes - but add no more than 5000MB in total in 24 hours. You can set autoscaling
down settings alongside with autoscaling up.
For Linux-based application servers only.
If you autoscale an application server's memory to a value greater than current application server RAM x 16 (which is a
max_memory parameter in a configuration file and database), the application server will be rebooted anyway, regardless of the
template it is built on.
Make sure an application server can be reached via SSH. Otherwise, the autoscaling client installation will fail.
To configure autoscaling setitngs:
1.
2.
3.
4.
5.
Go to your Control Panel's Application Servers menu.
Click the label of the appropriate application server.
On the page that follows, click the Overview tab, and then click Autoscaling.
Press the required tab - Memory Usage, Disk Usage or CPU Usage - to see the statistics for each type of resources.
Below you will see UP and DOWN autoscaling options. Move the slider to the right to add the autoscaling rule or move it to the left to
remove the rule.
6. Add autoscaling rules as explained below:
Set autoscale up options:
If RAM usage is above X% for a specific time period, add Y MB – but no more than Z MB in a 24 hour period.
If CPU usage is above X % for a specific time period, add Y% - but no more than Z% in a 24 hour period.
If disk usage is above X % for a specific time period, add Y GB - but no more than Z GB in a 24 hour period.
Set autoscale down options:
If RAM usage is below X% for a specific time period, remove Y MB.
If CPU usage is below X % for a specific time period, remove Y%.
If disk usage is below X % for a specific time period, remove Y GB.
7. Click Apply.
Set VIP Status for Application Server
If a Compute resource fails or reboots, the system migrates application servers to another Compute resource, one server at a time. The order
servers are migrated in is random. However, you can give an application server "VIP" status, and this will give that server priority in the migration
queue.
To set or remove VIP status for an application server:
1. Go to your Control Panel's Application Servers menu.
2. Use the VIP button next to a required application server to change its VIP status.
OnApp Cloud 4.1 Administration Guide
Segregate Application Server
OnApp Cloud 4.1 Administration Guide
To isolate one application server from another:
1.
2.
3.
4.
5.
Go to your Control Panel's Application Servers menu.
Click the label of the application server you want to segregate.
On the screen that appears, click the Tools button, then click Segregate Application Server.
In the dialogue box that pops up, use the drop-down menu to choose an application server you want to keep away from.
Click the Segregate VS button to finish.
Delete Application Server
Shut down the application server before destroying it. If you are deleting an application server that is running, the application server will be deleted
after the time set in Timeout Before Shutting Down application servers configuration parameter.
To remove the application server from the cloud:
1. Go to your Control Panel's Application Servers menu.
2. On the screen that appears, you'll see the list of all application servers in the cloud. Click the label of the application server you want to
delete.
3. On the application server's screen, click the Tools button, then select Delete Application Server.
4. Move the Move Last Backup to My Templates if it is present slider to the right if you want to save the last application server's backup
as a template.
5. Move the Destroy All Existing Backups slider to the right if you want to remove all existing backups of this application server.
IMPORTANT:
You won't be able to restore a application server after deleting it.
Deleting an application server removes all data stored on that application server. To save the data stored on the
application server, back up your application server and tick the Destroy All Existing Backups box when following the
instructions described in this section.
6. Press the Destroy button.
Application Server Power Options
To manage an application server power options:
1.
2.
3.
4.
Go to your Control Panel's Application Servers menu.
Click the label of the required application server.
Click the Tools button on the application server's screen to expand the Tools menu.
The Tools menu enables you to perform the following power actions on application servers (the exact list shown depends on the
application server status):
Reboot Application Server - powers off and then restarts the application server.
Suspend - stops an application server, changes its status to suspended and disables all the other actions on application server,
unless unsuspended.
Shut Down Application Server – pops up a dialogue box, where you can either Shut Down application server (terminates the
application server gracefully), or Power Off application server (terminates the application server forcefully).
Startup Application Server - queues a start-up action for a application server that's currently powered off.
Application Server Administrative Options
To manage an application server power options:
1.
2.
3.
4.
Go to your Control Panel's Application Servers menu.
Click the label of the required application server.
Click the Tools button on the application server's screen to expand the application server Tools menu.
The Tools menu enables you to perform the following administrative actions on application servers:
Change Owner - pops up a dialogue box with a drop-down of all users on the system, enabling you to pass ownership of the
application server to the user selected from the list. If you have any backups for this application server, you will be also
OnApp Cloud 4.1 Administration Guide
prompted to confirm if the backup should be moved to another user.
OnApp Cloud 4.1 Administration Guide
Application Server Networks
The Networking menu in the Application Servers menu enables you to manage network interfaces,allocate IP addresses and set firewall rules for
application servers.
Configure Application Server Network Interface
The Networking > Network Interfaces menu shows the virtual network interfaces allocated to this application server. Network interfaces join the
physical network to the application server.
When you create an application server a network interface is added automatically. This network interface will be assigned to the existing physical
network using a spare IP (IPv4) and will be set primary by default.
OnApp supports IPv4 and IPv6. Since not every application supports IPv6, at least one IPv4 address must be allocated to a application server's
primary network interface.
To see the list of all network interfaces allocated to the application server:
1.
2.
3.
4.
Go to your Control Panel's Application Servers menu.
Click the label of the application server you're interested in.
Click the Networking tab, then click Network Interfaces.
On the page that follows you will see the following fields:
Interface – optional label of the network interface.
Network join – name of the network and a compute resource or compute zone this network is joined to.
Port speed – the speed set to the interface.
Primary interface – indication whether the interface is primary or not.
Here you can also view Interface Usage, Edit and Delete network interface (using icon controls) and Add a new network interface using the button
at the bottom of the screen.
To add a network interface:
1.
2.
3.
4.
5.
Go to your Control Panel's Application Servers menu.
Click the label of the application server you're interested in.
Click the Networking tab, then click Network Interfaces.
Click the Add New Network Interface button at the bottom of the screen.
On the screen that appears, input values for the following parameters:
Label – a human-friendly name for the new interface.
Physical Network – choose a network join from the drop-down menu, which lists network joins assigned to the compute
resource/compute zone on which the application server runs).
Port speed – set port speed in Mbps, or make it unlimited.
6. Click the Submit button.
To edit network interface label, port speed or set it as primary (if none is marked as primary), click Edit icon next to the appropriate network
interface. After editing the port speed, the application server should be power cycled for the change to take effect.
OnApp Cloud 4.1 Administration Guide
To delete a network interface, click the Delete icon next to the interface you want to delete.
To run the application server, at least one network interface with an assigned IP address (or addresses) is required!
To allocate another physical network, add a new network interface.
In case of network interface replacement for Windows application servers running on Xen compute resources, the user has to
add new network interface, rebuild network, then remove the old network interface and perform network rebuild again.
Rebuild Application Server Network
To rebuild a network join, added to the application server (required after allocating new IP addresses):
1.
2.
3.
4.
Go to your Control Panel's Application Servers menu.
Click the label of a required application server.
On the screen that appears, click the Tools button, then click Rebuild Network.
In the pop-up window, move the Force Reboot slider to the right, then select the application server shutdown type.
During rebuild network, the system tries to reach application server's network interface without rebooting application server.
Then, if it is not possible, transaction will quit. Force reboot action allows to rebuild application server network with reboot
action if live rebuild is impossible. In case the force reboot option is disabled and system can not enter the application server,
the network rebuild operation will fail.
5. Move the Required Startup slider to the right to start up an application server when you're rebuilding network of a powered off
application server.
6. Click the Rebuild Network button.
In case of network interface replacement for Windows application servers running on Xen compute resources, the user has to add new
network interface, rebuild network, then remove the old network interface and perform network rebuild again.
Set Application Server Firewall Rules
With OnApp you can set firewall rules for the network interfaces of application servers. There are two types of firewall rule:
ACCEPT – defines the packets that will be accepted by the firewall
DROP – defines the packets that will be rejected by the firewall
You cannot apply firewall rules to application servers which are parts of a blueprint.
To configure a firewall rule:
1.
2.
3.
4.
Go to your Control Panel's Application Servers menu.
Click the label of the application server for which you want to configure a firewall rule.
On the screen that appears, click the Tools button, then click Edit Firewall Rules.
On the page that appears, set the following:
a. Choose the network interface.
b. Specify if the rule defines requests that should be accepted or dropped.
c. Set the IP address for which this rule is active.
Leave the empty field to apply this rule to all IPs
Enter hyphen-separated IPs to apply the rule to an IP range (e.g. 192.168.1.1-192.168.1.10)
Enter the IPs with slash to apply the rule to CIDR (e.g. 192.168.1.1/24)
d. Set the port for which this rule is effective.
Leave the empty field to apply the rule to all ports
Enter colon-separated ports to apply the rule to a port range (e.g. 1024:1028)
Enter comma-separated ports to apply the rule to the list of ports (e.g. 80,443,21)
e. Choose the protocol (TCP, UDP or ICMP).
5. Save the rule by clicking the Add Rule button. The rule will be saved in the UI, but the transaction won't be started until you click the App
ly Firewall Rules button.
6. To start the transaction which runs firewall rules for an application server, click Apply Firewall Rules button.
7. Use Up and Down arrow buttons in the left column to change firewall rule position.
OnApp Cloud 4.1 Administration Guide
Example:
OnApp Cloud 4.1 Administration Guide
The Int1 ACCEPT 122.158.111.21 22 TCP firewall rule means that the Int1 network interface will accept all requests and packets addressed from
122.158.111.21 using the TCP protocol on port 22.
The Int2 DROP 122.158.111.21 22 UDP firewall rule means that the Int2 network interface will reject all requests and packets from
122.158.111.21 using the UDP protocol on port 22.
Application Server IP Addresses
In the Networking -> IP Addresses tab you can find the list of assigned IP addresses, allocate new IP addresses and rebuild a network.
To allocate a new IP Address to the application server:
1.
2.
3.
4.
5.
6.
Go to your Control Panel's Application Servers menu.
Click the label of the application server you're interested in.
Click the Networking tab, then click IP Addresses.
Click the Allocate New IP Address Assignment button.
Select a network interface from the drop-down menu (only the network interfaces you added to the application server will be available)
Select an IP address from the IP Pool associated with the network interface. You may select an IP address that's already assigned to an
application server, but only one application server should be online at a time.
Use Please show me used IP Pool, Show only my IPs and Show only IPv6 checkboxes to narrow the list of IP in the drop-down list.
7. Click the Add IP Address Assignment button.
8. Click the Rebuild Network button to rebuild the network.
You must rebuild the network after making changes to IP address allocations.
To remove an IP address from an application server:
1.
2.
3.
4.
5.
Go to your Control Panel's Application Servers menu.
Click the label of the application server you're interested in.
Click the Networking -> IP Addresses tab.
Click the Delete icon next to the IP address you want to delete.
In the pop up window that appears:
Choose Delete with Reboot option if you want to reboot an application server and rebuild the network immediately after deleting
the IP address. After choosing the Delete with Reboot option you will be redirected to the application server's Overview page.
Choose Delete without Reboot option if you don't want to reboot an application server. In this case to apply the changes, you
will have to the reboot the application server additionally.
You can't delete an IP address that is in use.
Display Network Speed for Network Interfaces on Application Server Page
The main Application Servers screen displays the network speed of each application server's primary network interface. To see the speed of all
interfaces assigned to an application server:
1.
2.
3.
4.
Go to your Control Panel's Application Servers menu.
Click the label of the application server you are interested in.
Click the Networking > Network Interfaces tab.
On the screen that appears, the Port Speed column shows the network speed of the network interface.
Edit Application Server Network Speed
To edit an application server's network speed:
1.
2.
3.
4.
5.
6.
Go to your Control Panel's Application Servers menu.
Click the label of the application server you want to change .
Go to the Network tab-> Network Interfaces.
In the Actions column click the Edit button.
Change the port speed.
Click the Submit button to save changes.
Application Server Disks
Application server storage is provided by disks. A disk is a partition of a data store that is allocated to a specific application server. Disks can be
assigned as standard or swap disks (there are no swap disks for Windows based templates). They can also be set as primary (that is, the disk
OnApp Cloud 4.1 Administration Guide
from which an OS will boot).
OnApp Cloud 4.1 Administration Guide
You can also utilize incremental backups. For details, see Application Server Backups section of this guide.
Managing disks for the entire cloud is handled through the Control Panel's Settings menu. Disks for individual applicationservers are managed
through the Control Panel's Application Servers menu, where you can:
See the list of disks allocated to this application server
Add a new disk
Resize a disk
Migrate a disk
Check disk usage statistics (IOPS)
Delete a disk
Back up disks
View disk backup schedules
Schedule disk for backups
Creating multiple partitions on one disk is forbidden for all application servers.
Add Disks to Application Servers
Adding a disk to an application server will require that application server should be rebooted. If an application server is running when you try to
add a new disk to it, you'll be asked to confirm the reboot. To add a disk to an application server:
1.
2.
3.
4.
5.
Go to your Control Panel's Application Servers menu.
Click an application server's label to open its details screen.
Click the Storage tab > Disks.
Click the "+" button or the Create Disk button.
Fill in the details:
Specify disk label.
Choose the data store to create a disk on from the drop-down list.
Move the slider to the right to specify the desired disk size.
The disk size should not exceed 2 TB when a new disk is added. You can later resize the disk if you need it to be
larger than 2 TB.
Move the Hot Attach slider to the right if you want to enable disk hot attaching. In this case application server will not be stopped
when adding a disk. Hot attach option is only available for KVM 6/ CentOS 6 application servers.
Move the Swap Space slider to the right if this disk is swap space.
Move the Require Format Disk slider to the right if this disk requires formatting.
Move the Add to Linux FSTAB slider to the right if the disk should be added to Linux FSTAB (for Linux application servers).
Specify its mount point. The maximum length of a Mount Point is 256 characters. Spaces are not allowed. No more than one
slash is allowed. If the mount point is not specified the default mount point will be used:
/mnt/onapp-disk-#{disk.identifier}
Tick the Add to FreeBSD FSTAB checkbox if the disk should be added to FreeBSD FSTAB (for FreeBSD application servers).
Indicate the file system - ext3 or ext4 - for Linux based application server.
6. Click the Add Disk button to finish.
Restrictions:
If you choose a Solidfire data store, the minimum disk size will be regulated by Solidfire Data Store Zone settings.
If application server and the control panel server belong to different networks, the hot attach transaction will fail.
If an additional disk has been created without the require format disk option and formatted/partitioned in another way, resize
disk action may work incorrectly. Use the require format disk option when creating an additional disk, otherwise use disk
resize option at your own risk.
To be able to take incremental backups for application server’s disk, you must mount this disk to FSTAB (either Linux or
FreeBSD) and specify the proper mount point manually.
You cannot back up Swap disks.
When you add a new disk to an application server, it automatically becomes available to that server.
Edit Application Server Disks
OnApp Cloud 4.1 Administration Guide
Primary and Swap disks
OnApp Cloud 4.1 Administration Guide
For primary and swap (Linux, FreeBSD) disks you may only change the lable and the size.
You can easily resize disks when needed. The resize will fail if your current usage is greater than the new size you request. Note, that any
changes on disk size will lead to reboot of your application server.
To change disk size:
1.
2.
3.
4.
5.
6.
Go to your Control Panel's Application Servers menu.
Make sure your application server is powered off, then click its label to open its details screen.
Click the Storage tab -> Disks.
Click the Actions button next to the disk you want to change, then click the Edit link.
Enter a new disk label and size in GB in the fields provided.
Click the Save Disk button.
You cannot decrease size of Integrated Storage data store disks.
You cannot decrease disk size for Windows-based and FreeBSD-based application servers. Only the increase disk size option
is available.
You cannot resize the primary disk for FreeBSD-based application servers.
Decreasing disk size for Linux-based application servers may lead to filesystem inconsistencies. Make sure you have current
backups before proceeding.
New disks
For new disks - those which were added after the application server was created - you can edit the following:
Linux
Windows
FreeBSD
Label
Label
Label
Size
Size
Size
Require format
Require format
Require format
Add to Linux fstab
Add to FreeBSD fstab
Mount point
Mount point
File system
Migrate Application Server Disks
You can migrate disks of your application servers to other data stores, which are allocated to the same compute resource. Unlike application
server migration – disk migration requires reboot of the application server (despite the template it is based on).
To migrate a disk:
1.
2.
3.
4.
5.
6.
Go to your Control Panel's Application Servers menu.
Make sure your application server is powered off, then click its label to open its details screen.
Click the Storage tab > Disks.
Click the Actions button next to the disk you want to move to another data store, then click the Migrate button.
On the screen that appears, select a target data store from a drop-down box.
Click Start Migrate.
You can only migrate disks to data stores in data store zones assigned to your billing plan.
You cannot migrate a disk to a data store with less capacity than the disk size.
Thin provisioning disks become thick provisioned after a disk migration. For example, if you use thin storage and move a
850GB disk between aggregates with 10GB actual usage, the 'dd' image of the local volume manager will take 850GB space,
because the entire local volume manager is copied, including zero 'd space which may not be able to be recovered.
Delete Application Server Disks
To delete a disk:
1.
2.
3.
4.
Go to your Control Panel's Application Servers menu.
Make sure your application server is powered off, then click its label to open its details screen.
Click the Storage -> Disks tab.
Click the Actions button next to the disk you want to delete, then click Delete.
OnApp Cloud 4.1 Administration Guide
5. In the pop-up window, move the Force Reboot slider to the right, then select the application server shutdown type.
OnApp Cloud 4.1 Administration Guide
6. Move the Required Startup slider to the right to start up the application server automatically after the network is rebuilt.
Steps 5 and 6 apply to disks of application servers that are on.
7. Click the Destroy Disk button.
Application Server Backups
It is strongly recommended that you take backups while an application server is not running. Make sure that your application server is
stopped before taking any backups.
Backups are used for copying and archiving target data (target is either a disk or an application server as a single whole of all disks used).
Images menu lists normal backups of an application server
Files menu list application server's incremental backups
Schedules menu allows you to schedule automatic backups for application server. See Schedules Settings section of this guide for
details.
OnApp supports two backup types: normal and incremental:
Normal - simple method of taking backups by making full copy of target data and storing it in an archive.
Ensure that you do not use XFS or other filesystems not supported by OnApp for Linux backups as OnApp will address them
as ext3/4 filesystems.
Incremental - advanced method of taking backups. During the incremental backup, only the changes made after the last backup are
archived instead of backing up the whole target. You must have dedicated backup servers configured in your cloud to be able to utilize
the incremental backups functionality. Incremental backups are enabled via Settings > Configuration > Backups/Templates menu.
It is not possible to take incremental backups if you are using location group functionality without a backup server added to the
group - the following error message will appear:
"Backup cannot be made at this time: This disk cannot be backed up, check Location Group settings."
This issue will be fixed in next releases. As a workaround, add an empty backup server zone to your location group.
Each backup type can be taken in two ways:
Manually - the user logs into OnApp CP and clicks the “Take backup” button.
Automatically - the user enables backup schedule (daily, weekly, monthly, yearly). To enable auto-backups for application servers that
support incremental backups which used auto-backups option before the upgrade, re-enable automatic backups by switching them off
and on again.
OnApp Cloud 4.1 Administration Guide
If you are using incremental backups option, you should either enable dedicated backup servers in your cloud or share the backups and
templates folders (paths) between your compute resources. SSH file transfer option will be skipped for application servers using
incremental backups. Existing full backups will be still accessible via Backups > Images menu.
OnApp Cloud 4.1 Administration Guide
How do incremental backups work?
For example, we have a disk with three files:
File1 - 4Gb
File2 - 2Gb
File3 - 3Gb
The first incremental backup will be 9 GB (sum of all files). If you decide to take another incremental backup soon thereafter, the backup size will
be equal to 0 , as the files have not been changed since the first backup (if your backup has complicated directory structure, it could be more than
0, as file system could store some system data).
Then:
If the user decides to delete File2, the target size will now be 7Gb. The subsequent incremental backup size will be 0, as new data has
not been added.
If the user adds File4 of 4 GB size, the subsequent incremental backup will equal 4 GB (the size of new data added).
If the user increases File3 disk size to 6 GB, the subsequent incremental backup size will equal 6 GB, although the target is increased by
3 GB. This happens because the incremental system takes the update of the existing file as the deletion of the existing file and adding
the new file with the same name (the first version of File3 has been deleted and the new one with 6GB size has been added).
Backups can be saved either to a compute resource or to a dedicated backup server. When saving a backup, the system calculates if user has
enough physical/ billing plan resources to save a backup in the selected destination.
When saving a backup to a compute resource, the system does not check if compute resource has enough disk space to save a backup and only
checks if user has enough billing plan limits.
When saving a backup to a dedicated backup server, the system checks both disk space and billing plan limits.
Free disk size on a target must be at least equal to the disk’s size for which the backup is taken (or to a size of all application server disk for
incremental backup).
In some cases (for example, if a user has scheduled several disk backups simultaneously but there’s only free space/billing limits for the first one)
the system may allow taking all the backups but will not be able to save them. This will result in a system error and over-billing.
View Application Server Backups
To view the list of application server's backups:
1. Go to your Control Panel's Application Servers menu.
2. Click the label of the required application server.
3. Click the Backups tab, then select the appropriate backup type:
Images - full backups
Files - incremental backups
4. On the screen that appears, you'll see a list of application server backups sorted by category.
5. Click the label of the required application server backup to see the following tools - restore backup, delete backup and add/edit note:
OnApp Cloud 4.1 Administration Guide
Take Application Server Backup
To take an incremental backup:
1.
2.
3.
4.
Go to your Control Panel's Application Servers menu.
Click the label of the server you want to back up.
Click the Backups tab, then select Files.
To take a backup, click the Take a Backup button at the end of the list.
OnApp Cloud 4.1 Administration Guide
Backups in the OnApp Control Panel are associated with a particular user instead of being associated with an application server. To
view the list of user backups, refer to View User Backups section.
OnApp Cloud 4.1 Administration Guide
Template extraction is performed during server provisioning or taking a backup when using a particular template. To prevent template
from being used in other transactions during extraction, template is locked during the extraction and unlocked on accomplishment. If
other transaction tries to use the locked template, it will fail after 5 minutes of standby. Transaction which locked template and failed,
means that extracted template is broken.
Storing scheme:
template /onapp/templates/your_template.tgz
extracted template /onapp/backups/templates/your_template
locked template
/onapp/backups/templates/your_template.lock
Take Application Server Disk Backup
To back up an application server:
1.
2.
3.
4.
Go to your Control Panel's Application Servers menu.
Click the label of the server you want to back up.
Click the Storage tab -> Disks. You'll see a list of the disks allocated to that application server.
Click the Actions icon next to a disk you want to take a backup of, then click Backup. You'll see a list of all the backups taken and
pending for that disk, along with the tools to restore backups, delete them, and convert them to templates.
To make a backup, click the Take a Backup button at the end of the list. You may add a note and also Force Windows Backup
This option for Windows application servers is designed as a last resort, when the backup cannot be taken due to
NTFS file system problems.
Switching this option will bring up a dialog box with the following message: "If you enable this option there is no
guarantee that backup will be consistent."
Select "Yes" to proceed
To restore a backup, click the Restore link next to the backup you want to revert to.
Backups in the OnApp Control Panel are associated with a particular user instead of being associated with anapplication server. To
view the list of user backups, refer to View User Backups section.
Restore Application Server Backup
To restore a backup:
1. Go to your Control Panel's Application Servers menu.
2. Click the label of the required application server.
3. Click the Backups tab, then select the appropriate backup type:
Images - full backups
Files - incremental backups
4. On the screen that appears, click the Actions icon next to the backup you want to revert to and choose Restore.
Delete Application Server Backup
To delete a backup:
1. Go to your Control Panel's Application Servers menu.
2. Click the label of the required Application server.
3. Click the Backups tab, then select the appropriate backup type:
Images - full backups
Files - incremental backups
4. On the screen that appears, click the Actions icon next to the backup you want to remove and choose Delete.
Add Application Server Backup Note
OnApp Cloud 4.1 Administration Guide
To edit application server backup's note:
OnApp Cloud 4.1 Administration Guide
1. Go to your Control Panel's Application Servers menu.
2. Click the label of the required application server.
3. Click the Backups tab, then select the appropriate backup type:
Images - full backups
Files - incremental backups
4. On the screen that appears, click the Actions icon next to the required backup and choose Add Note. Make necessary changes and
click Submit.
Application Server Backup Schedules
Schedules screen lists application servers' scheduled backup. Depending on the backup type set in your cloud settings, schedules are created
either per application server or per disk. To view all backup schedules in the cloud, see Schedules Settings.
View Application Server Backup Schedules
To view the list of backup schedules for a particular application server:
If normal backup options is selected for the cloud:
1.
2.
3.
4.
5.
Go to your Control Panel's Application Servers menu.
Click the label of the application server you're interested in.
Click the Storage tab, then select Disks.
On the screen that appears, click the Actions button next to the disk you want to back up, then select Schedule for Backups.
On the screen that appears, you will see the list of backup schedules along with their details:
Date - time when the schedule was created
Target - server or disk for which the schedule was created (depending on the backup type)
Action - scheduled action
Frequency - how frequently the backup will take place according to the period set. For example, frequency of 2 and a period of
days will take a backup every 2 days
Period - backup period: days, weeks, months or years
Rotation period - number of backups after which the first backup will be deleted
Despite of the input value, for normal backups (when Disk is the target) rotation period is always 1. Thus, only 1
normal auto-backup with specific frequency, period and target will be stored in the system.
Next Start - the date and the hour of the next backup
Status - schedule status
If incremental backup option is selected for the cloud
1.
2.
3.
4.
Go to your Control Panel's Application Servers menu.
Click the label of the application server you're interested in.
Select Backups > Schedules tab, or click Auto-backups under the Options section to view incremental backups schedules only.
On the screen that appears, you will see the list of backup schedules along with their details:
Date - time when the schedule was created
Target - server or disk for which the schedule was created (depending on the backup type)
Action - scheduled action
Frequency - how frequently the backup will take place according to the period set. For example, duration of 2 and a period of
days will take a backup every 2 days
Period - backup period: days, weeks, months or years
Rotation period - number of backups after which the first backup will be deleted
Next Start - the date and the hour of the next backup
Status - schedule status
Create Application Server Backup Schedule
In addition to the system auto-backup presets, you can schedule backups of application servers (application server disks) as required. For
example, you can set up a schedule to back up your disks once a week.
The combination of Scheduled application server backups and Auto-backup Presets provides a great deal of flexibility in the way backups are
handled for the cloud, and for individual application servers. Auto-backup Presets can be applied to all new application servers added to the
cloud. Scheduled application server backups enable specific backups to be scheduled for individual application servers, outside of the
auto-backup pattern.
Depending on your cloud settings, you can schedule either normal or incremental backup schedules:
OnApp Cloud 4.1 Administration Guide
Adding normal backup schedule
OnApp Cloud 4.1 Administration Guide
Adding incremental backup schedule
Adding a normal backup schedule
To add a normal backup schedule:
1.
2.
3.
4.
5.
6.
Go to your Control Panel's Application Servers menu.
Click the label of the application server you want to schedule a backup for.
Click the Storage tab, then select Disks.
On the screen that appears, click the Actions button next to the disk you want to back up, then select Schedule for Backups.
On the screen that follows, click the New Schedule button.
Specify schedule details:
Frequency - how frequently the backup will take place according to the period set. For example, duration of 2 and a period of
days will take a backup every 2 days
Period - backup period: days, weeks, months or years. Period must be unique for each backup target (disk or server).
Rotation period - number of backups after which the first backup will be deleted.
Despite of the input value, for normal backups (when Disk is the target) rotation period is always 1. Thus, only 1
normal auto-backup with specific frequency, period and target will be stored in the system.
Start time - set the exact time of creating the transaction for backups scheduling. The transaction will be created at the specified
time but run according to the queue (the transactions created earlier or with higher priority will be launched first).
7. Click the Save button to finish.
Adding an incremental backup schedule
1. Go to your Control Panel's Application Servers menu.
2. Click the label of the application server you want to schedule a backup for.
3. Click the Backups tab, then choose Schedules, or click Auto-backups under the Options menu to view incremental backup schedules
only.
4. Click the New Schedule button.
5. On the screen that appears, specify new schedule's details:
Frequency - how frequently the backup will take place according to the period set. For example, duration of 2 and a period of
days will take a backup every 2 days
Period - backup period: days, weeks, months or years. Period must be unique for each backup target (disk or server).
Rotation period - number of backups after which the first backup will be deleted.
Start time - set the exact time of creating the transaction for backups scheduling. The transaction will be created at the specified
time but run according to the queue (the transactions created earlier or with higher priority will be launched first).
6. Click the Save button to finish.
Edit Application Server Backup Schedule
To edit a normal backup schedule:
1.
2.
3.
4.
5.
6.
Go to your Control Panel's Application Servers menu.
Click the label of the application server you want to schedule a backup for.
Click the Storage tab, then select Disks.
On the screen that appears, click the Actions button next to the disk you want to back up, then select Schedule for Backups.
Click the Edit icon next to a schedule to change its details.
Specify schedule details:
Frequency - how frequently the backup will take place according to the period set. For example, duration of 2 and a period of
days will take a backup every 2 days
Period - backup period: days, weeks, months or years. Period must be unique for each backup target (disk or server).
Rotation period - number of backups after which the first backup will be deleted.
Despite of the input value, for normal backups (when Disk is the target) rotation period is always 1. Thus, only 1
normal auto-backup with specific frequency, period and target will be stored in the system.
Enabled - move the slider to enable or disable the schedule
7. Click the Save button to finish.
To edit an incremental backup schedule:
OnApp Cloud 4.1 Administration Guide
1. Go to your Control Panel's Application Servers menu.
OnApp Cloud 4.1 Administration Guide
2. Click the label of the applicaton server you're interested in.
3. Select Backups > Schedules tab, or click Auto-backups under the Options menu to view incremental backup schedules only.
4. Click the Edit icon next to a schedule to change its details:
Frequency - how frequently the backup will take place according to the period set. For example, duration of 2 and a period of
days will take a backup every 2 days
Period - backup period: days, weeks, months or years. Period must be unique for each backup target (disk or server).
Rotation period - number of backups after which the first backup will be deleted. This parameter is for incremental backup
schedules only.
Enabled - move the slider to enable or disable the schedule
5. Click the Save button to save your changes.
Delete Application Server Backup Schedule
To delete a normal backup schedule:
1.
2.
3.
4.
5.
Go to your Control Panel's Application Servers menu.
Click the label of the application server you're interested in.
Click the Storage tab, then select Disks.
On the screen that appears, click the Actions button next to the disk with a backup schedule, then select Schedule for Backups.
Click the Actions icon next to the schedule you want to remove, then choose Delete.
To delete an incremental backup schedule:
1.
2.
3.
4.
5.
Go to your Control Panel's Application Servers menu.
Click the label of the application server you're interested in.
Select Backups > Schedules tab, or click Auto-backups under the Options section to view incremental backups schedules only.
On the screen that appears, you will see the list of backup schedules.
Click the Actions icon next to the schedule you want to remove, then choose Delete.
Application Server Statistics
For your convenience, the system tracks application server performance and generates statistics on:
Application Server CPU Utilization
Application Server Billing Statistics
Interface Usage
Application Server Disk IOPS Statistics
Application Server CPU Utilization
OnApp tracks CPU usage for application servers and generates charts that help analyze application server performance.
The charts show the total CPU usage for all the cores of this particular application server for a specified time period.
The vertical axis shows the CPU usage percentage (CPU percentage is the core-independent quantity). The horizontal axis defines a time period.
To see CPU usage statistics:
1.
2.
3.
4.
Go to your Control Panel's Application Servers menu.
Click the label of the application server you're interested in.
Click the Overview tab > CPU Usage.
On the screen that appears, the top chart shows CPU usage for the last 24 hours. The bottom chart shows usage for the last three
months (if there is enough data). If there less data available, the chart will show utilization for the time available.
5. Move the Show in My Timezone slider to the right if you want to show bandwidth statistics according to your profile's timezone settings.
6. To zoom into a time period, click and drag in a chart. Click the Reset Zoom button to zoom out again.
To see what percentage of compute resource CPU resource an application server takes, go to your Control Panel's Application
Servers menu and click the label of the application server you're interested in. On the screen that appears, the CPU(s)/Shares
parameter displays the amount of CPU resource given to this application server.
Application Server Billing Statistics
OnApp has a record of all the charges applied to your application servers for the last three month period. If an application server was created less
than three months ago, statistics are recorded for the application server's existence to date. You can view all statistics available, or those for a
OnApp Cloud 4.1 Administration Guide
shorter period by setting a Start and End time.
To view billing statistics for an application server:
1.
2.
3.
4.
5.
6.
Go to your Control Panel's Application Servers menu.
Click the label of the application server you're interested in.
Click the Overview -> Billing Statistics tab.
Set Start and End time. By default the statistics are generated for the last three months or the actual application server existence period.
Move the Show in my Timezone slider to the right if you want to show bandwidth statistics according to your profile's timezone settings.
On the page that appears:
Date – particular date and time for the generated statistics
Users – the application server owner. Click the owner name to see the User Profile (user details)
Virtual Servers – the application server name with the total due for application server resources (CPU priority, CPUs, memory
and template resources) for the point of time specified in the Date column.
Network Interfaces Usage – the total due for the network interfaces used by this application server for the point of time specified
in the Date column. Click the network interface name to see its details.
Disks Usage – the list of disks assigned to this application server with the total due for the disk space resources (disk size, data
read/written, reads/writes completed) for the point of time specified in the Date column. Click the disk name to see its details.
Costs – the total due for the Application Servers, Network Interfaces and Disks resources at the point of time specified in the
Date column.
Scroll down to see Total Amount (the total due for the whole billing statistics period).
Application Server Network Interface Statistics
OnApp tracks network usage for application servers and generates charts that help analyze network performance. To see network utilization
statistics for an application server:
1.
2.
3.
4.
5.
Go to your Control Panel's Application Servers menu.
Click the label of the application server you're interested in.
Click the Networking -> Network Interfaces tab.
Click the Statistics (chart) icon next to the network you're interested in.
On the screen that appears, the top chart shows bandwidth usage for the last 24 hours. The bottom chart shows usage for the last three
months.
6. To zoom into a time period, click and drag in a chart. Click the Reset zoom button to zoom out again.
Application Server Disk IOPS Statistics
The system tracks IOPS (Input/Output Operations per Second) for application servers and generates charts that help analyze application
server disk performance. To see IOPS for an application server:
1.
2.
3.
4.
5.
Go to your Control Panel's Application Servers menu.
Click the label of the application server you're interested in.
Click the Storage -> Disks tab.
Click the Actions button next to the required disk, and then choose IOPS.
There are four charts on the screen that appears:
IOPS for the last hour
IOPS for the last 24 hours
Data written/read for the last 24 hours
Data written/read for the last hour
6. To zoom into a time period, click and drag in a chart. Click the Reset Zoom button to zoom out again.
The OnApp API allows you to limit the Hourly IOPS and Hourly data by setting the limit=N parameter, where the N variable is the
number of hours for which the charts will display the info.
Application Server Transactions and Logs
The system records a detailed log of all the transactions happening to your application servers. The list of transactions logged by the system
includes:
Provision application server
Startup application server
Stop application server
Resize application server without reboot
Configure Operating System
OnApp Cloud 4.1 Administration Guide
Build disk
Resize disk
OnApp Cloud 4.1 Administration Guide
Format disk
Destroy disk
Take backup
Convert backup
Restore backup
Destroy backups
Destroy application server
Destroy template
Download template
Update firewall
To view transactions for an application server:
1. Go to your Control Panel's Application Servers menu.
2. Click the label of the application server you're interested in.
3. The details screen for that application server shows recent transactions in the Activity Log section.
To cancel pending tasks, click the Cancel Pending button.
You can also view the details of a particular log item by clicking its Ref number. The page that loads shows the log output and the following
details:
date - time in the [YYYY][MM][DD]T[hh][mm][ss]Z format
action - the action name
status - the action status (Complete, Warn, Pending, or Failed)
ref - the log item's Ref number
target - the action target
started at - the time when the action was started
completed at - the time when the action was completed
Application Server Billing
Applications are deployed on application servers, which are created based on the default Application Server template. This Application Server tem
plate is provided as a system template. Based on this, you can arrange applications as a paid resource for your end-users. For this, set the price
per Application Server template per hour in Template store. So each server deployed on this template will be billed according to the price set.
To charge for application server:
1. Add Application Server template to required template group.
2. Indicate price per template. Each time an application server is built on this specific template, the user will be charged the amount set per
server per hour .
3. Add mentioned above template group to limits for template store in the billing plan of appropriate user.
OnApp Cloud 4.1 Administration Guide
4. When the relevant template group is added to the billing plan, user can deploy an application server.
Load Balancers
Load Balancers, both autoscaling clusters and load balancer clusters, can only be created on the basis of Virtual Servers, and are not
available for Smart Servers, Baremetal Servers, or VMware Virtual Servers.
Load balancing aids application availability and scalability. There are two load balancing options in OnApp:
Load balancer clusters
With this option, you specify which VSs (nodes) will participate in a load balancer cluster. Incoming traffic is distributed evenly between all the VSs
added to a cluster – you still present a single host name to end users, but they actually access the cluster of VSs rather than a single end point.
This helps application availability: if one VS fails, traffic is automatically routed to another in the cluster. You can add and remove cluster VSs as
required.
Autoscaling clusters
VS Autoscaling increases or decreases your VS capacity by automatically adding or removing nodes to a cluster. The cluster is scaled in
(decreased) or out (increased) based on rules you specify in the Control panel. This aids application performance and scalability.
For instance, you can create a rule that will add 3 more nodes to a cluster if CPU usage has been more than 90% for the last 5 minutes;
or rules that remove a node if there has been more than 256 MB RAM free for the last 20 minutes.
OnApp Cloud 4.1 Administration Guide
View Load Balancer Details
Load balancers are also virtual servers, so you can perform the same basic actions on them as for other VSs. To view load balancer details:
1. Go to your Control Panel's Load Balancers menu.
2. Click the label of the load balancer you are interested in.
3. The screen that appears loads the load balancer properties, billing statistics and tools for managing your load balancer.
Load balancer overview
Load balancer properties page gives general overview of the load balancer details:
Compute resource
Owner
Prices per hour
Power status & On/Off buttons
Allocated memory
CPUs
Disk size
IP addresses
Network speed
IPs
Hostname and login
Administrator's/user's notes
List of cluster nodes
Activity log
Add admin's or user's note to create a brief comment or reminder.
To expand the load balancer Tools menu, click the Tools button on the load balancer's details screen. Tools menu enables you to perform the
following actions on load balancers (the exact list shown depends on the load balancer status):
Tools
The exact list of load balancer tools shown depends on the load balancer status:
Power options
Startup Balancer - queues a start-up action for a balancer that's currently powered off.
Reboot Balancer - powers off and then restarts the balancer.
Shut Down Balancer - terminates the balancer forcefully.
Suspend Balancer - stops a balancer, and changes its status to suspended.
LB options
Delete Balancer - removes the balancer from the system.
Edit Balancer - redirects to the edit load balancer details page.
Migrate Balancer - pops up the balancer migration dialogue, enabling you to move the balancer to a different Compute resource.
Rebuild Balancer - pops up the balancer rebuild dialogue, where you can rebuild the balancer on the same (or another) template. All data
will be lost!
Cluster Nodes
This is the list of the nodes which form the load balancer. Here you can:
Power on/off the node.
Delete a node from a cluster.
To view load balancer's billing statistics or autoscaling monitors, click the appropriate tab.
Create Load Balancer Cluster
In this scheme, load balancers manage incoming requests one by one, rotating them between the
servers added to a cluster (a round-robin method).
OnApp load balancers are based on Layer 4 load balancing which means that requests are
OnApp Cloud 4.1 Administration Guide
OnApp Cloud 4.1 Administration Guide
distributed at the transport layer, such as TCP or UDP transport protocols. To add an LB cluster:
1. Go to your Control Panel's Load Balancers menu.
2. Click the Add New Balancer button.
3. On the page that follows, fill in the form that appears:
On this page:
See also:
Create Autoscaling Cluster
Edit Load Balancer
Delete Load Balancer
Configuration
Cluster Nodes
Configuration
Cluster Configuration
Port - specify the port for this load balancer to run on (e.g. 9090, 8080, 9008 etc.)
To add multiple load balancer ports, click the "+" button next to the first port.
Load Balancer Instance
Label – give a name to your load balancer instance.
Hostname – specify a host name that will identify your load balancer.
Compute zone – choose a Compute zone.
Compute resource – select a Compute resource that will be enabled for the cluster.
Network zone – choose a network zone for this load balancer.
Port Speed – use the slider to set a port speed or tick the Unlimited box if
required.
Load Balancer Type
Load Balancer Type - choose the Cluster option and click Next.
Cluster Nodes
This is where you add and configure the nodes in this load balancing cluster. A node is a combination of a VS and an IP address. The only
VSs you can add to a cluster are those which are based on the selected Compute resource/Compute zone, have an IP in the defined network
zone and are located in the same IP range.
Virtual Server - select a virtual server from the drop-down box and click the Add Node button.
Click Save to create the load balancer cluster.
Enabled anti-spoofing would prevent adding Windows-based virtual servers as nodes to the load balancer cluster. To disable
anti-spoofing reboot windows-based nodes from Control Panel after they are added to the cluster.
Create Autoscaling Cluster
To add an autoscaling cluster to your cloud:
1. Go to your Control Panel's Load Balancers menu.
2. Click the Add a Balancer button.
On the page that follows, fill in the form that appears:
OnApp Cloud 4.1 Administration Guide
OnApp Cloud 4.1 Administration Guide
On this page:
See also:
Configuration
Cluster Nodes
Create Load Balancer Cluster
Edit Load Balancer
Delete Load Balancer
Configuration
Cluster Configuration
Port - specify the port for this load balancer to run on (e.g. 9090, 8080)
Load Balancer Instance
Label – give a name for your load balancer instance.
Hostname – specify a host name which will identify your load balancer.
Compute zone – choose a Compute zone.
Compute resource – select a Compute resource that will be enabled for the cluster.
Network zone – choose a network zone for this load balancer.
Port Speed – use the slider to set a port speed or tick the Unlimited box if required.
Load Balancer Type
Load balancer type - choose the Autoscaling option and click Next.
Cluster Nodes
These settings configure the nodes that will be added to your cluster.
Nodes network
Nodes network group - the nodes network group for the cluster nodes.
Cluster Node Template
Image template – choose a template from the drop-down box: nodes will be built on this
template
Min node amount – the minimum number of nodes in this cluster.
Max node amount – the maximum number of nodes in this cluster.
Cluster Node Parameters
These are the settings for each node of a cluster. Each node added to a cluster will have the
following parameters:
Memory – set the amount of memory allocated per node in MB.
CPUs – the number CPUs which will form each node.
CPU Priority – specify CPU priority. For more info on CPU priority, refer to Create VSs sect
ion.
Rate Limit – set the port speed for a node.
OnApp Cloud 4.1 Administration Guide
Example: if you set Min
node amount = 2 and Max
node amount = 5, then the
system will scale out the
cluster up to 5 nodes, and
scale in to 2 nodes if
required.
The only templates you can
add to a cluster are those
based on the selected
Compute
resource/Compute zone.
Autoscale Out Parameters
OnApp Cloud 4.1 Administration Guide
Set the rules defining when the system should add more nodes to your autoscaling cluster. The
system will add nodes until the limit set in the Max node amount field is reached.
Autoscale In Parameters
Set the rules defining when the system should remove the nodes from your autoscaling cluster.
The system will remove nodes until the limit set in the Min node amount field is reached.
Click Save to create the autoscaling cluster.
Edit Load Balancer
To edit a load balancer:
1. Go to your Control Panel's Load Balancers menu.
2. Click the Actions icon next to a required load balancer, then choose Edit Cluster.
3. When the page loads, edit necessary parameters and click Save.
When you increase the RAM of the nodes of a load balancer (autoscaling type) to a value greater than the current node RAMx16 (which
is a max_mem parameter in a configuration file and database), the load balancer will be cold resized.
When deleting load balancer ports, you can remove all but the first port.
Delete Load Balancer
To delete a load balancer:
1. Go to your Control Panel's Load Balancers menu.
2. Click the Delete icon next to a required load balancer.
3. Click OK to confirm the deletion.
View Load Balancer Billing Statistics
To view billing statistics for a load balancer:
1.
2.
3.
4.
5.
6.
Go to your Control Panel's Load Balancers menu.
Click the label of the balancer you're interested in.
Click the Billing Statistics tab.
Set Start and End time. By default the statistics are generated for the last three months or the actual VS existence period.
Move the Show in my Timezone slider to the right if you want to show bandwidth statistics according to your profile's timezone settings.
On the page that appears:
Date – particular date and time for the generated statistics
Users – the load balancer owner. Click the owner name to see the User Profile (user details)
Virtual Servers – the virtual server name with the total due for LB resources (CPU priority, CPUs, memory and template
resources) for the point of time specified in the Date column.
Network Interfaces Usage – the total due for the network interfaces used by this LB for the point of time specified in the Date
column. Click the network interface name to see its details.
Disks Usage – the list of disks assigned to this LB with the total due for the disk space resources (disk size, data read/written,
reads/writes completed) for the point of time specified in the Date column. Click the disk name to see its details.
Costs – the total due for the Virtual Servers, Network Interfaces and Disks resources at the point of time specified in the Date
column.
Scroll down to see Total Amount (the total due for the whole billing statistics period).
View Load Balancer Autoscaling Monitors
Autoscaling monitors provide information about the cluster load.
To view the load balancer's autoscaling monitors:
1.
2.
3.
4.
Go to your Control Panel's Load Balancers menu.
Click the label of the balancer you're interested in.
Click the Autoscaling Monitors tab.
On the screen that appears, you will see the list of autoscaling monitors along with the following details:
monitor name
virtual server label
OnApp Cloud 4.1 Administration Guide
Click the label of a monitor you are interested in to view its details:
OnApp Cloud 4.1 Administration Guide
Depending on the monitor type, the monitor details screen page will show the the following info:
memory monitor details screen
CPU monitor details screen
Memory monitor
Memory monitor info:
Name of the memory test - test label
IP of the device agent - IP address of the agent running on the server
Platform - OS platform
The name of the agent - virtual server identifier
Free memory limit - free memory limit in MB
Free swap limit - free swap limit in MB
Memory last results:
Free memory - free virtual server memory in MB
Total memory - total virtual server memory in MB
Free swap - free swap disk size in MB
Total swap (MB)
Buffered memory (MB)
Cached memory (MB)
Status - monitor status: OK, if the monitor is correct or NOK, if the autoscaling configuration does not match. Monitor status is refreshed
once in 5 minutes.
CPU Monitor
CPU monitor info
Name of the CPU test - CPU test label
IP of the device agent - virtual server IP address
Max value for kernel - maximum CPU value for kernel
Max value for iowait - maximum CPU value for iowait
Platform - virtual server OS
Max allowed value for user - maximum CPU value for user processes
The name of the agent - virtual server identifier
Tag of the CPU test - CPU test tag
Min allowed value for idle - minimum CPU value for idle mode
Max allowed value for nice - maximum CPU value for nice
Max value is a CPU priority set during the server creation.
CPU last results
CPU index - CPU number
User Value - percentage of CPU used in user mode
Kernel Value - percentage of CPU used by kernel
Nice Value - percentage of CPU time occupied by processes with positive CPU value
Idle Value - percentage of CPU used in idle mode
IO Wait Value - percentage of time the CPU was idle during the IO request
Status - monitor status: OK, if the monitor is correct or NOK, if the autoscaling configuration does not match. Monitor status is refreshed once in 5
minutes.
OnApp Cloud 4.1 Administration Guide
Compute Resources
Compute resources are Xen or KVM platforms running on bare metal with CentOS Linux as the management operating system, or VMWare ESXi
servers. They are used to provide hardware resources for virtual servers, ensuring highly efficient use of available hardware, and complete
isolation of virtual server processes. Each virtual server in the cloud is hosted by a specific physical Compute resource server, from which it
receives CPU time, RAM and storage capacity from the data stores attached to that Compute resource. OnApp supports multiple Compute
resource platforms including Xen,KVM and VMware.
We strongly recommend that you avoid adding CloudBoot and static boot Compute resources to one Compute zone.
Compute resource features
Compute resources:
Provide system resources such as CPU, memory, and network to virtual servers
Control the virtual differentiation of entities such as virtual servers and application data being delivered to cloud-based applications
Take care of secure virtualization and channelling of storage, data communications and server processing
Can be located at different geographical zones
Can have different CPU and RAM
Compute resources can also be organized into Compute zones, which make it easy to offer tiered service levels and create private clouds for
specific users.
Compute resources can be dynamically booted over the network using the CloudBoot technology, or statically installed from a CentOS base. Note
that enabling the OnApp storage platform requires Compute resources to be provisioned using the CloudBoot interface. Refer to the CloudBoot
Compute Resources section for details.
When a Compute resource is inaccessible for a period of time, commands queued during that period of time will be marked as failed.
This is an an expected OnApp behavior.
Compute resource management
The main Compute resources section in the left Control Panel menu provides access to basic tools for viewing, editing and rebooting Compute
resources.
Tools for advanced Compute resource management and controlling Compute zones are located in the Control Panel's Settings menu (Settings >
Compute resources, and Settings > Compute resource Zones). For details, refer to the Compute resource Settings section of this guide.
View Compute Resource Settings
Create Compute Resource
Create VMware Compute resource
Create CloudBoot Compute Resource
Edit Xen/KVM Compute Resource
Edit VMware Compute resource
Edit CloudBoot Compute Resource
Edit Smart CloudBoot Compute Resource
Edit Baremetal CloudBoot Compute Resource
Manage Compute Resource Data Stores
Manage Compute Resource Networks
Delete Compute Resource
Compute Resource Matrix
Feature / Virtualization Software
Xen 3
Xen 4
KVM 5
KVM 6
VMware
vCloud
AWS
Provisioning
Self Service via UI
Y
Y
Y
Y
Y
Y
Y
Cloudboot
Y
N
CentOS 6 64bit
(roadmap)
N
CentOS 6 64bit
N
N
N
Recipes
Y
Y
Y
Y
Y
N
N
OnApp Cloud 4.1 Administration Guide
Host CDN Edge
Y
Y
Y
Y
OnApp Cloud 4.1 Administration Guide
N
N
N
Storage
Availability
Networking
OnApp Integrated
Storage
Y
Y
Y
Y
N
N
N
Local Storage
Y
Y
Y
Y
Y
Y
N
SAN
Y
Y
Y
Y
Y
Y
N
Automatic Failover
Y
Y
Y
Y
Y
Y
N
Integrated Backup
Y
Y
Y
Y
N
N
N
Incremental
Backup
Y
Y
Y
Y
N
N
N
Snapshot
Capability
N
N
N
N
see VMware VS
Snaphots
see Virtua
l Server
Snapshots
N
Load balancing
clusters
Y
Y
Y
Y
N
N
N
Firewall rules
Y
Y
Y
Y
N
Y
N
presented with publis
hing rules
Virtual
server
management
Manage Network
Interfaces
Y
Y
Y
Y
Y
Y
Y
Autoscaling
Y
Y
Y
Y
N
N
N
Linux VSs only
Linux VSs only
Linux VSs only
Linux VSs only
Hot RAM resize
without reboot**
Y
Y
Y**
Y**
Windows 2008 and
Windows 7 VSs
N
N
Hot CPU cores
resize without
reboot
Y
Y
Y
Y
Windows 2008 and
Windows 7 VSs.
Some Linux
distributions
N
N
Hot migration**
Available for some
Linux, Windows
2003/2008 VSs
Available for some
Linux, Windows
2003/2008 VSs
Available for some
Linux, Windows
2003/2008 VSs
Available for some
Linux, Windows
2003/2008 VSs
Y
(via vCenter)
N
N
VMware utilizes
vMotion to ensure
that the VSs are
optimally placed on
the Compute
resources
N
N
Cold migration
Y
Y
Y
Disk hot
attachment /
detachment
N
N
N
Available for Linux VSs
(Virtio templates)
N
N
N
Disk resize
(increase/decrease)
Available for Linux
VSs.
Available for Linux
VSs.
Available for Linux
VSs.
Available for Linux
VSs.
Y - Increase only.
Reboot is required.
Y - cold
N
FreeBSD - increase
only is available. Disk
size decrease is
available for
non-primary FreeBSD
disks.
FreeBSD - increase
only is available. Disk
size decrease is
available for
non-primary FreeBSD
disks.
FreeBSD - increase
only is available. Disk
size decrease is
available for
non-primary FreeBSD
disks.
FreeBSD - increase
only is available. Disk
size decrease is
available for
non-primary FreeBSD
disks.
Disk size decrease is
not available for
Integrated Storage.
Y
Disk size decrease is
not available for
Integrated Storage.
IPv6 support ***
Y
Y
Y
Y
N
N
N
Reboot in recovery
Y
Y
Y
Y
N
N
N
Segregate
Y
Y
Y
Y
N
N
N
VIP status
Y
Y
Y
Y
N
N
N
Change owner
Y
Y
Y
Y
N
N
N
CPU Topology
N
N
Y
Y
N
N
N
Power on/off/reboot
vApp
N
N
N
N
N
Y
N
Power on/off/reboot
VS
Y
Y
Y
Y
Y
Y
Y
Build vApp from
template
N
N
N
N
N
Y
N
Build VS from
template
Y
Y
Y
Y
Y
N
Y
OnApp Cloud 4.1 Administration Guide
Integrated VS into
vApp
N
N
N
N
OnApp Cloud 4.1 Administration Guide
N
Y
N
Delete vApp
N
N
N
N
N
Y
N
Delete VS
Y
Y
Y
Y
Y
N
Y
Reset root
password
Y
Y
Y
Y
N
N
N
Set SSH Keys
Y
Y
Y
Y
N
N
N
Edit VS Resources
Y
Y
Y
Y
Y
Y
Y
CPU Stats
Y
Y
Y
Y
Y
Y
N
Disk IOPS Stats
Y
Y
Y
Y
Y
Y
N
Network Interface
Stats
Y
Y
Y
Y
Y
Y
N
HTML 5 Console
Y
Y
Y
Y
Y
Y
Y
VMRC Console
N
N
N
N
Y
Y
N
Smart Servers
N
N
Y
Y
N
N
N
Edge servers
Y
Y
Y
Y
N
N
N
Balooning release resource type
for Compute zones
N
N
Y
Y
N
N
N
CPU Units
Y
Y
Y
Y
N
N
N
Statistics
Console
N for CentOS5
**It is not possible to exceed the server's max_memory when increasing RAM on KVM Compute resources. Detailed info about RAM resize
without reboot and hot-migrate abilities per template is available at:
http//templates.repo.onapp.com/Linux_templates.html
http//templates.repo.onapp.com/Windows_templates.html
http//templates.repo.onapp.com/FreeBSD_templates.html
*** At least one IPv4 address must be allocated to a virtual server's primary network interface, as some applications do not support IPv6.
CloudBoot Compute Resources
CloudBoot functionality is a method of Compute resource installation without the presence of a local disk or other local storage, utilizing the PXE
and DHCP servers.
This allows users to both lower their hardware requirements on the Compute resources (no local storage is required to boot a Compute resource)
as well as make the process of adding new Compute resources to the cloud more efficient:
No manual admin work required to boot Compute resources
No local storage needed to boot Compute resources
Self discovery of new Compute resources added to the cloud
Ability to move Compute resources quickly between zones
Ability to move quickly between Compute resource KVM and XEN types
To start using CloudBoot, you must enable CloudBoot and Storage in the system configuration first (Settings > Configuration > CloudBoot).
Visit Configuration Settings chapter for more details.
It’s recommended that you create a separate network for Compute resources when using the CloudBoot system to prevent errors of other servers
(not Compute resources) on the cloud to boot into the CloudBoot network. All Compute resources must reside on the same VLAN (this concerns
Compute resources only, not the VS’s themselves).
The following CloudBoot features are not currently available (they will be introduced in future releases):
Bonded NICs for the management/boot interface
For details how to create a CloudBoot Compute resource, refer to the Create CloudBoot Compute Resource section.
VMware Compute Resources
VMware Compute resource is a combination of all ESXi Compute resources at the vCenter displayed as a single combined Compute resource
with a sum of the CPU, RAM and Disk resources rather than individual Compute resources.
VMware Compute resources behave differently from Xen or KVM: with Xen/KVM the control is made directly upon the Compute resources, while
with VMware OnApp directly controls the VMware vCenter. This allows vCenter to control the VSs with the full range of VMware functionality
including DRS and vMotion to ensure that the operation is optimal.
For details how to create a VMware Compute resource, refer to the Create VMware Compute resource section of the vCenter Implementation
Guide.
OnApp Cloud 4.1 Administration Guide
VCloud Compute Resources
OnApp Cloud 4.1 Administration Guide
VCloud Compute resource is used to integrate OnApp and VMWare vCloud director so that enable existing vCloud Director installations to use
the OnApp CP as their front-end UI.
For details how to create a vCloud Compute resource, refer to the Create vCloud Compute resource section of the OnApp and vCloud Director
Configuration Guide.
View Compute Resources
The Control Panel provides a quick way to see Compute resources and Compute zones in the cloud, along with a summary of their resources.
Click your Control Panel's main Compute resources menu to see a list of all Compute resources in your cloud, and a quick overview of their
details:
Label
IP address
Type (Xen, KVM etc)
Zone
Location Group
Failover
VS - number of total VS hosted
CPU
Cores
Used
Available
MHZ
RAM
Total
Free
Click the Compute resource's label to view the list of virtual servers controlled by that Compute resource.
View Compute Resource Details
You can drill into a specific Compute resource to see details of all virtual servers controlled by that Compute resource, and their resources. To do
so:
1. Go to your Control Panel's Compute resources menu (or click a Compute zone's name underneath it). On the screen that appears you'll
see a list of Compute resources.
2. Click a Compute resource's name (label) to see its details screen.
3. On the screen that appears, you'll see a list of all virtual servers hosted on that Compute resource, along with their IP address, power
status, disk and RAM resources.
4. To drill into a specific VS, click its label.
5. To edit or reboot the Compute resource, click the Tools button next to required Compute resource and select the proper action.
Edit Compute Resource Details
You can edit Compute resource details (its label, type, IP address and so on) via the Compute resource details screen, or through the Control
Panel's Settings > Compute resources menu (see Compute resources Settings section for details: the editing functionality is the same
whichever method you choose.)
To edit Compute resource details:
1. Go to your Control Panel's Compute resources menu (or click a Compute zone name underneath it). On the screen that appears you'll
see a list of Compute resources.
2. Click a Compute resource's name (label).
3. Click the Tools button, then click Edit Compute resource.
4. On the screen that follows, change details as required:
The Compute resource's name (label)
Its IP address
Compute resource type
Backup IP address
CPU units
Whether it's enabled or not (Compute resources that are not enabled cannot be used to host VSs)
Move the slider to the right to collect statistics for the Compute resource.
Move the slider to the right to disable failover. Compute resource failover means VS migration to another Compute resource if
the Compute resource on which it is running goes offline.
OnApp Cloud 4.1 Administration Guide
When you assign Compute resource to the new Compute zone without any Compute resources, the disable
failover zone’s parameter automatically takes the value of the Compute resource.
When all Compute resources within the zone have the same value, the Compute zone’s disable failover status
OnApp Cloud 4.1 Administration Guide
will be the same, otherwise the Compute resources zone’s failover status will be set to disabled.
When you change the Compute zone’s disable failover value, this change will be applied to all Compute
resources within this zone.
Power Cycle command
5. Click the Save button to save your changes.
You can also edit your Compute resources in the Control Panel's Settings menu. Refer to the Settings section of this guide for more details.
Reboot Compute Resource
To reboot a Compute resource:
1. Go to your Control Panel's Compute resources menu (or click a Compute zone name underneath the main Compute resource menu
link).
2. Click the label (name) of the Compute resource you want to reboot.
3. On the Compute resource details screen that follows, click the Tools button, then click Reboot Compute resource.
4. A new screen will open asking for confirmation (via three checkboxes) before reboot:
Start running virtual servers after reboot? If this option enabled the system will initiate the failover process.
The failover process will be initiated despite the Disable failover configuration for Compute resource or Compute zone
.
Stop all virtual servers that cannot be migrated to another Compute resource? Check this box if you want VSs that cannot
be migrated to be powered off. When a Compute resource is scheduled for a reboot, OnApp will first attempt to hot migrate all
VSs it hosts. If hot migration is not possible for a VS, OnApp will attempt to cold migrate that VS. With this box checked, if cold
migration fails, the VS will be stopped so the reboot may proceed. If you don't check this box, OnApp will attempt to hot and then
cold migrate all VSs hosted by the Compute resource being rebooted – but will stop the migration process if any VS cannot be
migrated.
Are you sure you want to reboot this Compute resource? A simple confirmation to confirm that you want the Compute
resource to reboot.
5. When you're certain you want to proceed with the reboot, click the Reboot button.
Reboot option is not available for VMware Compute resources.
OnApp Cloud 4.1 Administration Guide
If your backups disappear after rebooting the CloudBoot Compute resource with LVM storage which is used as a backup server , add
mount command to CloudBoot backup server custom config after the reboot. This is a known issue which will be fixed in the future
release.
To fix your custom config settings, use one of the following options provided in the examples below (you will have to specify your own
device names):
1. If you have a separate partition for backups and templates (/dev/sda1 and /dev/sda2)
mkdir -p /onapp/backups
OnApp Cloud 4.1 Administration Guide
mkdir -p /onapp/template
s mount /dev/sda1 /onapp/backups
mount /dev/sda2 /onapp/templates
2. If you current array is detected as /dev/sda1 and currently everything is located in /onapp within templates and backup
directories within:
mkdir -p /onapp
mount /dev/sda1 /onapp
Assets
Assets are the Compute resources that are connected to the Control Panel server, but are either not configured or not assigned to the Compute
zone.
Compute resources that are not configured yet are accessed via the Settings > Assets menu.
Compute resources that are already created but not assigned to the Compute resource group are managed via the Control Panel's Assets menu.
They are managed exactly the same as Compute resources.
Click your Control Panel's main Assets menu to see the list of all unassigned Compute resources in your cloud, and a quick overview of their
details:
Label
IP address
Type (Xen, KVM etc)
Zone
Location Group
Failover status
VSs
CPU cores
CPU resources used
CPU resources available
CPU speed
Total RAM
Free RAM
You can drill into a specific asset to add virtual servers to that Compute resource, edit resources, or reboot an asset. To do so:
1. Go to your Control Panel's Assets menu. On the screen that appears you'll see the list of assets.
2. Click an asset's name (label) to see its details screen.
3. On the screen that appears:
click the "+" sign to add a VS to this Compute resource. You'll be prompted to a VS Creation Wizard.
click Tools > Edit Compute resource to change its details and resources.
click Tools > Reboot Compute resource to reboot an asset.
Servers
Virtual servers are based on templates and are deployed on Compute resources. Compute resources give them access to CPU, disk and network
resources. OnApp Cloud gives you high-end cloud management features including:
Virtual Server Options
Virtual Servers
Smart Servers
Application Servers
Edit
Rebuild manually
Migrate
Delete
OnApp Cloud 4.1 Administration Guide
Baremetal Servers
Segregate
OnApp Cloud 4.1 Administration Guide
Set VIP status
Autoscale
Power Options
Reboot
Reboot in recovery
Boot from ISO
Suspend
Shut down
Startup
Startup on Recovery
Administrative Options
Reset Root Password
Change owner
Set SSH keys
Edit Administrator's note
Integrated console
Transactions and logs
Networks
Configure network interface
Rebuild network
Set firewall rules
Virtual server IP addresses
Display network speed for network interfaces
Edit network speed
Disks
Create disks
Edit disks
Migrate disks
Delete disks
Backups
View
Convert to template
Restore backup
Delete backup
Edit backup note
Backup Schedules
View schedules
Create schedule
Edit schedule
Delete schedule
Statistics
CPU utilization
OnApp Cloud 4.1 Administration Guide
Billing statistics
OnApp Cloud 4.1 Administration Guide
Network interface statistics
Disk IOPS statistics
Recipes
Recipes
Custom variables
OnApp supports two kinds of storage for virtual servers: traditional centralized SANs, and the new distributed block storage functionality
introduced with OnApp Storage, in which local disks in Compute resources provide the physical storage space allocated to virtual servers. In each
case, the OnApp platform creates virtual data stores from the physical resources, and uses these to provide virtual servers with virtual disks.
Administrators in OnApp have full control over the lifecycle of virtual servers. Virtual servers can be in the following states:
Created - A server is created when you successfully Create Virtual Server from the Virtual servers menu, having selected its template
and set its properties, resources and network requirements.
Build - A virtual server must be built after it is created. Building is the process of actually allocating the physical resources specified during
its creation. This can be done manually, or automatically if you check the Build Virtual Server Automatically box during the creation
process.
Powered on - A power on starts the virtual server, its operating system and processes.
Powered off - If the operating system cannot be stopped, it will be forcefully terminated.
Shut down - A shut down will attempt to gracefully stop a virtual server and its operating system, which typically involves terminating all
running applications.
Rebooted - Rebooted means a virtual server has been shut down, and then powered on again.
Deleted - When a virtual server is deleted, its backups are still stored on the server and can be restored if required.
Re-built - To rebuild a virtual server means to reinstall the template and reconfigure the resources and network. All data will be lost.
Failed - A failed virtual server is one that is down, for example because of hardware or network problems. You will have to start the server
manually when those problems have been solved.
Applications
Application is a piece of software that brings additional features into the basic functionality. OnApp
allows you to deploy a wide range of applications by means of additional software. To install
different applications on your Cloud you should create an Application Server first. Application
Server is a regular VS based on CentOS Application Server template but with pre-installed
software. Then you can install the applications on that server (like Drupal, Joomla, Wordpress etc.)
using web interface. As an administrator you can charge for the template (by means of Template
store) on which the application server has been built.
You can perform the following actions with the applications:
view
create
backup
delete
See also:
Application Servers - the
information on managing
application servers
Create Application Server - the
instructions on creating an
application server
Application Server Billing - the
info on how you can charge your
customers for applications
For more details, refer to the appropriate sections.
Applications (API) - the list of
available API requests
View Applications
To view an application:
1.
2.
3.
4.
Go to your Control Panel's Application Servers menu.
Click the label of the server you're interested in.
Click the Applications tab > Applications.
The page that loads will show the list of applications together with their:
application name - the name of application installed on this application server
software version - the version of application software
software URL - this URL is a link to application itself
Admin URL - this URL is a link for administrator, where he can enter credentials to log into application
Actions - click the Actions icon to perform the following procedures with the application:
OnApp Cloud 4.1 Administration Guide
backup application
remove application
OnApp Cloud 4.1 Administration Guide
There is one more possibility to view an application:
1. Go to your Control Panel's Application Servers menu.
2. Click the label of the server you're interested in.
3. On the screen that appears, under statistic data, you can see the list of all applications, deployed on this application server.
Create Application
Application Servers allow you to install various applications (like Drupal, Joomla, Wordpress etc.) on a server using web interface.
To create an application:
1.
2.
3.
4.
5.
Go to your Control Panel's Application Servers menu.
Click the label of the server you're interested in.
Click the Applications tab > Applications.
On the screen that appears, press "+" button.
Complete the application creation form:
Application Select
Popular Applications
In this section you can see the logos of the most popular applications. Choose one of them by clicking the appropriate logo.
Application catalog
Category - choose the applicaton category from the drop-down list (cms, blogs, ecommerce, forums etc.)
Application - choose the application from the drop-down list
OnApp Cloud 4.1 Administration Guide
Application Description
The following page will provide you with the description of application, which you have chosen from the catalog, its features
and screenshots.
OnApp Cloud 4.1 Administration Guide
6. Click Proceed.
7. On the screen that appears the following application settings will be specified:
Settings are filled in automatically. In case you want to change automatic settings, fill in the appropriate field with your
alternative settings.
Settings vary depending on every application. The field Directory will be present in every case, while the field Database, for
example, is relevant only for those applications, which require databases for their functioning.
Software Setup
Directory - the name of directory, where application is stored ( for example, "drupal" for Drupal application)
Database - the name of database, used by application
Site Settings
OnApp Cloud 4.1 Administration Guide
Site name - name of the application site
Site description - description of the application site
Database Settings
Table prefix - prefix, that is used for database tables
Import sample data - choose language type from the drop-down list
Admin account
Admin username - username of administrator
Admin password - password of administrator
Real name - real name of administrator
Admin email - email of administrator
Choose language
Select language - choose application language from the drop-down list
8. Click the Install button.
There is one more possibility to create an application:
1. Go to your Control Panel's Application Servers menu.
2. Click the label of the server you're interested in.
3. On the screen that appears, under statistic data, you can see the list of all applications, deployed on this application server. Press "+" bu
tton in the upper right corner and complete the application creation form as described above in step 5.
OnApp Cloud 4.1 Administration Guide
Delete Application
To delete an application:
1.
2.
3.
4.
5.
6.
7.
8.
Go to your Control Panel's Application Servers menu.
Click the label of the server you're interested in.
Click the Applications tab > Applications.
The page that loads will show the list of applications. Click the Actions button next to a required application and choose the Remove butt
on.
Move the Remove directory slider to the right if you want to remove the directory.
Move the Remove database slider to the right if you want to remove the database.
Move the Remove database user slider to the right if you want to remove the database user.
Click Remove.
Application Backups
To back up an application means to put it in an archive. Single application could have multiple backups taken. Application backups are used for
copying and archiving applications in order not to lose important information. You can view/create/edit/restore or delete application backup.
View Application Backups
To view an application backup:
1.
2.
3.
4.
Go to your Control Panel's Application Servers menu.
Click the label of the server you're interested in.
Click the Applications tab > Backups.
The page that loads will show the list of application backups together with their:
application name
size
software version
software URL
Backup note
Actions ( restore, remove)
Create Application Backup
To back up an application:
1.
2.
3.
4.
Go to your Control Panel's Application Servers menu.
Click the label of the server you're interested in.
Click the Applications tab > Applications.
The page that loads will show the list of applications. Click the Actions button next to a required application and choose the Backup butt
on.
5. Move the Backup directory slider to the right if you want to back up the directory.
6. Move the Backup database slider to the right if you want to back up the database.
7. Click the Backup button.
OnApp Cloud 4.1 Administration Guide
Restore Application Backup
To restore an application backup:
1.
2.
3.
4.
Go to your Control Panel's Application Servers menu.
Click the label of the server you're interested in.
Click the Applications tab > Backups.
The page that loads will show the list of application backups. Click the Actions button next to a required backup and choose the Restore
button.
5. Move the Restore directory slider to the right if you want to restore the directory.
6. Move the Restore database slider to the right if you want to restore the database.
7. Press the Restore button.
Delete Application Backup
To delete an application backup:
1.
2.
3.
4.
Go to your Control Panel's Application Servers menu.
Click the label of the server you're interested in.
Click the Applications tab > Backups.
The page that loads will show the list of application backups. Click the Actions button next to a required backup and choose the Remove
button.
5. You will be asked for confirmation before the application backup is deleted. Press the Remove button.
Manage FTP Users
Application server users can transfer images and other files to and from an application server by
means of FTP. To enable this function you should create FTP user accounts. You can view, create
and delete FTP users of an application server.
See also:
Applications - the information on
managing applications
Application Backups - the
information about application
backups
On this page:
View FTP users
Create FTP user
Delete FTP user
Application Servers - the
information on managing
application servers
View FTP users
OnApp Cloud 4.1 Administration Guide
To view FTP users:
1.
2.
3.
4.
Go to your Control Panel's Application Servers menu.
Click the label of the server you're interested in.
Click the Applications tab > FTP Users.
The page that loads will show the list of FTP users together with their:
Login - the user's login name
Path - the route to FTP folder
Usage - the amount of FTP folder space, used by this user (in MB)
Actions - click the Actions icon to perform the following procedures with FTP users:
remove FTP user
Create FTP user
To create an FTP user:
1.
2.
3.
4.
5.
Go to your Control Panel's Application Servers menu.
Click the label of the server you're interested in.
Click the Applications tab > FTP Users.
On the screen that appears, click "+".
Complete the creation form:
Login - provide user's login name
Password - create user's password
Password confirmation - enter user's password one more time
Path - indicate the route to FTP folder
6. Click Submit.
Delete FTP user
To delete a FTP user:
1.
2.
3.
4.
Go to your Control Panel's Application Servers menu.
Click the label of the server you're interested in.
Click the Applications tab > FTP Users.
The page that loads will show the list of FTP users. Click the Actions button next
to a required FTP user and choose the Remove button.
5. You will be asked to confirm the deletion. Click Remove.
Manage Domains
There is a possibility to add domains to resolve the application server IP address. You can
view,create and delete application domains.
See also:
Applications - the information on
managing applications
Application Backups - the
information about application
backups
On this page:
View Domains
Create Domain
Delete Domain
Application Servers - the
information on managing
application servers
View Domains
OnApp Cloud 4.1 Administration Guide
To view domains:
1.
2.
3.
4.
Go to your Control Panel's Application Servers menu.
Click the label of the server you're interested in.
Click the Applications tab > Domains.
The page that loads will show the list of domains together with their:
Name - the domain name
Path to Application - the route to application
Type - whether domain is addon or parked
Actions - click the Actions icon to perform the following procedures with
domains:
remove domain
Create Domain
To create a domain:
1.
2.
3.
4.
5.
Go to your Control Panel's Application Servers menu.
Click the label of the server you're interested in.
Click the Applications tab > Domains.
On the screen that appears, press "+" button.
Complete the creation form:
Domain - enter domain name
Choose domain path using one of the following tabs:
Application - choose application-based path from the drop-down
menu
Addon - enter domain path manually
Parked - /home/onapp/public_html directory is chosen by default
6. Click the Submit button.
Delete Domain
To delete a domain:
1.
2.
3.
4.
Go to your Control Panel's Application Servers menu.
Click the label of the server you're interested in.
Click the Applications tab > Domains.
The page that loads will show the list of domains. Click the Actions button next to
a required domain and choose the Remove button.
5. You will be asked to confirm the deletion. Click Remove.
DNS
The full version of OnApp Cloud (with CDN enabled) now gives you access to our free Anycast DNS service. Instead of managing your own DNS
servers you can use our fully redundant global DNS, hosted at multiple datacenters around the world, and manage it through your OnApp Control
Panel.
You can use our DNS service with domains registered anywhere on a third party domain registrar. The Control Panel lets you set up hostnames,
manage DNS records, aliases, Mail Exchange, TXT and SRV records.
Using DNS has two main steps: setting up DNS hostnames , and managing DNS zones.
DNS Setup
DNS setup allows you to create a DNS hostname. After you create a DNS hostname, you get access to creating and managing DNS zones. To
set up a new DNS, make sure that:
CDN is enabled
You have dns_zone or dns_zone.setup permission to access this page.
You can create only one DNS domain. Once created, a DNS domain can't be deleted, only updated.
OnApp Cloud 4.1 Administration Guide
If an administrator uses the same license for two different Control Panels, they can use the same DNS domain for CP1 and CP2. To do
this, administrator should set the same DNS domain settings for both Control Panels.
OnApp Cloud 4.1 Administration Guide
To add a DNS domain:
1. Go to your Control Panel's Settings menu.
2. Click the DNS Setup button.
3. On the screen that appears, type your fully qualified domain name.Mind that you won't be able to use a domain name that is already
registered with OnApp DNS.
The domains of the following kind are forbidden:
google
microsoft
domain.com
onapp.com
facebook.com
gmail.com
googlemail.com
yahoo
4. Click the Save button.
After the DNS domain is added, the DNS service will be available to users. If you have added a domain, but still face some issues or the "Unable
to get DNS Zone Setup: CDN service is temporarily unavailable" error occurs, contact support.
Make sure your domain name registrar has designated your domain to the following glue records:
ns1: 69.168.228.2
ns2: 69.168.229.2
ns3: 69.168.230.2
ns4: 69.168.231.2
Edit DNS Domain
To edit your DNS domain:
1. Go to your Control Panel's Settings menu, and click the DNS Setup icon.
2. Type a new fully qualified domain name to replace your existing domain
3. Click the Save button to save changes.
If DNS domain is updated, all NS records for all DNS zones under this user will be updated.
DNS Zones
OnApp DNS Zone feature allows you to manage your and your clients' domain DNS. Each time DNS zone, record or setup settings are refreshed,
the DNS configuration is immediately updated on the DNS vendor server.
Create DNS Zone
To add a new DNS zone:
1. Go to your Control Panel's DNS menu.
2. Click the Create DNS Zone button.
3. Fill in your domain name. At the domain registrar, point your domain to the following name servers:
ns1.yourdomain.com
ns2.yourdomain.com
ns3.yourdomain.com
ns4.yourdomain.com
Where yourdomain.com is your fully qualified domain name, which you have specified at DNS setup.
1. Move the Auto Populate With Existing DNS record slider to the right if you want to automatically import your existing DNS settings, or
skip this step to start from scratch. Note that this option may not import all existing settings, so you should check your new record for any
missing entries.
2. Click the Submit button.
3. On the page that appears, click the Add icons next to the DNS records you want to add. You can add and manage the following DNS
records:
SOA (Start of Authority) – change the start of authority time to live value (TTL).To change a SOA TTL, click the TTL cell next to
OnApp Cloud 4.1 Administration Guide
the SOA record and type a new value.
OnApp Cloud 4.1 Administration Guide
NS (Name Server) – change the TTL of the existing name servers or add new name servers.To change a name server's TTL,
click the TTL cell next to the name server record and type a new value.
A (Host) –-point your domain name to a static IP address.To create a new A record, enter the following parameters into the cells:
Host – enter a host name or use the "@" sign to represent your current host.
Point to – enter the IP address to which the user would be sent for this host name.
TTL – set the time to live value for this record.
A record example:ftp 192.168.0.1 86400
Where: ftp is the host; 643763287490 - IP , 86400 is TTL value.
So your ftp.yourdomain.com will resolve to 2a00:1450:400b:c00::68 IP address and the TTL value = 86400 seconds.
AAAA (Host)
To create a new AAAA record, fill in the following cells:
Host – enter a host name or use the "@" sign to represent your current host.
Point to – enter the IP address to which the user would be sent for this host name.
TTL – set the TTL value for this record.
AAAA record example:
ftp 2a00:1450:400b:c00::68 86400
Where: ftp is the host, 2a00:1450:400b:c00 – IPv6 address, 86400 is the TTL value.
So your ftp.yourdomain.com will resolve to 2a00:1450:400b:c00 IPv6 address.
CNAME (Alias) – alias domain records to your domain.
It is possible to use underscore character in the CNAME records.
To add a CNAME record, fill in the following cells:
Host –.enter the host name or use the "@" sign to represent your current host.
Point to –enter an alias you want to assign to your domain.
TTL – set the TTL value.
CNAME record example:
www example.com 86400
Where: www is an alias, example.com is a valid domain name, 86400 is TTL value.
To add the aliases, make sure an A record is added to this domain.
MX (Mail Exchange) - identify the mail server for your domain name.
To add a MX record, fill in the following cells:
Priority – set the MX priority to specify the routing order (lower value means higher priority).
Host: enter the hostname to which the emails should go
Goes to – enter the valid domain name.
TTL – set the TTL value.
MX record example:
10 mail example.com 86400
Where: 10 is priority, mail is the host, example.com is a domain, 86400 is TTL.
TXT – add additional information about the DNS zone.
Host – enter the valid host name
Value – any free text you want within a TXT record. Maximum 1300 characters.
TTL – TTL value.
TXT record example:
@ v=spf1 a mx ptr ip4:192.168.1.1 ~all 86400
Where: @ is the host name, v=spf1 a mx ptr ip4:192.168.1.1 ~all is value, 86400 is TTL.
OnApp Cloud 4.1 Administration Guide
SRV (Service) –specify services that you have on your domain.
To add a SRV record, enter the following cells parameters:
OnApp Cloud 4.1 Administration Guide
Host – type the host for which this record is valid.
Priority – set the host priority. Lower value means more preferred.
Weight – the approximate weight for relative records with the same priority.
Port – the port on which the service can be found.
Points to – enter the domain name.
TTL – set the time to live value.
SRV record example:
xmpp._tcp 0 1 5222 jabber.example.com 86400
Where: xmpp._tcp is a host,0 is priority, 1 is weight, 5222 is port, jabber.example.com is a points to value, 86400 is TTL.
Wildcards
In the OnApp version 3.0 it is possible to use wildcards in all DNS records. The table below explains the rules of wildcard use.
DNS record
type
Allowed
Disallowed
A
*.example.com
abc.*example.com
**.example.com
*.*.example.com
*.abc.example.com
sub.*.example.com
abc.*.*.example.com
Note: multiple ‘*’ will be changed to single ‘*’. E.g. ****.example.com will be changed to
*.example.com
Can only be prefixed for domain.
AAAA
Same to A record
Same to A record
MX
Same to A record
Same to A record
CNAME
Same to A record
Same to A record
Note: NAME wildcard record can not coexist with A record.
TXT
*.example.com
*.*.example.com
sub.*.example.com
sub.*.*.example.com
*sub*.*.example.com
Note: Wildcards are valid in any position , as long as the domain remains DNS zone's subdomain.
It is not possible to use wildcards for NS, SOA and SRV records because of PowerDNS limitations.
Underscore characters
In the OnApp version 3.0 it is possible to use wildcards in all DNS records. The table below explains the rules of underscore use.
DNS Record
type
Allowed
Disallowed
A
_abc.example.com
abc._example.com
abc.example.com
_abc_abc_.example.com
Note: Multiple ‘_’ e.g. ‘
stated.
AAAA
’ will not be changed to a single underscore, unless
Same to A record
Same to A record
OnApp Cloud 4.1 Administration Guide
MX
Same to A record
Same to A record
OnApp Cloud 4.1 Administration Guide
CNAME
Same to A record
Same to A record
Note: NAME record with underscore can not coexist with A record.
NS
Same to A record
Same to A record
SRV
_xmpp._tcp.example.com
All except examples in the Allowed
column.
xmpp.
tcp.example.com
_xmpp._tcp._.example.com
_xmpp._tcp._abc.example.com
Note: Multiple ‘_’ e.g. ‘
TXT
’ will be changed to a single underscore character.
All except examples in the Disallowed column.
_example.com
Note: underscores are valid in any position , as long as the domain remains DNS
zone's subdomain.
abc._example.com
example.com_
example_.com
Edit DNS Zone
When you edit a DNS Zone, you manage the records assigned to this zone. The changes are instantly updated on DNS.
To edit a DNS zone:
1. Go to your Control Panel's DNS menu. On the screen that appears, the list of DNS zones will be displayed.
2. Click the Actions button next to the domain zone you want to change, then choose Edit.
3. On the screen that appears, edit the DNS records as required:
SOA (Start of Authority) – change the start of authority TTL.
NS (Name Server) – change the TTL of the existing name servers or add a new name server.
A(Host) – change the A host record properties:
In the Host text box, type the name for a host.
In the Point to text box, type the IP address for the new host.
Set the TTL value.
AAAA (Host) – change the AAAA record properties as described for the A record.
CNAME (Alias) – canonical name properties.
MX (Mail Exchange) - - change the mail server properties for your domain name.
SRV (Service) - specify services that you have on your domain.
Delete DNS Zone
To delete a domain zone:
1. Go to your Control Panel's DNS menu.
2. Click the Actions button next to the domain zone you want to delete, then click Delete.
3. Click OK to confirm the deletion.
User DNS Zones
User DNS zones tab allows you to manage your clients' DNS zones. Use the Actions button next to the required user DNS zone to edit/delete it.
The changes will be instantly updated on our DNS.
Set End-User Access to DNS Service
To set end-users' access to DNS service:
1.
2.
3.
4.
Go to your Control Panel's Roles and Sets menu.
Click the Actions button next to the required user, then click Edit.
On the screen that follows, choose the DNS Zone group in the Groups field.
The following list of DNS permissions will appear:
Any action on DNS zone
Create a new DNS zone
Destroy any DNS zone
Destroy own DNS zone
See all DNS zones
See own DNS zones
OnApp Cloud 4.1 Administration Guide
Create a new DNS record
Destroy any DNS record
OnApp Cloud 4.1 Administration Guide
Any action on DNS record
See all DNS records
See own DNS records
Update any DNS records
Update own DNS records
DNS Setup
5. Tick the required boxes.
6. Click the Save button.
View User DNS Zones
To view existing clients' DNS zones:
1. Go to your Control Panel's DNS menu.
2. Click the User DNS Zones tab. On the screen that appears, you'll see a list of all clients' DNS zones.
Edit User DNS Zones
To edit existing clients' DNS zones:
1. Go to your Control Panel's DNS menu.
2. Click the User DNS Zones tab. On the screen that appears, you'll see a list of all clients' DNS zones.
3. lick the Actions button next to it, then click Edit. On the screen that appears, edit its details and click the Save button.
Delete User DNS Zones
To delete existing clients' DNS zones:
1. Go to your Control Panel's DNS menu.
2. Click the User DNS Zones tab. On the screen that appears, you'll see a list of all clients' DNS zones.lick the Actions button next to the
DNS zone you want to delete, then click Delete. You'll be asked to confirm deletion.
Blueprints
Blueprints are used for VMware vCenter virtual server management. It allows importing VMware vApps images from the ESXi Compute resources
at vCenter, and creating blueprints from that images within the OnApp Control Panel.
Using blueprint templates, OnApp administrators can create and manage multiple virtual servers as a single multi-tiered application (blueprint). A
single blueprint template is a pre-configured template that contains virtual server operating system and the configuration settings (network
configuration and firewall rules). Utilization of blueprints allows you to create sets of different types of servers: for example, web servers,
database, etc. based on imported vApps templates.
Blueprint management is described in the Blueprints section of the vCenter Implementation guide.
Integrated Storage
Integrated Storage functionality allows the cloud admin to build a highly scalable and resilient SAN storage target for virtual server storage using
local disks in Compute resources. Using the Integrated Storage, you can create a virtual data store in OnApp Cloud that spans multiple physical
drives in Compute resources, with RAID-like replication and striping across drives. The SAN is fully integrated into the Compute resource
platform, and the platform is completely decentralized: each node is capable of making decisions about data synchronization and load balancing,
and communicates directly with other nodes to move content around dynamically without depending on any centralized controller. There is no
single point of failure: for example, if a Compute resource fails, the SAN reorganizes itself and automatically recovers the data. The
OnApp Integrated Storage makes exclusive use of CloudBoot to provision Compute resources, so Compute resources must be booted via
CloudBoot in order to enable the integrated SAN functionality. For details, refer to the CloudBoot Compute resources section.
Known Limitations and Restrictions
You can use integrated storage on XEN and KVM cloudbooted Compute resources only. Vmware Compute resources are not supported
for IS.
Currently it is not possible to utilize bonded NICs for the CloudBoot management/boot interface.
To start using integrated storage, you must have a Manage OnApp Storage permission enabled for your user role. Also, you have to
OnApp Cloud 4.1 Administration Guide
enable the integrated storage in the system configuration manually (Settings > Configuration > OnApp Storage). Visit Configuration
Settings chapter for more details.
OnApp Cloud 4.1 Administration Guide
Integrated Storage supports PCI devices that have drivers compatible with the Linux kernel versions we use.
Some customers may experience MAC address flapping across ports because the switch does not support the balance-rr mode. In this
case, we recommend to set up separated VLANS per each bond pair for that switch.
If an IS data store is created with overcommit (overcommit is not equal to none) and a backend node in the data store runs out of space,
the storage controller which manages the backend node will become unavailable and vdisk paths will become degraded. Enabling
overcommit and running out of physical space is a bad condition and should always be avoided. It is strongly recommended that you
create data store with overcommit = none for production purposes.
For details, see the dedicated OnApp Storage guide.
Integrated Storage Data Stores
Integrated storage data store functionality allows combining physical disks from any server in the system into a virtual data store to create a SAN.
Afterwards you can remove disks from a server, add them to any other server and run anywhere in the system without impacting operation of your
SAN. The disks in the SAN are grouped by performance.
Data stores can only contain drives of equal performance.
How many virtual servers can reside on the integrated storage data store?
Use the following approach to calculate the number of virtual servers that can reside on the data store. First you need to calculate N, the
maximum number of NBD paths available. This is given by the following formula:
N = (Controller memory size - 128) ÷ 4
Where:
Controller memory size = the memory assigned to the storage controller (the default is 1024MB).
128 = amount of system memory reserved for the storage controller
4 = the amount of memory needed per NBD server
After that, divide the result by P, the number of paths required per disk:
P = (S x R)
Where:
S = the number of stripes
R = the number of replicas
This gives D, the number of virtual disks that can be hosted on the datastore:
D=N÷P
For example:
Take a default setup using a 2R2S datastore configuration:
N = (1024-128) ÷ 4 = 224 NBD paths
P = 2 x 2 = 4 paths per disk
D = 224 ÷ 4 = 56 virtual disks
Linux virtual servers have (at least) 2 disks, so if you are using the same datastore for both the swap and the main disks then you can host 28
Linux virtual servers on this datastore (56 ÷ 2).
To be able to get more virtual servers in the cloud, we recommend not using replicated storage for swap drives.
View Integrated Storage Data Stores
To view the list of all integrated storage data store in the cloud:
1. Go to your Control Panel’s Integrated Storage > Data Stores menu.
2. On the screen that appears, you’ll see the list of all integrated storage data stores in the cloud.
3. Mouse over a data store to view the list of storage nodes attached to the data store grouped by Compute resource:
OnApp Cloud 4.1 Administration Guide
4. To edit or delete a data store, click the Actions button next to the required data store, then select the appropriate action.
View Integrated Storage Data Store Details
To view the list of all integrated storage data stores in the cloud:
1.
2.
3.
4.
Go to your Control Panel’s Integrated Storage menu.
On the screen that appears, you’ll see the list of all integrated storage data stores in the cloud.
Click the label of the data store to view its details.
On the screen that appears, you will see the following data store details:
Total space - total data store size in GB
Usable size - free space available
Maximum disk size - maximum disk size allowed
Performance - the storage node performance level
Copies - the number of copies used for data in this data store
Stripes - the number of stripes the data store is be divided into
Overcommit - overcommit percentage
The following data store management options:
Performance benchmarks
Add disks
Edit data store
Delete data store
The list of data store disks
Create Integrated Storage Data Store
Before creating an integrated storage data store:
1. Create one or more Xen or KVM Compute resources with integrated storage enabled to group their drives together into a virtual data
store.
2. Create a Compute zone.
3. Add your Compute resources to the Compute zone.
4. Select the Compute zone as a storage API endpoint.
After that, you can proceed to the integrated storage data store creation.
To create a new integrated storage data store:
1. Go to your Control Panel’s Integrated Storage > Data Stores menu.
2. On the screen that appears, you’ll see the list of all integrated storage data stores in the cloud.
3. To create a new data store, click the Create New Integrated Storage Data Store button, and complete the wizard that follows:
Name - give your data store a name
Show advanced options - select this check box to reveal the list of advanced settings:
Replicas - specify the number of data copies to increase the resilience to individual drive failure. You can specify 1, 2 or 4
replicas.
Stripes - specify the number of data splittings to increase the number of physical disks included to the virtual disk. You can
specify 0, 2 or 4 stripes.
OnApp Cloud 4.1 Administration Guide
Overcommit - specify the over-provisioning percentage. You can set the following overcommit values: none (0%), 20%, 50% or
unlimited (100%).
If an IS data store is created with overcommit (overcommit is not equal to none) and a backend node in the data store
runs out of space, the storage controller which manages the backend node will become unavailable and vdisk paths
will become degraded. Enabling overcommit and running out of physical space is a bad condition and should always
be avoided. It is strongly recommended that you create data store with overcommit = none for production
purposes.
Storage Nodes
In order for your hard drives (nodes) to be detected and active, multicast traffic should be enabled on your switch, for the
Onapp Integrated Storage Network/VLAN.
Filter by Compute resource - use this to filter the nodes (disks) available for inclusion in this data store, by specific Compute
resources.
Filter by performance - use this to filter the nodes available for inclusion in this data store by performance.
4. Click the Save button to create the data store. The data store must be assigned to a Compute zone and data store zone before you can
provision storage to a VS.
Edit Integrated Storage Data Store
You can add and remove storage nodes from a data store at any time after the data store has been created. This makes it easy to expand your
distributed storage as you add drives to Compute resources, or add new Compute resources.
To edit a distributed storage data store:
1.
2.
3.
4.
5.
Go to your Integrated Storage > Data Stores menu. On the screen that appears, you will see all data stores currently available.
Click the Actions icon next to the data store you want to edit, then choose Edit.
Use filter to sort storage nodes by Compute resources.
To add or remove storage nodes from this data store, move sliders next to the required nodes.
Click the Save button to save your changes.
Delete Integrated Storage Data Store
To delete integrated storage data store:
1. Go to your Control Panel’s Integrated Storage menu.
2. On the screen that appears, you’ll see the list of all distributed storage data stores in the cloud.
3. Click the Actions icon next to the data store you want to remove, then choose Delete. You will be asked to confirm the deletion.
Integrated Storage Data Store Disks
Disks are partitions of an integrated storage data store that can be allocated to specific virtual servers. OnApp Storage disks are managed
through the Control Panel's Integrated Storage menu. Disks for individual virtual servers are managed through the Control Panel's Virtual
Servers menu.
When you exceed the NBD device path limit, you will see the following message in the UI failure log when starting a virtual server: No
free devices available for the operation.
View the List of Integrated Storage Data Store Disks
To view the list of the integrated storage data store disks:
1. Go to your Control Panel Integrated Storage menu.
2. Click the label of the required integrated storage data store.
OnApp Cloud 4.1 Administration Guide
3. Scroll down to the list of disk to view the list of all data store disks with the following details:
OnApp Cloud 4.1 Administration Guide
Identifier - disk's identifier
Label - disk's label
Size - disk's size
Utilisation - disk utilization rate
Virtual machine - the virtual server that utilizes this disk
Data store - the data store to which this disk belongs
In sync? - whether the disk is synced or not
Snapshot? - disk's backup status
Add Disks to Integrated Storage Data Store
We recommend creating VDisks according to data store configuration and spread stripe sets (replicas) over different Compute resources so that if
a Compute resource goes down another should be able to run the content after the VS is migrated (if it was hosted on the Compute resource).
Create several data stores and group the disk drives based on performance levels (e.g. keep SSD separate from SATA to avoid wasting IO
throughput for synchronous writes).
To add a new disk to the integrated storage data store:
1.
2.
3.
4.
5.
6.
Make sure that all VDisks are fully synced. Perform repair if it is required.
Migrate all virtual servers from the Compute resource to which the drive(s) will be added.
Shut down the Compute resource and connect the disk drive(s). Some VDisks will degrade - this is the expected behaviour.
Start up the Compute resource.
Once the Compute resource boots, ensure that the drive is ready for use in the Storage platform.
Run 'formatandconfigure /dev/sda' for all new / replaced drives (where /dev/sda is the new / replaced disk drive). onapp_scsi_id can help
to identify if the drive has been previously identified.
7. Enable the new drive(s) via OnApp User Interface (Edit CloudBoot Compute Resource screen).
8. Restart groupmon service on the Compute resource.
Compute resource#: service groupmon restart
9. Repair all degraded disks:
Compute resource#: repairvdisks
10. Migrate virtual servers back to Compute resource.
Repair VS Disks Assigned to Integrated Storage Data Store
In the event that a storage node reboots, or a drive fails, it may be necessary to repair the content of one or more virtual disks.
If there are sufficient copies remaining (as configured in the Advanced Settings while creating or editing a distributed data store) then drive
content can always be repaired, without any downtime required.
1. Click the Integrated Storage menu, and then the label of a data store to show the virtual disks in that store.
2. If any of the VDisks has a red background, it can be repaired via UI.
3. Click the disk label to view its details.
OnApp Cloud 4.1 Administration Guide
4. On the screen that appears, select the Repair option next to the Consistency field. Note that only one VDisk can be repaired at a time.
5. When the disk is successfully repaired, the consistency value will be changed from the "Degraded" to "Fully synced'.
OnApp Cloud 4.1 Administration Guide
6. Once the content has been re-balanced, the disk will display a green icon again to indicate that all content is fully up to date.
The disk will be synchronized a short time after the disk repair is finished (approximately in two minutes).
Remove Disks from Integrated Storage Data Store
To remove disk from the integrated storage data store:
1. Rebalance content away from the Disk drive and remove the drive.
2. Re-balance all VDisks which use this drive to other drives that have free space, one path at a time.
3. Once empty, forget the node. Go to the Integrated Storage Nodes screen, select the Actions drop-down menu next to the required
node, then choose Forget.
4. Ensure that all vDisks are fully synced (perform repair if it needed)
5. Migrate all virtual servers from the Compute resource that hosts the drive to another Compute resource.
6. From the Edit CloudBoot Compute Resource screen, deselect the drive that has been forgotten. Save your changes.
7. Shut down the Compute resource and remove the failed drive. Some paths will be displayed as degraded - this is the expected behavior,
as these are paths from other disk drives on the Compute resource that is down.
8. Once the drive has been removed, start up the Compute resource again.
9. Repair all degraded disks by running repairvdisks in console on one of the Compute resources in the data store zone. Alternatively, repair
every VDisk from the UI.
If there are sufficient good paths remaining, degrade the paths and repair them:
1. Perform steps 4-8.
2. Forget the node that has been removed from the UI (it will be in the inactive nodes list).
3. Repair the drives as described in the 9th step above.
Rebalance VDisks Assigned to Integrated Storage Data Store
Rebalancing a VDisk assigned to Integrated Storage data store is moving the data from one node to another. You can rebalance a VDisk using
User Interface or via Command Line Interface. Currently, rebalancing using UI is preferable.
To rebalance a VDisk via UI:
1.
2.
3.
4.
5.
Go to your Control Panel's Integrated Storage > Data Stores menu.
Click the required Data Store label.
On the page that loads, scroll down to the Disks section.
Click the label of the VDisk you're interested in.
On the page that appears scroll down to the Storage Nodes section and select the target node to host the content (deselect one of
current nodes).
6. Click Rebalance Disk button to start the process. The disk will be shown as degraded while the rebalancing is taking place.
To rebalance a VDisk using CLI:
1. View the current members of the disk:
onappstore diskinfo <uuid>
2. Forget a member (members) from a particular VDisk. It is recommended to rebalance one path at a time.
onappstore forget forgetlist=<member> vdisk_uuid=<VD_UUID>
where VD_UUID is a particular VDisk
3. Choose a new member on which to host the VDisk.
onappstore repairmembership uuid=<uuid> memberlist=<member>
Memberlist restricts the members that can be chosen to one or more members. A single member forces the VDisk to use that as the
member to host content.
4. Perform the repair that copies content from the master to the slave. The master will be one of the remaining replicas that hosts VDisk
OnApp Cloud 4.1 Administration Guide
content for a stripe. The slave will be the destination drive where the content is copied to.
OnApp Cloud 4.1 Administration Guide
onappstore repair <uuid>
Storage Nodes
OnApp storage nodes are self-managing, self-discovering and self-contained hot-pluggable units. Each storage node manages and compresses
its own content in the most efficient way possible, without loss of performance, using a highly efficient data de-duplication engine. This ensures
that data is stored optimally across the whole environment, while maintaining data replication and drive resiliency properties. There is no
centralized management system to fail, and each node can make decisions about data synchronization and load balancing without depending on
a central controller.
The list of storage nodes can be found in the Integrated Storage menu:
The number of NBD device paths that can exist on the storage node depends on the amount of RAM available to the storage node.
Use the following formula to calculate the number of NBD device paths per storage node:
(Storage node memory size - 128) ÷ 4
Where 128 is the maximum number of VDisks that can be hosted on back-end nodes.
View the List of Storage Nodes
To view the list of storage nodes:
1. Go to your Control Panel Integrated Storage > Nodes menu
2. On the screen that appears, you will see the list of all storage drives available on the cloud.
3. To filter storage nodes by specific Compute resource, choose the required Compute resource from the Host drop down box and click the
Filter button.
4. To view inactive nodes only, move the inactive slider to the right, then click the Filter button.
5. To view node's properties, edit or forget it, press the Actions button next to the node, then choose the required action.
View Storage Node Details
OnApp Cloud 4.1 Administration Guide
To view the list of storage nodes:
OnApp Cloud 4.1 Administration Guide
1.
2.
3.
4.
Go to your Control Panel Integrated Storage > Nodes menu.
On the screen that appears, you will see the list of all storage nodes in the cloud.
Click the Actions button next to the required storage node, then choose Properties.
On the screen that follows, you will see the following node details:
Performance - node performance mode: low, normal or high
Model - node model
Size - node size in GB
Allocated space - allocated node's space in GB
Serial - serial number
Status - storage node status: 1 if the node is enabled and 0 if it is disabled
Disk count - the number of VDisks hosted on this node.
Storage Node IO statistics
Edit Storage Node
You can change the node's performance by editing a storage node. To do so:
1.
2.
3.
4.
5.
Go to your Control Panel Integrated Storage > Nodes menu.
On the screen that appears, you will see the list of all storage nodes in the cloud.
Click the Actions button next to the required storage node, then choose Edit.
On the screen that appears, select the required storage node performance type from the drop-down box.
Click the Submit button to save your changes.
Forget Storage Node
Forget option make the data store forget about the drive. Use the forget option when you need to remove drives for maintenance or replacement
in the following cases:
When a node disappears permanently, for example, due to disk removal or failure it is necessary to ‘forget’ it.
When you need to remove and repair the membership in order to resync a drive.
Forget command removes the failed storage node from all formerly owned VDisks. Use the forget disk option only if you are going to remove the
vDisk completely!
There are two options to forget the integrated storage node:
Via the OnApp Control Panel user interface.
Using the CLI tool.
To forget storage node via UI:
1. Go to your Control Panel Integrated Storage > Nodes menu
2. On the screen that appears, you will see the list of all storage nodes in the cloud.
3. Click the Actions button next to the required storage node, then choose Forget.
To be able to use the forgotten node again, you need to format it using the external utility or by running the following command via CLI:
formatandconfigure
To forget storage node via CLI:
1. Check if that there are sufficient replicas and good paths for all vDisks that reside on that disk before removing a physical drive. Then:
To forget a node from a specified VDisk:
OnApp Cloud 4.1 Administration Guide
forget forgetlist=<UUID> vdisk_uuid=<VDISK_UUID
OnApp Cloud 4.1 Administration Guide
To forget a node member from all VDisks:
forgetfromall forgetlist=<UUID>
2. Remove the disk.
3. After that, you can add a new vDisk at this point.
Before adding a new disk:
Make sure that all vDisks that are hosted on the Compute resource have sufficient replicas.
Migrate all VSs are hosted on the Compute resource to another Compute resource.
4. To register the disk,you need to deselect the old disk and select the new one via UI. Update the configuration by rebooting the Compute
resource and running the groupmon restart command:
[root@<ipaddr_Compute resource_1> ~]# service groupmon start
5. After that, add the disk to the data store by editing the Integrated Storage data store settings in the OnApp Control Panel.
6. Repair the degraded VDisks of the removed member.
7. Run the following commands in the CLI:
onappstore repairmembership <UUID>
onappstore repair <UUID>
8. Check the disk status as before with the repair operation:
onappstore resynchstatus uuid=mq98y0trhi5bxo
status={u'3335881780':{u'4142566975':59},u'138773005':{u'433710490':66}
}
result=SUCCESS
View Storage Node IO Statistics
To view the storage node IO statistics:
1.
2.
3.
4.
5.
Go to your Control Panel Integrated Storage > Nodes menu.
On the screen that appears, you will see the list of all storage nodes in the cloud.
Click the Actions button next to the required storage node, then choose Properties.
On the screen that follows, press the Show IO Statistics button.
On the Statistics screen, specify the viewing parameters:
a. Choose the required IO statistics type from the drop-down box. You can view the following IO statistics types:
read I/Os
read merges
read sectors
read ticks
write IOs
write merges
write sectors
b. Set From and To time. By default, the statistics are generated for the last three months or the actual VS existence period.
c. Move the Show in my Timezone slider to the right to show bandwidth statistics according to your profile's time zone settings.
d. Press Filter.
OnApp Cloud 4.1 Administration Guide
View Storage Node Disks
To view the list of disks located on a particular storage node:
To view the storage node IO statistics:
1.
2.
3.
4.
Go to your Control Panel Integrated Storage > Nodes menu.
On the screen that appears, you will see the list of all storage nodes in the cloud.
Click the label of a storage node you are interested in to view its properties, then click the Show Disks button.
On the screen that appears, you will see the list of storage node disks along with their details:
Identifier - disk's identifier
Label - disk's label
Size - disk's size
Utilisation - disk utilization rate
OnApp Cloud 4.1 Administration Guide
Virtual machine - the virtual server that utilizes this disk
Data store - the data store to which this disk belongs
In sync? - whether the disk is synced or not
Snapshot? - disk's backup status
To delete a disk, click the Actions button next to the required disk, then choose Delete.
Integrated Storage Drive Devices
Drive devices are physical hard drives that can be assigned to Compute resources tied to the integrated storage data stores and used as storage
nodes. When the integrated storage is enabled and configured, the drive devices are available under the Nodes menu.
View Integrated Storage Data Store Drives
To view the list of integrated storage data store drives:
1. Go to your Control Panel Integrated Storage menu.
2. Click the Nodes tab.
3. On the screen that appears, you'll see the list of all available drives in the Drives table along with their details.
Assign Drive
To assign a drive to the Compute resource:
1.
2.
3.
4.
5.
6.
Go to your Control Panel's Settings menu.
Click the Compute resources icon.
Click the Actions button next to the required Compute resource, then click Edit.
The following page will list all the Compute resource properties, as well as the list of all available drives (Storage Disks section)
Move the slider next to the available disk to the right to select it for this Compute resource.
Click Save.
Assigning a drive operation requires a Compute resource reboot. To avoid a reboot, use the 'diskhotplug' CLI tool on the Compute
resource to assign or unassign the drive in question. Refer to Disk Hot Plug documentation for details.
Prepare Drive
Preparing a drive is a process of formatting a hard drive to make it usable. To prepare a drive:
1.
2.
3.
4.
Go to your Control Panel Integrated Storage menu.
Click the Nodes tab.
On the screen that appears, you'll see the list of all available drives in the Drives table.
Click the Actions button next to the required drive, then choose Prepare.
OnApp Cloud 4.1 Administration Guide
Storage API Endpoint
OnApp Cloud 4.1 Administration Guide
Storage API endpoint utilization allows you to view the storage of several Compute resources assigned to the Compute zone that functions as an
endpoint gateway. The API endpoint option allows selecting Compute zones as storage API endpoints to link storage from several servers. Then,
the storage channel is created automatically when adding a Compute resource to the Compute zone. The API endpoint utilization ensures correct
communication between all data stores.
Add Storage API Endpoint
To configure a Storage API endpoint:
1. Go to the Integrated Storage > API Endpoint menu.
2. On the screen that appears, select the required Compute zone from the drop-down list. To select all Compute zones, tick the Any
Compute Zone check box.
3. Click Save.
Performance Benchmarks
Performance benchmarks are used for measuring the integrated data store performance by running tests against it.
Performance benchmarks are only available for disks created manually. It is not possible to use benchmarking for disk that are being used for
virtual servers.
View Performance Benchmarks
To view the list of previously run performance benchmarks:
1.
2.
3.
4.
5.
Go to your Control Panel’s Integrated Storage > Data Stores menu.
On the screen that appears, you’ll see the list of all integrated storage data stores in the cloud.
Click the label of the required data store.
On the data store’s details screen, click the Performance Benchmarks button.
On the screen that appears, you will see the list of benchmarks along with the following details:
Creation time - time when the benchmark was run
Type - benchmark type: xddwrapper or ddwrapper
Status.
To view test result and activity log, click the benchmark status.
Create Performance Benchmark
To run a performance benchmark:
1.
2.
3.
4.
5.
6.
Go to your Control Panel’s Integrated Storage > Data Stores menu.
On the screen that appears, you’ll see the list of all integrated storage data stores in the cloud.
Click the label of the required data store.
On the data store’s details screen, click the Performance Benchmarks button.
On the screen that appears, click the Create Benchmark button.
Specify new benchmark details:
a. Type - specify the benchmark type:
ddwrapper - select the ddwrapper task to utilize the control domain
xddwrapper - select the xddwrapper to create a virtual server and run the benchmark within that server.
b.
c.
d.
e.
Compute resource - chose the Compute resource on which the test will be performed
Disk uuid - select the VDisk that will be used for the performance benchmark
Block size - specify the block size which the dd will use for benchmarks in KB. The block size is equal to the bs=<value> option
If you have chosen the xddwrapper type at step a, specify the following details:
Xddwrapper type - choose the the type of operation to run: read,write or a ratio test that compares the read to write
speed
Read/Write ratio - This parameter only applies to the read/write ratio performance test
The "Read/Write ratio" is only used when the ratio xddwrapper type is selected to specify the percent of read
operations.
Random seek - select this check box to determine if data should be read from random locations
Random seek range - specify the the range from 0 to the block number to define where random seeks will be
OnApp Cloud 4.1 Administration Guide
performed
Mbytes - specify the number of megabytes to transfer
OnApp Cloud 4.1 Administration Guide
Passes - number of types to perform the test
Queuedepth - Number of queues to use.
Timelimit - Timeout limit for running the benchmark. This parameter returns the performance levels up until the timeout
value
Reqsize - specifies the number of blocks to transfer. The size of the block is specified in the Block size parameter
f. Click the Start Benchmark button to run this benchmark test.
Delete Performance Benchmark
To delete a benchmark:
1.
2.
3.
4.
5.
6.
Go to your Control Panel’s Integrated Storage > Data Stores menu.
On the screen that appears, you’ll see the list of all integrated storage data stores in the cloud.
Click the label of the required data store.
On the data store’s details screen, click the Performance Benchmarks button.
On the screen that appears, you will see the list of all data store benchmarks.
Click the Actions icon next to the required benchmark, then choose Delete.
Diagnostics
The diagnostics feature allows you to check the status of each integrated storage API endpoint and resolve these issues via the OnApp user
interface. The main diagnostics screen displays the disk health and node health statuses, with critical issues shown at the top and issues with
minimal priority shown lower in the page.
Diagnostics screen displays the following states that may occur in the Integrated Storage system:
Degraded VDisks
Lost stripe members
Inconsistent VDisk membership and current members
Low disk space warning for physical nodes (90% or < 2GB free)
Snapshot and VDisk zombies / orphans
You can easily perform the following tasks via the Diagnostics screen:
Check and clear old transaction files.
Repair VDisks.
Repair degraded VDisks in a data store zone.
Check that all Compute resources can communicate with each other and the back end nodes.
Detect when a disk drive does not respond, but has not been removed from the configuration.
Ensure that the Compute resources are all on the same version of OnApp.
Check that failover settings are set to the minimum recommended value of 2mins + if IS and failover is enabled.
To view results of a particular diagnostics, click the label of the required test under the Diagnostics column.
Storage Health Check
This menu displays the result of past diagnostics tests. Below you will find the details on all possible results shown for the following resources:
Disk health
Drive health
Disk Health
OnApp Cloud 4.1 Administration Guide
Diagnostics
Details
Action
Degraded
disks
Shows the list of VDisks in a degraded state,
which means that one or more (but not all)
replicas of a stripe are not fully synchronised.
Degraded VDisks are listed with the OnApp
vd_uuid and a repair option.
Use the repair all option to queue the repairs. Repair will resynchonise
the content from an elected master to a slave. The repair button starts a
repair task that will take some time depending on the data store, network
and disk drive configuration
Disks with
partial
memberlist
Shows the list of VDisks having an incomplete
membership list, due to disk failure, network
failure or otherwise. Each VDisk should have
(S)tripe * (R)eplica members.
Use the repair operation to repair the membership. This will elect a new
valid member from the suitable nodes in the data store. Once the
membership is repaired, the VDisk will be in a degraded state until it is
re-synced.
Stripes with
no replica
Shows the list of VDisks which have lost all
replicas for a stripe. There is no redundancy at
this point for this stripe and the data is lost. If a
VDisk is in this category then the associated VS is
likely broken unless the VDisk is a swap drive.
No repair action available.
Disks with no
redundancy
found
One or more VDisks have not got a replica stripe
member on another Compute resource. VDisk is
healthy but all replicas of a stripe are on the same
Compute resource.
Use a Rebalance link in the Actions column that leads to re-balance
page for a VDisk. This will allow the content of a VDisk to be rebalanced to
another suitable disk drive.
Partially
online Disks
found
The list of VDisks that have at least one stripe
online and at least one stripe offline. There must
be an authoritative member for each stripe.
Use a Repair link in the Action column that will issue a special Storage
API call (online refresh action) to fix this problem. Status of the VDisk
before will show offline but one or more members will show an online front
end.
Degraded
snapshots
The list of VDisk snapshots in degraded states
(except ones currently being used for ongoing
backups). Backups cannot be made from a
degraded snapshot.
To resolve this, use a bulk Delete All link in Action column that will create
a background task. This task unmounts, performs unkpartx, makes zombie
snapshots offline on each Compute resource from the zone, and then
removes the snapshot. The task may leave some snapshot VDisks left, so
check for unremoved VDisks upon task completion.
Zombie disks
found
The list of VDisks that are not associated with a
VS have been found. These may include VDisks
created by the command line and VDisks created
for benchmarks.
To resolve, use a bulk Delete All link in Action column that will create a
background task. This task unmounts, performs unkpartx, makes zombie
disks offline on each Compute resource from the zone, and then removes
the disk. The task may leave some zombie disks left, so check for
unremoved disks upon task completion.
Disks in
other
degraded
states
The list of VDisks that are degraded but not in any
of the other states above. These can be the disks
that have missing partial members, missing
inactive members, missing active members, or
missing unknown members.
No repair action available
OnApp Cloud 4.1 Administration Guide
Drive Health
Diagnostics
Details
Action
Partial node
found
The Compute resource hosting the node is reachable, and
reports over the API that the node is running. Possibly
storageAPI and groupmon are not responding on the
storage controller server.
To fix, perform a controller restart. Make sure that there is
sufficient redundancy such that restarting controllers on one
Compute resource will not cause VS downtime.
Inactive
nodes found
Either the Compute resource hosting the node is not
reachable, or it is and is reporting that the storage
controller for the node is not running.
Either power-cycle the Compute resource, or bring up the
storage controller VS. This can be a bit tricky if there are more
than one storage controllers running on the same Compute
resource, and only one has shutdown.
Nodes with
delayed ping
found
Node reachable over the storage API, but is not sending
out pings. Groupmon service is not responding on the
node.
To fix this problem, restart the groupmon service from inside the
storage controller server, that can be triggered from the UI.
Nodes with
high
utilization
found
The list of nodes with disk utilization over 90%.
To improve, click the Rebalance link in Action column leading to
list of disks located on the node, so that user can rebalance them
away from it.
Out of space
nodes found
Node utilisation is reported at 100% for one or more nodes.
Te Repair action will forget the content of one of the VDisks that
is Compute resource redundant and in sync.
Missing
drives found
The Compute resource configuration has a drive selected
that is not being reported to Integrated Storage.
No repair action available. Compute resource configuration edit
page can be selected from the error reported to deselect the
drive if appropriate.
Extra Drives
The drives that are disk-hotplugged into the system.
No repair action available from UI.
Inactive
controllers
The list of controllers that cannot be reached but the host
Compute resource is responding.
Restart the controller.
Unreferenced
NBDs found
The list of NBD data paths that are active but not
referenced by a device mapper.
To fix, schedule a CP transaction which will try to clean up the
unreferenced NBDs by disconnecting from the frontend. Delete
all.
Reused
NBDs found
The list of multiple uses of the same NBD connection.
No repair action available from UI.
Dangling
device
mappers
found
The list of device mappers that are not in use.
To fix, look for the corresponding VS and if the VS is booted do
nothing but otherwise try to unmount and offline the VDisk.
OnApp Cloud 4.1 Administration Guide
OnApp Cloud 4.1 Administration Guide
S.M.A.R.T.
Our S.M.A.R.T drive health diagnostics is based on smartmontools - smartd and smartctl utilities, which read the the
hardware-supported attributes from each drive.
Note that starting with ATA/ATAPI-4, revision 4, the meaning of these Attribute fields has been made entirely vendor-specific.
However most newer ATA/SATA disks seem to respect their meaning, so the option of printing the Attribute values is retained.
Solid-state drives use different meanings for some of the attributes. In this case the attribute name printed by smartctl is
incorrect unless the drive is already in the smartmontools drive database.
Since this is vendor specific, not all drives support SMART. Nonetheless most do, providing the SMART reporting is
enabled in the BIOS and that the hardware supports SMART.
If the drives are behind a RAID or another controller, the controller must also support the SMART's passthrough for
SMART to work. Specific BIOS and firmware upgrades may enable SMART support, however it remains very much
hardware and configuration dependent.
SMART
errors found
For one or more Disk drives in the Compute resource,
SMART inbuilt tests have reported one or more warnings.
SMART errors occur when the drive has surpassed the
threshold for reporting a failure.
Replace the drives in the maintenance window that appears.
SMART
warnings
found
SMART warnings occur when the failure attributes exist but
are not at the threshold level - either Pre-failure or Old
age.
Pre-failure Attributes are ones which, if less than or equal
to their threshold values, indicate pending disk failure.
Please note: the fact that an Attribute is of type ’Pre-fail’ does not
mean that your disk is about to fail! It only has this meaning if the
Attribute´s current Normalized value is less than or equal to the
threshold v
Old age, or usage Attributes, are ones which indicate
end-of-product life from old-age or normal aging and
wear-out, if the Attribute value is less than or equal to the
threshold.
Content Balance Check
This feature is currently in beta
This diagnostics is launched automatically ever time you open its page and allows you to rebalance the content in your cloud enhancing its
performance and reliability.
Diagnostics
Details
Action
DataStores have
Nodes with
non-uniform
capacity
Shows if the actual size of connected nodes is the same
and/orhow much it differs from the average size of the nodes
DataStores have
non-uniform Node
structure
Indicates the average number of nodes per Compute resource
and shows the deviations i percents for each cluster.
Some disks are
not optimized for
local read
performance
Local read performance ensures the complete stripe set is
located on the same Compute resource. This tab list the disks
which stripes are located on different Compute resources.
Use repair option to rebalance the disk so that the
complete stripe set is within one Compute resource.
Content is not
uniformly
distributed across
Compute
resources
Show the list of Compute resources with indication of free space
available for each Compute resource and the percentage ratio to
the average free space for all Compute resources within one
data store.
Use repair to redistribute the content between
Compute resources so that each Compute resource
has the same amount of free space which is equal to
the average value.
OnApp Cloud 4.1 Administration Guide
OnApp Cloud 4.1 Administration Guide
Content is not
uniformly
distributed within
Compute
resources
Shows the list of nodes with indication of free space available for
each node and the percentage ratio to the average free space
for all nodes in the data store.
Use repair to redistribute the content between nodes
so that each node has the same amount of free space
which is equal to the average value.
Some
VirtualServers are
not placed in an
optimal way
Lists the virtual servers which are running on different Compute
resources than their disks.
Use migrate option to migrate the virtual server to the
Compute resource where its disks are located.
Network Health Check
Network Heakth is a diagnostics which allows you to check the status of each integrated storage API endpoint and resolve these issues via the
OnApp user interface. The main diagnostics screen displays the disk health and node health statuses, with critical issues shown at the top and
issues with minimal priority shown lower in the page.
Run diagnostic
To run a new diagnostic test:
1. Go to your Control Panel’s Integrated Storage > Diagnostics menu.
2. Scroll to the bottom of the screen and click the New Diagnostic button.
3. A new diagnostic test will be successfully created.
This will create a new task that performs some long running actions. For details, click the date of the required diagnostics.
View the results of a particular diagnostics
1. On the screen that appears, you will see the following diagnostics test details:
Date and time when the test was taken.
Status - test status.
Compute resource count - the number of Compute resources inspected.
2. Below you will find the further details:
Connectivity matrix - connectivity matrix displays test results of each Compute resource in the API endpoint zone. Click the
check box next to the Compute resource to view its connectivity matrix, then select the required tab:
Ping - view the Compute resource's ping results. Pings are made from each Compute resource to each other Compute resource
using following command ping -c 10 -s 1500 -M do 112.111.1.1 (pings are made on storage network), if any of the 10
pings did not succeed, the row that corresponds to this Compute resource combination is considered to have failed.
The green squares on the chart mean that Compute resource can ping another Compute resource.
Big ping - view the results of Compute resource ping with maximum packets size (MTU size is defined in the CloudBoot
OnApp Cloud 4.1 Administration Guide
Compute resource settings). To make a big ping, the following command is used: ping -c 10 -s MTU -M do
OnApp Cloud 4.1 Administration Guide
123.111.1.1 where MTU is substituted by the MTU value set for given Compute resource during creation.The green squares
on the chart mean that Compute resource can ping another Compute resource with MTU size packets.
Bandwidth - view the Compute resource's bandwidth test results.Bandwidth is measured from each Compute resource to each
other Compute resource using the following command on source Compute resource iperf -s -D and on target Compute
resource iperf -t60 -N -y C -c 112.111.1.1
The Compute resource bandwidth values are displayed on the chart.
Activity log - activity log contains log messages of all actions that take place during the diagnostic test. Click the log item's Ref t
o view its details.
Delete diagnostics
To delete a diagnostics test:
1.
2.
3.
4.
Go to your Control Panel’s Integrated Storage > Diagnostics menu.
Scroll to the Diagnostics table.
Click the Actions icon next to the diagnostic test you want to remove, then choose Delete.
Confirm the deletion.
Disk Hot Plug
OnApp Cloud supports disk hot plug for CloudBooted Compute resources using the Integrated Storage platform. You can now assign and
OnApp Cloud 4.1 Administration Guide
unassign drives from the IO controllers on the Compute resources, using a CLI utility that is provided on the root FS of the CloudBoot Compute
resource:
OnApp Cloud 4.1 Administration Guide
To use the hotplug, run the following command from the required Compute resource:
diskhotplug
The list of available disk hotplug comands:
diskhotplug list
diskhotplug assign <Controller> <Slot> <device>
diskhotplug unassign <Controller> <Slot>
diskhotplug initNewController
diskhotplug restartController <Controller>
After the upgrade (both live and non-live Compute resource reboot) you will now see drives appear in the diskhotplug 'list’ output.
Example for a system with 6 disk drives set with default 4 drives per controller:
> [root@x.x.x.x ~]# /usr/pythoncontroller/diskhotplug list
> Controller 0
>
Slot 0 - /dev/sda (SCSIid:Z2A7VJQD_Z2A7VJQD,NodeID:130322041)
>
Slot 1 - /dev/sdb (SCSIid:9WM6B5WQS_9WM6B5WQ,NodeID:4043912490)
>
Slot 2 - /dev/sdc (SCSIid:9WM6B955S_9WM6B955,NodeID:2281894381)
>
Slot 3 - /dev/sdd
(SCSIid:CVPR116003YH160DGN_2CW16_CVPR116003YH160DGN,NodeID:476612602
)
> Controller 1
>
Slot 0 - /dev/sde (SCSIid:350025388500786eb_S1D9NEAD904298P,NodeID:235613508)
>
Slot 1 - /dev/sdf (SCSIid:35000cca0220b54c8_KPV675RF,NodeID:2574447922)
>
Slot 2 - EMPTY
>
Slot 3 - EMPTY
Use the 'unassign' command to remove a drive, e.g. due to mechanical drive failure, or to manually move it to another server:
diskhotplug unassign <Controller> <Slot>
In the example below, /dev/sdf is being removed:
> [root@x.x.x.x ~]# /usr/pythoncontroller/diskhotplug unassign 1
1 Result of diskhotplug unassign:
> [root@x.x.x.x ~]# /usr/pythoncontroller/diskhotplug list
> Controller 0
>
Slot 0 - /dev/sda (SCSIid:Z2A7VJQD_Z2A7VJQD,NodeID:130322041)
>
Slot 1 - /dev/sdb (SCSIid:9WM6B5WQS_9WM6B5WQ,NodeID:4043912490)
>
Slot 2 - /dev/sdc (SCSIid:9WM6B955S_9WM6B955,NodeID:2281894381)
>
Slot 3 - /dev/sdd
(SCSIid:CVPR116003YH160DGN_2CW16_CVPR116003YH160DGN,NodeID:476612602
)
> Controller 1
>
Slot 0 - /dev/sde (SCSIid:350025388500786eb_S1D9NEAD904298P,NodeID:235613508)
>
Slot 1 - EMPTY
>
Slot 2 - EMPTY
>
Slot 3 - EMPTY
OnApp Cloud 4.1 Administration Guide
To insert a new drive into the IO controller, use the 'assign' command:
diskhotplug assign <Controller> <slot> <device>
For example:
> [root@x.x.x.x ~]# /usr/pythoncontroller/diskhotplug assign 1 1 /dev/sdf
> [root@x.x.x.x ~]# /usr/pythoncontroller/diskhotplug list
> Controller 0
>
Slot 0 - /dev/sda (SCSIid:Z2A7VJQD_Z2A7VJQD,NodeID:130322041)
>
Slot 1 - /dev/sdb (SCSIid:9WM6B5WQS_9WM6B5WQ,NodeID:4043912490)
>
Slot 2 - /dev/sdc (SCSIid:9WM6B955S_9WM6B955,NodeID:2281894381)
>
Slot 3 - /dev/sdd
(SCSIid:CVPR116003YH160DGN_2CW16_CVPR116003YH160DGN,NodeID:476612602
)
> Controller 1
>
Slot 0 - /dev/sde (SCSIid:350025388500786eb_S1D9NEAD904298P,NodeID:235613508)
>
Slot 1 - /dev/sdf (SCSIid:35000cca0220b54c8_KPV675RF,NodeID:2574447922)
>
Slot 2 - EMPTY
>
Slot 3 - EMPTY
NOTE:
Use the UI diagnostic view to query the current state of the Integrated Storage platform.
Check that all VDisk content is redundant and all vdisks are in-sync before attempting to unassign a physical drive when it is
still active in the system
To avoid warning messages such as DELAYED_PING showing on the diagnostics page, it will also be necessary to forget the disk drive.
Whenever removing a disk drive permanently from OnApp Integrated Storage forget should be used. This can be performed by selecting nodes,
finding the corresponding node and then using the Forget option.
CloudBoot IPs
Cloud Boot IPs are IP addresses which Compute resources will acquire via DHCP when they boot.
View CloudBoot IP Addresses
To view the list of CloudBoot IP addresses:
1. Go to your Control Panel's Settings menu.
2. Click the Compute resources icon, then click CloudBoot IPs tab.
3. On the screen that appears, you'll the range of CloudBoot IP addresses along with their details:
IP address
Network
Compute resource
Compute Zone
To edit an IP address, click the Edit icon next to it, then change its details as required.
To delete an IP address, click the Delete icon next to the required IP address.
Create CloudBoot IP Address
To add new CloudBoot IP address:
1. Go to your Control Panel's Settings menu.
OnApp Cloud 4.1 Administration Guide
2. Click the Compute resources icon, then click CloudBoot IPs tab.
OnApp Cloud 4.1 Administration Guide
3. On the screen that appears, click the New IP Address button.
4. Specify the following IP address properties:
IP Address
Netmask
Gateway
5. Click Submit.
Edit CloudBoot IP Address
To edit CloudBoot IP address:
1.
2.
3.
4.
5.
Go to your Control Panel's Settings menu.
Click the Compute resources icon, then click CloudBoot IPs tab.
On the screen that appears, you'll the list of all CloudBoot IP addresses.
Click the Edit icon next to the required CloudBoot IP address.
On the screen that appears, edit IP address details.You can change the following IP address properties:
IP address
Netmask
Gateway
6. Press the Submit button to save your changes.
Delete CloudBoot IP Address
To edit CloudBoot IP address:
1.
2.
3.
4.
5.
Go to your Control Panel's Settings menu.
Click the Compute resources icon, then click CloudBoot IPs tab.
On the screen that appears, you'll the list of all CloudBoot IP addresses.
Click the Delete icon next to the CloudBoot IP address you want to remove.
Confirm the deletion.
Templates
What templates are
OnApp templates are used to deploy virtual servers in your cloud. A template is a fully preconfigured operating system environment – a tar + gzip
archive that contains the root directory of an operating system. A basic template includes the data needed for a minimum OS installation, but
templates may also include applications and additional OS components.
Windows templates version 4.0
OnApp version 4.0 introduces new Windows templates version 4.x with Cygwin as SSH server (instead of CopSSH as in versions 3.x). These
templates are currently in beta.
New 4.0 templates cannot be used in OnApp version 3.x or below.
Windows templates version 3.x can be used in OnApp version 4.0 without restrictions.
Windows Server 2003/XP OSs come to their end-of-life on July 14th, 2015 and will no longer be supported.
Types of templates
There are two different kinds of template:
System templates These are provided by OnApp and downloaded from an online library. They comprise an operating system with the
latest set of packages installed. Windows 2008 templates require 20GB of free disk space. Windows 2003 templates require 10GB. Most
Linux templates require 2–10GB.
OnApp Cloud 4.1 Administration Guide
OnApp Cloud 4.1 Administration Guide
Some Windows Templates with additional software may require minimum disk size of 30 GB - e.g. win12_x64_std-sqlweb-ver3
.2-kvm_virtio.
Minimum disk size for new 4.0 Windows templates is 30 GB (40 GB for templates with MS SQL).
Custom/user templates These are templates you create by backing up an existing virtual server, and converting that backup to a
template. This allows you to pre-configure virtual servers (for example with specific OS settings, or pre-installed applications) and use the
same configuration again and again.
Miscellaneous
You can use the following templates for smart servers and baremetal server creation:
OS
Baremetal Servers
Smart Servers
Windows
2008 R2 Standard Edition
Windows 2008 x64 STD R2 XEN 3.1
2008 R2 Data Center Edition
Llinux
CentOS 5 64 bit
Debian 6.0 x64
CentOS 6 64 bit
Redhat 6 64 bit
Debian 6 64 bit
Ubuntu 12 64 bit
It is not possible to change or reset the password if the Windows virtual server with Active Directory Domain Controller is used
as a domain controller.
When using Windows 2003 templates, avoid updating drivers via Windows update. Use the latest XEN PV driver for 3.x
templates instead. Otherwise, update drivers at your own risk and responsibility.
Manage Templates
You can perform a set of actions with the templates:
view/edit/delete system templates
create/edit/delete/make public custom templates
manage template recipes and recipe variables
download new and update existing templates
Refer to the following sections for details.
View Template Details
The Control Panel's Templates List menu lists all of the templates available on your system, their version number, the Operating System they
install, whether swap disk is allowed, and whether you can adjust their CPU cores/priority & RAM without rebooting a virtual server based on that
template ("resize without reboot").
The templates are organized into four tabs:
System templates - the OS images provided by OnApp.
My templates - the list of custom templates created by the user who is currently logged in.
User templates - the list of templates converted by all users in the cloud from VS backups. To see user templates, make sure the See
User Templates permission is enabled.
Inactive templates - the templates that are currently unavailable to build VS on.
To see which virtual servers are based on a specific template:
1. Go to your ontrol Panel's Templates > Templates List menu to bring up the list of templates.
2. Click the template's label (name) in the list.
Edit Template Details
You can edit a range of template details through the Control Panel, including minimum disk size required, version number, filename and label. To
do so:
OnApp Cloud 4.1 Administration Guide
1. Go to your Control Panel's Templates > Templates List menu. You'll see a list of templates on your system.
OnApp Cloud 4.1 Administration Guide
2. Click the Actions icon next to the template you want to change, then choose Edit Template.
3. On the screen that follows, enter template details as required:
Label – change the template name
Filename – edit the template filename
Version – the template version
Min disk size – the minimum VS disk size required to build a VS on this template (in GB)
Min memory size – the minimum VS RAM required to build a VS on this template (in MB)
4. Click the Save button to finish.
Delete System Templates
To delete a template:
1. Go to the Control Panel's Templates > Templates List menu.
2. Click the Actions icon next to the template you wish to delete, then choose Delete Template.
You cannot delete a template if there are virtual servers in your system built on that template. To delete the said template you will have
to destroy such virtual server first.
Install/Update Templates
The Template server URL has to be set at Control panel > Settings > Configuration > Backups/templates tab as a prerequisite for
installing/upgrading templates.
VMware vCenter templates are not installed using the template server. For information on installing VMware templates, refer to the VM
ware Template Installation Guide section.
OnApp template manager allows you to update the system templates which are already installed to your cloud and download new templates
available on a template server.
The OnApp template library includes over 100 VS templates based on various 32-bit and 64-bit flavours of Windows and Linux operating systems.
OnApp customers can also access a large number of JumpBox virtual Compute resources and deploy them as templates in OnApp. For the latest
list see: https://docs.onapp.com/display/templates/Templates
Only customers with a Paid license (not a free 16-core) have access to the complete template library, and special deals with JumpBox.
Installing templates
To download and install a template from a remote template server:
1.
2.
3.
4.
Go to the Control Panel's Templates menu.
Click the System Templates tab.The page that loads will list all the templates installed to your cloud.
Click the Available tab.
You will see the list of all templates available for installation. You can scroll through the list of templates with the Previous/Next buttons at
the bottom of the screen.
5. Click the plus button next to a required template to install.
Upgrading templates
Template manager allows you to update the installed templates from the template server.
To update a template:
1.
2.
3.
4.
Go to your Control Panel's Templates menu.
Click the System Templates tab.
On the page that appears, the Updates tab will show the list of templates with more recent version than you have installed.
Click the plus button next to a required update to install.
If you update an existing template (by downloading a more recent version) it will not update existing VSs built on the previous version.
Only new VSs, or those that are rebuilt, will use the new template.
OnApp Cloud 4.1 Administration Guide
Installations
You can see the status of the active downloads and cancel/restart them.
For this:
1.
2.
3.
4.
5.
Go to the Control Panel's Templates menu.
Click the System Templates tab.The page that loads will list all the templates installed to your cloud.
Click the Installations tab.
You will see the list of all templates that are currently being installed to your Cloud with their details and status.
Click the Properties icon next to a required template to restart or delete the template installation/update.
Where templates are stored
Depending on the configuration of your cloud, new templates are stored at different locations.
No backup servers and ssh_file_transfer option is disabled
In this configuration, the templates will be uploaded to all Compute resources. If this template already exists somewhere, the action is skipped. In
such case NFS or any other sharing service should be enabled between Compute resource's.
No backup servers and ssh_file_transfer option is enabled
The template is uploaded to this ssh_file_transfer server only.
There are backup servers and ssh_file_transfer option is disabled
The templates are uploaded to all backup servers. The action is skipped if such a template already exists. In this configuration ensure that some
sharing service is between backup servers. Provisioning is performed at backup servers only. If there is more than one backup server in the
cloud, the user is prompted to choose to which BS a template will be stored.
There are backup servers and ssh_file_transfer is enabled
The templates are uploaded to this ssh_file_fransfer server only.
High Availability is configured for the Cloud
In this configuration, make sure to store templates at Database&Transactions server or any other server with shared NFS service, so that both
Control Panels could access the templates directory.
Create Custom Templates
You can create custom templates by making a backup of an existing virtual server and saving it as a template for future use. To create a custom
template:
1.
2.
3.
4.
5.
Create a new virtual server and configure it as you would like for your template.
Click the Actions icon next to this virtual server, then choose Backups.
In the list of backups, click Convert to Template next to the backup you want to convert.
Click OK to proceed.
On the next screen, enter the following:
a. A label for your template.
b. The minimum memory size: make sure the minimum memory size takes into account the settings for the template on which the
VS was built, plus any modifications you may have made to the template before making the backup.
c. The minimum disk size: ensure the value is based on the template settings and any possible modifications you may have made,
e.g. installing additional software.
d. Click the Convert Backup button.
6. The backup will be scheduled for creation. When conversion is complete, it will be then listed on the Templates > Templates List > User
Templates tab, from where you can edit it.
During the custom Windows template creation the Admin account is created anew.
To select a preferred licensing type (KMS, MAK, own) for a Windows virtual server built on a custom template you need to add this
custom template to My Template Groups and associate the desired licensing type with such group.
When updating a custom template (by converting a more recent backup of a VS, for example), existing VSs built on previous versions
will not be updated. Only new VSs, or those that are rebuilt, will use the new template.
Edit Custom Templates
You can edit your custom templates at any time. To do so:
OnApp Cloud 4.1 Administration Guide
1. Go to your Control Panel's Templates > Templates List menu and click the User Templates tab. Your custom templates will be listed
OnApp Cloud 4.1 Administration Guide
there.
2. Click the Actions icon next to the template you want to change.
3. Choose Edit Template, make your changes on the screen that follows, and click Save .
Delete Custom Templates
You can delete your custom templates at any time. To do so:
1. Go to your Control Panel's Templates > Templates List menu and click the User Templates tab. Your custom templates will be listed
there.
2. Click the Actions icon next to the template you want to delete.
3. Choose the Delete Template button next to a template if you want to delete it.
You cannot delete a template if there are virtual servers in your system built on that template. To delete the said template you will have
to destroy such virtual server first.
Make Templates Public
The template list is organized into three tabs. The User templates tab lists all the custom templates created form the backups. By default those
templates are available only to those users who created them. When you make templates public, you make your templates available to all users:
1.
2.
3.
4.
Go to your Control Panel's Templates > Templates List menu.
Click User templates tab.
Click the Actions button next to the template you want to make public, then select Make public.
Confirm the window that pops up.
When you make a custom template public, it is moved to a System templates tab.
Allow Users to Make Templates Public
All custom templates are private by default, which means they are only available to the users who created them. As administrator, you can give
users the right to create templates that are available to all users – i.e. to create public templates. This is handled through the Control Panel's User
s and Groups menu:
1. Go to your Control Panel's Roles and Sets menu.
2. Click the Edit icon next to the role you want to edit.
3. On the screen that follows, check the box next to the Make own template public permission and click the Save button.
Manage Template Recipes
To manage template recipes:
1. Go to your Control Panel's Templates > Templates List menu. You'll see a list of templates on your system.
2. Click the Actions icon next to the template you want to change, then choose Manage Recipes.
3. The screen that follows shows details of all the recipes in the cloud:
The right pane displays the list of events to which the recipes can be assigned to.
The left pane shows the list of all recipes in the cloud.
Assign recipe
Use drag and drop feature to assign recipe to assign a recipe to a desired event.
You can assign template recipes to the following events:
VS provisioning - run the recipe during VS provisioning
VS network rebuild - run the recipe when rebuilding a network
VS disk added - run the recipe when adding a disk
VS network interface added - run the recipe when adding a network interface
VS disk resized - run the recipe when resizing a VS disk
VS resize - run the recipe when resizing a VS
To use recipes with own Windows templates, the templates must be version 3.1 or later.
To use drag and drop:
1. Click the arrow button in front of the required event to unfold it.
2. Select the required recipe in the left pane and hold it down with the left mouse button.
OnApp Cloud 4.1 Administration Guide
3. Drag the recipe up to the right pane and release the mouse button to drop the recipe and add it to the required event.
OnApp Cloud 4.1 Administration Guide
Remove recipe
To remove recipe:
1. Click the arrow button in front of the required event to view the list of recipes assigned to it.
2. Click the Delete button next to the recipe you want to remove.
Manage Template Recipe Custom Variables
You can define custom variables for image templates. To do so:
1.
2.
3.
4.
5.
6.
Go to your Control Panel's Templates > Templates List menu
Click the Actions icon next to the template you want to change, then choose Manage Custom Recipe Variables.
On the screen that appears, click the "+" button to add new recipe variable.
Specify the recipe name and its value.
Move the Enabled slider to the right to allow use of this recipe.
Click Save.
To edit a custom variable, click the Edit icon next to the required variable and change its details.
To delete a custom variable, click the Delete icon next to the variable you want to remove. You will be asked to confirm the deletion.
It is possible to set custom variables for image templates, as well as for virtual servers. Virtual server custom variables will always
overlay template custom variables.
Template Software Licenses
To create a virtual server from a template which is based on paid software, such as MS Windows, you must have a valid license. The system
verifies if you have a license before allowing the VS to be created, so before creating a VS you must first upload the license keys you've bought to
OnApp, or connect to a licensing server.
OnApp supports three license types:
MAK licensing: the default licensing type applied to all Windows-based VSs.
KMS licensing: this is applicable to Windows 2008 and Windows 7 VSs only.
User licenses: allow end users to input a license key when creating a VS.
The template licenses in OnApp are managed in two places:
1. Template store – where you specify which license types can be applied to templates assigned to the particular template group.
2. Billing plans – where you specify which license types a user on this plan can apply to their Windows-based VSs.
To avoid billing issues, do not use different Windows licensing types for the same template in one billing plan. In case you assign a
template to template groups with different licensing types or different prices, it will be charged at a smaller price.
The billing plan settings override the template group settings. For example, if the KMS licensing is allowed by template group settings,
but is not enabled in billing plan configuration, the user will not be able to create VSs using KMS licensing.
The user specifies the license type for a particular virtual server during the VS creation process. The list of available license types depends on the
template which is chosen for the VS, and the billing plan the user is signed up to.
To enable users to choose the license type:
1.
2.
3.
4.
5.
6.
7.
Create a template group
Specify which licenses can be used within this group
Assign the templates to this group
Create Billing Plan
Specify which license types can be used within this plan
Assign template groups to a billing plan (optional)
Assign a user to this billing plan.
NOTE:
If you do not assign a template to a template group, the default MAK licensing is applied to that template.
If you do not assign any template group to a billing plan, the user can build VSs on any template available in the cloud. The
choice of licenses will depend on the settings specified for the template group to which this template belongs.
OnApp Cloud 4.1 Administration Guide
KMS Licensing
To allow your users to create virtual servers (on Windows 2008 and Windows 7 templates) using KMS licensing:
1. Log in to your Control Panel as an Admin.
2. Enable KMS licensing for a particular template group, and attach the templates for which you plan to enable KMS licensing to this group
(see Template Store in the next section).
Windows 2003 and XP templates do not support KMS licensing.
3. Enable KMS licensing for a billing plan, and assign this template group to a billing plan (see the Billing Plans section)
4. Sign up a user to this billing plan (see the Assign Users to Billing Plans section).
MAK Licensing
To add a MAK license to OnApp:
1. Go to your Control Panel's Software Licenses menu.
2. Click the Add new License button.
3. Set the necessary parameters in the form that appears.
Where:
Label – Windows OS distribution (2003, 2008, 7)
R2 – tick this parameter if your license is for the second edition of Windows OS distribution
x64 or x86 - specify the architecture
Specify the Edition – STD (Standard), ENT (Enterprise), WEB (web), PRO (Professional), DC (Data center)
License – enter the license code, e.g. TZXTC-R4GGG-9TT3V-DYDY4-T628B
Total - the total number of servers allowed by the license (the amount of licenses you bought from Microsoft)
4. Click Save.
To view MAK license details:
1. Go to your Control Panel's Software Licenses menu. This screen lists all the licenses you've added to your OnApp installation with their
details:
Label – the license name specifying the OS distribution, architecture and edition, e.g. Windows 2008 R2 x64 STD/ENT
License - the license code
Total - the number of VSs allowed by the license
Count - the number of licenses used
To edit/delete an existing MAK license:
1. Go to your Control Panel's Software Licenses menu. This screen lists all the licenses you've added to your OnApp installation.
2. Click the Edit/Delete icons next to the license you're interested in.
Template Store
Template store enables you to organize individual templates into groups that can be used as a paid resource for billing plans. This allows you to
easily create groups of templates which can be added to the billing plan to limit the amount or types of templates that are available to a user.
The template groups have hierarchical (tree) structure:
Template group – e.g.OS
Child group
Templates
Click the Template group's label to expand the list of child groups, then click the template group's label to view the list of templates, respectively.
To add a template group:
1.
2.
3.
4.
5.
Go to your Control Panel's Template Store menu.
On the page that follows, click the "+" button next to the required template group's label, then select Add Child.
Give a name to your group.
Specify the Windows Licensing type: MAK, KMS, or User license.
For KMS licensing, set the following parameters:
Server label – the name of the KMS server
KMS server host – the hostname of the licensing server
KMS server port – the port used to connect to the licensing server
6. Click Save.
OnApp Cloud 4.1 Administration Guide
7. On the page that appears, you'll be prompted to assign a template to a group.
OnApp Cloud 4.1 Administration Guide
To assign a template to a template group:
1.
2.
3.
4.
Go to your Control Panel's Template Store menu.
Click the "+" button next to the required child group's label, then select Add Template.
Choose the template from the drop-down box at the Add a template section.
Indicate price if required and click Save.
To remove a template from a template group:
1.
2.
3.
4.
Go to your Control Panel's Template Store menu.
Click the template group's label, then click the name of the template group from which you wish to remove a template.
lick the Delete icon next to a template you want to remove.
Confirm the deletion.
To change the template price:
1. Go to your Control Panel's Template Store menu.
2. Click the name of the template group.
3. Click the price field next to the template which price you want to change and enter the value.
To view/edit/delete a template group:
1. Go to your Control Panel's Template Store menu.
2. On the page that follows, you'll see the list of all template groups created within your cloud:
Click the group's label, then click the child group label to see the list of templates assigned to this group.
Click the Edit icon next to a group to edit its name.
Click Delete icon to delete a group.
My Template Groups
My Template Groups allow you to create own license groups for your own personal/custom templates. The groups cannot be shared amongst the
users. Also, for Windows based templates, My Template Groups provide the possibility to use your own licensing type regardless of your billing
plan.
For your convenience, My Template Groups have hierarchical (tree) structure:
Template group – e.g.OS
Child group
Templates
You may assign templates directly to the group, or create a child group(s) and assign templates there.
To add a template group:
1.
2.
3.
4.
Go to your Control Panel's My Template Groups menu.
On the page that follows, click the "+" button.
Give a name to your group in the window that appeared.
If you are planning to use this group for Windows templates, specify the Windows Licensing type: MAK, KMS, or Own (user license).
This licensing type will apply to all templates directly in the group and in the child groups.
5. For KMS licensing, set the following parameters:
Server label – the name of the KMS server
KMS server host – the hostname of the licensing server
KMS server port – the port used to connect to the licensing server
6. Click Save.
On the page that appears, you can add a template or a child to the group, edit the group, or delete it.
To view/edit/delete a template group:
1. Go to your Control Panel's My Template Groups menu.
2. On the page that follows, you'll see the list of all template groups created within your cloud:
Click the group's label to see the child groups or the list of templates assigned to this group; click the child group label to see the
list of templates assigned to the child group.
OnApp Cloud 4.1 Administration Guide
Click the Edit icon next to a group or a child group to edit its name and the type of Windows licensing; click Save button upon
OnApp Cloud 4.1 Administration Guide
making the necessary changes.
Click Delete icon to delete a group or a child group. The templates which were assigned to this group/child group will become
your ungrouped templates.
To add a child group to the group:
1.
2.
3.
4.
Go to your Control Panel's My Template Groups menu.
Click the "+" button next to the required group.
Select Add Child from a drop-down menu.
In the screen that appears fill in:
Label – the name of the child group
If you are planning to use this group for Windows templates, specify the Windows Licensing type: MAK, KMS, or Own (user
license).
This licensing type will apply to all templates in the child group. Providing you have indicated the licensing type for the
parent group - both types will apply
For KMS licensing, set the following parameters:
Server label – the name of the KMS server
KMS server host – the hostname of the licensing server
KMS server port – the port used to connect to the licensing server
Providing the KMS licensing was selected for the parent group, both KMS servers will be available for selection while
creating a virtual server based on the templates in the child group
5. Click Save.
To assign a template to a template group / child group:
1. Go to your Control Panel's My Template Groups menu.
2. Click the "+" button next to the required group's label, then select Add Template, or click on the group's label to expand it, then click the
"+" button next to the required child group's label.
3. Choose the template from the drop-down box at the Add a template section.
Only your custom templates will be available for selection
4. Click Save.
To remove a template from a template group:
1.
2.
3.
4.
Go to your Control Panel's My Template Groups menu.
Click the template group's label or click the name of the template group from which you wish to remove a template.
lick the Delete icon next to a template you want to remove.
Confirm the deletion.
ISOs
OnApp allows uploading your custom bootable ISOs for recovery purposes. These could be different images for Windows/Linux/FreeBSD or any
additional software. As a cloud administrator you can limit user's ability to upload and manage ISOs by permissions and in billing plans. You can
boot virtual servers from your own ISOs or the ISOs that are uploaded and made publicly available by other users. Currently, there is a limitation
of 1 GB for the ISOs uploaded from the file system. There are no space limitations for the ISOs uploaded form the URL (except for your disk
space limitations).
OnApp Cloud 4.1 Administration Guide
OnApp supports rebooting existing virtual and smart servers from ISO.
To build a new server from an ISO, create a server using the creation wizard and then reboot this VS from the appropriate ISO.
As soon as you boot a VS from the installation ISO, OnApp cannot control any VS components (backups, networks, disks).
Be aware, that all the contents of the disk might be deleted if a VS is booted from the ISO that installs a new distributive.
If you boot a VS from an ISO with the RAM requirement larger than the VS's RAM, the transaction will fail.
If your cloud deployment is not a fresh installation, make sure that permissions on ISOs are enabled. For more info refer to List
of all OnApp Permissions.
OnApp Cloud 4.1 Administration Guide
You can upload your own ISOs and make them available to all users of the cloud (the way the templates work in OnApp). After the ISO is
uploaded, it is possible to select the Boot from ISO option on VS management screen.
View ISOs
To view the ISOs available to you:
1. Go to Control Panel and click Templates.
2. Select ISO list from the menu that expands.
3. The page that loads, will show the list of ISOs available to you separated into four tabs:
All ISOs - the list of all ISOs available on your system
System ISOs - the list of the ISOs that are publicly available to all users
My ISOs - the list of custom ISOs uploaded by the user who is currently logged in
User ISOs - the list of the ISOs uploaded by your users
For each ISO listed, you see the following details displayed:
log status - the status of the last log item of the ISO (complete/pending/failed). Click the status to view the log details for the ISO
(available to the ISOs that were uploaded through an URL).
OS - the icon that indicates the operating system of the ISO
Label - the name of the ISO
Min memory size - the minimum RAM size required for the ISO
Operating systems - the operating system on the ISO
Virtualization - the virtualization type chosen for the ISO
Actions - click the Actions icon to perform the following procedures with the ISO:
Edit ISO
Delete ISO
Make Public - only for the images from the My ISOs and User ISOs tabs
Boot from ISO
To enable booting virtual and smart servers from ISO in your cloud, you need to perform the following configurations:
Share the location where the ISOs are stored.
Enable ISO Permissions.
Upload ISO(s) into the cloud.
Make ISO(s) public.
Boot virtual or smart server from ISO.
Share the location where the ISOs are stored.
The default configuration is to upload ISOs on the Control Panel server. Then it is required to mount and share the location where the ISOs are
stored at CP with all the compute resources. When the virtual servers are booted from the ISOs, the ISO is taken from the compute
resource server. The location is preconfigured at onapp.yml config file:
iso_path_on_cp - specifies the location where ISOs are stored on the Control Panel server. By default the location is /data. You can
change it to any other suitable location. Make sure that this location is shared with the specified iso_path_on_hv location.
iso_path_on_hv - specifies the location where ISOs are located on the compute resource servers. By default the location is /data. You
can change it to any other suitable location with the onapp owner and read/write access. Make sure that this location is mounted to the
specified iso_path_on_cplocation.
CloudBoot compute resources mount the /data location automatically at boot to the /onapp/tools/recovery on HV.ISOs can be hosted on a
dedicated server at any desired location with an arbitrary name if you wish. In this case it is necessary to mount the ISOs' location on this server
to the Control Paneliso_path_on_cp directory and all the compute resources' iso_path_on_hv locations. This can be a backup server to
avoid the excess usage of the Control Panel's space.
Enable ISO Permissions
If your cloud deployment is not a fresh installation, make sure to enable the following permissions for your Admin and other roles as appropriate:
Any action on ISOs - the user can take any action on ISOs
Create a new ISO - the user can create a new ISO
Destroy any ISO - the user can delete any ISO (own, user, and public)
Destroy own ISO - the user can only delete own ISO
OnApp Cloud 4.1 Administration Guide
Destroy user ISO - the user can delete ISOs created by any user, but not public ISOs
Make any ISO public - the user can make public any ISO available to all users
Make own ISO public - the user can make public own ISOs only
Make user ISO public - the user can make public ISOs created by any user
Create and manage own ISOs - the user can create and edit/delete/view own ISOs
Manage all ISOs - the user can manage own/user/public ISOs
Create and manage user ISOs - the user can view/create/edit/delete ISOs created by any user
See all ISOs - the user can view all ISOs in the cloud
See own ISOs - the user can only view the ISOs created by themselves
See all public ISOs - the user can view all public ISOs
See user ISOs - the user can view the ISOs created by any user in the cloud
Update any ISO - the user can edit any ISO in the cloud
Update own ISO - the user can only edit own ISO
Update user ISO - the user can edit the ISOs created by any user in the cloud
For more info refer to List of all OnApp Permissions.
Upload ISO(s) into the cloud.
Once you've configured the locations for storing ISOs, you can add a new ISO to the system. Follow this procedure:
1.
2.
3.
4.
Go to your Control Panel and click the Templates menu from the left navigation pane.
Select ISO list from the menu that expands.
On the page that loads, click the Upload ISO button at the bottom of the screen.
Choose the ISO to upload and fill its details:
make public - move the slider to the right if you want to make the ISO publicly available
label - choose a name for the ISO
min memory size - specify the minimum required RAM for the ISO
version - fill in the version of the ISO
operating system - choose the operating system of the ISO
operating system distro - fill in the operating system distribution of the ISO in free form
virtualization - tick the required virtualization type(s): XEN, KVM or KVM+Virtio
file - click Choose File to select the required ISO file from your file system. The yellow infobox will show the maximum file size
for ISOs. The max upload size is pre-configured at Settings > Configuration (the Max upload size field).
file url - select this tab if you want to upload the ISO from URL and specify the link from which the ISO will be uploaded.
5. Click Save to upload the ISO.
Make ISO(s) public.
By default ISOs are available only to those users who uploaded them. These ISO images are available in the User ISOs tab. To make your ISO
public and accessible for all users:
1.
2.
3.
4.
Go to your Control Panel's Templates > ISO List menu.
Click User ISOs tab.
Click the Actions button next to the ISO you want to make public, then select Make public.
Confirm the window that pops up.
When you make a user ISO public, it is moved to the System ISOs tab.
Make sure that you have enabled the Any power action on own virtual servers and Allow own virtual servers to boot from ISO permissio
ns for the user to be able to boot servers from ISO.
Boot virtual or smart server from ISO.
Once you have shared the location where ISOs are stored and uploaded ISOs into the system, you can boot virtual or a smart servers from them
using the server's power options menu. To boot a virtual/smart server from ISO:
1.
2.
3.
4.
Go to your Control Panel's Virtual Servers/Smart Servers menu.
Click the label of the required server.
Click the Tools button on the server's screen to expand the Tools menu.
Select Boot from ISO. You can boot virtual/smart servers from your own ISOs or the ISOs that are uploaded and made publicly available
by other users. If you boot a server from an ISO with the RAM requirement larger than the server's RAM, the transaction will fail.
Edit ISOs
To edit the ISOs available to you:
OnApp Cloud 4.1 Administration Guide
1. Go to Control Panel and click Templates.
OnApp Cloud 4.1 Administration Guide
2. Select ISO list from the menu that expands. The page that loads shows the list of ISOs available to you.
3. Click the Actions button next to the required ISO and choose Edit ISO.
4. On the page that loads you can edit the following ISO details:
label - choose the name for the ISO
min memory size - specify the minimum required RAM for the ISO
version - fill in the version of the ISO
operating system - choose the operating system of the ISO
operating system distro - fill in the operating system distribution of the ISO in free form
virtualization - tick the required virtualization type(s): XEN, KVM or KVM+Virtio
5. Click Save.
Delete ISOs
To delete an ISO:
1. Go to Control Panel and click Templates.
2. Select ISO list from the menu that expands. The page that loads shows the list of ISOs available to you.
3. Click the Actions button next to the required ISO and choose Delete ISO.
Recipes
The recipe is the plugin mechanism used for adding new functionalities to the OnApp cloud. Each recipe is a set of instructions that triggers
events at certain stages during the execution of certain services/event in the cloud. Essentially, recipes allow inputing code into virtual servers,
appliances or the Control Panel server. This enables administrators to use recipes for configuring the server or report on it, thus providing
advanced customization options in a standard environment.
Recipes run over SSH, and all commands triggered can run on virtual servers, appliances or the Control Panel server.
SSH connection is not required for running recipes on VMware virtual servers.
OnApp CP does not update the status of the recipe if it takes longer than 1 hour to complete the transaction. As a result, cPanel will
complete the installation, but the task will be displayed as still running. This issue will be fixed in next releases.
Currently it is not possible to execute recipes using cPanel/CloudLinux template with the /tmp mounted as noexec.
Recipe use
Recipes allow admins to perform the following operations:
Perform post script installation.
Use post provision installation scripts for third party applications, agents, etc.
Disk reclaiming.
Update/modify virtual servers and Compute zones with script injection.
Allow host to spin up custom virtual servers without requiring custom templates.
Download, run and report audit tools.
Use of recipes brings cloud administrators more control over their cloud environment and allows them to self-maintain such tasks as custom
template creation, etc.
You can use recipes for Unix (Linux and FreeBSD) and Windows virtual servers, smart servers, baremetal servers, virtual server templates,
Compute zones and the control panel server. For details, refer to the relevant sections of the Admin guide:
Template Recipes
Virtual Server Recipes
VMware Virtual Server Recipes
Smart Server Recipes
Baremetal Server Recipes
Compute Zone Recipes
Control Panel Recipes
To be able to use recipes in the cloud, you must enable recipe permissions first.
Recipe variables
OnApp Cloud 4.1 Administration Guide
The recipes run when the appropriate events are triggered on the Compute resources, virtual servers or CP server. Depending on the object
OnApp Cloud 4.1 Administration Guide
where the event occurs, the recipe runs on Compute resource/VS/CP and contains the variables for that object. When the recipe execution on
Compute resource is triggered by the event happening on virtual server, then the recipe also contains the variables for the virtual server object.
The same relates to CP server.
Here is the list of variables that you can define in recipes:
Compute resource variables
IP_ADDRESS - Compute resource IP address
VIRTUALIZATION - Compute resource virtuaization type; Xen, KVM or VMware
SERVER_TYPE - server type: virtual, smart or baremetal
Virtual Server variables
VM_IDENTIFIER - virtual server identifier
IP_ADDRESS - virtual server IP address
HOSTNAME - hostname of a virtual server
ROOT_PASSWORD - server root password
OPERATING_SYSTEM - virtual server operating system
OPERATING_SYSTEM_DISTRO - virtual server OS distribution
OPERATING_SYSTEM_ARCH - architecture of the operating system
OPERATING_SYSTEM_EDITION - edition of the OS
All recipes have access to these variables:
CP_ADDRESS - control panel server IP address
RESPONSE_FROM_PREVIOUS - response from the previous recipe step
Each user can set custom recipe variables for different appliances. For details, refer to the following sections:
Virtual Server Recipe Custom Variables
VMware Virtual Server Custom Variables
Smart Server Recipe Custom Variables
Baremetal Server Recipe Custom Variables
Template Recipe Custom Variables
View List of All Recipes
To view the list of all recipes:
1. Go to your Control Panel’s Recipes menu.
2. On the screen that appears, you’ll see the list of all recipes in the cloud.
Use the tabs above to view the particular recipe type:
All
To view the list of all recipes, click the All Recipes tab.
Unix compatible
To view the list of Unix compatible recipes, click the Unix Compatible tab.
Windows compatible
To view the list of Windows compatible recipes, click the Windows Compatible tab.
Unowned
To view the list of recipes which owners have been deleted, click the Unowned Recipes tab.
Recipes that run on other user's resources are not deleted after their owners are removed. These recipes can be accessed via Recipes
> Unowned recipes menu. A user with global permissions can become an owner of any of the unowned recipes by choosing Actions >
Become an owner.
To view a particular recipe details , click the label of a required recipe.
View Recipe Details
OnApp Cloud 4.1 Administration Guide
To view the recipe details:
OnApp Cloud 4.1 Administration Guide
1. Go to your Control Panel’s Recipes menu.
2. On the screen that appears, you’ll see the list of all recipes in the cloud.
3. Click the required recipe label to view the following recipe details, along with the recipe step information:
Label - recipe label
Description - recipe description
Unix compatible - whether the recipe is compatible with Unix virtual servers
Windows compatible - whether the recipe is compatible with Windows virtual servers
Recipe steps along with their details:
Script - step code
Result source - step result source
Pass values - specify the pass output value, for example, 0
On success - recipe behavior on success
Fail values - specify the pass output value
On failure - the recipe behaviour on failure
For information how to see the list of servers to which the recipe is assigned, see View the List of Assigned Servers section.
View the List of Assigned Servers
To view the list of servers that use the recipe:
1.
2.
3.
4.
Go to your Control Panel’s Recipes menu.
On the screen that appears, you’ll see the list of all recipes in the cloud.
Click the Actions icon next to the required recipe, then select Applied to VS.
On the screen that appears, you will see the list of servers this recipe is assigned to.
Create Recipe
You can create and use recipes for Unix (Linux and FreeBSD) and Windows virtual servers, smart servers, baremetal servers, virtual
server templates, Compute zones and the control panel server. For details, refer to the relevant sections of the Admin guide:
Template Recipes
Virtual Server Recipes
VMware Virtual Server Recipes
Smart Server Recipes
Baremetal Server Recipes
Compute Zone Recipes
Control Panel Recipes
Adding a recipe consists of two stages:
1. creating a recipe
2. creating a recipe step
Create recipe
To create a recipe:
1. Go to your Control Panel's Recipes menu.
2. Click the "+" button.
3. Fill in the recipe creation form:
Properties
Label -give your recipe a label
Description - provide a short recipe description (optional)
Unix compatible - move this slider to the right to use this recipe for Unix virtual servers.
OnApp Cloud 4.1 Administration Guide
Windows compatible - move this slider to the right to use this recipe for Windows virtual servers.
OnApp Cloud 4.1 Administration Guide
For Windows compatible recipe, specify the script type. You can select the following scrip types:
BAT
VBS
PowerShell v1.0
4. Click Save.
After that, you'll be redirected to the recipe details screen where you can add steps to this recipe.
Create steps
To create a new recipe step:
1. Click the "+" button in the upper right corner of the Steps screen.
2. In the pop-up window, specify step details as required:
Script - input the recipe code.
Result source - specify the step result source:
Exit code - an exit code, for example, 0 is the default value returned on success.
To use exit code in the VBS or PowerShell scripts, you have to specify it directly in the script. For example:
VBS
Script:
WScript.Echo "test"
WScript.Quit 95
PowerShell
Script:
get-date -displayhint date
exit 227
STDOUT - standard output.
STDERR - standard error
STDOUT and STDERR - standard output and standard error.
Pass values - specify the pass output value, for example, 0.
You cannot specify both pass and fail values for one recipe step.
You can specify multiple recipe values. In this case you have to specify each value from a new line.
On success - the recipe behavior on success:
Proceed - proceed to the next step.
Fail - terminate the recipe and mark it as failed.
Stop- terminate the recipe and mark it as successful.
Go to step - specify the step to proceed to. If you specify the nonexistent step, the recipe will be stopped.
On failure
Specify the recipe behavior on failure.
In case you have already specified the recipe pass value, leave these fields empty and tick the Anything Else checkbox.
You can specify multiple recipe values. In this case you have to specify each value from a new line.
OnApp Cloud 4.1 Administration Guide
Pass values - specify the pass output value.
OnApp Cloud 4.1 Administration Guide
On failure - the recipe behaviour on failure
Proceed - proceed to the next step.
Fail - terminate the recipe and mark it as failed.
Stop- terminate the recipe and mark it as successful.
Go to step - specify the step to proceed to. If you specify the nonexistent step, the recipe will be stopped.
3. Press Save.
Drag and drop steps to change their order. To do so:
a. Select the required step and hold it down with the left mouse button.
b. Drag the recipe up to the required position and release the mouse button to drop it.
Assign Recipe to Multiple Servers
You can assign recipe to several virtual or smart servers at once. To do so:
1.
2.
3.
4.
5.
Go to your Control Panel’s Recipes menu.
On the screen that appears, you’ll see the list of all recipes in the cloud.
Click the Actions icon next to required recipe and click the Run Recipe on Vs(s) button.
On the screen that appear, tick the check boxes next to the servers you want to assign the recipe to.
Click the Run on Selected button to confirm the selection.
Assigning several recipes to the same server may lead to simultaneous recipe implementation and performance issues.
When assigning one recipe to several servers via API, there is possibility to run the recipe incompatible with the server type (Unix
recipe on Windows servers or vice versa). In this case the transaction will be scheduled and completed, but the recipe will not do
anything.
Edit Recipe
To adjust recipe details:
1. Go to your Control Panel's Recipes menu.
2. Click the label of a recipe you want to edit, then click the Edit icon. You can edit the following recipe details:
Label - recipe label
Description - recipe description
Unix compatible - move this slider to the right to use this recipe for Unix virtual servers
Windows compatible - move this slider to the right to use this recipe for Windows virtual servers
3. Click the Save button to save your changes.
To edit recipe step, click the edit icon next to the required step, then change its details as required. Refer to the Edit Recipe Step section for
details.
Edit Recipe Step
To edit recipe steps:
1. Go to your Control Panel's Recipes menu.
2. Click the Actions icon next to the recipe you want to change, then click the Edit button.
3. On the screen that appears, you'll see the list of recipe steps. Click the Edit icon next to the step you want to edit.
OnApp Cloud 4.1 Administration Guide
4. In the pop-up window, edit the step details as required:
OnApp Cloud 4.1 Administration Guide
Script - input the recipe code.
Result source - specify the step result source:
Exit code - an exit code, for example, 0 is the default value returned on success.
STDOUT - standard output.
STDERR - standard error.
STDOUT and STDERR - standard output and standard error.
Pass values - specify the pass output value, for example, 0.
You cannot specify both pass and fail values for one recipe step.
You can specify multiple recipe values. In this case you have to specify each value from a new line.
On success - the recipe behavior on success:
Proceed - proceed to the next step.
Fail - terminate the recipe and mark it as failed.
Stop- terminate the recipe and mark it as successful.
Go to step - specify the step to proceed to. If you specify the nonexistent step, the recipe will be stopped.
On failure
Specify the recipe behavior on failure.
In case you have already specified the recipe pass value, leave these fields empty and tick the Anything Else checkbox.
You can specify multiple recipe values. In this case you have to specify each value from a new line.
Pass values - specify the pass output value.
On failure - the recipe behaviour on failure:
Proceed - proceed to the next step.
Fail - terminate the recipe and mark it as failed.
Stop - terminate the recipe and mark it as successful.
Go to step - specify the step to proceed to. If you specify the nonexistent step, the recipe will be stopped.
5. Press Save.
Drag and drop steps to change their order. To do so:
a. Select the required step and hold it down with the left mouse button.
b. Drag the recipe up to the required position and release the mouse button to drop it.
Delete Recipe
To delete a recipe:
1. Go to your Control Panel’s Recipes menu.
2. Click the Delete icon next to the recipe you want to remove.
3. Confirm the deletion.
Recipe Permissions
OnApp Cloud 4.1 Administration Guide
You can control user access to recipes functionality by giving different user roles certain permissions.The list below includes all the recipe
permissions that can be set up in OnApp.
Recipes
Any actions on recipes (recipes) - the user can take any action on recipes
Create new recipes (recipes.create) - the user can create a new recipe
Delete any recipe (recipes.delete) - the user can delete any recipe
Delete own recipes (recipes.delete.own) - the user can delete own recipes
Edit any recipe (recipes.edit) - the user can edit any recipe
Edit own recipes (recipes.edit.own) - the user can edit own recipes
Read any recipe (recipes.read) - the user can view all recipes
Read own recipes (recipes.read.own) - the user can view own recipes
Recipe Groups
Any action on recipe groups - the user can take any action on recipe groups
Create a new recipe group – the user can create a new recipe group
Destroy any recipe group - the user can delete any recipe group
See list of all recipe groups – the user can view the list of recipe groups
See all recipe groups – the user can view any recipe group details
Update any recipe group – the user can edit all recipe groups
Recipe Group Relations
Any action on recipe group relations - the user can take any action on recipe relation group
Create a new recipe group relation - the user can create a new recipe relation group
Destroy any recipe group relation - the user can delete any recipe relation group
See list of all recipe group relations - the user can view the list recipe relation groups
See all recipe group relations – the user can see recipe relation group details
Update any recipe group relation – the user can edit any recipe relation group
Control Panel
Add recipe to control panel (control_panel.recipe_add) - the user can add recipes to the control panel
Remove recipe from control panel (control_panel.recipe_delete) - the user can remove recipes from the control panel
Compute Zones
Add recipe to Compute zone (hypervisor_zones.recipe_add) - the user can add recipes to Compute zone
Remove recipe from Compute zone (hypervisor_zones.recipe_delete) - the use can remove recipes from Compute zone
Virtual Servers
Add recipe to virtual machine (virtual_machines.recipe_add) - the user can detach recipes from own virtual servers
Remove recipe from virtual machine (virtual_machines.recipe_delete) - the user can detach recipes from all virtual servers
Smart Servers
Add recipe to any smart server (smart_servers.recipe_add) - the user can add recipes to any smart servers
Add recipe to own smart server (smart_servers.recipe_add.own) - the user can add recipes to own smart servers
Remove recipe from any smart server (smart_servers.recipe_delete) - the user can remove recipes from any smart servers
Remove recipe from own smart server (smart_servers.recipe_delete.own) - the user can remove recipes from own smart servers
Baremetal Servers
Add recipe to any baremetal server (baremetal_servers.recipe_add) - the user can add recipes to any baremetal servers
Add recipe to own baremetal server (baremetal_servers.recipe_add.own) - the user can add recipes to own baremetal servers
Remove recipe from any baremetal server (baremetal_servers.recipe_delete) - the user can remove recipes from any baremetal servers
Remove recipe from own baremetal server (baremetal_servers.recipe_delete.own) - the user can remove recipes from own baremetal
servers
Templates
Add recipe to any template (templates.recipe_add) - the user can add recipe to any template
Add recipe to own templates (templates.recipe_add.own) - the user can add recipes to own templates
Remove recipe from any template (templates.recipe_delete) - the user can remove recipes from any template
Remove recipe from own templates (templates.recipe_delete.own) - the user can remove recipes from own templates
Recipe Groups
Recipe groups allow OnApp administrators to organize individual recipes into groups that can be used as a billing plan resource. This allows you
OnApp Cloud 4.1 Administration Guide
to easily create groups of recipes which can be added to the billing plan to limit the recipes that are available to a user.
OnApp Cloud 4.1 Administration Guide
The recipe groups have hierarchical (tree) structure:
Recipe group
Child group
Recipes
You can also add a recipe directly to the recipe group section without assigning it to a child group.
Click the recipe group's label to expand the list of child groups, then click the recipe group's label to view the list of recipes, respectively.
To view the list of recipe groups:
1. Go to your Control Panel's Recipes >Recipe Groups menu.
2. On the page that follows, you will see the list of all recipe groups.
3. Click the arrow next to the recipe group to expand the list of child groups and assigned recipes.
To edit a recipe group:
1.
2.
3.
4.
Go to your Control Panel's Recipes >Recipe Groups menu.
On the page that follows, you'll see the list of all recipe groups created within your cloud.
Click the Edit icon next to a group to edit its name.
Click the Save button to save your changes.
To delete a recipe group:
1.
2.
3.
4.
Go to your Control Panel's Recipes >Recipe Groups menu.
On the page that follows, you'll see the list of all recipe groups created within your cloud.
Click the Delete icon next to the required group to remove it.
Confirm the deletion.
To add a recipe group:
1.
2.
3.
4.
5.
Go to your Control Panel's Recipes > Recipe Groups menu.
On the page that follows, click the "+" button.
Give a name to your group.
Click Save.
On the page that appears, you'll be prompted to assign a recipe to a group.
To add a child group to a recipe group:
1.
2.
3.
4.
Go to your Control Panel's Recipe Groups menu.
Click the "+" button next to the required group's label, then select Add Child.
Give a name to your child group.
Click the Save button to confirm.
To assign a recipe to a recipe group:
1.
2.
3.
4.
Go to your Control Panel's Recipe Groups menu.
Click the "+" button next to the required group's or child group's label, then select Add Recipe.
Choose the required recipe from the drop-down menu.
Click the Save button to confirm.
To remove a recipe from a recipe group:
1.
2.
3.
4.
Go to your Control Panel's Recipe Groups menu.
Click the arrow button next to the required recipe group to expand the list of recipes.
lick the Delete icon next to a required recipe.
Confirm the deletion.
Recipe Use Examples
The set of examples aimed to illustrate the recipe utilization.
Recipe 1
Runs on VSs for Apache server installation and default web page configuration.
OnApp Cloud 4.1 Administration Guide
Can be used for the following events:
VS provisioning (starts Apache server during the VS creation)
Network rebuild
Network interface added
Consists of 5 steps. Each step depends on the previous step result.
Step 1
#if echo $OPERATING_SYSTEM_DISTRO |grep rhel ; then
if rpm -qa |grep httpd |grep -v grep ; then
yum -y update httpd
else
yum -y install httpd
fi
#else
# exit 1
#fi
Result source: Exit code
Pass values: 0
On success: Proceed
Fail values: Fail anything else
On failure: Fail
Step 2
echo "<p><a href=http://$CP_ADDRESS>OnApp Cloud</a></p>" > /var/www/html/index.html
Result source: Exit code
Pass values: 0
On success: Go to step 5
Fail values: Fail anything else
On failure: Go to step 4
Step 3
service httpd restart
Result source: Exit code
Pass values: 0
On success: Stop
Fail values: Fail anything else
On failure: Fail
Step 4
OnApp Cloud 4.1 Administration Guide
echo "Can not write to file" > /var/log/recipes.log
Result source: Exit code
Pass values: 0
On success: Stop
Fail values: Fail anything else
On failure: Fail
Step 5
echo "<p><a href=http://$IP_ADDRESS>$HOSTNAME</a></p>" >> /var/www/html/index.html
Result source: Exit code
Pass values: 0
On success: Go to step 3
Fail values: Fail anything else
On failure: Go to step 4
Recipe 2
Runs on Compute resources to check the virtualization type.
Can be used for the following events:
When Xen/KVM Compute resource goes online
Step 1
if rpm -qa |grep -q $qayd ; then
ps aux |grep -q xend || exit 1
else
ps aux |grep libvirtd || exit 1
fi
Result source: Exit code
Pass values: 0
On success: Proceed
Fail values: Fail anything else
On failure: Fail
Recipe 3
Runs on Compute resources to check the snmpd and snmpdtrap services and restarts them.
Can be used for Compute resource and control panel server events.
Step 1
OnApp Cloud 4.1 Administration Guide
service snmpd restart && service snmptrapd restart
Result source: Exit code
Pass values: 0
On success: Proceed
Fail values: Fail anything else
On failure: Fail
Recipe 4
Runs on Windows virtual servers to check if the Apache folder is present and deletes it, otherwise installs Apache.
Can be used for Windows virtual server events.
Step 1
OnApp Cloud 4.1 Administration Guide
$files = dir 'C:\Program Files (x86)\Apache*'
$process = "ApacheMonitor*"
if ($files -ne $null)
{
"there's installed apache. Removing apache ..."
$installer = dir 'c:\apache.msi'
Stop-Process -Name $process
Start-Sleep -Second 5
Remove-Item $files -Force -Recurse
Remove-Item $installer -Force -Recurse
$files = dir 'C:\Program Files (x86)\Apache*'
if ($files -ne $null)
{
"Failed to remove apache"
return 1
}
else
{
"apache has been removed"
return 0
}
}
else
{
"Apache has not been installed."
"Downloading installer.."
$client=New-Object System.Net.WebClient
$client.DownloadFile("http://mirrors.besplatnyeprogrammy.ru/apache//httpd/binaries/wi
n 32/httpd-2.0.64-win32-x86-no_ssl.msi", "c:\apache.msi")
"silence apache installation.."
c:\apache.msi /quiet
return 0
}
Result source: Exit code
Pass values: 0
On success: Proceed
Fail values: Fail anything else
On failure: Fail
Control Panel Recipes Settings.
Recipes are sets of instructions that are triggered during the certain stages of events defined. By managing recipes via the Settings menu, you
can assign recipes to the control panel server.
To manage this functionality make sure that you have the Manage recipes for Control Panel permission enabled.
To manage Control Panel recipes settings:
1. Go to your Control Panel's Settings menu and click the Recipes icon.
OnApp Cloud 4.1 Administration Guide
2. On the screen that appears, you will see the details of all recipes in the cloud:
OnApp Cloud 4.1 Administration Guide
The left pane shows the list of all recipes in the cloud organized into recipe groups.
The right pane displays the list of control panel events to which the recipes can be assigned to.
Assign recipe
Drag and drop recipe to assign it to a desired control panel event.
You can assign virtual server recipes to the following events:
KVM Compute resource goes online - run the recipe when the KVM Compute resource comes online
KVM Compute resource goes offline - run the recipe when the KVM Compute resource goes offline
XEN Compute resource goes online - run the recipe when the Xen Compute resource comes online
XEN Compute resource goes offline - run the recipe when the Xen Compute resource goes offline
VMware Compute resource goes online - run the recipe when the VMware Compute resource comes online
VMware Compute resource goes offline - run the recipe when the VMware Compute resource goes offline
The recipe will be triggered when the statistics is not received from a Compute resource for a certain period of time for some
reason. If the Compute resource is offline, the recipe will not run.
Compute resource added - run the recipe when the new Compute resource is added
Compute resource removed - run the recipe when Compute resource is removed
VS Provisioning - run the recipe during VS provisioning
VS Network rebuild - run the recipe when rebuilding a network
VS Disk added - run the recipe when adding a disk
VS Network Interface added - run the recipe when adding a network interface
VS Disk resized - run the recipe when resizing a VS disk
VS Resize - run the recipe when resizing a VS
To use drag and drop:
1. Click the arrow button in front of the required event to unfold it.
2. Select the required recipe in the left pane and hold it down with the left mouse button.
3. Drag the recipe up to the right pane and release the mouse button to drop the recipe and add it to the required event.
Remove recipe
To remove recipe:
1. Click the arrow button in front of the required event to view the list of recipes assigned to it.
2. Click the Delete button next to the recipe you want to remove.
CDN
OnApp CDN is a software product that works with OnApp Cloud v2.3 and later. If you enable CDN for your end users, they can get access to a
network of global edge servers (yours, and/or those provided by other cloud hosts) and use that network to deliver web content more quickly and
reliably to visitors all over the world. Your CDN is managed alongside your cloud using your OnApp Control Panel. See http://www.onapp.com/cdn
for more information.
OnApp provides the following CDN types:
HTTP Pull
HTP Push
Live Streaming
On Demand Streaming
Push
HTTP Push method is similar to secondary server: the user uploads content to CDN and links to it, so the content is physically stored at CDN
storage servers.
Pull
With an HTTP Pull CDN, the website owner stores content on their server and rewrites URLs to include a subdomain. Then, when the specific
content is requested, it is pulled to the CDN network from the host and delivered to the closest point to the consumer who requested that content
(the content is cached on edge server).
Streaming
There are two supported streaming types in the OnApp CDN – live streaming and on demand streaming. To utilize CDN streaming service, you
have to deploy CDN streaming Edge Server.
OnApp Cloud 4.1 Administration Guide
Live streaming
OnApp Cloud 4.1 Administration Guide
Live streaming CDN allows delivering the content to end users in a live broadcast mode. When using a live streaming CDN service, end users
receive media the same time like a traditional broadcasting.
Video On Demand streaming
Video On Demand streaming CDN allows delivering video on request and makes it repeatedly accessed. Consumers can control content and are
able to fast forward or rewind it the same as live streaming.
Only mp4 and flv files are currently supported by VoD streaming.
Setting up OnApp CDN includes:
Enabling CDN for your cloud in the OnApp customer dashboard (contact OnApp Support if you don’t have dashboard access)
Running CDN Setup wizard in your OnApp Control Panel
Setting up storage servers
Setting up edge servers
Adding CDN edge groups and assigning them to billing plans
Creating CDN resources (when you create a CDN resource, CDN is enabled automatically in the OnApp)
Assigning the billing plan to a user, and setting their permissions.
When creating a user account, you need to grant that user with all necessary permissions for managing CDN resources and assign him
to the appropriate billing plan.
Storage servers store web content to be distributed over the Content Delivery Network. The content is then cached by edge servers and delivered
to consumers.
Edge servers cache web content and deliver it to website visitors. They are deployed on Compute resources and managed just like VSs. You can
use edge servers to sell CDN bandwidth to your end users, and/or submit the edge server to the OnApp CDN marketplace and sell your
bandwidth to other hosts. You can create as many edge servers as you need and place them on different Compute resources in different
geographical locations, and easily broaden your CDN by combining your own edge servers with other locations on the CDN marketplace. You can
even build a CDN solely with marketplace resources. For details, refer to the Edge servers chapter.
Edge groups are groups of edge servers – your own, and those you subscribe to from the CDN marketplace. They are usually grouped by
location, so they represent a pool of servers for a given geographical area.
Edge groups are assigned to billing plans to set the prices for the bandwidth that your end users consume. You can assign several groups to one
billing plan at a time, and establish different geographical zones with different pricing. The bandwidth pricing of the billing plan is the price for CDN
bandwidth sold to your end users.
CDN resources are specific servers with content an end user wants to distribute via the CDN. CDN resources are assigned to edge groups, which
determines the list of servers taking part in distributing/caching of their data.
Starting with OnApp Cloud v3.0, CDN is enabled automatically after adding the first DNS record or CDN resource.
CDN Setup Wizard
This section contains a comprehensive guide through the CDN Setup wizard. The wizard is used to enable and configure the CDN service. Follow
the stages of the wizard as instructed on the screen to configure a CDN portal. To make any changes after setup is complete, rerun the CDN
wizard.
The setup cycle consists of 3 steps:
Permissions
CDN edge groups
Billing
You can rerun the wizard after the initial configuration as many times as you need.
To start the CDN wizard:
1. Go to your Control Panel's CDN Edge Servers menu.
2. Click the CDN Setup Wizard button to begin the CDN setup wizard.
OnApp Cloud 4.1 Administration Guide
3. Proceed the steps in wizard, as described below.
OnApp Cloud 4.1 Administration Guide
Step 1 of 3. Permissions
Set the CDN permissions for the user role to enable CDN for your clients. Select a Client role from the drop-down list to enable the
required permissions. You can enable CDN permissions for additional groups later via Users and Groups menu.
Enable CDN resources permissions for the Administrator role. In case you have multiple roles assigned to your account, select the role
from the drop-down list.
Click Next.
Be careful not to assign Administrator role to a Client shared role.
You may skip the permissions section if you have set permissions before.
Users will not be able to purchase and manage their CDN resources unless they are enabled for their ROLE.
Step 2 of 3. CDN edge groups
Give your edge group a unique label. For example, you can create an Edge group called "North America" and add to it your North
American POPs. You will be able to define additional groups later under the Users and Groups menu.
Choose the available locations from the Available Locations list. To add a location, click the '+' button next to the location you wish to
add to the group.
Click Next.
Step 3 of 3. Billing
Assign the CDN edge group to the billing plan from the drop-down list. Restriction: you can't add two edge groups with the same location
to one billing plan.
Specify the price per GB of CDN usage (traffic used by your clients on the locations within the edge group).
You will be able to assign additional edge groups with different prices to the selected billing plan later, using a Users and Groups menu.
Any customer assigned to the selected billing plan will be able to create a CDN service, powered by the Edge Group locations at the
defined price.
After you have finished configuring the CDN edge group properties, click the CDN Dashboard button to head back to the Dashboard or
click Create Edge Group button to quit the CDN setup wizard.
User should have the following permissions enabled to run the CDN setup wizard:
Update any Role
See all Roles
Create a new edge group
CDN Edge Servers
Web content is cached in the network of edge servers on the CDN, distributed across different geographic locations.
Currently there are two types of edge servers in OnApp: HTTP and Streaming.
HTTP edge servers support both Push and Pull population methods in 80/20 ratio (80% HTTP Pull and 20% HTTP Push). When the edge server
is created, its storage limit for HTTP Pull and HTTP Push is automatically assigned by system.
Streaming edge server type allows sending a stream to one of the publishing points, or pick up the stream externally and deliver it to the end
users.
Take note that Operator has to deploy CDN streaming Edge Server to utilize CDN streaming service.
Streaming edge server support only streaming services. The following protocols are supported:
HTTP
RTMP/RTMPE/RTMPT/
HDS
RTSP/RTP
iPhone
SilverLight
MPEG-TS
Streaming service includes the following advanced features:
Hotlinking protection - protect your media from being hotlinked (linked to website without your permission)
Geo Blocking - restrict access to your media so that it is accessible only for certain countries/regions
RMTPE (secure Wowza) – streaming encryption.
OnApp Cloud 4.1 Administration Guide
You do not have to add the Wowza license key manually to enable streaming edge servers. A third party application - Wowza will be
OnApp Cloud 4.1 Administration Guide
installed automatically when installing an edge server and you will simply be charged for it. Please, contact your account manager for
details.
Content is delivered to end users from the server which is closest to the user, or has the best availability. If you have CDN enabled for your cloud,
you can use the control panel to set up your own edge servers, and manage them in the same way you manage virtual servers. You can submit
your edge server to the locations in marketplace to sell bandwidth across it.
To be able to sell CDN bandwidth through our online marketplace, you must first submit your edge server for assessment.
You can use smart Compute resources for CDN edge server deployment.
CDN edge servers do not support firewall and NAT (network address translation).
Create CDN Edge Server
To add new CDN edge server:
1. Go to your Control Panel's CDN Edge Servers menu.
2. On the screen that appears, click the Create Edge Server button or press the "+" button.
3. Fill in the edge server creation form step by step:
Step 1 of 3. Properties
Give your edge server a label. The label can consist of:
Lower- & upper-case letters [A-Za-z]
Digits [0-9]
Dash [ - ]
Underscore [ _ ]
Space character [ ]
At sign [@]
Brackets [ (){} ]
Slashes [/]
Caret [^]
Dollar sign [$]
Asterisk [*]
Comma [,]
Dot [.]
Select an edge server type: HTTP or streaming
A third party application - Wowza will be installed automatically when installing a streaming edge server and additional
charges will apply. Please, contact your account manager for details.
Location - choose the location group to assign this edge server to.
CDN Location - choose CDN location group to assign this edge server to.
Choose a Compute zone to build this server on.
Choose a specific Compute resource to build this server on.
You can use smart Compute resources for CDN edge server deployment.
Move the Add to Marketplace slider to the right to submit this server to the OnApp CDN marketplace. If so, the minimum
required disk size is 1 TB.
Click Next.
Any servers you submit will be assessed before they are accepted into the marketplace. Criteria include geographic location, bandwidth
and server specs.
Step 2 of 3. Resources
OnApp Cloud 4.1 Administration Guide
Set the resources needed for this edge server: RAM, CPU cores and CPU priority.
Choose a data store zone for this edge server's primary disk.
Set the primary disk size. The disk size is calculated in the following way: 10 GB for OS, the rest of total disk space is estimated
80% per Pull population and 20% per Push population.
The disk size should not exceed 2 TB when a new disk is added. You can later resize the disk if you need it to be
larger than 2 TB.
Choose a network zone and set the port speed for this edge server, or make it unlimited. It is not possible to set port speed value
for edge servers based on smart Compute resources.
Step 3. Confirmation
Move the Build Edge Server Automatically slider to the right if you want the system to automatically build the edge server.
Otherwise, you will have to build your server manually after it is created.
4. Click Create Edge Server.
View CDN Edge Server Details
Edge servers are virtual Compute resources that are much like other virtual servers in your cloud. You can perform the same basic actions on
them as for VSs.
To view all edge servers in the cloud:
1. Go to your Control Panel's CDN Edge Servers menu to see an overview of all edge servers in your cloud: their label, IP addresses,
power status (with on/off buttons), allocated disk size, RAM and backups.
2. To reboot, start up or shut down a CDN edge server, click the Actions button next to the required edge server, then select the relevant
action.
3. To narrow the list of edge servers by type, click the relevant tab at the top of the list.
To view a particular edge server's details:
1. Go to your Control Panel's CDN Edge Servers menu.
2. Click the label of the edge server required.
3. On the screen that appears, use the top navigation tabs to manage your edge server.
Edge servers are managed with the same tools you use to manage VSs in your cloud. The table below links to the relevant
sections of this guide's Virtual Servers chapter. The exception is that autoscaling, backups and firewall rules are not available
for edge servers.
Overview
The Overview tab shows CDN edge server information and gives access to the most frequently-used
management tools.
Properties
CDN edge server's details page
CPU Usage
CDN edge server's CPU usage statistics
Billing
Statistics
CDN edge server's billing statistics information
Networking
Storage
The Networking tab gives access to the edge server's Network interfaces and IP addresses.
Network
Interfaces
CDN edge server's network configuration
IP Addresses
CDN edge server's IP addresses
Disks
The Storage tab lets you manage your edge server's disks.
4. To expand the Tools menu, click the Tools button on the edge server's screen. The list of available options depends on the edge
server's status. For options description, refer to relevant sections of the Virtual servers chapter.
OnApp Cloud 4.1 Administration Guide
Edit CDN Edge Server
Editing a CDN edge server means adjusting the resources allocated to it, changing its label and basic properties.
To edit a CDN edge server:
1. Go to your Control Panel's CDN edge server menu.
2. Click the label of an edge server.
3. On the next screen, click the Tools button, then click the Edit Edge Server link:
Change the edge server label.
Edit CPU core/priority and RAM values.
Note that the server will be rebooted if you edit resources allocated.
Move the Add to Marketplace slider to the right to add the edge server to the marketplace. (This option is only available for
edge servers that were not added to the marketplace earlier.)
4. Click Save Edge server.
Set VIP Status for Edge Server
If a Compute resource fails or reboots, the system migrates edge servers to another Compute resource, one server at a time. The order servers
are migrated in is random. However, you can give an edge server "VIP" status, and this will give that server priority in the migration queue.
To set or remove VIP status for an edge server:
1. Go to your Control Panel's CDN Edge Servers menu.
2. Use the VIP button next to a required edge server to change its VIP status.
Delete CDN Edge Server
To delete a CDN edge server:
1.
2.
3.
4.
Go to your Control Panel's CDN edge servers menu.
Click the label of an edge server.
When the page loads, click the Tools button, then click Delete Edge Server.
You will be asked for confirmation before the edge server is deleted.
CDN Edge Server Network Interface Usage
Network Interface usage page displays bandwidth used in two charts: statistics for 24 hours and hourly statistics for the period up to three months.
To view the edge server's network interface usage statistics:
1.
2.
3.
4.
5.
Go to your Control Panel's CDN Edge Servers menu.
Click the label of the Edge Server required.
On the screen that appears, click Networking tab > Network Interfaces.
Click the Interface Usage icon next to the network interface needed.
On the screen that appears, set the start time and end time and click Apply.
CDN Storage Servers
CDN storage servers are used for storing the content which should be distributed over CDN. When the content is requested on the CDN, it is
served by the edge server nearest to the customer’s geographical location.
There are two types of CDN storage servers in OnApp: HTTP and Streaming.
You can use smart Compute resources for CDN storage server deployment.
View CDN Storage Server Details
To view the list of all CDN storage servers in the cloud:
1. Go to your Control Panel's CDN Storage Servers menu to see an overview of all storage servers in your cloud: their label, IP addresses,
power status (with on/off buttons), allocated disk size, RAM and backups.
2. To reboot, startup/shutdown a storage server, click the Actions button next to the required storage server, then select the relevant
action.
OnApp Cloud 4.1 Administration Guide
3. To narrow the list of storage servers by type, click the relevant tab at the top of the list.
OnApp Cloud 4.1 Administration Guide
To view a particular edge server's details:
1. Go to your Control Panel's CDN Storage Servers menu.
2. Click the label of the storage server required.
3. On the screen that appears, use the top navigation tabs to manage your storage server.
Storage servers are managed with the same tools you use to manage VSs in your cloud. The table below links to the relevant
sections of this guide's Virtual Servers chapter. The exception is that autoscaling, backups and firewall rules are not available
for storage servers.
Overview
The Overview tab shows storage server's information and gives access to the most frequently-used
management tools.
Properties
Storage server's details page
CPU Usage
Storage server's CPU usage statistics
Billing Statistics
Storage server's billing statistics information
Networking
Storage
The Networking tab gives access to the storage server's Network interfaces and IP addresses.
Network
Interfaces
Storage server's network configuration
IP Addresses
Storage server's IP addresses
Disks
The Storage tab lets you manage your edge server's disks.
4. To expand the Tools menu, click the Tools button on the storage server's screen. The list of available options depends on the edge
server's status). For options description, refer to VS properties section.
Create CDN Storage Server
To create new storage server:
1. Go to your Control Panel’s CDN Storage Servers menu.
2. Click the Create Storage Server button at the bottom of the screen.
3. Fill in the storage server creation form step by step:
Step 1 of 3. Properties
Specify the storage server details:
Specify the server's label in a human-recognizable format.
Select the storage server type: HTTP or Streaming.
A third party application - Wowza will be installed automatically when installing a streaming storage server and
additional charges will apply. Please, contact your account manager for details.
Location - choose the location group to assign this storage server to.
CDN Location - choose CDN location group to assign this edge server to.
Specify the Compute resource and Compute zone.
You can use smart Compute resources for CDN storage server deployment.
Click Next.
Step 2 of 3. Resources
Set the resources needed for this storage server: RAM, CPU cores and CPU priority.
The minimum memory capacity is 8 GB.
OnApp Cloud 4.1 Administration Guide
Choose a data store zone for this storage server’s primary disk
Set the primary disk size (Storage server HDD). The minimum required disk size is 30 GB.
OnApp Cloud 4.1 Administration Guide
Choose a network zone from the drop-down box.
If the option is available, you can also assign an IP address for the VS from the drop-down menu. Indicate Compute resource
and network to have the list of available IPs.
Tick the Show Only My IP Addresses check box to view only own IP addresses in the IP addresses dropbox.
Set the port speed in Mbps or tick it as unlimited. It is not possible to set port speed value for storage servers based on smart
Compute resources.
Click Next.
Step 3. Confirmation
On the screen that appears, move the Build Edge Server Automatically slider to the right if you want to build the storage
server automatically, otherwise you will have to build your storage server manually after it is created.
Click the Create Storage Server button to start the creation process.
Edit CDN Storage Server
1. Go to your Control Panel's CDN Storage Servers menu.
2. Click the label of a required storage server.
On the next screen, click the Tools button, then click the Edit CDN Edge Server link under the Storage Server Options.
Change the storage server label.
Edit CPU core/priority and RAM values.
3. Click Save.
Set VIP Status for Storage Server
If a Compute resource fails or reboots, the system migrates storage servers to another Compute resource, one server at a time. The order servers
are migrated in is random. However, you can give a storage server "VIP" status, and this will give that server priority in the migration queue.
To set or remove VIP status for a storage server:
1. Go to your Control Panel's CDN Storage Servers menu.
2. Use the VIP button next to a required storage server to change its VIP status.
Delete CDN Storage Server
To delete a storage server:
1. Go to your Control Panel’s CDN Storage Servers menu.
2. On the screen that appears, you’ll see the list of all storage servers in the cloud. Click the HTTP/Streaming tabs to view storage servers
by type.
3. Click the Actions button next to the storage server you want to remove, then click Delete.
CDN Resources
A CDN resource is a host (e.g. a specific web server), the content of which you are going to distribute over the network of edge servers.
OnApp Cloud 4.1 Administration Guide
There are three types of CDN resources in the OnApp Control Panel:
HTTP CDN resource type supports both Push and Pull population.
VoD CDN resource type (Pull and Push types) allows using on demand video streaming service - uploading video and streaming to the
end users.
Live Streaming CDN resource type allows broadcasting content using CDN.
Only servers added to the edge groups assigned to the resource will distribute/cache the host's content.
To activate the CDN Resources menu, at least one CDN Edge Group with at least one edge server or marketplace location must be
available.
OnApp Cloud 4.1 Administration Guide
Apart from the CDN Resources permissions enabled, the following requirements must be met for the publisher to be able to create respective
resources. If the requirements are not met, the publisher will not be able to create the particular resource type:
Resource
Type
HTTP Pull
HTTP Push
VoD Pull
VoD Push
Live Streaming
Requirements
based on
user
Edge group
User billing plan must
include
an edge group with at
least
one location that
supports HTTP.
User billing plan must
include
an edge group with at least
one location that supports
HTTP Push,
and an HTTP storage
server.
User billing plan must
include
an edge group with at
least
one location that
supports VoD Pull.
User billing plan must
include
an edge group with at
least
one location that supports
VoD Push,
and a streaming storage
server
User billing plan must include
an edge group with at least
one location that supports
live streaming.
View CDN Resources
Go to your Control Panel's CDN Resources menu.
You will see the list of all CDN resources with the following information:
CDN Hostname – hostname of the CDN resource.
Origin Sites – path of the content that will be served from the CDN.
Type - resource type: HTTP Push, HTTP Pull, VoD or Live streaming.
Cost – cost of the resource.
To view HTTP, VoD or live streaming resources only, click the required tab.
You can edit/delete a resource using the relevant icons next to each resource in the list, and add a resource with the CDN Resource Wizard butt
on.
View CDN Resource Details
View basic and advanced details of a CDN Resource.
To view basic settings:
1. Go to your Control Panel's CDN Resources menu.
2. Click the required CDN Hostname.
3. On the page that appears, click Basic settings tab. The screen provides you with the following information (depending on the resource):
CDN Resource details
Owner
CDN hostname
Resource type
SSL On - whether SSL is enabled for the resource or not
SNI SSL Certificate - custom SNI SSL certificate associated with the resource
CDN reference – the ID of the resource in database
Resource Status – shows the resource status. Click Suspend to terminate.
Origins
The IP of the content that will be served from the CDN.
DNS settings
A CNAME for the CDN Hostname which can then be used to view the contents. Use this for the origin settings.
Edge Groups
Shows to which Edge groups the resource is assigned.
Last 24 hours cost
Cost of the resource for the last 24 hours.
To view advanced details:
1. Go to your Control Panel's CDN Resources menu.
OnApp Cloud 4.1 Administration Guide
2. Click a CDN Hostname.
3. On the screen that appears, click the Advanced Details tab.
OnApp Cloud 4.1 Administration Guide
4. This screen provides you with the detailed information on the CDN Resources. See the following sections for details.
View HTTP CDN Resource Details
To view instructions and basic settings of an HTTP CDN resource:
1. Go to your Control Panel's CDN Resources menu.
2. Click the required CDN Hostname.
3. On the page that appears, click Basic settings tab. The screen provides you with the following information:
CDN Resource details
Owner
CDN hostname
Resource type - Push or Pull
SSL on - whether SSL is enabled for the resource or not
SNI SSL Certificate - custom SNI SSL certificate associated with the resource
CDN reference – the ID of the resource in database
Resource status – shows the resource status.
Origins (HTTP Pull only)
Path of the content that will be served from the CDN.
DNS Settings
Add a CNAME for the CDN Hostname which can then be used to view the contents.
Uploaded files (HTTP Push only)
A list of uploaded files. Click the file name to preview the video file.
Edge Groups
Shows to which Edge groups the resource is assigned.
Last 24 hours cost
Cost of the resource for the last 24 hours.
Advanced details
Click the Advanced details tab to view advanced details of an HTTP CDN resource. The screen that appears will provide you with the following
information:
Publisher name - name of the user who created the CDN Resource record
IP Access Policy - access policy from a range of IP addresses: either NONE (disabled), ALLOWED BY DEFAULT or DISABLED BY
DEFAULT
Country Access Policy - access policy to the CDN resource's content for specified countries: either NONE (disabled), ALLOWED BY
DEFAULT or DISABLED BY DEFAULT
Url Signing Enabled - whether access requires URL signing or not
Hotlink Policy - whether hotlink policy is enabled or not
Origin Policy - the type of connection chosen (HTTP or HTTPS)
Password On - whether the password is enabled or not
Cache Expiry - cache expiry time in minutes
MP4 Pseudo Streaming - whether the MP4 pseudo streaming is enabled or not
FLV Pseudo Streaming - whether the FLV pseudo streaming is enabled or not
Ignore Set-Cookie - whether content caching with SetCookie response headers is enabled or not
Secure Wowza - whether secure Wowza token is enabled or not
Token for Edge/Flash player - whether token for Edge/Flash player is enabled or not
Token Authentication Enabled - whether token authentication is enabled or not
Nginx Settings:
Limit rate - sets speed limit of a response to a client (per request) in KB/s. Maximum limit rate value - 2147483647 KB/s
Limit rate after - sets the amount after which the speedof a response to a client will be limited in MB. Maximum limit rate after
value -2147483647 KB
Proxy cache key - key for caching
Proxy read time out - proxy server response timeout in seconds. Maximum proxy read timeout value - 65535 seconds
Proxy connect time out - timeout for establishing connection with proxy server in seconds. Maximum proxy connect time out
value - 75 seconds.
Block search engine crawlers - whether search engine crawlers are blocked from indexing the CDN content or not (for HTTP Pull CDN
resources only)
OnApp Cloud 4.1 Administration Guide
Upload instructions (HTTP Push only)
OnApp Cloud 4.1 Administration Guide
Click the Instructions tab to view the instructions for uploading files and embedding video from HTTP Push CDN resources.
Prefetch/Purge CDN content (HTTP Pull only)
To prefetch or purge the resource content of the HTTP Pull CDN resource, click the required tab respectively.
View CDN resource billing statistics
To view the resource billing statistics, click the Billing Statistics tab.
Advanced Reporting
View the analysis of your resources in reports. Refer to View CDN Advanced Reporting for details.
HTTP Caching Rules
Customize the CDN edge server behavior by setting the rules. More info at HTTP Caching Rules.
View VoD CDN Resource Details
To view details of a video on demand CDN resource:
1. Go to your Control Panel's CDN Resources menu.
2. Click the CDN hostname of a required VOD CDN resource.
3. On the page that appears you will see basic resource settings:
CDN Resource details
Owner
CDN hostname
Resource type - VOD Push or VOD Pull
SSL on - whether SSL is enabled for the resource or not
CDN reference – the ID of the resource in database
Resource status – shows the resource status.
Origins (VOD Pull only)
Path of the content that will be served from the CDN.
DNS settings
CNAME for the CDN Hostname which is used to view the contents.
Uploaded files (VOD Push only)
A list of uploaded files. Click the file name to preview the video file.
Edge Groups
Shows to which Edge groups the resource is assigned.
Last 24 hours cost
Cost of the resource for the last 24 hours.
Advanced details
Click the Advanced details tab to view advanced details of a VOD CDN resource. The screen that appears will provide you with the following
information:
Publisher name - name of the user who created the CDN Resource record
Country Access Policy - access policy to the CDN resource's content for specified countries: either NONE (disabled) or BLOCK BY
DEFAULT
Hotlink Policy - whether hotlink policy is enabled or not
Secure Wowza - whether secure Wowza token is enabled or not
Token for Edge/Flash player - whether token for Edge/Flash player is enabled or not
Token Authentication Enabled - whether token authentication is enabled or not
Upload instructions
Click the Instructions tab to view the instructions for uploading files and embedding video from Video On Demand CDN resources.
OnApp Cloud 4.1 Administration Guide
View CDN resource billing statistics
To view the resource billing statistics, click the Billing Statistics tab.
View Live Streaming CDN Resource Details
To view details of a live streaming CDN resource:
1. Go to your Control Panel's CDN Resources menu.
2. Click the CDN Hostname of a required live streaming CDN resource.
3. On the page that appears you will see basic resource settings:
CDN Resource details
Owner
CDN hostname
Resource type - Live Streaming
CDN Reference the ID of the resource in database
Publishing Point - the publishing point type: external or internal
Main Internal Publishing Location - main internal publishing point URL address (in case of internal publishing point type)
Failover Internal Publishing Location - internal publishing point failover URL (in case of internal publishing point type)
Main External Publishing Location - main external publishing point URL address (in case of external publishing point type)
Failover External Publishing Location - external publishing point failover URL (in case of external publishing point type)
Resource status – shows the resource status
DNS settings
CNAME for the CDN Hostname which is used to view the contents.
Edge Groups
Shows to which Edge groups the resource is assigned.
Last 24 hours cost
Cost of the resource for the last 24 hours.
Advanced Settings
Click the Advanced details tab to view advanced details of a Live Streaming CDN resource. The screen that appears will provide you with the
following information:
1.
2.
3.
4.
Go to your Control Panel's CDN Resources menu.
Click a CDN Hostname.
On the screen that appears, click the Advanced Details tab.
This screen provides you with the following information:
Publisher name - name of the user who created the CDN Resource record
Country Access Policy - access policy to the CDN resource's content for specified countries: either NONE (disabled) or
BLOCK BY DEFAULT
Hotlink Policy - whether hotlink policy is enabled or not
Secure Wowza - whether secure Wowza token is enabled or not
Token for Edge/Flash player - whether token for Edge/Flash player is enabled or not
Token Authentication Enabled - whether token authentication is enabled or not
Upload instructions
Click the Instructions tab to view the instructions for uploading files and embedding video from Live Streaming CDN resources.
View CDN resource billing statistics
To view the resource billing statistics, click the Billing Statistics tab.
Create HTTP CDN Resource
To add an HTTP CDN resource:
1. Go to your Control Panel’s CDN Resources menu. The page that loads shows the list of CDN resources.
2. To create a new CDN resource, click the "+" button in the top right corner or the CDN Resource Wizard button.
OnApp Cloud 4.1 Administration Guide
3. Follow the steps of the CDN resource creation wizard:
OnApp Cloud 4.1 Administration Guide
Type Select
Select the required resource type - HTTP, by clicking the corresponding button and click Next to proceed.
Properties
CDN hostname – the hostname from which you will serve static content.
E.g. if your site (origin) is onapp.com, and you want to serve static content from the CDN and make it available at static.onapp.co
m, then static.onapp.com would be the CDN hostname.
Enable SSL - move the slider to the right to enable the secure socket protocol for your CDN resource.
Shared SSL - choose this option if you want to apply a shared SSL certificate for the resource
If the SSL protocol is enabled, you can only have fourth-level domain names.
If you select the Shared SSL certificate, the '.r.worldssl.net' ending will be automatically added to the CDN
hostname.
A CDN resource can only be linked to one SSL certificate - either shared or custom SNI.
Custom SNI SSL - choose this option if you want to apply a custom SNI SSL certificate for the resource and choose the
required certificate from the drop-down menu
Content origin – specify the content origin type (PULL or PUSH):
For the PULL type, you can use a custom origin port. Specify a port number using the colon character (":") in the Origins
field. If you do not indicate the custom origin port, then system will put it by default depending on origin policy:
80 if origin policy is HTTP
443 if origin policy is HTTPS
None if origin policy is AUTO (Origin policy AUTO is not compatible with custom origin port)
The valid port values include 80, 443, and the range from 1024 to 65535. Values other than
mentioned above will be forbidden.
In case of using multiple origins, the same port number should be specified for all origins using a colon
character (":"). Erase the port number from the origin resource field to reset the custom origin port.
For the PUSH type:
Storage server location - choose the storage server location from the drop-down menu.
FTP password - specify the FTP password. It can consist of 6-32 alphanumeric characters.
FTP password confirmation - confirm the password.
Edge Locations
Tick the box next to the edge group(s) that will share the new resource. Available edge groups depend on the assigned billing plan limits.
The map displays own, subscribed and available CDN resources:
OnApp Cloud 4.1 Administration Guide
Map legend:
At this point, you can create the CDN resource or proceed to the Advanced Settings step which is optional in the wizard.
Advanced Settings
Origin Policy
Choose the type of the connection from the drop-down menu. Select HTTP, HTTPS or Auto.
Country Access
Configure a rule to enable/disable access to the CDN resource’s content for specified countries.
Access Policy – select Disabled to switch off the rule; otherwise choose between Allow by default/Block by default.
Except for Countries – select countries to which the access policy won’t be applied. To select more than one country, hold Ctrl
during selection.
Hotlink Policy
Hotlink Policy – select Disabled to switch off a hotlink policy; otherwise choose between Allow by default/Block by default.
Except for domains – specify domains to which the hotlink policy won’t be applied
IP Access
Configure a rule to enable/disable access to the CDN resource’s content for a range of IP addresses.
Access Policy – select Disabled to switch off the rule; otherwise choose between Allow by default/Block by default.
Except for IP Addresses – fill in IP address(es) to which the access policy won’t be applied.
Secondary CDN Hostnames
Submit secondary hostnames apart from the default one for HTTP based CDN sites. With these configured, users will be able to access
the CDN site using secondary CDN hostname(s). You can add up to 7 secondary CDN hostnames to your CDN resource.
To be able to use a secondary hostname for the CDN resource with SSL enabled, you require an SSL certificate for your
custom hostname. For help with questions about the SSL certificate purchase, please contact OnApp support.
URL Signing
Protect your files from unauthorized access with a key. A signed URL looks like `http://example.com/filename?hash=DMF1ucDxtqgxwYQ
==`.
Enable URL Signing – move the slider to the right to enable it.
URL Signing Key – fill in the key which will be used for URL signing. The secret key is similar to a password and can contain a
minimum of 6 to a maximum of 32 characters. Symbols and spaces are not allowed.
You can also specify the expiration time, that is the time when this URL becomes invalid. The time is passed in the URL itself in a Unix
timestamp format and takes part in hash generation.
Here is the example of PHP script used to generate the hash key:
OnApp Cloud 4.1 Administration Guide
/*
*
* Create hash link CDN
resource
OnApp Cloud 4.1 Administration Guide
*
* @param string $cdnResourceUrl
* The CDN resource URL, eg cdn.yourdomain.com
* @param string $filePath
* File path of the CDN resource
* @param string $secretKey
* The secret key that is obtained from CDN resource property
* @param int $expiryTimestamp [optional]
* UNIX timestamp format, specify how long the hash link is accessible to
the public
* By default will be accessible forever.
*
* @return string URL with generated hash link
* URL with designated format to access the resource
*
* Example:
* Generate hash link for resource www.example.com/images/photo.png for next
3 days, assume today is Sun, 01 Apr 2012.
*
* <?php
* $hashLink = generateHashLink('www.example.com',
'/images/photo.png', 'l33tf0olol', 1333497600);
*
* print $hashLink;
* ?>
*
http://www.example.com/images/photo.png?secure=kaGd_cu6Iy4LDgfX3jy5Rw==,133349760
0
* .
*/
function generateHashLink($cdnResourceUrl, $filePath, $secretKey,
$expiryTimestamp = NULL){
// NOTE [yasir 20110331] + and ? are some of represented chars of
based64 encoding (8 bits)
// + is 62 and / is 63 . and These char should be replaced by other
predefined chars.
$searchChars = array('+','/');
$replaceChars = array('-', '_');
if($filePath[0] != '/'){
$filePath = "/{$filePath}";
}
if($pos = strpos($filePath, '?')){
$filePath = substr($filePath, 0, $pos);
}
$hashStr = $filePath.$secretKey;
if($expiryTimestamp){
$hashStr = $expiryTimestamp.$hashStr;
$expiryTimestamp = ",{$expiryTimestamp}";
}
return
"http://{$cdnResourceUrl}{$filePath}?secure=".
str_replace($searchChars, $replaceChars,
OnApp Cloud 4.1 Administration Guide
base64_encode(md5($hashStr, TRUE))).
$expiryTimestamp;
}
Cache expiry
Cache expiry – set the cache expiry time in minutes (min=1, max=35000000).
Password
Enable Password – move the slider to the right to restrict access to the resource (cdn hostname).
Unauthorized HTML – fill in the text which will be displayed for unauthorized login.
Username – choose a username.
Password – select password for the user.
To remove a user, clear both fields.
Pseudo Streaming
Enable MP4 pseudo streaming – move the slider to the right to enable the pseudo streaming support for MP4 file type.
Enable FLV pseudo streaming – move the slider to the right to enable pseudo streaming for FVL file type, respectively.
With pseudo streaming enabled, your viewers can seek around a video even if it has not finished downloading. A Flash player and a
prepared video are required for pseudo-streaming.
Ignore Set-Cookie
Ignore Set-Cookie - move the slider to the right to enable caching content with Set-Cookie response headers.
Nginx Settings
Limit rate - set speed limit of a response to a client (per request) in KB/s. Maximum limit rate value - 2147483647 KB/s
Limit rate after - the amount after which the speed of a response to a client will be limited in KB. Maximum limit rate after value
-2147483647 KB
Proxy read time out - proxy server response timeout in seconds. Maximum proxy read timeout value - 65535 seconds
Proxy connect time out - timeout for establishing connection with a proxy server in seconds. Maximum proxy connect time out
value - 75 seconds.
Proxy cache key - key for caching. Select one of four supported types from the drop-down list:
$host$request_uri
$host$uri
$proxy_host$request_uri
$proxy_host$uri
Search Engine Crawlers
Block search engine crawlers - move the slider to the right to block web crawling bots from indexing the CDN content (for HTTP
Pull CDN resources only).
4. Click Create CDN Resource.
Create Video On Demand CDN Resource
To add a video on demand CDN resource:
1. Go to your Control Panel’s CDN Resources menu.
2. Click the "+" button in the top right corner or the CDN Resource Wizard button.
3. Follow the steps of the CDN resource creation wizard:
Type Select
Select the required resource type - VOD, by clicking the corresponding button and click Next to proceed.
OnApp Cloud 4.1 Administration Guide
Properties
CDN hostname – specify the name which will serve as a label only
OnApp Cloud 4.1 Administration Guide
Content origin – specify the content origin type PULL or PUSH
If you have selected the PULL type, specify the origin.
If you have selected the PUSH type:
Storage server location - choose the storage server location from the drop-down menu.
FTP password - specify the FTP password. It can consist of 6-32 alphanumeric characters.
FTP password confirmation - confirm the password.
Edge Locations
Tick the box next to the edge group(s) which will share the resource added. Available edge groups depend on the assigned billing plan
limits.
The map displays own, subscribed and available CDN resources:
Map legend:
Advanced Settings
Origin Policy
Choose the type of the connection from the drop-down box. Select HTTP, HTTPS or Auto.
Country Access
Configure a rule to enable/disable access to the CDN resource’s content for specified countries.
Access Policy – select the Disabled option to switch off a rule or Block by default. If the access policy is set to block by
default, fill in the Except for Countries field to specify countries to which the access policy won’t be applied. To select
more than one country, hold Ctrl during selection.
OnApp Cloud 4.1 Administration Guide
Hotlink policy
Hotlink policy - select the Disabled option to switch off hotlink policy security: otherwise choose between Allow by default/Block by
default. If the hotlink policy is set to block by default, fill in the Except for domains field to specify the domains to which the hotlink
policy won’t be applied.
Cache expiry
Cache expiry – set the cache expiry time in minutes (min=1, max=35000000).
Ignore Set-Cookie
Ignore Set-Cookie - tick this checkbox to enable caching content with Set-Cookie response headers.
Search Engine Crawlers
Block search engine crawlers - move the slider to the right to block web crawling bots from indexing the CDN content (for
HTTP Pull CDN resources only).
Secure Wowza
Enable secure Wowza – tick the box to protect your stream with Wowza secure token .
Token for Edge/Flash player – specify the token authentication code. The authentication code will be then saved on the
edge server. The token at the player side and the token at the edge server must match in order to make the video
available.
Token Authentication
Tick the Enable Token Authentication box
TokenAuth Primary Key - specify the secret key to be used with the scripts which generate token.
TokenAuth Backup Key - input the backup key which can be used if you want to change the primary key. To make
sure the link generated with existing token won't be broken, the suggested procedure is the following:
Copy the existing primary key and paste to backup key.
Fill in a new primary key.
Protected Path - specify the protected path. By default it is "/". Only the Path inserted is allowed to be streamed.
Now proceed with running the .NET or .JAVA scripts to complete the procedure.
4. Click Create CDN Resource.
Only mp4 and flv files are currently supported.
Create Live Streaming CDN Resource
To add a live streaming CDN resource:
1. Go to your Control Panel’s CDN Resources menu.
2. Click the "+" button in the top right corner or the CDN Resource Wizard button.
3. Follow the steps of the CDN resource creation wizard:
Type Select
Select the required resource type - HTTP, by clicking the corresponding button and click Next to proceed.
Properties
CDN hostname – specify the name which will serve as a label only
Publishing point – specify the resource's publishing point settings - Internal or External. The internal publishing point is one of
your storage servers. It is configured at the next step - Edge locations. The external publishing point is simply an URL. Specify its
setings here:
External publishing location - specify your publishing point's URL as an RTMP protocol. For example, rtmp://domain.com
/xxx.
OnApp Cloud 4.1 Administration Guide
Failover external publishing location - specify the failover URL
OnApp Cloud 4.1 Administration Guide
Edge Locations
Tick the box next to the edge group(s) which will share the resource added. Available edge groups depend on the assigned billing plan limits.
The map displays own, subscribed and available CDN resources:
Map legend:
In case of choosing Internal Publishing Point in previous step, specify its settings here:
Internal publishing location - select any of your edge servers from the drop-down menu
Failover internal publishing location - specify the failover edge server
Advanced Settings
Country Access
Configure a rule to enable/disable access to the CDN resource’s content for specified countries.
Access Policy – select the Disabled option to switch off a rule or Block by default. If the access policy is set to block by default, fill in the E
xcept for Countries field to specify countries to which the access policy won’t be applied. To select more than one country, hold Ctrl
during selection.
Hotlink policy
Hotlink policy - select the Disabled option to switch off hotlink policy security: otherwise choose between Allow by default/Block by default. If the
hotlink policy is set to block by default, fill in the Except for domains field to specify the domains to which the hotlink policy won’t be applied.
Secure Wowza
OnApp Cloud 4.1 Administration Guide
Enable secure Wowza – tick the box to protect your stream with Wowza secure token.
OnApp Cloud 4.1 Administration Guide
Token for Edge/Flash player – specify the token authentication code. The authentication code will be then saved on the edge server. The
token at the player side and the token at the edge server must match in order to make the video available.
Token Authentication
Tick the Enable Token Authentication box
TokenAuth Primary Key - specify the secret key to be used with the scripts which generate token.
TokenAuth Backup Key - input the backup key which can be used if you want to change the primary key. To make sure the link
generated with existing token won't be broken, the suggested procedure is the following:
Copy the existing primary key and paste to backup key.
Fill in a new primary key.
Protected Path - specify the protected path. By default it is "/". Only the Path inserted is allowed to be streamed.
Now proceed with running the .NET or .JAVA scripts to complete the procedure.
4. Click the Create CDN Resource button.
Edit CDN Resource
To edit a CDN Resource:
1.
2.
3.
4.
Go to your Control Panel's CDN Resources menu.
Click the Actions button next to a resource and choose Edit.
On the screen that appears you can edit all CDN resource parameters (see the Create HTTP CDN Resource section for details).
Click the Save button to finish.
Bandwidth Statistics
To see the bandwidth statistics/graphs for CDN resources:
1. Go to your Control Panel's CDN Resources menu and then click the Bandwidth statistics tab.
2. Select type of filter – either GB or Mbits/s. In MBPS mode you can get statistics for the last 10 days only. The older statistics is removed.
There are no limitations for GB mode.
3. Specify the period in the From and To fields.
4. Select a resource or location for which the statistics will be generated.
5. Click the Apply button.
The points in the graph are displayed according to a particular frequency, which depends on the time period specified with From and To
parameters:
Time Period
Frequency in seconds
Equivalent
0 - 30 days
86400
1 day
31 - 93 days
604800
1 week
equal or more than 93 days
1209600
2 weeks
Statistics available in the frequency higher than selected will be accumulated to a single point of such frequency.
E.g. The statistics was requested for the period of 31-93 days, so the frequency of points in the graph is 7 days. If the statistics was
generated few times during those 7 days (day1+day2+dayn) it will be added up and displayed as a single point, with a time stamp
marked as the first day of such 7 days.
The statistics are displayed in two graphs: Cached and Non Cached.
To zoom into a time period, click and drag in a chart. Click the Reset Zoom button to zoom out again.
OnApp Cloud 4.1 Administration Guide
Stream Statistics
The CDN streaming statistics screene shows the concurrent viewers report for your CDN streaming sites.
To view the statistics/graphs for your CDN streaming sites:
1.
2.
3.
4.
5.
Go to your Control Panel's CDN Resources menu.
Click the Streaming statistics tab.
Specify the period in the From and To fields.
Select type of filter – either by resources or by locations
Click the Apply button.
To zoom into a time period drag the chart by holding down the left mouse button and moving the mouse. Click the Reset Zoom button to zoom
out again.
OnApp Cloud 4.1 Administration Guide
Raw Logs
The raw logs functionality allows you to send logs associated with your CDN resources to your distant server in real time. The raw log allows
customers to understand, analyze, and debug files delivered via OnApp CDN, or can be served as audit trailed. Once the user creates CDN
resource(s), the raw logs are enabled for this account and the user can configure and receive raw logs. Logs are sent for all the CDN Resources
associated with the user. There are three different types of delivery: Syslog, SFTP and FTP. The frequency of uploading the log to client
destination is every 10 minutes for SFTP and FTP protocols. For the Syslog protocol, logs are uploaded instantaneously.
If the user does not have any CDN resources, they cannot configure raw logs.
To view and set the raw log configuration:
1. Go to your Control Panel's CDN Resources menu.
2. Click the Raw Log tab.
3. The page that loads shows the current raw log configuration. On this page you can also set the raw log configuration:
For the FTP/SFTP delivery protocol:
Hostname - fill in the hostname of the server to which the log will be delivered
Ftp username - specify the user name of the FTP/SFTP client on the server to which the log will be delivered
Ftp password - fill in the password of the FTP/SFTP client on the server to which the log will be delivered
For the Syslog delivery protocol:
Hostname - fill in the hostname of the server to which the log will be delivered
Syslog protocol - select the protocol that will be used for sending the log: TCP or UDP
Syslog port - specify the port number of the syslog server to which the log will be delivered
Choose Disabled to disable raw logs.
4. Click Save to save the configuration.
To edit, set new configuration parameters and click Save.
To disable, choose Disabled from the raw log configuration delivery protocol drop-down.
If the SFTP or FTP protocol is applied, raw logs are delivered as an archive. If the Syslog delivery protocol is selected, user will receive the text of
the logs.
View CDN Advanced Reporting
OnApp Cloud 4.1 Administration Guide
With CDN advanced reporting you can study and review the in-depth analysis of your resources in reports. Currently you can view the reports on
Bandwidth Statistics, Cache Utilization and Status Codes.
To view advanced reporting on Bandwidth statistics:
1.
2.
3.
4.
5.
Go to your Control Panel's CDN > Resources menu
Click the Actions button next to a required CDN Hostname and choose Advanced Reporting.
On the page that appears, set the period for which the reports should be generated. The default period is the last week.
Specify the location or several locations to Filter by. If none specified, the report for all locations is generated.
Click Apply.
The report that appears will show the total/cached/non-cached statistics.
To zoom into a time period, click and drag in a chart. Click the Reset Zoom button to zoom out again.
To view advanced reporting on Cache Utilization:
1.
2.
3.
4.
5.
Go to your Control Panel's CDN > Resources menu
Click the Actions button next to a required CDN Hostname and choose Advanced Reporting.
On the page that appears, set the period for which the reports should be generated. The default period is the last week.
Specify the location or several locations to Filter by. If none specified, the report for all locations is generated.
Click Apply.
The report that appears will show the number of pages cached on the Edge (hits) as well as the number of misses - the pages which are not
cached.
To zoom into a time period, click and drag in a chart. Click the Reset Zoom button to zoom out again.
To view advanced reporting on Status codes:
1.
2.
3.
4.
5.
6.
Go to your Control Panel's CDN > Resources menu
Click the Actions button next to a required CDN Hostname and choose Advanced Reporting.
On the page that appears, click the Satus codes tab.
Set the period for which the reports should be generated. The default period is the last week.
Specify the location or several locations to Filter by. If none specified, the report for all locations is generated.
Click Apply.
The report that appears will show the list of HTTP Status codes together with the number of times (hits) these codes were returned.
To return to the Resource Details screen, click the Basic Settings tab at the top of the screen.
Prefetch Content
This tool allows pre-populating content of an HTTP Pull or HTTP Push CDN resource to the CDN. Recommended only for files which are
especially large.
To prefetch the content:
1.
2.
3.
4.
5.
Go to your Control Panel's CDN Resources menu.
Click the required resource link.
On the page that appears, click the Prefetch tab.
In the input field, specify paths on the CDN Resource to prefetch ( one per line). You may indicate only one path per line.
Click the Prefetch button to finish.
PLEASE NOTE: You can only prefetch content of HTTP Pull and Push CDN resources.
Purge Content
This tool allows instant removal of HTTP Pull and HTTP Push cache content in the CDN, if newly updated content has not been properly
replicated.
To purge content:
1.
2.
3.
4.
Go to CDN Resources menu.
Click the required resource link.
On the page that appears, click the Purge tab.
In the input field, specify paths on the CDN Resource to purge ( one per line). You may indicate only one path per line.
OnApp Cloud 4.1 Administration Guide
5. Click the Purge button to finish.
OnApp Cloud 4.1 Administration Guide
Then click the Purge All Contents of this Site button to purge all content.
PLEASE NOTE: You can only purge content of HTTP Pull and HTTP Push CDN resources.
Billing Statistics
OnApp has a record of all the charges applied to your CDN resources. You can view the resource statistics under the statistics available, or those
for a shorter period by setting a Start and End time.
To view billing statistics for a CDN resource:
1.
2.
3.
4.
5.
6.
Go to your Control Panel's CDN Resources menu.
Click the label of the resource you're interested in and then click the Billing Statistics tab.
Set Start and End time.
Move the Show in my Timezone slider to the right to show bandwidth statistics according to your profile's timezone settings.
Press the Apply button.
On the screen that appears, you will see the following billing statistics details:
Date – particular date and time for the generated statistics
Edge Group - the edge group to which the CDN resource belongs to.
Traffic - resource traffic in MB.
Cost – the total due for the CDN resource at the point of time specified in the Date column.
Scroll down to see Total Amount (the total due for the whole billing statistics period).
HTTP Caching Rules.
The HTTP Rules engine allows users to customize the CDN edge server behavior, e.g. how the CDN will manage cache and redirection . This
creates a lot of flexibility and adaptability for different platform websites to integrate with CDN without much hassle. HTTP rules are set in OnApp
Control Panel and are specific to each CDN resource.
A CDN resource can be configured with up to 100 rules. This is collectively called a ruleset. A rule consists of conditions and actions. A condition
consists of a subject, which determines the value to select, and a predicate, which specifies what to compare the subject against. Conditions are
bonded by the connectives “AND” or “OR”. When all the conditions are met, the CDN edge server will perform the actions associated with the
rule. The CDN edge server processes these rules from top to bottom order. It ends processing on the first match.
OnApp Cloud 4.1 Administration Guide
Limitations
OnApp Cloud 4.1 Administration Guide
You can create up to 100 rules per resource
You can set up to 100 actions per rule
Values can be up to 1000 characters long
Rule processing ends after the first match
You can set the rules for HTTP Pull and HTTP Push resources
Set HTTP Rules.
To create a rule, you have to specify the required conditions and the action which should be performed if the condition is met.
To set HTTP rules:
1.
2.
3.
4.
5.
6.
7.
8.
9.
10.
11.
Log in to your OnApp Control Panel.
Click the Resources under the CDN menu.
On the page that appears, click the required resource label.
On the following page, click the HTTP Caching Rules tab.
Click Create New Rules button.
Give the Name to your rule.
Set the Conditions: specify the Connective/Subject/Predicate/Value from the drop-down menu.
To specify additional conditions, click the plus button next to the Conditions header.
Choose the appropriate action to take place from the Actions drop-down.
Click the plus button next to the Actions header to add some more actions which should take place when the conditions are met.
Click Save.
Refer to the following sections for details on subjects, predicates, values and actions.
Edit HTTP Rules.
To edit an already created HTTP rule:
1. Log in to your OnApp Control Panel.
2. Click the Resources under the CDN menu.
3. On the page that appears, click the label of the required resource.
4. On the following page, click the HTTP Caching Rules tab.
5. Click the Actions icon and choose Edit next to a required rule.
6. Make all necessary changes.
7. Click Save.
Delete HTTP Rule.
To delete an HTTP rule:
1.
2.
3.
4.
5.
Log in to your OnApp Control Panel.
Click the Resources under the CDN menu.
On the page that appears, click the label of the required resource.
On the following page, click the HTTP Caching Rules tab.
Click the Actions icon and choose Delete next to a required rule.
The List of Subjects.
Subject
Details
Default
Matches all remaining requests. When used, it should be the last rule in the ruleset.
URL
Selects the URL part of the request. It excludes the query string.
Example:
Client requests: http://cdn.example.com/image.jpg
Selected value: “/image.jpg”
OnApp Cloud 4.1 Administration Guide
OnApp Cloud 4.1 Administration Guide
IP
Selects the IP address of the client. If the clients use a proxy server, the IP of their proxy server which made the request to the
edge server will be selected.
Example
“192.0.2.43”
Cookie
Selects the value of a specific cookie sent by the client.
Example
Cookie chosen: “logged_in”
Client request header: “Cookie: session_id=abcdef; logged_in=1; cart_id=defabc”
Selected value: “1”
Country
Selects the client’s two-letter country code. If the client’s country cannot be derived from their IP, the value “” is selected.
Example
Client’s IP: 193.113.9.162
Selected value: “GB”
Param
Selects the value of a specific query string parameter. If there are multiple identical keys, the last value is selected.
Example
Parameter chosen: “page”
Client requests: http://cdn.example.com/index.php?page=about&id=53
Selected value: “about”
Extension
Selects the file extension of the request. If the request filename does not contain a dot, then the value “” is selected.
Example
Client requests:
http://cdn.example.com/image.jpg Selected value:
Header
“jpg”
Selects
the value of a specific client request header. If the request header does not exist, then the value “” is selected.
Example
Header chosen: “User-Agent”
Client sends header: “User-Agent: Mozilla/5.0 (Windows NT 6.3) Firefox/30.0
Selected value: “Mozilla/5.0 (Windows NT 6.3) Firefox/30.0”
Scheme
Selects the scheme part of the request. It can be either http or https.
Example
Client requests:
http://cdn.example.com/image.jpg Selected value:
“http”
Example
Client requests: https://secure.example.com/image.jpg
Selected value: “https”
The List of Predicates.
OnApp Cloud 4.1 Administration Guide
Note that all predicates are case-insensitive.
OnApp Cloud 4.1 Administration Guide
Predicate
Details
Equals
Compares the subject to an exact value.
Example
URL “/index.php”
Equals “/index.php”
Result
TRUE
URL “/ExampleFile.txt”
Equals “/examplefile.txt”
Result
TRUE
URL “/image.jpg”
Equals “/index.php”
Result
Starts with
FALSE
Compares whether the subject starts with a value.
Example
IP
“192.0.2.54”
Starts With “192.0.2.”
Result
TRUE
URL “/images/files.jpg”
Starts With “/images/”
Result
IP
TRUE
“192.5.54.3”
Starts With “192.0.2.”
Result
Ends with
FALSE
Compares whether the subject ends with a value.
Example
URL “/images/files.jpg”
Ends With
Result
“.jpg”
TRUE
URL “/videos/video.mp4”
Ends With
Result
“.jpg”
FALSE
OnApp Cloud 4.1 Administration Guide
OnApp Cloud 4.1 Administration Guide
In List
Compares the subject to the list of values. Each value is separated by a single space.
Example
Country
In List
“GB ES FR DE”
Result
TRUE
Country
Matches wildcard
“GB”
“US”
In List
“GB ES FR DE”
Result
FALSE
Compares whether the subject matches a wildcard value. The wildcard character “*” matches any 0 or more characters.
Multiple “*”s can be specified.
Example
Url “/images/photos/photo.jpg”
Matches Wildcard “/images/*.jpg”
Result
TRUE
Url “/images/videos/video.mp4”
Matches Wildcard “/images/*.jpg”
Result
FALSE
Url “/archives/2014/news/index.html”
Matches Wildcard “/*/2014/news/*”
Result
TRUE
Does not equal
Opposite of the Equals value
Does not start with
Opposite of the Starts with value
Does not end with
Opposite of the Ends with value
Is not in list
Opposite of the In list value
Does not match
wildcard
Opposite of the Matches wildcard value
The List of Actions.
Here is the list of all the Actions for HTTP Rules:
Action
Details
Force Edge To
Never Cache
Forces the CDN edge server to never cache the request. However, if the request is already cached (for example, if it was
cached prior to setting up this rule), it will not be forced out of cache.
Force Client To
Never Cache
Forces the client to never cache the request. This is achieved by removing all Cache-Control and Expires response
headers, sending instead “Cache-Control: no-cache”.
Force Edge To
Cache
Forces the CDN edge server to cache the request for a specified duration. This overrides any Cache-Control or Expires
headers from the origin, even if they specify “private” or “no-cache”.
The value must be 1 second or longer.
OnApp Cloud 4.1 Administration Guide
Force Client To
Cache
Forces the client to cache the request for a specified duration. This is achieved by removing all Cache-Control and
Expires response headers, sending instead “Cache-Control: max-age=...”.
The value must be 1 second or longer.
OnApp Cloud 4.1 Administration Guide
Override Default
Cache Validity
Changes the CDN edge server’s default validity period for origin responses that do not explicitly specify Cache-Control or
Expires. Responses with Cache-Control or Expires headers are still honored.
The value must be 1 second or longer.
Forbid Client
Returns a simple 403 Forbidden response to the client.
Redirect Client
Returns a 302 Redirect response to the client, to the specified URL.
The URL must be specified in full, starting with http:// or https://
Set Request
Header
Overrides a request header to the origin. A header name and header value must be provided.
Set Response
Header
Overrides a response header to the client. A header name and header value must be provided.
Set Client IP In
Request Header
Sets the client’s IP address in a request header to the origin. A header name must be provided.
Prepend Origin
Directory
Prepends a directory to the URL when the edge server requests it from the origin.
Examples:
Prepend origin directory “images”
Client requests to edge: http://cdn.example.com/photo.jpg
Edge requests to origin: http://cdn.example.com/images/photo.jpg
Prepend origin directory “/some/sub%20directory/”
Client requests to edge: http://cdn.example.com/some/file.txt
Edge requests to origin: http://cdn.example.com/some/sub%20directory/some/file.txt
A value must be provided (it cannot be empty).
Leading and trailing slashes from the directory are automatically stripped.
Special characters, such as spaces, must be percent-encoded.
Set Custom Origin
Overrides the origin that the edge server connects to.
Example:
Resource has origin “3.3.3.3”.
A rule is added such that if a URL starts with “/images/”, it sets a custom origin to “5.5.5.5”.
A value must be provided (it cannot be empty) and it must be a valid hostname or IP.
A custom origin port cannot be specified or overridden.
“Set Request Header” may be used in conjunction with this to set a correct Host header.
The List of Country Codes.
Here is the list of all the country codes which you can set as a subject Country in your HTTP rules:
A1
Anonymous Proxy
A2 Satellite Provider
O1
Other Country
AD
Andorra
OnApp Cloud 4.1 Administration Guide
AE
United Arab Emirates
OnApp Cloud 4.1 Administration Guide
AF
Afghanistan
AG Antigua and Barbuda
AI
Anguilla
AL Albania
AM Armenia
AO
Angola
AP Asia/Pacific Region
AQ
Antarctica
AR
Argentina
AS American Samoa
AT
Austria
AU Australia
AW
Aruba
AX Aland Islands
AZ
Azerbaijan
BA Bosnia and Herzegovina
BB
Barbados
BD Bangladesh
BE
Belgium
BF Burkina Faso
BG
Bulgaria
BH Bahrain
BI
Burundi
BJ
Benin
BL Saint Bartelemey
BM
Bermuda
BN Brunei Darussalam
BO
Bolivia
BQ Bonaire, Saint Eustatius and Saba
BR
Brazil
BS Bahamas
BT
Bhutan
BV Bouvet Island
BW
BY
Botswana
Belarus
BZ Belize
CA
Canada
CC
Cocos (Keeling) Islands
CD Congo, The Democratic Republic of the
OnApp Cloud 4.1 Administration Guide
CF
Central African Republic
OnApp Cloud 4.1 Administration Guide
CG
Congo
CH Switzerland
CI Cote d'Ivoire
CK Cook Islands
CL
Chile
CM Cameroon
CN
China
CO Colombia
CR Costa Rica
CU
Cuba
CV Cape Verde
CW
Curacao
CX Christmas Island
CY
Cyprus
CZ Czech Republic
DE
Germany
DJ
Djibouti
DK Denmark
DM
Dominica
DO Dominican Republic
DZ
Algeria
EC Ecuador
EE Estonia
EG
Egypt
EH Western Sahara
ER
Eritrea
ES
Spain
ET Ethiopia
EU Europe
FI
Finland
FJ
Fiji
FK
Falkland Islands (Malvinas)
FM Micronesia, Federated States of
FO
Faroe Islands
FR
France
GA
Gabon
GB United Kingdom
GD
Grenada
GE
Georgia
OnApp Cloud 4.1 Administration Guide
GF French Guiana
GG
Guernsey
OnApp Cloud 4.1 Administration Guide
GH Ghana
GI
Gibraltar
GL Greenland
GM Gambia
GN
Guinea
GP
Guadeloupe
GQ Equatorial Guinea
GR
Greece
GS South Georgia and the South Sandwich Islands
GT
Guatemala
GU
Guam
GW Guinea-Bissau
GY
Guyana
HK
Hong Kong
HM Heard Island and McDonald Islands
HN
Honduras
HR Croatia
HT
Haiti
HU
Hungary
ID
Indonesia
IE
Ireland
IL
Israel
IM Isle of Man
IN
India
IO British Indian Ocean Territory
IQ
Iraq
IR Iran, Islamic Republic of
IS
Iceland
IT
Italy
JE Jersey
JM Jamaica
JO
Jordan
JP
Japan
KE
Kenya
KG Kyrgyzstan
KH Cambodia
KI
Kiribati
KM
Comoros
KN
Saint Kitts and Nevis
OnApp Cloud 4.1 Administration Guide
KP
Korea, Democratic People's Republic of
OnApp Cloud 4.1 Administration Guide
KR Korea, Republic of
KW
Kuwait
KY Cayman Islands
KZ
Kazakhstan
LA Lao People's Democratic Republic
LB
Lebanon
LC Saint Lucia
LI Liechtenstein
LK
Sri Lanka
LR
Liberia
LS Lesotho
LT
Lithuania
LU Luxembourg
LV
Latvia
LY Libyan Arab Jamahiriya
MA
Morocco
MC
Monaco
MD Moldova, Republic of
ME
Montenegro
MF Saint Martin
MG
Madagascar
MH Marshall Islands
MK
Macedonia
ML
Mali
MM
Myanmar
MN
Mongolia
MO
Macao
MP Northern Mariana Islands
MQ
Martinique
MR
Mauritania
MS
Montserrat
MT
Malta
MU Mauritius
MV Maldives
MW Malawi
MX Mexico
MY
Malaysia
MZ Mozambique
NA
Namibia
OnApp Cloud 4.1 Administration Guide
NC New Caledonia
NE
Niger
OnApp Cloud 4.1 Administration Guide
NF Norfolk Island
NG
Nigeria
NI
Nicaragua
NL Netherlands
NO
Norway
NP
Nepal
NR
Nauru
NU
Niue
NZ New Zealand
OM
Oman
PA Panama
PE
Peru
PF French Polynesia
PG Papua New Guinea
PH
Philippines
PK Pakistan
PL
Poland
PM Saint Pierre and Miquelon
PN
Pitcairn
PR
Puerto Rico
PS Palestinian Territory
PT
Portugal
PW
Palau
PY Paraguay
QA
Qatar
RE Reunion
RO Romania
RS
Serbia
RU Russian Federation
RW
SA
Rwanda
Saudi Arabia
SB Solomon Islands
SC
Seychelles
SD Sudan
SE
Sweden
SG
Singapore
SH Saint Helena
SI
Slovenia
SJ Svalbard and Jan Mayen
OnApp Cloud 4.1 Administration Guide
SK
Slovakia
OnApp Cloud 4.1 Administration Guide
SL Sierra Leone
SM San Marino
SN
Senegal
SO Somalia
SR
Suriname
SS
South Sudan
ST Sao Tome and Principe
SV
El Salvador
SX
Sint Maarten
SY Syrian Arab Republic
SZ
Swaziland
TC Turks and Caicos Islands
TD
Chad
TF French Southern Territories
TG
Togo
TH
Thailand
TJ
Tajikistan
TK
Tokelau
TL Timor-Leste
TM Turkmenistan
TN
Tunisia
TO
Tonga
TR
Turkey
TT Trinidad and Tobago
TV
Tuvalu
TW
Taiwan
TZ Tanzania, United Republic of
UA
Ukraine
UG
Uganda
UM United States Minor Outlying Islands
US
United States
UY
Uruguay
UZ
Uzbekistan
VA
Holy See (Vatican City State)
VC Saint Vincent and the Grenadines
VE
Venezuela
VG Virgin Islands, British
VI
VN
Virgin Islands, U.S.
Vietnam
OnApp Cloud 4.1 Administration Guide
VU
Vanuatu
WF
Wallis and Futuna
OnApp Cloud 4.1 Administration Guide
WS
Samoa
YE
Yemen
YT
Mayotte
ZA South Africa
ZM
Zambia
ZW
Zimbabwe
Token Authentication
Token authentication helps to protect CDN streams from being snitched. Similar to HTTP URL signing, this feature allows customers to enter a
secret key during setting up a CDN resource. Then, customer can use secret key, along with expiry date and allowed/blocked referrer site to
generate the token from a script.
To enable token authentication:
1.
2.
3.
4.
Enter your secret key and secure path using OnApp UI.
Download .NET or Java token generator.
Generate the token with the secret key, allow referrer, deny referrer, and expiry date.
Append the token with your stream URL, eg ?token=
110ea31ac69c09a2db0bdd74238843631cdab498ff7e6e75cbd99cc4d05426ab679a57015d4e48438c97b921652daec62de3829f8ff437e2
7449cfdfc2f1e5d9fc47f14e91a51ea7
5. Embed with your website.
Set up Token Authentication in UI
You can set up token authentication for Video on demand and Live streaming CDN resources.
To do so:
1. Enable Token Authentication in UI. See Create Live Streaming CDN Resource and Create Video On Demand CDN Resource (Advanced
settings section).
2. Now proceed with running the .NET or .JAVA scripts.
Run Token Generator
Download the script from the following locations:
.NET script:
https://bitbucket.org/onappcore/cdn-wowza-token-tool/src/fd00957110a33a1804b8edc033b254a77aa1d324/dotnet/?at=master
Java script:
https://bitbucket.org/onappcore/cdn-wowza-token-tool/src/fd00957110a33a1804b8edc033b254a77aa1d324/java/?at=master
Refer to the following sections on instructions for running the scripts.
Generate Token Using .NET
Prerequisites:
.NET Framework 4.5
BouncyCastle C# Crypto library 1.7 (http://www.bouncycastle.org/csharp/)
Build
To build a generator:
1. Go to /cdn-wowza-token-tool/dotnet/src location
2. Run xbuild
Upon success of the build, you will find the .exe (TokenAuthGenerator.exe) file at the 'TokenAuthGenerator/bin/Debug' folder.
Usage
OnApp Cloud 4.1 Administration Guide
TokenAuthGenerator.exe (encrypt | decrypt) (<primary_key> | <backup_key>) "<security_parameters>"
OnApp Cloud 4.1 Administration Guide
Security Parameters
expire
Number of seconds since Unix time(Epoch time)
UTC based
Must not be earlier than current time
ref_allow
Referrer domain (e.g. google.com) or path (e.g. google.com/video/)
Allow multiple referrers separated by comma (,) without space(s)
Wildcard (*) allowed only at the beginning of a referrer, e.g. *.DOMAIN
Do not append space at the start & end of a referrer
Domain must fulfill RFC 3490
Path must fulfill RFC 2396
Should not include port (e.g. google.com:3000/video)
Should not include protocol(e.g. http) portion
ref_deny
The same rules as for ref_allow
If both ref_allow & ref_deny are specified, ref_allow will be taking precedence over ref_deny
Allow blank/missing referrer
Both "ref_allow" & "ref_deny" could be configured to allow/deny blank or missing referrer during TokenAuth validation.
The following configuration allows blank or missing referrer:
ref_allow=allow.com,
ref_allow=allow.com,MISSING
ref_deny=deny.com
The following configuration deny blank or missing referrer:
ref_allow=allow.com
ref_deny=deny.com,
ref_deny=deny.com, MISSING
Normally ref_allow & ref_deny should not be used together, but if this happened ref_allow will take precedence over ref_deny.
Generate Token
To generate token, run the following:
TokenAuthGenerator.exe encrypt samplekey
"expire=1598832000&ref_allow=*.TrustedDomain.com&ref_deny=Denied.com"
Sample Output:
token=110ea31ac69c09a2db0bdd74238843631cdab498ff7e6e75cbd99cc4d05426ab679a57015d4e484
3 8c97b921652daec62de3829f8ff437e27449cfdfc2f1e5d9fc47f14e91a51ea7
After generating a token, append the result to the playback URL.
Decrypt token
OnApp Cloud 4.1 Administration Guide
To decrypt a token, run the following:
TokenAuthGenerator.exe decrypt samplekey
110ea31ac69c09a2db0bdd74238843631cdab498ff7e6e75cbd99cc4d05426ab679a57015d4e48438c97b921652daec62de3829f8ff
437e27449cfdfc2f1e5d9fc47f14e91a51ea7
Output example:
security
parameters=expire=1598832000&ref_allow=*.TrustedDomain.com&ref_deny=Denied.co
m
Generate Token Using Java
Prerequisites:
Java 6 or 7
Maven 2 or 3
Build
To build a generator:
1. Go to /cdn-wowza-token-tool/java/ location.
2. Run the following:
mvn clean install
Upon success of the build, you will find the jar (token-auth-generator.jar) file at the 'target' folder.
Usage
java -jar token-auth-generator-1.2.jar (encrypt | decrypt) (<primary_key> | <backup_key>)
"<security_parameters>"
Security parameters
expire
Number of seconds since Unix time (Epoch time)
UTC based
Must not be earlier than current time
ref_allow
Referrer domain(e.g. google.com) or path(e.g. google.com/video/)
Allowed multiple referrers separated by comma (,) without space(s)
Wildcard (*) allowed only at the beginning of a referrer, e.g. *.DOMAIN
Do not append space at the start & end of a referrer
Domain must fulfill RFC 3490
Path must fulfill RFC 2396
Should not include port (e.g. google.com:3000/video)
Should not include protocol (e.g. http)
ref_deny
Same rules as in ref_allow
If both ref_allow & ref_deny are specified, ref_allow will be taking precedence over ref_deny
Allow blank/missing referrer
Both "ref_allow" & "ref_deny" could be configured to allow/deny blank or missing referrer during TokenAuth validation. The following configuration
OnApp Cloud 4.1 Administration Guide
allow blank or missing referrer: ref_allow=allow.com,
OnApp Cloud 4.1 Administration Guide
ref_allow=allow.com,MISSING
ref_deny=deny.com
The following configuration deny blank or missing referrer:
ref_allow=allow.com
ref_deny=deny.com,
ref_deny=deny.com,MISSING
Normally ref_allow & ref_deny are not to be used together, but if this happened ref_allow will take precedence over ref_deny.
Generate token
To generate token, run the following:
java -jar token-auth-generator-1.2.jar encrypt samplekey
"expire=1598832000&ref_allow=*.TrustedDomain.com&ref_deny=Denied.com"
Sample Output:
token=110ea31ac69c09a2db0bdd74238843631cdab498ff7e6e75cbd99cc4d05426ab679a57015d4e484
3 8c97b921652daec62de3829f8ff437e27449cfdfc2f1e5d9fc47f14e91a51ea7codecode
After generating a token, append the result to the playback URL.
Decrypt token
To decrypt token, run the following:
java -jar token-auth-generator-1.2.jar decrypt samplekey
110ea31ac69c09a2db0bdd74238843631cdab498ff7e6e75cbd99cc4d05426ab679a57015d4e48438c97b921652daec62de3829f8ff
437e27449cfdfc2f1e5d9fc47f14e91a51ea7
Sample Output:
security
parameters=expire=1598832000&ref_allow=*.TrustedDomain.com&ref_deny=Denied.co
m
CDN Edge Groups
CDN edge groups are groups of edge servers – your own, and those you subscribe to from the CDN marketplace. They are usually grouped by
location, so they represent a pool of servers for a given geographical area. Once you have created an edge group containing edge servers in
specific locations, you can then assign the group (or groups) to a specific CDN resource.
The CDN edge groups menu enables you to see available edge server locations and form them into CDN Edge groups.
You need to associate CDN Edge groups with billing plans to make them available for users.
OnApp Cloud 4.1 Administration Guide
View CDN Edge Group Details
OnApp Cloud 4.1 Administration Guide
To see details of a CDN Edge Group:
1. Go to your Control Panel's Edge Groups menu.
2. Click the label of the edge group you want to see.
3. On the screen that appears you will see the list of assigned locations and available locations with the following information:
ID – the ID of a location
City – the city the edge server is in.
Operator – name of the edge server owner.
Type - HTTP or streaming
Source – either Marketplace (locations added from the CDN marketplace) or your Own Edge servers (servers added by you).
Status - whether edge server is active or not.
Price – price per GB transferred.
Create CDN Edge Group
There are two ways of creating a CDN edge group:
1. Using a CDN setup wizard
2. Creating the edge group under the Edge Groups menu at OnApp Cloud Control Panel
To create a new CDN Edge Group using the Edge Groups menu:
1.
2.
3.
4.
5.
Go to your Control Panel's Edge Groups menu.
On the screen that appears, you will see existing groups with the number of assigned locations and associated billing plans.
Click the Create Edge Group button.
On the screen that appears, give your new group a label and click the Create Edge Group button.
You will be redirected to the screen where you can assign locations to the group.
For details on CDN setup wizard, refer to CDN wizard section.
Edit CDN Edge Group
To edit the name of a CDN Edge Group:
1. Go to your Control Panel's Edge Groups menu.
2. On the screen that appears you will see the list of existing groups.
3. Click the Actions button next to appropriate CDN Edge Group, then click Edit.
Delete CDN Edge Group
To delete a CDN Edge Group:
1. Go to your Control Panel's Edge Groups menu.
2. On the screen that appears you will see the list of existing groups.
3. To delete the group, click the Actions icon, then click Delete.
Be careful when deleting an edge group which is associated with CDN resources.
Assign/Remove CDN Edge Group Locations
1. Go to your Control Panel's Edge Groups menu.
2. Click the label of the CDN Edge Group you want to configure.
3. On the screen that appears you may assign or remove locations by clicking the Actions button next to the required location.
CDN Upload Instructions
Here is the list of instructions for uploading files and embedding video to CDN resources. Follow the step-by-step instructions below to upload files
or embed video to the required CDN resource type.
Http Push CDN Resources
VOD Pull CDN Resource
VOD Push CDN Resource
Live Streaming CDN Resource
OnApp Cloud 4.1 Administration Guide
HTTP Push CDN Resource
OnApp Cloud 4.1 Administration Guide
To upload files to the HTTP Push CDN resource:
1. Connect to the FTP origin using an FTP client. For example, a browser plug-in like FireFTP or FTP software like FileZilla.
2. Please wait up to 10 minutes until the FTP server configures with the HTTP resource.
3. Specify the following FTP details:
Hostname: 6789.origin.customercdn.com
Username: 6789
Password: The FTP password set at CDN resource creation.
This is an instruction template. Replace “6789” with the resource id, and “customercdn.com” with the operator’s
domain.
4. Upload your files .
VOD Pull CDN Resource
To upload files to the HTTP Push CDN resource, enter the following script into your web page:
<html>
<head>
<script src="http://video.worldcdn-beta.net/player.js"
type="text/javascript"></script>
</head>
<body>
<div id="my-video-player"/>
<script type="text/javascript">
CDNPlayer("my-video-player", 1234, "1234/mystream", {width:640, height:360} );
</script>
</body>
</html>
This is an instruction template. Replace “1234” with the resource id, “customercdn.com” with the operator’s domain, and “mystr
eam.mp4” with the filename or stream name.
resource_id/ must prefix the path with <resource_id>, it is ONLY applicable to VOD PULL playback.
This example provides default values for width and height. You can change them to your own values.
Our easy video embed script automatically detects the browser type (Desktop or Mobile device) and loads the appropriate player. Currently, this is
either Flow Player or the browser’s native HTML5 player. The streaming protocol is also set appropriately.
VOD Push CDN Resource
To upload files to the VOD Push CDN resource:
1. Connect to the FTP origin using an FTP client. For example, a browser plug-in like FireFTP, or FTP software like FileZilla.
2. Please allow up to 10 minutes for the FTP server to be configured with the VOD resource.
3. Specify the FTP details:
Hostname:
6789.origin.customercdn.com
Username: 6789
Password: the password set at creation
OnApp Cloud 4.1 Administration Guide
This is an instruction template. Replace “6789” with the resource id, and “customercdn.com” with the operator’s
domain.
OnApp Cloud 4.1 Administration Guide
4. Upload your files.
5. Enter the following script into your web page:
<html>
<head>
<script src="http://video.worldcdn-beta.net/player.js"
type="text/javascript"></script>
</head>
<body>
<div id="my-video-player"/>
<script type="text/javascript">
CDNPlayer("my-video-player", 1234, "1234/mystream", {width:640, height:360} );
</script>
</body>
</html>
This is an instruction template. Replace “1234” with the resource id, “customercdn.com” with the operator’s domain, and “mystr
eam.mp4” with the filename or stream name.
This example provides default values for width and height. You can change them to your own values.
Our easy video embed script automatically detects the browser type (Desktop or Mobile device) and loads the appropriate player. Currently, this is
either Flow Player or the browser’s native HTML5 player. The streaming protocol is also set appropriately.
Live Streaming CDN Resource
1. Before you start, make sure your publishing point settings meet the following requirements (to be able to retrieve with the Silverlight
Player):
h.264 Baseline 3
AAC or MP3-stereo-44100Hz audio
2 seconds key frame frequency
lower bitrate
2. Install and configure the Adobe Live media encoder:
a. Install Adobe Live Encoder.
b. Once the Adobe Live Encoder is installed, run the application and move on to the next step.
c. Complete the form:
FMS URL: rtmp://1234.publishstream.customercdn.com/P1234
Backup URL: rtmp://backup.1234.publishstream.customercdn.com/P1234
Stream: your stream name
This is an instruction template. Replace “1234” with the resource id, and “customercdn.com” with the
operator’s domain.
d. Press Connect.
e. In the password pop up window, enter “P1234” as the username and the resource secret key for the password.
f. Press Start to start publishing the live stream.
OnApp Cloud 4.1 Administration Guide
Enter the following script into your web page to embed video to the Live Streaming CDN resource:
<html>
<head>
<script src="http://video.worldcdn-beta.net/player.js"
type="text/javascript"></script>
</head>
<body>
<div id="my-video-player"/>
<script type="text/javascript">
CDNPlayer("my-video-player", 1234, "mystream", {width:640, height:360} );
</script>
</body>
</html>
This example provides default values for width and height. You can change them to your own values.
Our easy video embed script automatically detects the browser type (Desktop or Mobile device) and loads the appropriate player.
Currently, this is either Flow Player or the browser’s native HTML5 player. The streaming protocol is also set appropriately.
3. Manual Instructions
We support a variety of methods to get the CDN URL to use in your player.
SMIL
http://video.cdn.qaonapp.net/726128906/_definst_/mystream.smil
The SMIL playlist provides an RTMP URL and should be used with Flash-based players only. Longtail Player and Flow Player are
compatible with SMIL redirection.
Apple HTTP Live Streaming
http://video.cdn.qaonapp.net/726128906/_definst_/mystream.m3u8
This returns a 302 redirect to a Apple HLS manifest and should be used with Apple HLS-compatible players only.
Adobe HTTP Dynamic Streaming
http://video.cdn.qaonapp.net/726128906/_definst_/mystream.f4m
This returns an Adobe HDS manifest and should be used with Adobe HDS-compatible players only.
Microsoft Smooth Streaming (Silverlight)
http://video.cdn.qaonapp.net/726128906/_definst_/mystream.ism
This returns a 302 redirect to Smooth Streaming manifest and should be used with Smooth Streaming-compatible players only.
Javascript JSONP
OnApp Cloud 4.1 Administration Guide
http://video.cdn.qaonapp.net/726128906/_definst_/mystream.jsonp?callback=MyCallBack
This returns a JSONP document, embeddable using <script>
An example of a callback with a successful result:
MyCallBack({ “rtmp”: “rtmp://609821627.e.726128906.r.cdn.qaonapp.net/726128906/_definst_/mystream”,
“rtmpe”: “rtmp://609821627.e.726128906.r.cdn.qaonapp.net/726128906/_definst_/mystream”, “apple”:
“http://609821627.e.726128906.r.cdn.qaonapp.net/726128906/_definst_/mystream/playlist.m3u8”, “adobe”:
“http://609821627.e.726128906.r.cdn.qaonapp.net/726128906/mystream/_definst_/manifest.f4m”, “rtsp”:
“rtsp://609821627.e.726128906.r.cdn.qaonapp.net/726128906/_definst_/mystream”, “silverlight”:
“http://609821627.e.726128906.r.cdn.qaonapp.net/726128906/_definst_/mystream/Manifest” });
An example with an error:
MyCallBack({ “error”: “File not found” });
Javascript JSON
http://video.cdn.qaonapp.net/726128906/_definst_/mystream.json
This returns a JSON document. Cross-origin resource sharing is enabled to allow XMLHttpRequest from any domains.
An example of a callback with a successful result:
{ “rtmp”: “rtmp://609821627.e.726128906.r.cdn.qaonapp.net/726128906/_definst_/mystream”, “rtmpe”:
“rtmp://609821627.e.726128906.r.cdn.qaonapp.net/726128906/_definst_/mystream”, “apple”:
“http://609821627.e.726128906.r.cdn.qaonapp.net/726128906/_definst_/mystream/playlist.m3u8”, “adobe”:
“http://609821627.e.726128906.r.cdn.qaonapp.net/726128906/_definst_/mystream/manifest.f4m”, “rtsp”:
“rtsp://609821627.e.726128906.r.cdn.qaonapp.net/726128906/_definst_/mystream”, “silverlight”:
“http://609821627.e.726128906.r.cdn.qaonapp.net/726128906/_definst_/mystream/Manifest” }
An example of a callback with a JSON document with an error thrown:
{ “error”: “File not found” }
CDN SSL Certificates
OnApp customers can import their own SSL certificates with the Subject Name Indication (SNI) extension.
SNI lets the client specify the hostname it is trying to reach at the start of the handshaking process. SNI is supported by most modern browsers,
and provides an efficient way to deliver content over HTTPS using your own domain and SSL certificate. Custom SNI SSL relies on the SNI
extension of the Transport Layer Security protocol, which allows multiple domains to serve SSL traffic over the same IP address by including the
hostname viewers are trying to connect to.
Previously, OnApp applied SAN SSL certificate from a certificate authority to which additional certified domains can be added. This allowed you to
host several domains on one IP by sharing the same certificate, and add all domains to this IP. However, the number of domains per SAN
certificate is limited. Moreover, the certificate's size increases as more domains are added. This causes additional bandwidth to be used for the
SSL handshake.
Currently, OnApp applies the CloudSSL+SNI solution. Users can import custom SNI SSL certificates into the system or request SSL to be
enabled for their CDN resource. One SSL certificate can be associated with several CDN resources, but a resource can only be linked to one SSL
certificate. However, some of the older browsers do not support SNI. In this case, users who prefer browsers that do not support SNI can
purchase an SSL certificate and the SAN solution will be applied. On questions about the SSL certificate purchase, please contact OnApp support
.
For the list of browsers that do not support SNI, kindly refer to the Server Name Indication article.
OnApp currently supports the following types of certificates:
OnApp Cloud 4.1 Administration Guide
domain-validated (DV) certificate (example.com)
OnApp Cloud 4.1 Administration Guide
single certificate
wildcard certificate
(*.example.com) SAN certificate
(any domains)
organization validation (OV) certificates
single certificate
wildcard certificate (*.example.com)
SAN certificate (any domains)
extended validation (EV) certificates
single certificate
wildcard certificate (*.example.com)
SAN certificate (any domains)
high-assurance certificates
This feature is available for HTTP Pull and HTTP Push resources only.
To add custom SNI SSL certificates, the user needs to have CDN resources in the cloud and CDN SSL Certificates permission
s.
Custom SNI SSL certificates can be used for secondary hostnames.
A custom SNI SSL certificate can only be associated with a CDN resource if the certificate and the resource have the same
owner. The drop-down list of SSL certificates in the CDN resource creation wizard shows only the certificates of the user who
will be the resource owner.
When a custom SNI SSL certificate is associated with a CDN resource, the certificate applies only to the edge servers
subscribed to that resource.
View Custom SNI SSL Certificates
To view the list of available SSL certificates:
1. Log in to your Control Panel.
2. Choose SSL Certificates in the CDN section of the left navigation pane. The page that loads, shows all available custom SNI SSL
certificates with their details:
ID - the ID of the custom SNI SSL certificate.
Name - the name of the certificate. Click the name to view the certificates' properties and associated CDN resources.
Actions - click the Actions button to edit or delete the certificate.
Add Custom SNI SSL Certificates
To import an SSL certificate:
1. Log in to your Control Panel.
2. Choose the SSL Certificates manu in the CDN section of the left navigation pane. The page that loads shows all available custom SNI
SSL certificates.
3. Click the Import SSL Certificate button.
To add custom SNI SSL certificates, the user needs to have CDN resources in the cloud and CDN SSL Certificates permission
s.
4. On the following page, fill in the required information:
Name - specify a name for the certificate. This parameter is optional.
Ssl certificate key - fill in the certificate key, it must be in pem-format.
Private key - fill in the SSL key provided by your SSL provider.
Make sure that Ssl certificate key and Private key parameters are filled in the same way they are generated - with the
line breaks.
5. Click the Create SSL Certificate button to import the certificate.
After you add a custom SNI SSL certificate to the cloud you can associate it with a CDN resource. To do this, proceed to the second step of the
CDN resource creation wizard in the Control Panel’s CDN Resources section. For more information, refer to Create HTTP CDN Resource. Whe
n a custom SNI SSL certificate is associated with a CDN resource, the certificate applies only to the edge servers subscribed to that resource.
Edit Custom SNI SSL Certificate
You can edit your custom SNI SSL certificates, by following this procedure:
1. Log in to your Control Panel.
OnApp Cloud 4.1 Administration Guide
2. Choose SSL Certificates in the CDN section of the left navigation pane. The page that loads shows all available custom SNI SSL
certificates.
3. Click the Actions button next to the required certificate and choose Edit. Alternatively, click the name of the certificate and click the Edit
OnApp Cloud 4.1 Administration Guide
button on the page that loads.
4. On the following page edit the certificate's details:
Name - specify a name for the certificate.
Ssl certificate key - fill in the certificate key, it must be in pem-format.
Private key - fill in the SSL key provided by your SSL provider. Private key will not be displayed for security reasons.
Make sure that Ssl certificate key and Private key parameters are filled in the same way they are generated - with the
line breaks.
5. Click Save.
Delete SNI SSL Certificate
To delete a custom SNI SSL Certificate, follow this procedure:
1. Log in to your Control Panel.
2. Choose SSL Certificates in the CDN section. The page that loads shows all available CDN SSL certificates.
3. Click the Actions button next to the required certificate and choose Delete.
SolidFire Integration
OnApp is integrated with the SolidFire storage management system. With the Solid Fire integration it is possible to utilize the SF SAN directly
within the OnApp cloud and manage the SolidFire cluster via the SolidFire API.
You can perform the following options with SolidFire:
Allocate dedicated LUNs from the SF cluster per virtual machne disk, when creating a VS. (LUN is created per each VS disk, with a
separate lun per swap disk.)
Manage SolidFire LUNs automatically via API.
Create virtual servers without the swap disk.
Implement backups / snapshots using SF CloneVolume method.
To be able to utilize SolidFire in the cloud, you need to install the SolidFire storage system first.
There is a disk dependency between OnApp and SolidFire - when a new disk is created on the OnApp side, a new LUN is created automatically
on the SF side, using the CreateVolume API call.
As the SolidFire data store has two interfaces (OnApp and SolidFire) you have to specify two IP addresses when creating a Solidfire Data Store
Zone.
To be able to use the SF volume, you have to enable export to this device (Compute resource or a data store). To do that, you need to send an
account username and initiator password to the iscsi_ip address. You will be able to use this device after the authorization.
The following options are not available under SolidFire:
It is not possible to migrate SolidFire disks, as SF virtualises the storage layer.
SolidFire does not support live disk resize. To resize disk, you need to shut down the virtual server first and use the CloneVolume
functionality to increase the disk size. After the disk resize operation is complete, the original volume will be replaced with the new one
and deleted, after that the VS will be booted.
SolidFire Management
Gather statistics
Statistics gathering is performed by the OnApp Usage collection system using the GetVolumeStats API call.
Create data store
You can create one SolidFire data store per cloud that will represent the space available at the SolidFire side. Use
GetLimits/GetClusterCapacity API calls to view data store size availability.
Activate/deactivate disk
All activation/deactivation operations should include automating the OpenISCSI Initiator on the Compute resource activation/deactivation
for the specific Volume.
Remove disk
The Disk/LUN is removed with the DeleteVolume API call.
Backup disk
Using the CloneVolume API call, with readOnly option, a snapshot is created which you can then mount on the backup server for backup
processing. The clone is than taken down after the backup using DeleteVolume API call.
For more details, refer to the SolidFire API documentation.
OnApp Cloud 4.1 Administration Guide
SolidFire Quality of Service
SolidFire provides a substantial QoS control for the efficient performance in a cloud environment.
SolidFire data store zone has the following parameters:
Minimum IOPS (SF clusters with lower minimum IOPS will have lower priority when a system is overloaded)
Maximum IOPS
Burst IOPS
It is possible to configure the minimum IOPS resource properties as a minIOPS resource in the billing plan. The maximum IOPS and burst IOPS
are static values that can differ per zone, thus providing tiered functionality.
For details how to change minIOPS settings, refer to the Set Billing Plan Prices And Resource Limits section of this guide.
For more details on Solid Fire management, refer to Solid Fire documentation.
SolidFire data store requires authorization for sending API requests from the CP to the SolidFire cluster (you will need to provide Cluster Admin
authorization credentials when creating a SolidFire data store).
A Cluster Admin must be created on the SF side before creating a data store in the OnApp control panel.
AWS
You can manage Amazon EC2 instances from OnApp Control Panel using the AWS API. EC2 management is represented with as much similarity
to AWS as possible. The following sections provide the details on how to manage AWS and Amazon EC2 instances in CP. AWS is enabled
globally for the cloud.
Amazon EC2 support is an opt-in feature that is available for a small additional fee on top of your normal OnApp license. Please
discuss with your account manager if you plan to enable EC2 support for your cloud.
Enable/disable AWS
Amazon EC2 support is an opt-in feature that is available for a small additional fee on top of your normal OnApp license. Please contact
your account manager before enabling Amazon EC2 support.
To enable AWS for your cloud, follow the procedure below:
1. Go to your OnApp Control Panel Settings > Configuration and switch on the Allow users connect to AWS toggle.
This will enable AWS for the cloud.
2. Go to the Users and Groups menu and click the name of the appropriate user.
3. Find Amazon Web Services and click Connect.
4. To connect, provide the following credentials:
AWS access key - go to your Amazon profile > Security credentials > Users > Manage
AWS secret access key - use the same path as above. For security reasons AWS secret access key is stored encrypted in the
OnApp DB.
OnApp Cloud 4.1 Administration Guide
5. In the left navigation pane of your Control Panel a new entry AWS > EC2 instances will appear.
OnApp Cloud 4.1 Administration Guide
If AWS is disabled, the above option will disappear from the dashboard, but all users’ credentials will be kept in OnApp DB.
View EC2 Instances
EC2 Instances menu lists your machines per selected region and lets you Launch New EC2.
OnApp does not cash, store, or change any information regarding the instances and takes it via API from AWS.
To view the details of your EC2 Instances:
1. Go to your Control Panel EC2 Instances menu.
2. The page that loads will list your EC2 instances and the following details:
ID
Name
Instance type
Availability zone
Status
Public DNS name
Public IP address
3. You can perform the following actions to your instances:
Start/ Stop
Terminate (only if stopped)
Reboot
Connect - instruction how to connect to a console of the instance.
The instances are listed per region, so if you do not have instances in the selected region the list will be empty.
OnApp Cloud 4.1 Administration Guide
Launch New EC2
OnApp Cloud 4.1 Administration Guide
Launching a new instance is a process similar to creation of a new virtual server.
To launch a new instance:
1. Go to your Control Panel EC2 instances menu.
2. Click the “+” icon or click Launch EC2 Instance at the bottom of the list.
This step initiates a wizard which will guide you through the EC2 instance launch.
AMIS
Select the AMI template from your list or search the marketplace. The right panel lists the main AMI’s properties.
You may search using one or more key words or using the AMI ID. Please note, that search timeout is 30 seconds. If your
request times out - try shortening the search time by making it more specific.
Instance Type
Select the instance type. It must be compatible with the AMI. If not - a corresponding error message will be displayed after the EC2
instance creation wizard completes.
Instance Details
On this step you need to fill in the following information:
Indicate the number of instances to be launched. You may launch several identical instances at the same time.
OnApp Cloud 4.1 Administration Guide
Specify network configuration. Choose network and subnet.
Select the key name.
OnApp Cloud 4.1 Administration Guide
Review and Launch
On this step you can see the information on the EC2 instance you are going to create. You can either initialize the EC2 instance creation
process or click the Previous button to change the required details of the instance.
3. Click Launch EC2 Instance button.
Some of the templates from the marketplace are not free of charge and require a subscription at AWS. Unfortunately this information
cannot be obtained via API in the process of AMI selection. So, in case a paid AMI is selected, an error message will be displayed,
requesting you to accept the terms and conditions and subscribe to the selected AMI at the Amazon website.
Users And Groups
OnApp provides very fine control over cloud users and what they're allowed to do. You can set up as many different types of user as you need,
and customize their access to cloud resources and Control Panel functions as required.
For example, standard, VIP and reseller users can have different capabilities and resource limits. You might provide basic cloud management
OnApp Cloud 4.1 Administration Guide
functionality to L1 support staff (e.g. reboot virtual servers but not destroy them) while your L3 admins have full rights. Your development teams
OnApp Cloud 4.1 Administration Guide
will probably need to deploy test VSs in the cloud just as a customer would, only without being charged for them. Meanwhile, your billing staff
need a "billing only" view with no access to customer resources.
This fine control is enabled by a combination of user accounts, roles and permissions and billing plans.
User Accounts
There are two types of accounts in OnApp: administrators and users. An administrator account is created automatically when OnApp is installed.
Administrators have full access to the system, including managing virtual servers and Compute resources, performing actions on templates and
backups, and configuring data stores and networks. There can be several administrators in OnApp.
User accounts are created by administrators, and only have access to those actions which are specified by an administrator.
View Users
For a quick view of user account details, go to your Control Panel's Users and Groups menu. You'll see a list of all user accounts in your cloud,
along with their details:
Full name – user's name and surname
Username – user's screen name
User role – the role set for the user
User group – the group to which the user is assigned
Status – user's status (active or deleted)
You can scroll through the list of users with the Previous/Next buttons at the bottom of the screen, as well as use search tool to search for a
specific user.
Click the Actions button next to the required user to edit, suspend or delete them, view the list of whitelist IPs or login as user.
Click Drop All Sessions button to terminate all sessions.
Every user including you will be logged out.
To get the list of additional fields, click the User Additional Fields button.
To view detailed information about a user's account, click user's full name.
View User Account Details
To view account details of a particular user:
1. Go to your Control Panel Users menu.
2. On the screen that appears, click the full name of the user to view their account details.
3. The user details screen that appears shows the following information:
User details
These are the settings which are specified at user creation process.
User's avatar (This feature is available if the Use gravatar option is enabled).
User's name and surname.
User's email.
Last access log - click to see information on the IP addresses that logged in to your account, and the time and date of access.
Drop other sessions - click this button to drop other sessions except the active one, will be dropped
Login - user's screen name.
User role – the role set for the user.
User group – the group to which the user is assigned.
Time Zone - timezone set for this user.
Locale - locales set for this user.
System theme - system theme set for this user.
Display infoboxes – whether infoboxes are displayed or not for this user.
Restore infoboxes - click this button to display infoboxes for the user (this option may be disabled depending on the user's
permissions).
Amazon Web Services
Shows the the status of the Amazon Web Services: disconnected or connected. For more information, see Enable/disable AWS.
Here you can also connect Amazon Web Services:
a. Click the
(Connect) icon.
b. On the following page provide your AWS credentials: AWS access key ID and AWS secret access key.
c. Click Submit to connect AWS to your account.
API info
OnApp Cloud 4.1 Administration Guide
API key - click the Generatekey button to generate a new API key.
OnApp Cloud 4.1 Administration Guide
Billing details
Price per hour - shows the price for VSs, Load Balancers, and other resources per hour.
Billing plan - click the plan label to see its details.
Outstanding amount- the total amount of money owned by this user since it has been created, for all resources, minus the
amount of Payments. The sum is displayed for the period since a user has been created until the last 24hrs.
Monthly fee - a set monthly price for a billing plan.
Total cost - the sum of used resources cost and virtual servers cost
Payments - the total amount of payments made.
Virtual Server Hourly Statistic - clicking this link will generate billing statistics for all virtual servers owned by this user. For more
information, see Virtual Server Billing Statistics.
User Statistic - clicking this link will generate user's resource usage statistics. For more information, see User Billing Statistics.
Monthly Bills - clicking this link will generate the bills list that shows the total due per each month of the year. To view billing
statistics, select a year from the drop-down list and click Apply. The list that appears displays a particular month of the selected
year and the cost of used resources for that month. At the bottom of the list there is the total amount of money which was to be
paid for the selected period.
Prices - the list of payments with their details.
Backups - the list of user backups with their details.
User Payments
To view, add and edit payments for a user:
1.
2.
3.
4.
5.
Go to your Control Panel's Users and Groups menu.
Click the name of the required user.
On the screen that appears, click Payments tab.
Click the Edit icon to change details of a specific payment.
Click the Create Payment button at the end of the list to add a new payment.
User Billing Statistics
The system has a record of all the billing statistics on a user account for the last three months. If the account was created less than three months
ago, statistics are generated for the actual period. You can also define a shorter period by setting Start and End time.
To view billing statistics for an account:
1.
2.
3.
4.
Go to your Control Panel's Users and Groups menu.
You'll see a list of all user accounts in your cloud. Click the name of appropriate user.
Go to billing details and click the User Statistic link next to a user in question.
Set Start and End time. By default the statistics are generated for the last three months or the actual account existence period. On the
page that appears:
Daily Stats – particular date and time for the generated statistics.
Backups cost - the price for the amount of backups taken by the user during the chosen period on the compute resource.
Autoscaling monitor Fee - the price for using the autoscaling monitor during the selected period.
Storage Disks Size Costs - the price for the storage disk size for the predefined period.
ISOs cost - the price for the amount of ISOs uploaded by the user during the chosen period.
Templates Costs - the price for the templates made by the user during the chosen period.
Templates, ISOs & Backups Storage Costs - the price for the disk space taken by the templates, ISOs and backups on the
compute resource. For backups and templates, applies if you use compute resources for disk-related actions. If there is a backup
server in the cloud, Backup Zones Backup Disk Size Cost and Template Disk Size Cost will apply.
Backup Zones Backups Cost - the price for the amount of backups of the backup zones taken during the selected period. Applies
if backup servers are used for disk-related actions. Otherwise Backups cost record will apply.
Backup Zones Backup Disk Size Cost - the price for disk size taken by backups on the backup servers during the predefined
period. Applies if backup servers are used for disk-related actions. Otherwise Templates, ISOs & Backups Storage Costs record
will apply.
Backup Zones Templates Cost - the price for the amount of templates of the backup zones made during the chosen period.
Backup Zones Template Disk Size Cost - the price for the disk size taken by templates stored on the backup zones during the
predefined period.
Customer Network Cost - the price for all customer networks for the selected period.
CDN Edge Group Costs - the price for all CDN Edge groups for the chosen period.
Virtual Servers Cost – the total due for all the VSs minus Backups/Templates Cost (if any) for the predefined period.
Total Cost – the sum of Used resources cost and Virtual Servers cost for the selected period.
User Statistics:
Resources cost– the money owed per virtual server for the following resources:
OnApp Cloud 4.1 Administration Guide
CPU
CPU Priority
Disk Size
Memory
IP Address
Virtual Server
Template&Backup Storage
Disk size
IP Address
Usage cost– the money owed per virtual server for the following resource usage:
Data read/written
Input/Output requests
Port speed
Data received
Data sent
Total – the total due per virtual server for Resources and Usage cost.
User Whitelist IPs
Whitelist IP addresses are IPs from which a particular user can access the OnApp control panel. If whitelisted IP addresses are specified for a
particular user, the user can only access CP from that defined IP addresses.
To add a whitelist IP address:
1.
2.
3.
4.
5.
Go to your Control Panel's Users and Groups menu.
Click the name of the required user. You will see the User Profile page.
Click the Create White List tab.
On the page that appears, click Create White List IP button.
Fill in the form that appears:
IP - an IP you wish to enter to the white list.
Description - any description (this may be a reason why you entered an IP to the list, etc.)
6. Click Save IP.
7. Repeat steps 4-6 if you need to add more IPs to the white list.
To edit/delete a whitelisted IP address, click the Actions button next to the required IP address, and then choose the required action.
Customer Networks
Customer networks are used for isolation of customer’s virtual servers from other customers' VSs via VLAN. This feature is applicable only for
VSs with VMware compute resource.
For more information, see Customer vCenter Networks.
Log in as User
Administrators can log in as a user to see their view of the cloud. To do so:
1. Go to your Control Panel's Users and Groups menu. You'll see a list of all user accounts in your cloud.
2. Click the Actions button next to the user you'd like to log in as, then select Login as option.
3. Your screen will refresh and you should now be logged in as that user.
To return to your original view of the cloud, click the Back to Admin Area link at the top of the screen.
Create User
To add a new user:
1. Go to your Control Panel's Users and Groups menu. You'll see a list of all user accounts in your cloud.
2. Click the Create User button at the bottom of the list.
3. Fill in the user creation form step by step:
Step 1 of 4
Move the Use Gravatar slider to the right to use the gravatar image.
Login name - provide user login name. It can consist of 2-40 characters, letters [A-Za-z], digits [0-9], dash [ - ], lower dash [ _ ],
[@]. You can use both lower- and uppercase letters.
First name - specify user first name. It can consist of any 1-20 characters.
OnApp Cloud 4.1 Administration Guide
Last name - specify user last name. It can consist of any 1-20 characters.
OnApp Cloud 4.1 Administration Guide
Email address - specify user email.
Time zone - select the required time zone from the drop-down box.
Locale - specify user locale settings by selecting the appropriate locale from the drop-down box(see Locales section for details).
Password - specify user password and confirm it. The password can consist of 6-40 characters and must meet the password
complexity requirements.
Repeat password - repeat user password
Additional info - fill in field 1, field 2, field 3, testing with additional information
Display infoboxes - move the slider to the right to display guidance infoboxes for the user.
Click Next.
Step 2 of 4
Assign user to the billing plan by selecting the required billing plan from the drop-down box.
Click Next.
Step 3 of 4
User role - select the user role for this user.
User group - assign user to the user group by selecting the required user group from the drop-down box.
Click Next.
Step 4
Specify Auto-suspending options if any. You can configure the system to suspend a user at a definite time or in several hours
after creation.
4. Click the Save button to finish.
User Additional Fields
User Additional Fields allow administrators to create custom fields and use them with the API or a third party system. The custom fields are stored
and edited in the user profile.
To add a new Additional Field:
1.
2.
3.
4.
5.
Log in to the Control Panel as an Admin.
Go to the Users and Groups menu.
On the screen that appears, click the User Additional Fields button at the bottom of the list.
Click the Create Additional Field at the bottom of the list.
Fill in the form that appears. You can choose the string/integer data type, and set the Default Value that will be displayed if a user hasn't
specified data for this field, or if they have entered information that doesn't match the data type.
6. Click the Create New Field button to finish.
To edit or delete an additional field:
1. Click the Edit icon next to an additional field to change its details.
2. Click the Delete icon next to an additional field to delete it.
Edit User
To edit a user account:
1. Go to your Control Panel's Users and Groups menu. You'll see a list of all user accounts in your cloud.
2. Click the Edit icon next to the user you want to edit.
3. Change their details as required on the screen that appears:
Move the Use Gravatar slider to the right to use the gravatar image.
Login name - provide user login name. It can consist of 2-40 characters, letters [A-Za-z], digits [0-9], dash [ - ], lower dash [ _ ],
[@]. You can use both lower- and uppercase letters.
First name - specify user first name. It can consist of any 1-20 characters.
Last name - specify user last name. It can consist of any 1-20 characters.
Email address - specify user email.
Time zone - select the required time zone from the drop-down box.
Locale - specify user locale settings by selecting the appropriate locale from the drop-down box(see Locales section for details).
System theme - specify the desirable theme for the user CP look and feel.By default, the global cloud settings are applied.
Password - specify user password and confirm it. The password can consist of 6-40 characters and must meet the password
complexity requirements.
Repeat password - repeat user password
Display infoboxes - move the slider to the right to display guidance infoboxes for the user.
Billing plan - select the required billing plan from the drop-down box.
OnApp Cloud 4.1 Administration Guide
User roles - select the user role for this user.
User group - assign user to the user group by selecting the required user group from the drop-down box.
OnApp Cloud 4.1 Administration Guide
Auto suspending - edit the auto-suspending options.
4. Click the Save button to finish.
You can also view and change the following settings when editing a user:
User Payments
Billing Plans
User Whitelist IPs
View User Backups
Customer Networks (standalone guide)
Add SSH Key
Add SSH Key
To add a SSH key to a user profile:
1.
2.
3.
4.
Go to your Control Panel's Users and Groups menu.
Click the Edit icon next to the required user.
Click the SSH Key button.
On the pop-up screen you can add a new key, and edit/delete a key.
The SSH key will be automatically assigned to all VSs the user creates.
To assign keys to existing VSs, go to the VS Overview -> Properties menu.
Delete User
Completely deleting a user from the system is a two-step process.
Step 1. Deleting users and their resources.
To delete a user:
1. Go to your Control Panel's Users and Groups menu. You'll see a list of all user accounts in your cloud.
2. Click the Actions icon next to the user you want to remove, then choose Delete. A confirmation window with the warning that all
resources associated with the user will be removed as well will appear.
After this process all user's resources will be deleted, however, the user and their statistics will remain in the cloud.
Recipes that run on other user's resources are not deleted after their owners are removed. These recipes can be accessed via Recipes
> Unowned recipes menu. User with global permissions can become an owner of any of the unowned recipes by choosing Actions >
Become an owner.
Step 2. Erasing the user.
The deleted user will appear in the users list with the deleted status. The cloud administrator can completely erase the user from the cloud by
performing the following procedure:
1. Go to your Control Panel's Users and Groups menu. You'll see a list of all user accounts in your cloud.
2. Click the Actions icon next to the user you want to delete, then choose Erase. You'll be asked for confirmation before the user is erased.
Suspend and Activate Users
Suspending a user account makes it inactive, but still present on the system. A suspended user will not be able to log into the Control Panel. To
suspend an account:
1. Go to your Control Panel's Users and Groups menu. You'll see a list of all user accounts in your cloud.
2. Click the Suspend icon next to the user you want to suspend. You'll be asked for confirmation before the user is suspended.
3. To activate a suspended user, click the Activate user button next to their entry in the Users and Groups menu.
You can also set a user to auto-suspend at a certain time/date on the user's Edit Profile screen (Users & Groups > [user name] > Edit
Profile tab).
OnApp Cloud 4.1 Administration Guide
View User Backups
Backups in OnApp clouds are associated with user account. To view backups of a particular user:
1.
2.
3.
4.
Go to your Control Panel's Users and Groups menu.
You'll see a list of all user accounts in your cloud. Click the name of a required user.
On the User Details screen, click Backups tab.
On the screen that appears, you'll see the list of backups that belong to this user along with their details:
date when the backup was taken
target
status
backup size
initiated
backup server
note
virtual server
customer
To move to the VS backups page, delete a backup or convert it to template, click the Actions button next to template and then select the required
action.
Unlock User
To unlock the user:
1. Go to your Control Panel's Users and Groups menu. You'll see a list of all user accounts in your cloud.
2. Click the Actions button next to the locked user, then click the Unlock Account button.
User Groups
You can assign users into different user groups, so you can tie some users together and offer similar cloud experiences. At present, you can
configure the following for user groups:
assign a UI theme to specific user groups (Settings > Look&Feel menu)
set the default roles
specify billing plans
User groups are also used for configuring restrictions sets to correctly set up the reseller role. These can limit the resources available to a user
based on either the user's billing plan or the user group.
View User Group
To view user groups:
1. Go to your Control Panel's Users and Groups menu.
2. Click the User Groups tab.
3. Click a group's label to see all the roles and billing plans assigned to the questioned group.
Create User Group
To create a user group:
1.
2.
3.
4.
Go to your Control Panel's Users and Groups menu.
Click the User Groups tab.
On the page that follows, click Create Group button.
On the next page, fill in the user group details:
label - choose a name for the user group
The following parameters affect restrictions sets configuration only:
roles - assign role(s) which will be available to resellers with the appropriate restrictions set
billing plans - assign billing plan(s) which will be available to resellers with the appropriate restrictions set
5. Click Save.
Edit User Group
To edit a user group:
1. Go to your Control Panel's Users and Groups menu.
2. Click the User Groups tab.
3. Click the Actions button next to the user group you want to change, then click Edit.
OnApp Cloud 4.1 Administration Guide
Alternatively, you can click the user group's label and on the screen that appears, click the Edit (pencil) icon.
OnApp Cloud 4.1 Administration Guide
4. Edit the user group details:
label - choose a name for the user group
The following parameters affect restrictions sets configuration only:
roles - assign role(s) which will be available to resellers with the appropriate restrictions set
billing plans - assign billing plan(s) which will be available to resellers with the appropriate restrictions set
5. Click Save.
Assign New User to Group
You can do this on the Add New User screen, as part of the user creation process:
1.
2.
3.
4.
Go to your Control Panel's Users and Groups menu.
Click the Create User button.
In the Roles & Groups section, select the User Group from the drop-down menu.
Complete the other user detail fields, and click Save.
Change User Group for User
You can change the group a user is assigned to on the Edit User screen:
1.
2.
3.
4.
Go to your Control Panel's Users and Groups menu.
Click the Actions icon next to the user, then click Edit.
Select a user group for the user from the user group drop-down menu.
Click the Save button.
Delete User Group
To delete a user group:
1. Go to your Control Panel's Users and Groups menu.
2. Click the User Groups tab.
3. Click Delete in the Actions list next to a user group to delete a specific group.
Drop Session
The Drop session panel is used to terminate a session from an OSA-ICC. You can use this functionality if you need to terminate a session
because you can't get to a PC or you have a bad connection.
If the auto-reconnect option was selected during the customization of your session, the option will automatically reconnect your session after you
drop it.
To drop sessions:
1. Go to your Control Panel's Users and Groups menu.
2. On the Users tab, click the Drop all sessions tab in the lower left corner of your screen.
Drop Own Sessions
To terminate own sessions:
1. Click on your user name at the top of the Control Panel screen to view details of the user account you're currently logged in with.
2. On the screen that appears, click Drop Other Sessions button.
All sessions, except the active one, will be dropped.
To be able to use drop session functionality, you should have the following permissions enabled for your user role:
Drop all the existing sessions (sessions.drop_all)
Drop all the user sessions but the current (sessions.drop_others)
For details on permissions, refer to the Permissions List section.
Users with Config Problems
With OnApp you can manage users which have some configuration problems and resolve those issues through the Users with config problems
menu.
For this:
1. Go to your Control Panel's Users and Groups menu.
2. Click the Users with Config Problems tab, and then choose one of the following:
Users without roles - shows the list of those users who do not have the roles assigned.
OnApp Cloud 4.1 Administration Guide
Users without time zones - shows the list of users who do not have the time zones set.
Users without user groups - shows the list of users who are not assigned to any user group.
OnApp Cloud 4.1 Administration Guide
3. On the page that appears, click the Actions button next to a required user to perform the following:
Log in as User
Edit User
Delete User
Suspend and Activate Users
Whitelist IPs
Roles And Sets
OnApp allows you to assign roles to users. Each role has a set of permissions associated with it. By assigning users to different roles you can
control what those users are allowed to do.
Roles are assigned to users during the user creation process.
OnApp provides the following pre-configured user roles:
Administrator
User
For details on user permissions, see Permissions List.
Create New Role
To add a new role:
1.
2.
3.
4.
5.
Go to Control Panel > Roles and Sets.
Click the Roles tab.
Press the "+" button or click the Create Role button at the bottom of the screen.
On the screen that follows, give the role a name (label) and use the radio buttons to set its permissions.
Click the Save button to finish.
On the Add New Role screen there are also buttons to give full access to the role (this automatically checks all relevant boxes to allow
that role to perform any action) and to deselect all permissions, if you want to start from scratch.
Make sure to enable either the Select resources manually on virtual server creation or the Select instance type on virtual server creation
permission, or both if required. If the user does not have any of these permissions enabled, they will not be able to create virtual
servers.
Edit Role
To edit a role:
1.
2.
3.
4.
Go to Control Panel > Roles and Sets.
Click the Roles tab. You'll see a list of all roles on your system and a number of users assigned to each role.
Click the Actions button next to the role you want to change, then click Edit.
On the screen that appears, change the role's description and permissions, then click the Save button.
Delete Role
To delete a role:
1. Go to Control Panel > Roles and Sets.
2. Click the Roles tab. You'll see a list of all roles in your system.
3. Click the Actions button next to the role you want to delete, then click Delete. You'll be asked for confirmation before the role is removed.
Clone Role
You can copy the role with all its permissions in OnApp. To clone a role:
1. Go to Control Panel > Roles and Sets.
2. Click the Roles tab. You'll see a list of all roles in your system and a number of users assigned to each role.
3. Click the Actions button next to the role you want to change, then click Clone.
Now the role is copied with the name of the original role proceeded with the date and time suffix.
OnApp Cloud 4.1 Administration Guide
To change the role's name or the set of permissions, edit its details:
OnApp Cloud 4.1 Administration Guide
1.
2.
3.
4.
5.
Go to Control Panel > Roles and Sets.
Click the Roles tab. You'll see a list of all roles in your system and a number of users assigned to each role.
On the screen that appears, click the Edit (pencil) icon.
Change the permissions and role's label if required.
Click Save to apply the changes.
Restrictions Sets
The restrictions set is a customizable group of limitations. Configure restrictions sets to create a sub-admin role, i.e. reseller role, with control over
a limited amount of cloud resources. This tool gives cloud administrators more flexibility in limiting resources and operations available to reseller
role(s). Creating a new restrictions set associates a role or number of roles with certain resources' limitations. The resellers can only view and
control the part of cloud assigned to them by the cloud administrator. Within that part they have admin permissions. However, they cannot view or
use the resources of the whole cloud.
Previously, the exact list of resources and actions that the users were able to handle in their cloud was defined by the following parameters:
billing plan - configures which resources are available to users (e.g. data store zones, recipes, network zones, and so on). If none are
added, the user will have unlimited resources.
roles/permissions - specifies which actions the user can perform with those resources configured by billing plan (e.g. See all data store
zones in the cloud, edit own recipes only, etc.).
The restrictions sets add possibility to tie the user limitations with the user groups. With this new option, you can choose if the particular resources
are restricted by the following:
billing plans - if restricted by billing plans, the resellers will be able to manage only those resources which are added to a billing plan. If
nothing is added, no resources will be available.
user groups - if the resource is restricted by user group, the reseller will be able to handle only the resources owned by the users of their
group.
Resellers cannot create any new zones or resources.
A reseller cannot create roles, therefore, the roles that reseller requires have to be created by the cloud administrator. Further
corrections to user roles can only be performed by the cloud administrator.
Reseller’s users have the same permissions as regular OnApp users.
We recommend that the cloud administrator grants the reseller full access to all resources excluding the following permissions:
Restrictions Resources group
Restrictions Sets group
Create/update/destroy role
Create new zones or resources
Configure Reseller Role
The reseller role is limited only to the part of the cloud assigned to the reseller by the cloud administrator. Resellers have no influence on the
cloud as a whole. This section describes the steps the cloud administrator needs to perform to configure the reseller role.
To implement and use the reseller instance, cloud administrator must create and tie together the following:
a reseller role
a billing plan
a user group
a reseller account
OnApp Cloud 4.1 Administration Guide
a restrictions set
OnApp Cloud 4.1 Administration Guide
Further, the resellers can adjust the cloud "Look and Feel" to their preferences.
Create a reseller role
The cloud administrator creates a reseller role. This process is similar to creating other roles in OnApp. For more information, see Create New
Role.
We recommend that the cloud administrator grants the reseller full access to all resources excluding the following permissions:
Restrictions Resources group
Restrictions Sets group
Create/update/destroy role
Create new zones or resources
Create a restrictions set
The restrictions set specifies to which resources in the cloud the reseller will have the limited access. If you do not limit a particular resource, the
reseller will have unlimited admin-like access to it. When creating a restrictions set, you tie the role to which a reseller user will be further assigned
with the limitations configured in this set. Refer to the Create Restrictions Sets section for details on how to create restrictions sets.
Create billing plan
Create a billing plan for the reseller and specify the limits and prices for the resources. For more information, see Set Billing Plan Prices And
Resource Limits.
If the restrictions for the reseller role are set based on the billing plan approach, then the billing plan of the reseller works differently from typical
OnApp billing plans. In typical ones, if the resources are not added, users assigned to such a billing plan will have access to unlimited resources.
In case of a reseller, if some resources were not added, the reseller will have no access to that resource.
Create other roles required by the reseller
Create the roles which the reseller requires so that they could add their own users based on it, as the reseller cannot create new or update
existing roles. This process is similar to creating other roles on OnApp. For more information, refer to Create New Role section.
All further corrections to the roles are performed by the cloud administrator. Therefore, it is important that the resellers inform the cloud
administrator what functionality they require for users to have access to.
Create a user group
To tie the restrictions set with the end users of the reseller and their resources, create a user group and add there the appropriate user roles.
During the user group creation process, the cloud administrator:
Adds the reseller role and the roles requested by the reseller to the group
Adds the reseller's billing plan to the group
For more information on how to create a role, refer to Create New Role section.
Create reseller account
Create a reseller account:
Assign the reseller role to this account
Assign the reseller's billing plan to this account
Add the reseller to the user group created earlier
For more information on creating users, refer to Create User section.
Create Restrictions Sets
To create a restrictions set:
1.
2.
3.
4.
Go to the Control Panel > Roles and Sets menu.
Click the Restrictions Sets tab.
Press the "+" button or click the Create Set button at the bottom of the screen.
On the screen that follows, fill in the restrictions set details:
label - choose a name for the restrictions set
roles - select the roles that will be limited under the restrictions set
resources - choose the resources you want to limit for the resellers assigned to the role specified above. You can restrict users
OnApp Cloud 4.1 Administration Guide
by billing plan and user group or both:
billing plans - if restricted by billing plans, the resellers will be able to manage only those resources which are added to a
OnApp Cloud 4.1 Administration Guide
billing plan. If nothing is added to a billing plan, no resources will be available.
user groups - if the resource is restricted by user group, the reseller will be able to handle only the resources owned by
the users of their group.
both - if the resource is restricted both by user group and billing plan, the restrictions overlap.
For the list of resources that can be limited under a restrictions set, see List of Restrictions Resources.
5. Click the Submit button to finish.
List of Restrictions Resources
Restrictions sets can limit the following resources:
Some resources can be limited both by billing plan and user group. If two restrictions are selected for one parameter, the reseller's
access to this resource will be defined by both these limitations at the same time.
Resource
Restriction
Type
Description
Activity logs
by user
group
The reseller can see the activity log of those users, who are members of the user group to which this reseller
is assigned.
Autoscaling
configuration
by user
group
The reseller can manage only those autoscaling configurations, which are created for VSs created by users
who are members of the user group to which this reseller is assigned.
by billing
plan
The reseller can manage autoscaling configurations for VSs which are created on Compute resources in
Compute zones added to reseller billing plan.
Backups
server zones
by billing
plan
The resellers can manage backup server zones within the limits set in their billing plan.
Backup
servers
by billing
plan
The reseller can see and use only those backup servers, which are set in his billing plan.
Backups
by user
group
The reseller can configure only those backups, which are created by users, who are members of the user
group to which this reseller is assigned.
by billing
plan
The reseller can manage backups created on backup server zones added to the reseller billing plan.
Base
resources
by user
group
The reseller can manage only those base resources of billing plans which are assigned to users, who are
members of the user group to which this reseller is assigned.
Billing plans
by user
group
The reseller can manage only those billing plans, which are assigned to users, who are members of the user
group to which this reseller is assigned.
Blueprints
by billing
plan
The reseller can manage blueprints stored on data store zones which are added to reseller billing plan.
by user
group
The reseller can see and use only those blueprints, which were created by users, who are members of the
user group to which this reseller is assigned.
by user
group
The reseller can manage only those CDN resources, which are used by customers, who are members of the
user group to which this reseller is assigned.
by billing
plan
The reseller can manage CDN resources assigned to Edge groups which are added to reseller billing plan.
CDN usage
statistics
by user
group
The reseller can monitor only CDN usage statistics of those users, who are members of the user group to
which this reseller is assigned.
Customer
networks
by user
group
The reseller can manage only those customer networks, which are created by users, who are members of the
user group to which this reseller is assigned.
by billing
plan
The reseller can manage customer networks created on network zones which are added to the reseller billing
plan.
Customer
VLANs
by user
group
The reseller can manage only those customer VLANs, which are created by users, who are members of the
user group to which this reseller is assigned.
Data store
zones
by billing
plan
The reseller can manage data store zones within the limits set in his billing plan.
CDN resources
OnApp Cloud 4.1 Administration Guide
OnApp Cloud 4.1 Administration Guide
Data stores
by billing
plan
The reseller can manage data stores added to data store zones specified in their billing plan. Without this
restriction the reseller will be able to see all the data stores in the cloud (if permissions allow).
Disks
by user
group
The reseller can manage only those disks, which are used by customers, who are members of the user group
to which this reseller is assigned.
by billing
plan
The reseller can manage disks located on data store zones which are assigned to their billing plan.
DNS zones
by user
group
The reseller can manage only those DNS zones, which are created by users, who are members of the user
group to which this reseller is assigned.
Edge groups
by billing
plan
The reseller can manage edge groups within the limits set in his billing plan.
Edge servers
by user
group
The reseller can manage only those edge servers, which are created by users, who are members of the user
group to which this reseller is assigned.
by billing
plan
The reseller can manage edge servers within the limits set in his billing plan.
by user
group
The reseller can manage only those firewall rules, which are set by users, who are members of the user group
to which this reseller is assigned.
by billing
plan
The reseller can manage firewall rules for VSs created in network zones which are added to the reseller billing
plan.
Compute
zones
by billing
plan
The reseller can manage Compute zones within the limits set in his billing plan.
Compute
resources
by billing
plan
The reseller can manage Compute resources assigned to Compute zones which are added to their billing
plan.
iFrames
by user
group
The reseller can manage only those iFrames, which are created by users, who are members of the user group
to which this reseller is assigned.
Template
groups
by billing
plan
The reseller can manage template groups within the limits set in his billing plan.
Templates
by billing
plan
The reseller can manage templates assigned to template stores which are added to the reseller billing plan.
IO statistics
by user
group
The reseller can monitor only IO statistics of those users, who are members of the user group to which this
reseller is assigned.
by billing
plan
The reseller can manage IO statistics stored on data store zones which are added to reseller billing plan.
by user
group
The reseller can manage IP addresses for VSs, which are owned by users, who are members of the user
group to which this reseller is assigned.
by billing
plan
The reseller can manage IP addresses for VSs running on Compute resources assigned to Compute zones
which are added to reseller billing plan.
IP addresses
by billing
plan
The reseller can manage IP addresses in the network zones added to reseller billing plans.
Last access
log
by user
group
The reseller can view only the last access log of those users, who are members of the user group to which this
reseller is assigned.
Load balancers
by user
group
The reseller can manage only those load balancers that were created by users, who are members of the user
group to which this reseller is assigned.
by billing
plan
The reseller can manage load balancers running on Compute resources attached to Compute zones which
are added to reseller billing plan.
by user
group
The reseller can see and manage only those load balancing clusters that were created by users, who are
members of the user group to which this reseller is assigned.
by billing
plan
The reseller can see and manage load balancing clusters running on Compute resources attached to
Compute zones which are added to reseller billing plan.
Firewall rules
Virtual server's
IP addresses
Load balancing
clusters
OnApp Cloud 4.1 Administration Guide
OnApp Cloud 4.1 Administration Guide
Log items
by user
group
The reseller can view only the log items of users, who are members of the user group to which this reseller is
assigned.
Nameservers
by billing
plan
The reseller can configure resolvers on network zones which are added to reseller billing plan.
Network zones
by billing
plan
The reseller can see and manage network zones within the limits set in his billing plan.
Networks
by billing
plan
The reseller can see and manage only networks attached to network zones which are added to reseller billing
plan.
OAuth
providers
by user
group
The reseller can configure only those OAuth identity providers that are used by customers, who are members
of the user group to which this reseller is assigned.
Payments
by user
group
The reseller can view only the payments made by users, who are members of the user group to which this
reseller is assigned.
Recipe groups
by billing
plan
The reseller can see and manage recipe groups within the limits set in his billing plan.
Recipes
by user
group
The reseller can manage only those recipes, that were created by users, who are members of the user group
to which this reseller is assigned.
by billing
plan
The reseller can manage recipes assigned to recipe groups which are added to the reseller billing plan.
Roles
by user
group
The reseller can see and manage only those roles that are assigned to his user group.
SAML identity
providers
by user
group
The reseller can see and manage only those SAML identity providers that were configured by users, who are
members of the user group to which this reseller is assigned.
Schedule logs
by user
group
The reseller can view only the schedule logs of the users, who are members of the user group to which this
reseller is assigned.
by billing
plan
The reseller can view schedule logs depending on where the backup schedules have been taken:
for normal backups, the schedule logs for data store zones added to reseller billing plan are available
for incremental backups, the schedule logs for Compute zones added to reseller billing plan are available
Schedules
by user
group
The reseller can see and manage only those schedules, that were created by users, who are members of the
user group to which this reseller is assigned.
by billing
plan
The reseller can view schedules depending on where they have been taken:
for normal backups, the schedules for data store zones added to reseller billing plan are available
for incremental backups, the schedules for Compute zones added to reseller billing plan are available
Storage
servers
by user
group
The reseller can see and manage only those storage servers, that were created by users, who are members
of the user group to which this reseller is assigned.
by billing
plan
The reseller can manage storage servers that are based on Compute resources from Compute zones added
to reseller billing plan.
Transactions
by user
group
The reseller can view only the transactions of those users, who are members of the user group to which this
reseller is assigned.
User groups
by user
group
The reseller can see and manage only those user groups, that were created by users, who are members of
the user group to which this reseller is assigned.
White IPs
by user
group
The reseller can see and manage only those white IPs that were added by users, who are members of the
user group to which this reseller is assigned.
Users
by user
group
The reseller can see and manage only those users who are members of the user group to which this reseller
is assigned.
Virtual server
snapshots
by user
group
The reseller can see and manage only those virtual server snapshots, that were created by users, who are
members of the user group to which this reseller is assigned.
OnApp Cloud 4.1 Administration Guide
by billing
plan
The reseller can see and manage snapshots of virtual servers running on the Compute resources from the
Compute zones added to reseller billing plan.
OnApp Cloud 4.1 Administration Guide
Virtual servers
Virtual
machine
statistics
by user
group
The reseller can manage only those virtual servers, that were created by users, who are members of the user
group to which this reseller is assigned.
by billing
plan
The reseller can see and create virtual servers within the limits set in his billing plan.
by user
group
The reseller can view only the virtual server statistics of those users, who are members of the user group to
which this reseller is assigned.
by billing
plan
The reseller can view the statistics for virtual servers running on the Compute resources from the Compute
zones added to reseller billing plan.
The following vCD restrictions set elements apply to vCloud users only:
Org Networks
by billing
plan
The vCloud user can manage org networks which reside in the network zone associated with vCD billing plan.
vApps
by user
group
The vCloud user can manage only vApps which run in the vCloud organization (user group).
vApp
Templates
by user
group
The vCloud user can manage only vApp templates in the vCloud organization (user group).
vApp Template
Groups
by user
group
The vCloud user can manage only vApp template groups in the vCloud organization (user group).
vDCs
by user
group
The vCloud user can manage virtualDataCenters which exist in the vCloud Organization (user group).
vDC Storage
Profiles
by user
group
The vCloud user can manage Storage profiles associated with virtualDataCenters in the vCloud Organization
(user group).
Edit Restrictions Sets
To edit a restrictions set:
1.
2.
3.
4.
Go to Control Panel > Roles and Sets menu.
Click the Restrictions Sets tab.You'll see a list of all restrictions sets.
Click the Actions button next to the restrictions set you want to change, then click Edit.
On the screen that appears, you can change the following parameters:
Label
Roles
Resources
5. Click the Submit button.
Delete Restrictions Sets
To delete a restrictions set:
1. Go to Control Panel > Roles and Sets menu.
2. Click the Restrictions Sets tab. You'll see the list of all restrictions sets.
3. Click the Actions button next to the restrictions set you want to remove, then click Delete. You'll be asked for confirmation before the
restrictions set is removed.
Billing Plans
Before users can create virtual servers in your cloud, it is important to set prices for the resources they use. This is a three-step process: creating
a billing plan, setting prices and resources limits for that plan, and then assigning users to that plan.
You can set default (master) and custom resource limits for Compute resource, data store and network zones. The master zones are virtual
zones which do not exist physically. They are added to each billing plan automatically. The main purpose of the master bucket and master
template zones is holding limit and price settings that can be applied to multiple zones with one click. So that, if you have a lot of zones and want
to set the same limits per each zone, you can simply set desired limits and prices per master zone and assign all your Compute resource, data
store and network zones to it.
OnApp Cloud 4.1 Administration Guide
Master Bucket Zone Billing
OnApp Cloud 4.1 Administration Guide
Master bucket zone is created automatically with each billing plan as a part of the Compute zone limits section. Master bucket zone is highlighted
in green. You can add or remove Compute zones to/from the master bucket zone any time after the billing plan creation.
Depending on the configuration, Compute zone billing may behave differently:
1. The billing plan contains only master bucket zone with no Compute zones within and besides it.
In this case the limits and prices set in the master bucket zone will be applied to all user's virtual servers. Users will be able to create
virtual servers in any Compute zone available as long as there are enough limits in the master bucket zone. .
If you create or alter a billing plan of a user who already has Compute zones, "orphaned" Compute zones will use master
bucket zone limits. For example, if user has three Compute zones and you add two of them to the billing plan, the third one will
be billed according to the master bucket zone limits.
2. The billing plan contains several Compute zones, all of which are added to master bucket zone.
The users signed up with this plan will be able to manage virtual servers in these zones only. The master zones’ limits and prices will
affect all Compute resources in these zones as if they were a single zone. For example, if you have three Compute zones added to the
master bucket zone with the CPU limit set to 6, you can either create one virtual server with 6 CPUs in any of three zones, or three virtual
servers with two CPUs in any of the three Compute zones, or two virtual servers with three CPUs, and so on.
3. The billing plan contains several Compute zones with custom prices and limits.
Users will only be able to control these zones' resources. The prices and ability to control virtual servers are determined by limits set for
each Compute zone individually. For example, you will be only able to create virtual servers in the Compute zones set in the billing plan.
Limits and prices for that virtual servers will be taken from the corresponding Compute zone limits (each Compute zone will have its own
limits and prices).
4. The billing plan contains mixed Compute zone limits (both master and custom).
For example, if there are three Compute zones added to a billing plan, two of which are added to the master bucket zone and one zone
added with custom limits, the first two zones will share the master zone’s limits, while the third one will use its own limits.
Refer to Set Billing Plan Prices And Resource Limits section for details on applying resources to zones.
Master Template Zone Billing
Master template zone is created automatically with each billing plan as a part of the data store zone and network zone limits sections. Master
bucket zones are highlighted in yellow. You can add data stores and network zones to the master template zones any time after the billing plan
creation.
Depending on the configuration, master zone billing may behave differently:
1. The billing plan contains only the master template zone with no data store/network zones added.
In this case the billing plan does not limit/charge the data stores and networks.
2. The billing plan contains one or more data store/network zones which are not added to the master template zone and have
c u s t o m
prices/limits.
The prices and ability to control virtual servers is determined by limits set for each data store/network zone individually. Users signed up
with this billing plan will be able to control only data store/network zones set in the billing plan. Limits and prices will be taken from the
corresponding data store/network zone limits (each data store/network zone will have its own limits and prices).
3. The
billing
plan
contains
data
store/network
zones
added
to
the
master
template
zone.
The master template zones’ limits and prices will affect all those data stores/networks as if they were a single zone.
4. The billing plan contains
mixed
data
store/network
zone
limits
(both
master
and
custom).
For example, if there are three data store zones added to a billing plan, two of which are added to the master template zone and one
zone added with custom limits, the first two zones will share the master zone’s limits, while the third one will use its own limits.
Refer to Set Billing Plan Prices And Resource Limits section for details on applying resources to zones.
Keep in mind: when a zone is assigned to the master bucket or master template zone, its current prices are deleted and substituted with
corresponding bucket/template zone’s settings.
When you unsubscribe a billing plan limit from the master bucket or master template zone, its resources will be restored.
Create Billing Plan
To create a billing plan:
1. Go to your Control Panel's Billing Plans menu.
2. On the screen that appears, press "+" button or click the Create Billing Plan button at the bottom of the screen.
3. Complete the form on the screen that follows:
OnApp Cloud 4.1 Administration Guide
Label - give your billing plan a name.
Monthly price – set a monthly price for the billing plan. This price will be applied regardless of the actual prices for used
OnApp Cloud 4.1 Administration Guide
resources.
Currency - set a currency to charge in.
4. Specify Windows licensing support settings:
Tick the MAK licensing box to enable MAK licensing for a user signed up for this plan
Tick the KMS licensing box to allow using KMS service
Choose User license to allow inserting custom licenses
5. Click Save to finish.
Set Billing Plan Prices And Resource Limits
You can set pricing and limits for cloud resources for each billing plan.
To add a resource limit to a billing plan:
1. Go to your Control Panel's Billing Plans menu.
2. The screen that appears shows all billing plans currently available. Click the Actions button next to the plan in question, then click Resou
rces.
3. The screen loads all the resources currently assigned to this billing plan. Now you can add limits to the following resources:
User VS limits
Limits for template store
Limits for recipe groups
Limits for Compute zones
Limits for data store zones
Limits for network zones
Limits for edge groups
Limits for backup server zones
Limits for guaranteed minIOPS
Limits for instance types
User VS limits
To set resource limits for user virtual servers:
1.
2.
3.
4.
Go to the billing plan resources screen (Billing Plans > Resources).
Click the "+" button in the upper right corner of the User VS limits.
In the window that pops up, select the resource type from the drop-down menu and click Add Resource.
Set limits for user virtual servers:
Virtual Servers Limits (Max) - the maximum number of virtual servers users can create.
Autoscaling Limits (Free, Max, Price) – the number of VSs using Autoscaling that user can create for free as well as the total
amount of such VSs. You can also set the price for the VSs using Autoscaling (per VS).
Templates, ISOs & Backups Storage (Disk size for free, Disk size, Price) - the amount of free disk space users get for backup,
ISO and template storage, and the total amount of disk space they can use for backups, ISOs and templates. Disk space is
measured in GB, and priced per hour.
Backups Limits (Free, Max, Price) - the number of backups users can create for free as well as the maximum number of
backups, according to their template/backup storage space limit. You can set prices per backup per hour. Alternatively, use
Templates & Backups Storage limit to charge per GB of disk space the backup actually takes.
The limits for Templates, ISOs & Backup Storage and Backup Limits will apply only if you use Compute resources for
disk-related actions (basic backup scheme) in your cloud.
If there are backup servers in your cloud:
- set the Backup server zone limits as required.
- set the Backups (User VS Limit) max limit to 0.
Template Limits (Free, Max, Price) - the number of user templates which can be created for free as well as the maximum number
of user templates, according to their template/backup storage space limit. You can set prices per user template per hour.
Alternatively, use Templates & Backups Storage limit to charge per GB of disk space the template actually takes.
Customer network limits - (Free, Max, Price) - the number of customer networks users can create for free, and the maximum
number of customer networks they can create.
ISO Limits (Free, Max, Price) - the number of ISOs users can create for free as well as the maximum number of ISOs, according
to their template/ISO/backup storage space limit. You can set prices per ISO per hour. Alternatively, use Templates, ISOs &
Backups Storage limit to charge per GB of disk space the ISOs actually take.
OnApp Cloud 4.1 Administration Guide
Billing plan resource limits are specified per user, not per VS. So, a user assigned to a plan with a maximum available disk size
OnApp Cloud 4.1 Administration Guide
of 500Gb cannot exceed that limit across all of their virtual servers.
Limits for template store
When you add template store limits to a billing plan, you limit the number of preconfigured system templates available to users signed up for this
billing plan – they can only choose from templates specified.
To add resource limits for template store:
1. Go to the billing plan resources screen (Billing Plans > Resources).
2. Click the "+" button in the upper right corner of the Limits for Template Store box.
3. In the window that pops up, select the target template distribution from the drop-down menu and click Add Resource.
Limits for recipe groups
When you add a recipe group to a billing plan, you limit the number of preconfigured plug-ins called recipes to users signed up for this billing plan
- they can only choose from the recipe groups specified. If nothing added to a billing plan, the users can use all the recipe groups in the system.
User's own recipes will not be included into the billing plan.
To add resource limits for recipe groups:
1. Go to the billing plan resources screen (Billing Plans > Resources).
2. Click the "+" button in the upper right corner of the Limits for Recipe Groups box.
3. In the window that pops up, select the target recipe group from the drop-down menu, and click Add Resource.
Limits for Compute zones
The master bucket zone is added to each billing plan automatically. When applying the master bucket zone limits to a Compute zone, each server
running on a Compute resource within this zone will come under these values. You can use custom resource limits for Compute zones alongside
with master bucket zone limits.
You can also reset the limits and prices and set them to default (used in master bucket zone). In this case your current settings will be overridden.
To add limits for Compute zones:
1. Go to the billing plan resources screen (Billing Plans > Resources).
2. Scroll down to the Limits & Pricing for Compute resource Zones section and set the following limits for the Master Buckets resource:
CPU
the number of CPU cores that users get for free
the maximum number of CPU cores they can request under this plan
the price per CPU core per hour, for VSs powered on
the price per CPU core per hour for VSs powered off
CPU Share
the CPU share % that users get for free
the maximum CPU share % they can request under this plan
the prices per CPU share % per hour, for VSs powered on
the prices per CPU share % per hour, for VSs powered off
CPU Units - move the Use CPU Units slider to the right to enable CPU Units instead of CPU shares and CPU cores.
the CPU units that users get for free
the maximum CPU units they can request under this plan
the prices per CPU unit per hour, for VSs powered on the
prices per CPU unit per hour, for VSs powered off
OnApp Cloud 4.1 Administration Guide
Currently CPU Units are available for Xen and KVM Compute resources only.
Do not use CPU Units for KVM5 Compute resources, Baremetal, VMware servers, and load balancers.
OnApp Cloud 4.1 Administration Guide
Memory
the amount of RAM users get for free
the maximum RAM they can request under this plan
the prices for RAM for VSs powered on
the prices for RAM for VSs powered off. RAM is measured in MB and priced per hour.
3. Set the VS creation properties which specify the minimum amount of resources available for users in a server creation wizard form. You
can also set the default values for CPU and CPU share resources. Each server created based on this particular Compute zone will be
created with these default values and CPU/CPU share parameters won't be shown in a server creation wizard.
CPU
set the minimum number of CPU cores for a server
alternatively, configure the default values which set the amount of CPU cores automatically added per each VS (move the Use
default values slider and set the values). It is only possible to enable the Use default values option when resource prices and
max limit are not set.
CPU Priority (refer to Billing Calculation section for details on how CPU priority is calculated)
set the minimum CPU priority for a server
alternatively, configure the default values which set the CPU Priority automatically assigned when creating a VS (move the Use
default values slider and set the values). It is only possible to enable the Use default values option when resource prices and
max limit are not set.
Memory
set the minimum RAM available when creating a VS.
You can set default CPU and CPU priority settings in the billing plan. This option is available only if limits and prices for
the CPU and CPU shares are set to zero for the corresponding zone. Specifying the default CPU and/or default CPU
priority amount will result in VSs always being created with the corresponding CPU/CPU priority amount for the given
Compute zone.
To prevent users from choosing a Compute resource when creating a VS, but still enable them to select the type of
virtualization, use Show Compute resources on Virtual Machine creation permission. For details, refer to Permissions
List section.
4. Click the "+" button in the upper right corner of the Limits & Pricing for Compute zones box to add a custom Compute zone.
5. In the window that pops up:
a.
b.
c.
d.
Select the target Compute zone from the drop-down menu.
Specify if this Compute zone should use the limits set for a Master Bucket zone
Specify if CPU units should replace CPU shares and CPU cores for this Compute zone.
Click the Add resource button.
6. Set the limits and pricing. For details, refer to step 2.
7. To reset the Compute zone limits and pricing to those specified for Master Bucket zone, move the slider in the Use Bucket Master
Zone? column to the right.
If you'd like to prevent your users from choosing a Compute resource when creating a VS, but still enable them to select the type of
virtualization, use Show Compute resources on Virtual Server creation permission. For details, refer to Permissions List section.
Limits for data store zones
The master template zone is added to each billing plan automatically. When applying the master template zone limits to a data store zone, each
VS running on a data store within this zone will come under these values. You can use custom limits for data store zones alongside with master
template zone limits.
You can also reset the limits and prices and set them to default (used in master template zone). In this case your current settings will be
overridden.
OnApp Cloud 4.1 Administration Guide
To add limits for data store zones:
1. Go to the billing plan resources screen (Billing Plans > Resources).
OnApp Cloud 4.1 Administration Guide
2. Scroll down to the Limits & Pricing for Data Store Zones section and set the following limits for the Master Templates resource:
Disk Size - the disk space users get for free, and the maximum disk space they can request under this plan. You can set prices
for disk space for VSs powered on and off. Disk size is measured in GB and priced per hour.
Data read - set the amount of data read users can send for free, and the price over free units. Data read is measured in GB and
priced per GB.
Data written - set the amount of data written users can send for free, and the price over free units. Data written is measured in
GB and priced per GB.
Input requests - specify the number of input requests per hour users can get for free and the price over free units. Input requests
are measured in millions and priced per million requests.
Output requests- specify the number of output requests per hour users can get for free and the price over free units. Output
requests are measured in millions and priced per million requests.
3. Click the "+" button in the upper right corner of the Limits & Pricing for Data Store zones box to add a custom data store zone.
4. In the window that pops up:
a. Select the target data store zone.
b. Select the limit type: hourly or monthly. For details on hourly/monthly billing calculation, see Billing Calculation.
c. Specify if this data store zone should use the limits set for a Master Defaults zone.
d. Click the Add resource button.
5. Set limits and prices for the data store zone. For details, refer to step 2.
6. To reset the data store zone limits and pricing to those specified for Master Template resource, move the slider in the Use Template
Master Zone? column to the right. In this case your current settings will be overridden.
Limits for network zones
The master template zone is added to each billing plan automatically. When applying the master template zone limits to a network zone, each VS
running within this zone will come under these values. You can use custom limits for network zones alongside with master template zone limits.
You can also reset the limits and prices and set them to default (used in master template zone).
To add limits for network zones:
1. Go to the billing plan resources screen (Billing Plans > Resources).
2. Scroll down to the Limits & Pricing for Network Zones section and set the following for Master Templates zone:
IP address (Free, Max, On, Off) - the number of IP addresses users get for free, and the maximum number of IP addresses they
can request under this plan. IP addresses are priced per hour.
Port speed - set the amount of port speed user gets for free, and the maximum port speed amount user can request. The port
speed is measured in MB per second and priced per MB.
Data reeived - set the amount of data received users can send for free, and the price over free units. Data received is measured
in GB and priced per GB.
Data sent - set the amount of data sent users can send for free, and the price over free units. Data sent is measured in GB and
priced per GB.
3. Click the "+" button in the upper right corner of the Limits & Pricing for Network Zones box to add a custom network zone.
4. In the window that pops up:
a.
b.
c.
d.
Select the target network zone.
Select the limit type: hourly or monthly. For details on hourly/monthly billing calculation, see Billing Calculation.
Specify if this network zone should use the limits set for a Master Defaults zone
Click the Add resource button.
5. Set limits and prices for the network zone. For details, refer to step 2.
6. To reset the network zone limits and pricing to those specified for Master Template resource, move the slider in the Use Template
Master Zone? column to the right. In this case your current settings will be overridden.
By adding Compute resource, data store and network zone resources to a billing plan, you can add to the overall limits
enforced by the billing plan by limiting what amount of resource is available in different zones of your cloud.
For example: a user is assigned to a billing plan with a total limit of 10 IP addresses. The plan is associated with 2 network
zones: NZ1, a high performance zone, which has a limit of 2 IPs; and NZ2, which has a limit of 8 IPs.
In this case, the user would be able to use a maximum of 10 IPs for all of their VSs - of which, up to 2 may be located in NZ1,
and up to 8 located in NZ2.
Limits for edge groups
OnApp Cloud 4.1 Administration Guide
To add limits for edge groups:
1.
2.
3.
4.
Go to the billing plan resources screen (Billing Plans > Resources).
Click the "+" button in the upper right corner of the Limits for edge groups box.
In the window that pops up, select the target edge group from the drop-down menu, and click Add Resource.
Set the prices for the edge group per GB.
If no limits or edge groups are specified, no edge groups will be available to this billing plan.
Limits for backup server zones
To add limits for backup server zones:
Auto-backups are only billed per disk size. Backup quantity limit is not applied to this backup type.
Manual backups are billed per backups disk size and per backup quantity limit.
1.
2.
3.
4.
Go to the billing plan resources screen (Billing Plans > Resources).
Click the "+" button in the upper right corner of the Limits for backup server zones box.
In the window that pops up, select the target backup server zone from the drop-down menu, and click Add Resource.
Set limits and prices for the backup server zone:
Backups - set the amount of backups users get for free, and the total amount they may use. You can set prices for backups.
Quantity backup limit only affects manual backups (created by clicking the Take backup button).
Backup Disk Size - set a maximum amount of backup server space users get for free, and total amount of backup server space
users can request. When the backup server space is exceeded, you can take a backup, but you cannot restore it unless the size
is freed up. You can set prices for backup server space. Backup server space is measured in GB.
Please also set the Backups max limit to 0 in the User VS limits.
Templates - set the amount of templates users can send for free, and the prices for each template over that limit.
Template Disk Size - set the amount of template disk size users can receive for free, and the prices for each GB over that limit.
Template disk size is measured in GB, and priced per GB.
5. If you specify backup server zone in the billing plan, users will be able to use only the backup servers specified in the backup server
zones assigned to their billing plan.
6. If the billing plan does not contain any assigned backup servers zone, users will be able to use any available Backup Server.
Limits for guaranteed minIOPS
(for billing plans with SolidFire data stores added)
To add limits for guaranteed minIOPS:
1. Go to the billing plan resources screen (Billing Plans > Resources).
2. Click the "+" button in the upper right corner of the Limits for guaranteed minIOPS box.
3. In the window that pops up, select the target data store zone from the drop-down menu, and click Add Resource.
Limits for Instance Types
When you add instance types limits, you enable users signed up for this billing plan to select predefined resource packages in the virtual server
creation wizard. If you add compute/data store/network zones to this section, you limit the zones to which the instance type will apply. If no zones
are added, the instance types will be applied to all zones within this billing type.
Add limits for Instance Types
OnApp Cloud 4.1 Administration Guide
To add limits for instance types:
1. Go to the billing plan resources screen (Billing Plans > Resources).
OnApp Cloud 4.1 Administration Guide
2. Click the "+" button in the upper right corner of the Limits for Instance types box.
3. In the window that pops up, select the target instance type and the compute zone(s), data store zone(s) and network zone(s) the instance
type will apply to. Click Add Resource.
If you do not select any compute resource/data store/network zones, the instance type will apply to all compute resource/data
store/network zones available for the user.
It is advisable that you limit the user's billing plan by the compute zones that have enough resources to support the instance
type(s) you add to the user's billing plan. If the user selects a compute zone that does not have enough resources during virtual
server creation, they will see all instance types available to them, but those that have resources incompatible with the chosen
compute zone will be greyed out. Greyed out instance types cannot be selected.
For the info on how the instance types are billed, refer to the Billing for Instance Types document.
Modify/delete Limits for Instance Types
If required, you can edit the zones the instance type applies to:
1. Go to the billing plan resources screen (Billing Plans > Resources).
2. Click the Actions button next to the instance type you are interested in and select Edit.
3. In the window that pops up, edit the compute resource/data store/network zone(s) and click Update.
If there is a VS created on a compute resource/data store/network zone you remove while editing the billing plan, the VS will still be billed
according to the instance type.
Also, you can delete instance types from the billing plan:
1. Go to the billing plan resources screen (Billing Plans > Resources).
2. Click the Actions button next to the instance type you are interested in and select Delete. You will be asked for confirmation before the
instance type is removed from the billing plan.
Instance types that have been used during virtual server creation cannot be deleted.
Billing Plan Configuration Workflow
The following scheme describes how to configure a billing plan:
OnApp Cloud 4.1 Administration Guide
Billing Calculation
Below you will find the description of the billing logic and how the billing is calculated for the following billing plan resources:
Hourly and monthly resource limit types
IP addresses
Port speed
Guaranteed minIOPS
Disk size
CPU
CPU priority
CPU shares
CPU units
Instance Types
Hourly and monthly resource limit types
It is possible to choose hourly or monthly billing when adding a data store or network zone resources to the OnApp billing plan.
When setting hourly resource type, the statistics is gathered hourly and then is compared to the free resource limit. Then, the resource limits
which exceed the free amount allowed are billed.
When setting monthly resource type, the statistics is gathered hourly and then is compared to the free resource limit. When the free limit is
exceeded, the exceeding amount is billed.
For example, user adds a data store zone resource to the billing plan and sets free disk size limit to 50 GB.
During the first hour, 50 GB are used (all the free limit).
During the second hour, 2 GB are used. As there’s no free limits left, the user is charged for 2 GB.
During the third hour, 5 GB are used. Since there’s no free limits left, the user is charged for 5 GB (previous 2 GB over limit are not taken
into account, since they are already billed).
IP addresses
OnApp Cloud 4.1 Administration Guide
Each virtual server has two IP types: regular and outside. Public IP addresses are used for servers’ Internet access. Private IP addresses are
OnApp Cloud 4.1 Administration Guide
used for private networks.
When calculating IP address billing for a particular resource, each virtual server’s IP address is compared to the free IP limit in a linear queue
(starting with the first added IP address). Regular IPs are calculated first.
One IP address can be added as a regular and an outside IP at the same time. In this case, it will be only charged as a regular one.
That is why outside IPs are calculated second.
The IP address billing calculation:
Example
Free IP address limit is 3.
VS 1
The first virtual server has two regular and two outside IP addresses, but the
second regular IP address is the same as the second outside IP address, so
the number of unique IPs assigned to this virtual server is 3.
VS2
The second virtual server has two regular and two outside IP addresses.
According to the billing algorithm, the first regular IP address checks if there
are some IPs added before it and then gets compared to the free IP address
limit. 1 < 3, so it is not charged (2 IPs of free disk size limit left).
Then, the second IP address is compared to the remaining free IP address
number. 1 < 2, so the second IP also is not charged (1 IP of free disk size limit left).
After that, the outside IPs are calculated:
The first outside IP address checks if there are some outside IPs added before it and then gets compared to the free IP address limit.
1 1, so this IP address is not charged (0 IP of free disk size limit left).
Then, the second outside IP is compared to the remaining free IP address number. There are no free IPs left, but since the second regular IP
address equals the second outside IP address, the second IP also is not billed.
Consequently, all IP addresses of the second virtual server are billed, as the free IP address limit is already used up.
Port Speed
Port speed is calculated by subtracting the free port speed value from free port speed limit and summing up the remainders. If the disk’s port
speed is less that the free port speed limit, it is not billed.
The port speed billing calculation is the following:
(NIC 1 port speed - free port speed value) + (Disk 2 port speed - free port
speed value)..etc
Example
In this example, free port speed limit is 20 MB/second.
VS 1
First virtual server has two NICs.
OnApp Cloud 4.1 Administration Guide
NIC 1 = 10 MB/second
OnApp Cloud 4.1 Administration Guide
NIC 2 = 25 MB/second
VS 2
Second virtual server has two NICs.
NIC 3 = 10 MB/second
NIC 4 = 30 MB/second
Then, (10 - 20) + (25 - 20) + (10 - 20) + (30 - 20) = 15 MB will be charged.
Since the first and the third NICs are less than the free amount, they are not
charged.
Guaranteed minIOPS
Guaranteed minIOPS is calculated by subtracting the free IOPS value from
each disk’s IOPS and summing up the remainders. If the disk’s IOPS is less
that the free IOPS value, it is not billed.
With this in mind, the formula for minIOPS billing calculation is:
(Disk 1 IOPS - free IOPS value) + (Disk 2 IOPS - free IOPS value)...etc.
Example
In this example, free IOPS = 45
Disk 1 has 50 IOPS
Disk 2 has 45 IOPS
Disk 2 has 60 IOPS
Disk 4 has 20 IOPS
Then: (50-45) + (45-45) + (60-45) + (20-45) = 20 IOPS which is billed.
Since the second and the fourth disks’ IOPS values are less than the free
amount, these disks are not billed.
Disk size
When calculating disk size billing for a particular resource, each virtual server’s disk size is compared to the free disk size limit in a linear queue
(starting with the first added disk), then each next disk is compared to the free disk size limit remainders.
The disk size billing calculation is:
Example
Free disk size is 50 GB.
We have two virtual servers assigned to the same data store.
OnApp Cloud 4.1 Administration Guide
VS 1
OnApp Cloud 4.1 Administration Guide
The first virtual server has two disks.
Disk 1 = 15 GB
Disk 2 = 20 GB
VS 2
The second virtual server has two disks.
Disk 1 = 20 GB
Disk 2 = 15 GB
According to the billing algorithm, the first disk checks if there are disks added
before it and then gets compared to the free disk size limit:
15< 50, so it is not charged (35 GB of free disk size limit left).
Then, the second disk is compared to the remaining free disk size limit:
20 < 35 (15 GB of free disk size limit left).
So, the second disk is also not charged.
After that, the second virtual server’s disks are processed. The third disk is
compared to the remaining free disk size limit:
20 >15 (20 - 15 = 5, so 5 GB of the disk’s size will be charged).
Finally, the fourth disk is charged for the whole disk size, as the free disk size limit is already reached.
CPU
CPU, CPU shares and memory limits are set for the Compute zone.
When calculating CPU billing for a particular resource, the sum of all virtual server’s CPU over the free limit is billed.
So, the CPU billing formula can be displayed as follows:
(VS1 CPUs) + (V2 CPUs) + (VS# CPUs) - free CPU limit
Example
OnApp Cloud 4.1 Administration Guide
Free CPU limit is 3.
OnApp Cloud 4.1 Administration Guide
If we have two virtual servers:
VS 1
The first VS has 2 CPUs
VS 2
The second VS has 3 CPUs
The number of CPUs charged: (2+3) - 3 = 2
CPU shares
To calculate the CPU shares price for the virtual server, multiply the number of server’s cores by CPU priority percentage given.
Then, each virtual server’s CPU priority value is compared to the free CPU shares limit in a linear queue (starting with the first added virtual
server), then each next virtual server is compared to the free CPU shares limit remainders.
Example
In this example, free CPU shares limit is 140.
VS 1
The first virtual server has 2 CPUs and 50% CPU priority (100% in total).
VS 2
The second virtual server has 3 CPUs and 40% CPU priority (120% in total).
According to the billing algorithm, the first virtual server checks if there are servers added before it and then gets compared to the free CPU
shares limit:
100 < 140, so it is not charged (40 of free CPU shares limit left).
Then, the second virtual server is compared to the remaining CPU shares limit:
120 > 40 (120 – 40 = 80), so 80 percent of this server’s CPU shares will be charged.
CPU Priority
The amount of CPU resource a VS is given, is the CPU priority (you can think of this as its "share percentage") multiplied by the number of cores
allocated to that VS. This is a minimum number – clients can burst over it, up to 100% multiplied by the number of cores. For example, on a
Compute resource with 3GHz CPU cores:
100% x 1 core = 3GHz (burstable to 3GHz)
10% x 2 cores = 600MHZ (burstable to 6GHz)
5 % x 4 cores = 600MHz (burstable to 12GHz)
By default, OnApp allows overselling of cloud resources. For example, OnApp will allow users to create 5 VSs with 100% CPU priority/1 CPU core
on a Compute resource with a 4-core CPU. In this example, OnApp would reduce the guaranteed CPU for each VS.
If you build a VS on a KVM Compute resource, the CPU priority settings will be disabled and CPU priority value will be 100 by default.
CPU Units
The CPU unit is an abstract figure that replaces CPU priority. It is an arbitrary relative value that the host can enter to mark the capacity of the
Compute resources in a zone. It is the host's responsibility to enter the values per Compute resources correctly and logically. You can set the
amount of units per Compute zone and per each particular Compute resource in a zone. If you set the CPU Units per Compute zone, then each
Compute resource in this zone will be assigned the number of units set. To set different capacity to a particular Compute resource, specify the
CPU units amount to a required Compute resource not a zone. To bill for CPU Units, enable CPU units for a billing plan and set the price per unit.
OnApp Cloud 4.1 Administration Guide
Each Compute resource core within a zone is given a 1000 CPU Units default value when CPU units are enabled
OnApp Cloud 4.1 Administration Guide
per zone (this is made in the billing plan). The Host can then change that number for each Compute resource to
any other number between 1-100,000 to fit its capacity. The faster the Compute resource, the higher the value
should be set.
CPU Units show the speed of the CPU - this can be done in any way that the host wants to as it’s just a number
that is relative to another number. OnApp will simply process the numbers. For example, if one Compute resource
is two times more powerful than another, then the CPU units could be 1000 and 500.
To evaluate Compute resource’s physical performance, you can take the following values:
1. CPU Mhz
2. Passmark Score (http://www.cpubenchmark.net/)
3. BogoMips (http://en.wikipedia.org/wiki/BogoMips)
When creating a VS, you will specify the desired amount of CPU Units that this VS will take out of total CPU Units set for Compute resource.
Please note that OnApp cannot guarantee identical performance over different Compute resources and workload types when migrating
VSs.
Example: If you have a Compute zone (Compute resourceZ) with 5 Compute resources attached to it, and you set 1000 CPU Units to Compute
resourceZ zone, then each of five Compute resources in this zone will have 1000 CPU Units. In case you would like to increase the capacity of
specific Compute resource1 Compute resource to 2000 in this Compute resourceZ zone, set the CPU Units option of this Compute resource1 to
2000. For example, giving Compute resource 1 a score of 1000 and Compute resource 2 the score of 500 is the same as giving Compute
resource 1 a score of 2 and Compute resource 2 a score of 1. However, the first case gives you more flexibility in spreading the resources
between VSs.
When setting CPU units, the main thing is that the correlation between the CPU Units for each Compute resource should correspond to the
correlation of their actual performance. Example of setting CPU units based on CPU speed:
Compute resource
Compute resource CPU Mhz
Compute resource Units
A
4000
1000
B
2000
500
C
1000
250
D
500
125
Limitations
CPU Units are available for Xen and KVM Compute resources only.
Do not apply CPU Units for KVM Compute resources running on CentOS5, VMware, baremetal servers, and load balancers.
Currently, you cannot change from Cores to Units or Units to Cores in an existing Compute Zone.
So far only billing calculation can be performed based on CPU units. At this time we do not guarantee the same performance
for VSs when migrating to another Compute resource with different capacity.
Instance Types
To set up billing for the instance types, at first configure the amount of available resources in the package at the Instance Types > Create
Instance Type menu.
OnApp Cloud 4.1 Administration Guide
Second, add the instance type(s) to the billing plan. There you set the price that will be charged per VS powered on/off for each appropriate
instance type.
OnApp Cloud 4.1 Administration Guide
There are also a number of VS resources that are not set up during instance type creation but are configured automatically:
CPU Priority - CPU priority is automatically set to 100
CPU shares - CPU shares are automatically set to 100
Swap disk size - swap disk size can have the size of 1/2/3 GB. Its size is calculated by multiplying the RAM by two.
IP address - the first available IP address is selected. One IP address is assigned to the preconfigured VS for free.
Port speed - depends on the billing plan limit. If the port speed Max limit in the billing plan is set to unlimited, the port speed in the
instance type will also be set to unlimited. If the port speed Max limit in the billing plan is set to a certain value, the port speed in the
instance type will be set to that same value.
When you build a VS using an instance type, certain billing plan limits will not apply to that VS:
Data read/written and input/output requests are not billed for disks of preconfigured VSs. The VSs disk size will be defined by the disk
size indicated in the selected instance type.
The Limits & Prices for Network Zones will only apply to the VSs that overuse the bandwidth limit set in the selected instance type. A free
IP address is assigned to the VS. The VSs port speed, data sent and data received are not billed until the VS overuses the instance
type's bandwidth limit. After that, the data the VS sends and receives will be billed according to the Price over free units cost.
For more information, refer to the Billing for Instance Types section.
Assign Users to Billing Plan
Assigning a new user to a billing plan takes place on the Add New User screen, as part of the user creation process:
1.
2.
3.
4.
5.
Go to your Control Panel's Users and Groups menu.
Click the Create User button.
Fill in the required details and click Next.
On the screen that appears, select a billing plan for the user from the billing plan drop-down menu.
Complete the other user detail fields, and click the Save button.
Edit User Billing Plan
Changing a user's billing plan takes place on the Edit User screen:
1.
2.
3.
4.
Go to your Control Panel's Users and Groups menu.
Click the Actions button next to the user in question, then click Edit.
Select a billing plan for the user from the billing plan drop-down menu.
Click the Save button.
Editing a billing plan that is associated with more than one user will affect all users attached to it. If you wish to only affect that user then
copy the billing plan and associate it only with the single user.
Copy Billing Plan
To copy a billing plan:
1. Go to your Control Panel's Billing Plans menu. The screen that appears will show all the billing plans currently set up on the cloud.
2. Click the Actions icon next to a required billing plan, then click Copy.
Delete Billing Plan
To delete a billing plan:
1. Go to your Control Panel's Billing Plans menu. The screen that appears will show all the billing plans currently set up on the cloud.
2. Click the Delete icon next to a billing plan to remove it from the system. You'll be asked for confirmation before the plan is removed.
Deleting a billing plan that is associated with more than one user will affect all users attached to it. If you wish to only affect that user
then copy the billing plan and associate it only with the single user.
Instance Types
Instance types are preconfigured CPU/RAM/Disk/Bandwidth packages that can be selected during the VS creation process. You can add multiple
OnApp Cloud 4.1 Administration Guide
instance types specifying different values for the parameters to suit your customer's needs. Resources that are not set when creating an instance
type, such as, for example, swap disk size, are calculated automatically.
OnApp Cloud 4.1 Administration Guide
Instance types make it easier for users to create virtual servers. The users simply need to select one of the instance types available to them in the
wizard. However, it is still possible to set the VS resources manually if required. Instance types apply only to virtual servers created on KVM or
Xen compute resources.
To provide your users with the ability to choose VS resources from the predefined instance type(s), add the necessary types to the users' billing
plan(s). After that, instance types will appear in the server creation wizard, on the Resources step.
For more info on how to configure instance types in your cloud, refer to Set up Instance Types for Cloud.
View Instance Types
The Instance Types page shows the list of all instance types in you cloud with their details. To view the list instance types:
1. Go to your Control Panel's Instance Types menu.
2. The screen that appears, shows the list of all instance types and their details:
Label - the name of the instance type
CPUs - the number of CPU cores available in this instance type
Memory - the RAM size (GB) available in the instance type
Disk Size - the disk size available in this instance type
Bandwidth - the bandwidth available in this instance type
Associated Billing Plans - the number of billing plan(s) which use this instance type. Click the number next to the instance type
you are interested in to view the details of the billing plans associated with it.
Actions - click the Actions button to either edit or delete the instance type
3. Click the label of an instance type to view its details:
Label - the name of the instance type
CPUs - the number of CPU cores available in this instance type
Memory - the RAM size (GB) available in the instance type
Disk Size - the Disk size available in this instance type
Bandwidth - the bandwidth available in this instance type
Associated Billing Plans - the labels of billing plan(s) in which this instance type is used. Click the label of billing plan to view it.
Associate Virtual Servers - the number of preconfigured virtual servers that were created using this instance type. Click this
number to view the details of the VSs associated with this instance type.
Set up Instance Types for Cloud
To enable your users to create virtual servers using instance types, you need to perform the following configurations:
Enable the instance types permission
Add instance type(s) to your cloud
Add the instance type(s) to the users' billing plan
Interface configuration
Build virtual server using instance types
Enable the instance types permission
In OnApp, there are two permissions that control how resources are selected during virtual server creation: Select resources manually on virtual
server creation and Select instance type on virtual server creation. You can enable one or both of these permissions for your users. By default,
users with the role User have the Select resources manually on virtual server creation enabled. If you want your users to be able to select
instance types during virtual server creation, you need to enable the Select instance type on virtual server creation permission. Depending on the
permissions, the Resources step of the virtual server creation wizard can be different:
If both the Select resources manually on virtual server creation and Select instance type on virtual server creation permissions are
enabled, the user will be able to choose whether to create a VS using an instance type or by setting resources manually.
If you disable the Select resources manually on virtual server permission and enable the Select instance type on virtual server creation
permission, the user will be able to select VS resources only from the instance type(s) available to that user.
If you disable the Select instance type on virtual server creation permission and enable the Select resources manually on virtual server p
ermission, the user will only be able to select resources manually.
If you are adding a custom role, make sure to enable either the Select resources manually on virtual server creation or the Select
instance type on virtual server creation permission, or both if required. If the user does not have any of these permissions enabled, they
will not be able to create virtual servers.
For the list of OnApp permissions, refer to the Permissions List section.
Add instance types to your cloud
OnApp Cloud 4.1 Administration Guide
After you enable the necessary permissions for your user(s), you need to add instance types to your cloud. When you add a new instance type,
OnApp Cloud 4.1 Administration Guide
you set CPU/RAM/Disk/Bandwidth. You can add multiple instance types to provide your customers with a number of predefined packages to
choose from. Resources that are not set when creating an instance type are calculated automatically.
To create an instance type:
1. Go to your Control Panel's Instance Types menu.
2. The screen that appears, shows the list of all instance types. Click the "+" button at the top of the screen.
3. Complete the form on the screen that follows:
Label - fill in the name of the instance type.
CPUs - move the slider to set the number of CPU cores available in the instance type. The maximum CPUs value is 8.
Memory - move the slider to set the RAM size available in the instance type. The maximum value is 16384 MB by default.
Disk Size - move the slider to set the Disk size available in the instance type. The maximum value is 100 GB by default. The
maximum disk size cannot be larger than the largest data store size in your cloud.
Bandwidth - move the slider to set the bandwidth available in the instance type. The maximum value is 450 GB by default.
If the user exhausts the bandwidth limit, the resources he overuses will be calculated according to the billing plan's
price over free units in the Limits & Pricing for Network Zones section.
You can change the default minimum and/or maximum values for memory, disk size and bandwidth by adding the
following parameters to the config/on_app.yml file and restarting OnApp services:
instance_type_min_disk_size (GB)
instance_type_max_disk_size (GB)
instance_type_max_memory (MB)
instance_type_min_bandwidth (GB)
4. Click Save to finish.
How are other VS resources calculated?
The following resources are set automatically for instance types:
CPU Priority - CPU priority is automatically set to 100
CPU Shares - CPU shares are automatically set to 100
Swap disk size - swap disk size can have the size of 1/2/3 GB. Its size is calculated by multiplying the RAM by two. If the
calculated value is larger than three, the swap disk size is set to 3. If the calculated value is smaller than three, it is rounded to
the closest value from the 1/2/3 range that is larger than the calculated size. If the calculated value is larger than the disk size
set for the instance type, the swap disk is not added to the VS.
IP address - the first available IP address is selected
Port speed - depends on the billing plan limit. If the port speed Max limit in the billing plan is set to unlimited, the port speed in
the instance type will also be set to unlimited. If the port speed Max limit in the billing plan is set to a certain value, the port
speed in the instance type will be set to that same value.
Add the instance type(s) to the users' billing plan
Once you created the instance types, they can be added to billing plan(s). This step is required to bundle the instance types with the specific com
pute/data store/network zones. To add limits for instance types:
1. Go to the Billing Plans list and click the label of the billing plan to which you want to add instance or create a new billing plan.
2. Click the "+" button in the upper right corner of the Limits for Instance types box.
3. In the window that pops up, select the target instance type and the compute zone(s), data store zone(s) and network zone(s) to which the
instance type will apply. Click Add Resource.
Instance types apply only to Xen and KVM compute zones. If you select a vCloud or VMware compute zone, the instance type
will not be displayed in the virtual server creation wizard.
If you do not select any compute/data store/network zones, the instance type will apply to all compute/data store/network zones
available for the user.
It is advisable that you limit the user's billing plan by the compute zones that have enough resources to support the instance
type(s) you add to the user's billing plan. If the user selects a compute zone that does not have enough resources during virtual
server creation, they will see all instance types available to them, but those that have resources incompatible with the chosen
compute zone will be greyed out. Greyed out instance types cannot be selected.
If required, you can edit the zones to which the instance type applies:
1. Go to the Billing Plans list and click the label of the billing plan you are interested in.
OnApp Cloud 4.1 Administration Guide
2. Click the Actions button next to the instance type you are interested in and select Edit.
3. In the window that pops up, edit the compute resource/data store/network zone(s) and click Update.
OnApp Cloud 4.1 Administration Guide
If there is a VS created on a compute/data store/network zone which you remove while editing the billing plan, the VS will still be billed according
to the instance type.
Also, you can delete instance types from the billing plan:
1. Go to the Billing Plans list and click the label of the billing plan you are interested in.
2. Click the Actions button next to the instance type you want to remove and select Delete. You will be asked for confirmation before the
instance type is removed from the billing plan.
You cannot delete the Instance types that are used for existing VSs.
After you add instance types to the user's billing plan, they will be available in the virtual server creation wizard at the Resources step.
Interface configuration
After you add instance types to the user's billing plan, you can configure how instance types will be displayed in the virtual server creation wizard.
This step is optional.
Instance types can be displayed either in card or list view. Displaying instance types in card view is convenient if there is one or several instance
types available to the user.
However, if the user can choose among a large number of instance types, it is more convenient to view instance types in list view.
OnApp Cloud 4.1 Administration Guide
To change the layout of instance types in the virtual server creation wizard:
1. Go to your Control Panel's Settings menu, and click the Configuration icon.
2. The page that loads is the System tab. At the bottom of this page, set the Instance Types number parameter. The default value is 3.
3. Click Save Configuration.
Build Virtual Server Using Instance Types
Once you perform the above configurations, instance types can be selected during virtual server creation.
Depending on the permissions, on the Resources step, users will be able to select an instance type, set resources manually or choose one of
these options. Instance types are selected at the Instance Types tab of the Resources step.
OnApp Cloud 4.1 Administration Guide
If the user selects a compute zone that does not have enough resources during virtual server creation, they will see all instance types
available to them, but those that have resources incompatible with the chosen compute zone will be greyed out. Greyed out instance
types cannot be selected.
OnApp Cloud 4.1 Administration Guide
From this tab, you can choose one of the predefined instance types for your virtual server. For each of the instance types the following details are
displayed:
Memory - the RAM size (GB) available in the instance type
CPUs - the number of CPU cores available in this instance type
Disk Size - the disk size available in this instance type
Bandwidth - the bandwidth available in this instance type
Price per Hour:
Mode ON - hourly instance type price for the VS powered on
Mode OFF - hourly instance type price for the VS powered off
Price per Month:
Mode ON - monthly instance type price for the VS powered on
Mode OFF - monthly instance type price for the VS powered on
Click the instance type to select it. After that, the instance type you have chosen will be highlighted in green.
Click Next to proceed to the following step of the wizard.
You are forwarded to the next step from the tab you are currently on. If you select an instance type and then click the Create Your Own
tab (where you set the resources manually) and proceed to the next step, the system will set the resources from the Create Your Own t
ab even if you did not configure any resources there.
Virtual servers created using instance types do not support autoscaling.
The virtual servers you create using the Instance Types tab will be billed according to one of your preconfigured instance types.
Billing for Instance Types
A VS built using instance types is billed differently than VSs built by configuring resources manually. To set up billing for instance types you need
to perform two steps:
1. Add an instance type to your cloud and select the quantity of resources available to a VS built using it.
2. Add the instance type to the billing plan and set the price the preconfigured VS will be charged.
Add instance types to your cloud
To set up billing for instance types, at first configure the amount of resources available in the package at the Instance Types > Create Instance
Type menu. The users who build a VS applying that instance type will be limited to:
CPUs - the number of CPU cores available in the instance type. The maximum CPUs value is 8.
Memory - the RAM size (GB) available in the instance type. The maximum value is 16384 MB by default.
Disk Size - the disk size available in the instance type. The maximum value is 100 GB by default. The maximum disk size cannot be
larger than the largest data store size in your cloud.
Bandwidth - the bandwidth available in the instance type. The maximum value is 450 GB by default.
You can change the default minimum and/or maximum values for memory, disk size and bandwidth by adding the following parameters
to the config/on_app.yml file and restarting OnApp services:
instance_type_min_disk_size (GB)
instance_type_max_disk_size (GB)
instance_type_max_memory (MB)
instance_type_min_bandwidth (GB)
Add instance types to the billing plan
After you create instance types in your cloud you need to add them to the billing plan. There you set the price that will be charged per VS powered
on/off for each appropriate instance type.
There are also a number of VS resources that are not set up during instance type creation but are configured automatically, or differ from
standard procedure:
Resource
Type
Resource
Defaul
t Value
Additional Information
OnApp Cloud 4.1 Administration Guide
Limits for
CPU Priority
100
CPU priority is automatically set to 100.
OnApp Cloud 4.1 Administration Guide
Compute
Zones
Limits for
Data Store
Zones
The Free billing
plan limits for
compute zones
N/A
The Max billing
plan limits for
compute zones
configurable
Max limits for compute zone resources apply to preconfigured VSs. The CPUs and Memory limits set in the
instance type cannot exceed the corresponding limits in the billing plan. If you create an instance type that
exceeds the billing plan limits, you will be able to add this instance type to a billing plan and it will appear as
available in the VS creation wizard. However, if this instance type is selected in the wizard, an error will occur
after you try to proceed to the next step of the wizard.
CPU Shares
100
CPU shares are automatically set to 100. If the CPU shares MAX limit in the billing plan is set to a value smaller
than 100, user(s) assigned to that billing plan will not be able to use instance types for VS creation. You will be
able to add instance types to a billing plan and they will appear as available in the VS creation wizard. However,
if an instance type is selected in the wizard, an error will occur after you try to proceed to the next step of the
wizard.
The Free billing
plan limits for
data store zones
N/A
The Free billing plan limits for data store zones do not apply to preconfigured VSs.
The Max billing
plan limits for
data store zones
configurable
Max limits for data store resources apply to preconfigured VSs. The Disk Size limit set in the instance type
cannot exceed the corresponding limit in the billing plan. If you create an instance type that exceeds the billing
plan limit, you will be able to add this instance type to a billing plan and it will appear as available in the VS
creation wizard. However, if this instance type is selected in the wizard, an error will occur after you try to
proceed to the next step of the wizard.
Data
Read/written
N/A
The VSs disk size will be defined by the disk size indicated in the selected instance type.
Input/output
Requests
N/A
The VSs disk size will be defined by the disk size indicated in the selected instance type.
Swap Disk Size
Limits for
Network
Zones
The Free billing plan limits for compute zones do not apply to preconfigured VSs.
1/2/3 GB
The size is calculated by multiplying the RAM by two. If the calculated value is larger than three, the swap disk
size is set to 3. If the calculated value is smaller than three, it is rounded to the closest value from the 1/2/3
range that is larger than the calculated size. If the calculated value is larger than the disk size set for the
instance type, the swap disk is not added to the VS.
IP Address
the first
available
IP address
is assigned
One IP address is assigned to the preconfigured VS for free. If a user wants to assign an additional IP address
to such a VS:
In case there are available units according to the Free IP address limit in the billing plan, the additional IP
address will be assigned for free.
In case the Free IP address limit is exhausted the additional IP address will be added and billed according
to the On/Off billing plan price per IP/hour.
Data
Received/Written
configurable
Only apply to the VSs that overuse the bandwidth limit set in the selected instance type. A free IP address is
assigned to the VS. The VSs port speed, data sent and data received are not billed until the VS overuses the
instance type's bandwidth limit. After that, the data the VS sends and receives will be billed according to the Pri
ce over free units cost.
Port Speed
depends
on the
billing plan
limit
If the port speed Max limit in the billing plan is set to unlimited, the port speed in the instance type will also be
set to unlimited.
If the port speed Max limit in the billing plan is set to a certain value, the port speed in the instance type will be
set to that same value.
Edit Instance Type
You can edit all the resources set for an instance type.
To edit an instance type:
1. Go to your Control Panel's Instance Types menu.
2. The screen that appears, shows the list of all instance types. Click the Actions button next the instance type you are interested in and
select Edit.
OnApp Cloud 4.1 Administration Guide
Only those instance types that are not used in a billing plan and during VS creation can be edited. If you try to edit an instance
type that is used an error message will appear.
OnApp Cloud 4.1 Administration Guide
3. On the page that loads, you can edit the following details:
Label - edit the name of the instance type.
CPUs - move the slider to set the number of CPU cores available in the instance type. The maximum CPUs value is 8.
Memory - move the slider to set the RAM size (MB) available in the instance type. The maximum value is 16384 MB by default.
Disk Size - move the sider to set the Disk size (GB) available in the instance type. The maximum value is 100 GB by default.
Bandwidth - move the slider to set the bandwidth (GB) available in the instance type. The maximum value is 450 GB by default.
4. Click Save to finish.
You can change the default minimum and/or maximum values for memory, disk size and bandwidth by adding the following parameters
to the config/on_app.yml file and restarting OnApp services:
instance_type_min_disk_size (GB)
instance_type_max_disk_size (GB)
instance_type_max_memory (MB)
instance_type_min_bandwidth (GB)
Delete Instance Type
To edit an instance type:
1. Go to your Control Panel's Instance Types menu.
2. The screen that appears, show the list of all instance types. Click the Actions button next the instance type you are interested in and
select Delete. You will be asked for confirmation before the instance type is removed.
Only those instance types that are not used in a billing plan and during VS creation can be deleted. If you try to delete an
instance type that is used an error message will appear.
Compute Resource Settings
The Control Panel's Compute resource Settings menu is where you get detailed control over low-level cloud settings for Compute resources,
Compute zones and location groups.
Compute Resource Settings.
Compute resources are a critical part of the cloud. You should only change Compute resource settings if you are confident about what settings
you want to change and how to configure them.
Create Compute Resource
You can add more physical Compute resources at any time. To add a Compute resource:
1.
2.
3.
4.
Go to your Control Panel Settings menu.
Click the Compute resources icon.
Press "+" button or click the Add a new Compute resource button underneath the list of Compute resources on the screen.
On the screen that appears:
Label - enter a Compute resource label.
IP Address - add an IP address.
Compute resource Type - choose a Compute resource type (Xen, KVM, vCloud or VMware).
For instructions on creating a VMware Compute resource, refer to vCenter Implementation Guide.
For instructions on creating a vCloud Compute resource, refer to OnApp and vCloud Director Configuration Guide.
Backups IP address - add a backup IP address.
CPU Units - adjust the slider to set the desired amount of CPU units for this Compute resource. For more info on CPU units,
refer to Billing Calculation.
Do not apply CPU Units for KVM Compute resources running on CentOS5 and baremetal servers.
Enabled - move the slider to the right to enable a Compute resource. Compute resources that are not enabled cannot be used to
host VSs.
OnApp Cloud 4.1 Administration Guide
Collect Stats - move the slider to the right to collect statistics for this Compute resource.
Disable Failover - move the slider to the right to disable failover on this Compute resource (failover is automatic VS migration to
OnApp Cloud 4.1 Administration Guide
another Compute resource if this one goes down).
Power Cycle command - arbitrary command string to be executed by IPMI from the CP server. If the command is entered, a new
option "Power Cycle Compute resource" - which will execute the entered command will appear in Tools menu at Settings > Com
pute resources > Compute resource page.
Currently, a command or commands should be written in one line separated with semicolon. If the command(s) is
written in two lines you will receive a "fail" response, although the transaction will be performed. The power cycle
command is executed on Control Panel under user onapp, this may be any script created in bash.
5. Click the Save button. The Compute resource will be added to the system. You can view it under the Compute resources menu. Click
the Back button to return to the Compute resource Settings page.
For details how to create a CloudBoot Compute resource, refer to the Create CloudBoot Compute Resource section.
Create CloudBoot Compute Resource
To create a CloudBoot Compute resource, follow the instructions below:
1. To add a Compute resource you must first configure the IP range the Control Panel will assign to Compute resources, and then add
specific Compute resources to the Control Panel itself.
2. Go to your Control Panel’s Settings menu and click the Compute resources icon.
3. Click the CloudBoot IPs tab – this is where you add an IP address or range for the Compute resource management interfaces, which
Compute resources will acquire via DHCP when they boot. It is recommended to locate Compute resources management interfaces on a
separate subnet with a dedicated NIC on the CP server also attached. In this configuration, the management subnet can use private
address space and does not need to be externally addressable.
4. Next, power on your Compute resources. As they boot, the Control Panel will detect and record their MAC addresses.
Click the New IP Address button. On the page that loads, fill in the following information:
IP Address - enter a single address or a range of addresses to be used by the PXE server- e.g.
192.168.1.100-192.168.1.200 (see the note below).
Netmask - enter a netmask.
Gateway - enter a default gateway address (see the note below).
Click the Submit button to finish.
The dynamic range should be quite a bit larger than the actual IPs that will get assigned. This allows space for reassigning new
nodes that come online, without creating address collisions.
Compute resource management interfaces must be on the same subnet as the Control Panel server, and addresses must be
valid for that addressable subnet. The Compute resource management interface must also have PXE boot enabled.
Once the Compute resources are online and detected, you can add them to the Control Panel:
Go to your Control Panel’s Settings menu.
Click the Compute resources icon.
Click the Add a new CloudBoot Compute resource button at the bottom of the screen.
On the next screen choose a Compute resource MAC from the drop-down list and click Next.
Complete the form that appears:
Compute resource properties.
Label - give the Compute resource a name.
PXE IP address - select an IP address for this Compute resource from the address pool available – see step 2.
Compute resource type - choose Xen or KVM (Note that VMware is not available as a CloudBoot option).
Server type - specify the type of servers that will be deployed on this Compute resource:
virtual - select the virtual server type if this Compute resource will be used for virtual servers deployment.
smart - specify the smart server type if this Compute resource will be used for smart server deployment. You can only
deploy smart servers on KVM CloudBoot Compute resources.
baremetal - specify the baremetal server type if this Compute resource will be used for baremetal server deployment.
You can only deploy baremetal servers on Xen CloudBoot Compute resources.
Backup - move this slider to the right to use this CloudBoot Compute resource as a backup/transaction server. OnApp Storage
cannot be provisioned if this option is selected. Refer to the Create CloudBoot Backup Server section for details.
Backup IP address - add a provisioning network IP address.
Enabled - move the slider to the right to allow VSs to be installed/booted on this Compute resource.
Collect stats - move the slider to the right to collect statistics for this Compute resource.
Disable failover - move the slider to the right to disable VS migration to another Compute resource if this Compute resource is
OnApp Cloud 4.1 Administration Guide
marked as offline by the Control Panel server.
OnApp Cloud 4.1 Administration Guide
Storage disks
Skip these parameters if you are creating a Compute resource that will be used as a backup server.
Format disks - check this to initialize all disks on the Compute resource. Leave unchecked to preserve disk content (e.g. if you
switch a Compute resource from Xen to KVM, but want to preserve the existing virtual disks).
[disk labels] (KVM) - select individual disks to pass through the storage controller.
Passthrough all disks (Xen) - select this for Xen Compute resources to pass through disks to the storage controller, however on
KVM you can select a subset (see next option).
The following options are relevant to the integrated storage platform:
Storage NICs
For each Compute resource NIC, you can use one of the following options:
Unassigned - leave the NIC unused.
SAN subnet - select this option to use this interface for storage network. In this case, NIC interface will be bonded with virtual
network interface of the Storage Controller Server.
Passthrough to storage - this option is available for Xen CloudBoot Compute resources. The network interface will be added to
the Storage Controller Server without the bond and the Storage Controller Server will have the complete control over this
interface.
Passthrough to Guest - this option is available for smart CloudBoot Compute resources. The network interface will be added to
the smart server.
Storage PCI devices
Passthrough custom PCI devices - if network interfaces are available but are not detected by the Control Panel, check this box to
display all PCI devices available on the Compute resource. You can then choose specific devices to pass through to the storage
controller.
Advanced
Move the Show advanced settings slider to the right to specify advanced Compute resource settings:
MTU - specify the maximum transportation unit size. You can set the frame size from 1500 to 9000 bytes.
The maximum transportation unit (MTU) is the maximum size of a unit that can be transmitted transferred via ethernet traffic.
Any data that exceed the specified MTU value will be divided into smaller units before being transferred. Utilization of jumbo
frames allows you to reduce increase throughput and increase CPU utilization during large size file transfers.
Storage controller RAM - specify the storage controller RAM value (minimum 640 MB).
Drives per controller - specify the number of disks per controller virtual server. You can specify from 1 to 4 disks. By default, the
controller virtual server is created per 4 disk drives.
Allow unsafe assigned interrupts - this parameter is for Smart CloudBoot Compute resources only.
Move this slider to the right to allow/restrict unsafe assigned interrupts. This parameter is enabled automatically during the smart
CloudBoot Compute resource creation if the Compute resource does not support interrupt remapping.
CloudBoot OS - select the required Compute resource OS type from the drop down box - CentOS5 or CentOS6. Note that
CentOS6 support for Xen is currently in experimental mode.
ustom config - specify any custom commands you want to run when Compute resource is booted.
Centos now defaults to NFSv4. This is known to cause compatibility issues so we strongly recommend that you use
NFSv3 for all mounts. This can be done by passing -t nfs -o vers=3 in any mount commands.
We strongly recommend that you recheck if custom config doesn't brake any functionality. So before putting in
production, the server with changed custom config should be rebooted, and the server behaviour rechecked. We
recommend to perfom the Storage Health Check and Network Health Check.
Power Cycle command - arbitrary command string to be executed by IPMI from the CP server. If the command is entered, a new
option "Power Cycle Compute resource" - which will execute the entered command will appear in Tools menu at Settings > Com
pute resources > Compute resource page.
Currently, a command or commands should be written in one line separated with semicolon. If the command(s) is
written in two lines you will receive a "fail" response, although the transaction will be performed.
OnApp Cloud 4.1 Administration Guide
5. Click the Save button to finish.
The Compute resource will automatically reboot and pick up the new configuration. This may take a few minutes. Once the reboot has
completed, you should see the “active” light show up next to the Compute resource in the main Settings -> Compute resources screen.
You do not need to power cycle the Compute resource manually – the Control Panel handles this remotely, and takes care of the
configuration automatically.
Delete Compute Resource
Compute resources can be removed from your cloud if required. A Compute resource cannot be removed until all of the virtual servers assigned
to it are migrated to another Compute resource.
To remove a Compute resource:
1. Go to your Control Panel's Settings menu.
2. Click the Compute resources icon.
3. Click the Actions button next to the Compute resource you want to delete, then click Delete.
Edit Baremetal CloudBoot Compute Resource
To edit a CloudBoot Compute resource:
1.
2.
3.
4.
Go to your Control Panel's Settings menu.
Click the Compute resources icon.
Click the Actions button next to the CloudBoot Compute resource you want to edit, then click Edit.
On the screen that follows, change details as required:
Label - the Compute resource's name
CPU units - the amount of CPU units assigned to this Compute resource
Enabled - enable or disable the ability to install/boot virtual servers on this Compute resource
ustom config - specify any custom commands you want to run when Compute resource is booted
Power Cycle command - arbitrary command string to be executed by IPMI from the CP server. If the command is entered, a new
option "Power Cycle Compute resource" - which will execute the entered command will appear in Tools menu at Settings > Co
mpute resources > Compute resource page.
Currently, a command or commands should be written in one line separated with semicolon. If the command(s) is
written in two lines you will receive a "fail" response, although the transaction will be performed. The power cycle
command is executed on Control Panel under user onapp, this may be any script created in bash.
5. Click the Save button to save your changes.
Edit CloudBoot Compute Resource
To edit a CloudBoot Compute resource:
1.
2.
3.
4.
Go to your Control Panel's Settings menu.
Click the Compute resources icon.
Click the Actions button next to the CloudBoot Compute resource you want to edit, then click Edit.
On the screen that follows, change details as required:
Properties
Label - the Compute resource's name
Backup IP address - provisioning network IP address
Enabled - enable or disable the ability to install/boot virtual servers on this Compute resource
Collect stats - enable or disable the ability to collect statistics for this Compute resource
Disable failover -enable or disable the VS migration to another Compute resource if this Compute resource is marked as offline
by the Control Panel server.
Storage disks
Move the slider next to the available disk to the right to select it for this Compute resource.
Storage NICs
OnApp Cloud 4.1 Administration Guide
For each Compute resource NIC, you can use one of the following options:
OnApp Cloud 4.1 Administration Guide
Unassigned - leave the NIC unused.
SAN subnet - select this option to use this interface for storage network. In this case, NIC interface will be bonded with virtual
network interface of the Storage Controller Server.
Passthrough to storage - this option is available for Xen CloudBoot Compute resources. The network interface will be added to
the Storage Controller Server without the bond and the Storage Controller Server will have the complete control over this
interface.
Passthrough to Guest - this option is available for smart CloudBoot Compute resources. The network interface will be added to
the smart server.
Please note, that using more than one NIC for SAN subnet requires switch support. Please ensure that your network
infrastructure supports the utilized NIC bonding and is configured correctly. By default, the utilized NICs bonding mode
is round-robin which requires grouping appropriate ports together according to the section 5 Switch Configuration of
Linux Ethernet Bonding Driver guide.
Advanced
Move the Advanced slider to the right to edit advanced Compute resource settings:
MTU - specify the maximum transportation unit size. You can set the frame size from 1500 to 9000 bytes.
The maximum transportation unit (MTU) is the maximum size of a unit that can be transmitted transferred via ethernet traffic. Any
data that exceed the specified MTU value will be divided into smaller units before being transferred. Utilization of jumbo frames
allows you to reduce increase throughput and increase CPU utilization during large size file transfers.
Storage controller RAM - specify the storage controller RAM value (minimum 640 MB).
Drives per controller - specify the number of disks per controller virtual server. You can specify from 1 to 4 disks. By default, the
controller virtual server is created per 4 disk drives
ustom config - specify any custom commands you want to run when Compute resource is booted.
Power Cycle Command - arbitrary command string to be executed by IPMI from the CP server. If the command is entered, a new
option "Power Cycle Compute resource" - which will execute the entered command will appear in Tools menu at Settings > Com
pute resources > Compute resource page.
Currently, a command or commands should be written in one line separated with semicolon. If the command(s) is
written in two lines you will receive a "fail" response, although the transaction will be performed. The power cycle
command is executed on Control Panel under user onapp, this may be any script created in bash.
5. Click the Save button to save your changes.
Edit Smart CloudBoot Compute Resource
To edit a CloudBoot Compute resource:
1.
2.
3.
4.
Go to your Control Panel's Settings menu.
Click the Compute resources icon.
Click the Actions button next to the CloudBoot Compute resource you want to edit, then click Edit.
On the screen that follows, change details as required:
Properties
Label - the Compute resource's name
Backup IP address - provisioning network IP address
CPU units - the amount of CPU units assigned to this Compute resource
Enabled - enable or disable the ability to install/boot virtual servers on this Compute resource
Collect stats - enable or disable the ability to collect statistics for this Compute resource
Disable failover -enable or disable the VS migration to another Compute resource if this Compute resource is marked as offline
by the Control Panel server.
Storage disks
Move the slider next to the available disk to the right to select it for this Compute resource.
Storage NICs
For each Compute resource NIC, you can use one of the following options:
OnApp Cloud 4.1 Administration Guide
Unassigned - leave the NIC unused.
SAN subnet - select this option to use this interface for storage network. In this case, NIC interface will be bonded with virtual
network interface of the Storage Controller Server.
Passthrough to storage - this option is available for Xen CloudBoot Compute resources. The network interface will be added to
the Storage Controller Server without the bond and the Storage Controller Server will have the complete control over this
interface.
Passthrough to Guest - this option is available for smart CloudBoot Compute resources. The network interface will be added to
the smart server.
Advanced
Move the Advanced slider to the right to edit advanced Compute resource settings:
MTU - specify the maximum transportation unit size. You can set the frame size from 1500 to 9000 bytes.
The maximum transportation unit (MTU) is the maximum size of a unit that can be transmitted transferred via ethernet traffic. Any
data that exceed the specified MTU value will be divided into smaller units before being transferred. Utilization of jumbo frames
allows you to reduce increase throughput and increase CPU utilization during large size file transfers.
Storage controller RAM - specify the storage controller RAM value (minimum 640 MB).
Drives per controller - specify the number of disks per controller virtual server. You can specify from 1 to 4 disks. By default, the
controller virtual server is created per 4 disk drives.
Allow unsafe assigned interrupts - move this slider to the right to allow/restrict unsafe assigned interrupts. This parameter is
enabled automatically during the smart CloudBoot Compute resource creation if the Compute resource does not support
interrupt remapping.
ustom config - specify any custom commands you want to run when Compute resource is booted.
Power Cycle Command - arbitrary command string to be executed by IPMI from the CP server. If
the command is entered, a new option "Power Cycle Compute resource" - which will execute the
entered command will appear in Tools menu at Settings > Compute resources > Compute
resource page.
Currently, a command or commands should be written in one line separated with semicolon. If the command(s) is
written in two lines you will receive a "fail" response, although the transaction will be performed. The power cycle
command is executed on Control Panel under user onapp, this may be any script created in bash.
5. Click the Save button to save your changes.
Edit Xen/KVM Compute Resource
To edit a Xen or KVM Compute resource:
1.
2.
3.
4.
Go to your Control Panel's Settings menu.
Click the Compute resources icon.
Click the Actions button next to the Compute resource you want to edit, then click Edit.
On the screen that follows, change details as required:
Label - the Compute resource's name
IP Address - IP address of the Compute resource
Compute resource Type - Compute resource type (Xen, KVM)
Backup IP address - provisioning network IP address
CPU units - change the amount of CPU units assigned to this Compute resource.
Enabled - enable or disable the ability to install/boot virtual servers on this Compute resource
Collect Stats - enable or disable the ability to collect statistics for this Compute resource
Disable failover -enable or disable the VS migration to another Compute resource if this Compute resource is marked as offline
by the Control panel server.
Power Cycle Command - arbitrary command string to be executed by IPMI from the CP server. If the command is entered, a new
option "Power Cycle Compute resource" - which will execute the entered command will appear in Tools menu at Settings > Com
pute resources > Compute resource page.
Currently, a command or commands should be written in one line separated with semicolon. If the command(s) is
written in two lines you will receive a "fail" response, although the transaction will be performed. The power cycle
command is executed on Control Panel under user onapp, this may be any script created in bash.
5. Click the Save button to save your changes.
OnApp Cloud 4.1 Administration Guide
Manage Compute Resource Data Stores
Data stores can easily be attached and removed from Compute resources. This association between a Compute resource and a data store is
called a data store join.
To add/remove data store joins:
1.
2.
3.
4.
Go to your Control Panel's Settings menu and click the Compute resources icon.
Click the label of the Compute resource you want to manage data stores for.
On the screen that appears, click the Tools button, then click Manage Data Stores.
On the screen that follows, you'll see a list of all data stores currently associated with this Compute resource.
To remove a data store join, click the Delete icon next to it. You'll be asked for confirmation before the store is removed.
To add a new data store join, choose a data store from the drop-down menu and click the Add Data Store button.
Manage Compute Resource Networks
Networks can easily be attached and removed from Compute resources. This association between a Compute resource and a network is called a
network join.
To add/remove network joins:
1.
2.
3.
4.
Go to your Control Panel's Settings menu and click the Compute resources icon.
Click the label of the Compute resource you want to manage networks for.
On the screen that appears, click the Tools button, then click Manage Networks.
On the screen that follows, you'll see a list of all networks currently associated with this Compute resource.
To remove a network join, click the Delete icon next to it. You'll be asked for confirmation before the network is removed.
To add a new network join, choose a network from the drop-down menu, enter its interface name (eth0, eth1) and click the Add Network button.
View Compute Resource Settings
To view Compute resource settings:
1. Go to your Control Panel Settings menu.
2. Click the Compute resources icon.
3. On the screen that appears, you will see the list of all Compute resources in the cloud along with their details:
Label - the name of the Compute resource
IP Address - the IP address of the Compute resource
Enabled - Compute resource power status
CPU Cores - number of CPU cores
RAM - total/free RAM
Features , where the first icon shows Compute resource's failover status, the second one - statistics
collection, the third one - CloudBoot status and the fourth one - backup.
To view a particular Compute resource details, click the label of a required Compute resource.
To edit or delete a Compute resource, click the Actions button next to the Compute resource, then select the required action.
Compute Zones Settings
Compute zones can be used to create different tiers of service - for example, by setting up different zones for high-performance Compute
resource servers, with different prices for virtual servers deployed on that zone.
Compute zones can have data stores and networks attached to them. The combination of Compute resource, data store and network groups can
be used to create private clouds for customers.
If there is only one Compute resource located in the Compute zone, it will not be marked as offline during the management network
failure. This in an expected OnApp behavior.
Create Compute Zone
Follow the below procedure to create a Compute Zone for any type of Compute resources apart from VMware. To create a Compute Zone for
VMware Compute resources, please, refer to Create VMware Compute Zone.
OnApp Cloud 4.1 Administration Guide
To create a new Compute zone:
1. Go to your Control Panel's Settings menu and click the ComputeZones icon.
2. Press "+" or click the Add New Compute Zone button.
3. On the screen that follows:
a. Label - give your Compute zone a name.
b. Provider name - enter the provider name that will appear in the list of zones in Federation. This field is relevant only to federated
zones.
c. Server type - choose the server type from the drop-down box:
Choose the virtual server type to create a Xen, KVM, or CloudBoot zone
Choose the smart server type to create a smart server zone.
Choose the baremetal server type to create a baremetal server zone.
d. Location group - select the location group to which this Compute zone will be assigned.
e. Release resource type - this option allows you to free up the Compute resource resources and over-commit RAM, CPU and CPU
shares by means of the virtual servers that are shut down. By default, the Compute zone is created with the Memory Guarantee
option enabled. In this case the over-committing cannot be used. To enable resource releasing, choose either the Ballooning or
Only Started VS option.
Memory guarantee - the actual free Compute resource memory is calculated. All virtual servers residing on the Compute
resource will be able to start.
Ballooning (KVM Compute resources only) - free Compute resource memory is calculated with the ability to use memory
over-committing.
A virtual server may be migrated to another Compute resource if there is not enough memory for it to start up
on the Compute resource with the ballooning option enabled. Do not use the ballooning option if there is at
least one edge or storage server within the Compute zone.
Only started VS - only the memory of running virtual servers is calculated.
f. Max VS to start at once - specify the maximum number of virtual servers that can be started simultaneously on this Compute
resource (5 recommended). This option ensures that virtual servers with VIP status will be booted prior to other servers.
g. Placement type - specify the Compute resource selection algorithm, which will be used on virtual server provisioning and
recovery, per Compute zone:
Take HV with maximum free RAM (Sparse) - set this type to select the Compute resource with maximum free RAM
during the VS recovery. This option allows you to perform faster migration of virtual servers with the lesser (sparse)
number of iterations during the failover.
This option behaves in different ways, depending on the event:
On provisioning, the round-robin algorithm will be used on Compute resource selection.
h.
i.
j.
k.
l.
On recovery, the Compute resource with maximum free RAM will be selected.
Take HV with minimum free RAM (Dense) - with this type the system selects the Compute resource with minimum
required free RAM. This option allows filling Compute resource as densely as possible before starting to use next
Compute resource in the zone.
Failover timeout - time period for which the iterations will run during the failover if the Compute resource does not respond.
CPU units - set the number of CPU units which will be assigned to each Compute resource in this zone by default. Do not apply
CPU Units for the zones which have KVM Compute resources running on CentOS5 and baremetal servers.
CPU guarantee - move the slider to the right to ensure there is enough CPU on the Compute zone to create a new VS
Use Local Read Path - move the slider to the right to minimize the network throughput dependency for read heavy workloads.
When the Use Local Read Path option is enabled, reads go over the local software bridge to a local replica of the data rather
than traverse a physical NIC + switch.
Run Sysprep - move the slider to enable Windows virtual server deployment without running sysprep. If there are several simple
deployed virtual servers from the same template in the cloud, they will have identical SIDS. This will result in the system conflict.
It is not possible to set VS password when creating a Windows-based VMware virtual server without running a
sysprep.
4. Click the Save button.
View Compute Zones
To view Compute zones:
1. Go to your Control Panel's Settings menu and click the Compute Zones icon.
2. The screen that appears will show all zones currently set up in the cloud along with the following details:
Label - Compute zone's name
Zone type - type of the zone: Compute resource, smart or baremetal
OnApp Cloud 4.1 Administration Guide
Location group - the location group to which the Compute zone is assigned
OnApp Cloud 4.1 Administration Guide
To view the list of Compute zones via the Control Panel menu, click the Compute resources menu in the left pane.
3. To view a particular Compute zone details, click the label of a required zone.
View Compute Zone Details
To view details of a Compute zone:
1. Go to your Control Panel's Settings menu and click the Compute Zones icon.
2. Click the label of the zone you're interested in. The screen that follows shows details of that zone:
Label - Compute zone’s name.
Location group - location group where this zone is located.
Max VS to start at once - the maximum number of VSs which can run simultaneously in this zone.
Placement type - the Compute resource selection algorithm, which will be used on virtual server provisioning and recovery.
Failover timeout - time period for which the iterations will run during the failover if the Compute resource does not respond.
Release resource type - this option is set to free up the Compute resource resources and over-commit RAM, CPU and CPU
shares by means of the virtual servers that are shut down.
Assigned Compute resources - the list of Compute resources assigned to the zone.
Unassigned Compute resources - the list of Compute resources in the cloud that are not assigned to the zone.
Add Compute Resource to Compute Zone
To add a Compute resource to a zone:
1. Go to your Control Panel's Settings menu and click the Compute Zones icon.
2. Click the label of the zone you want to add a Compute resource to. The screen that appears will show you all Compute resources in the
cloud, organized into two lists – those assigned to the zone already, and those that are unassigned.
3. In the unassigned list, find the Compute resource you want to add to the zone and click the Actions button next to it, then click Add.
We strongly recommend that you avoid creating mixed Compute zones:
do not add CloudBoot and static boot Compute resources to one Compute zone
do not add both XEN and KVM Compute resources to one zone
The reason is that XEN VSs cannot migrate/failover to a KVM Compute resource and KVM VSs cannot migrate/failover to a XEN
Compute resource.
Remove Compute Resource from Compute Zone
To remove a Compute resource from a zone:
1. Go to your Control Panel's Settings menu and click the Compute Zones icon.
2. Click the label of the zone you want to remove a Compute resource from. The screen that appears will show you all Compute resources
in the cloud, organized into two lists – those assigned to the zone already, and those that are unassigned.
3. In the assigned list, find the Compute resource you want to remove and click the delete button (–) in the the Actions section next to it.
You can only remove a Compute resource from a Compute zone if it currently hosts no virtual servers.
Delete Compute Zone
To delete a Compute zone:
1. Go to your Control Panel's Settings menu, and click the Compute Zones icon.
2. The screen that appears will show all zones currently set up in the cloud.
3. Click the Actions button next to the zone you want to remove, then choose Delete to remove it from the cloud. You will be asked to
OnApp Cloud 4.1 Administration Guide
confirm the deletion.
OnApp Cloud 4.1 Administration Guide
Edit Compute Zone
To edit Compute zones:
1. Go to your Control Panel's Settings menu, and click the Compute Zones icon.
2. The screen that appears will show all zones currently set up in the cloud.
3. Click the Actions button next to the required Compute zone, then click Edit. You can edit the following Compute zone details:
Label - Compute zone's name
Location group - location group to which the Compute zone is assigned. You can change the already set location if there are no
virtual servers built on Compute resources of this zone.
Release resource type - Compute zone's resource type. This option allows you to free up the Compute resource resources and
over-commit RAM, CPU and CPU shares by means of the virtual servers that are shut down. By default, the Compute zone is
created with the Memory Guarantee option enabled. In this case the over-committing cannot be used. To enable resource
releasing, choose either the Ballooning or Only Started VS option.
Memory guarantee - the actual free Compute resource memory is calculated. All virtual servers residing on the Compute
resource will be able to start.
Ballooning (KVM Compute resources only) - free Compute resource memory is calculated with the ability to use memory
over-committing. Note: a virtual server may be migrated to another Compute resource if there is not enough memory for
it to start up on the Compute resource with the ballooning option enabled.
Do not use the ballooning option if there is at least one edge or storage server within the Compute zone.
Only started VS - only the memory of running virtual servers is calculated.
Max VS to start at once - the maximum number of virtual servers that can be started simultaneously on this Compute resource (5
recommended). This option ensures that virtual servers with VIP status will be booted prior to other servers.
Placement type - specify the Compute resource selection algorithm, that will be used on virtual server provisioning and recovery,
per Compute zone:
Take HV with maximum free RAM (Sparse) - set this type to select the Compute resource with maximum free RAM
during the VS recovery. This option allows performing faster migration of virtual servers with the lesser (sparse) number
of iterations during the failover.
This option behaves in different ways, depending on the event:
On provisioning, the round-robin algorithm will be used on Compute resource selection.
On recovery, the Compute resource with maximum free RAM will be selected.
Take HV with minimum free RAM (Dense) - with this type the system selects the Compute resource with minimum
required free RAM. This option allows filling Compute resource as densely as possible before starting to use next
Compute resource in the zone.
Failover timeout - time period in minutes for which the iterations will run during the failover if the Compute resource does not
respond.
CPU Units - edit the amount of CPU units assigned to each Compute resource in this zone by default.
CPU guarantee - move the slider to the right to ensure there is enough CPU on the Compute zone to create a new VS.
Update Compute resource CPU units - move the slider to apply the edited number of CPU units to all the Compute resources in
this zone.
Disable failover - Compute resource failover means VS migration to another Compute resource if the Compute resource on
which it is running goes offline.
When you assign Compute resource to the new Compute zone without any Compute resources, the disable failover zone’s parameter
automatically takes the value of the Compute resource.
When all Compute resources within the zone have the same value, the Compute zone’s disable failover status will be the same, otherwise
the Compute resources zone’s failover status will be set to disabled.
When you change the Compute zone’s disable failover value, this change will be applied to all Compute resources within this zone.
OnApp Cloud 4.1 Administration Guide
Use local reads path - minimize the network throughput dependency for read heavy workloads. When the Use Local Read Path o
ption is enabled, reads go over the local software bridge to a local replica of the data rather than traverse a physical NIC +
switch.
Run Sysprep - enable or disable Windows virtual server deployment without running sysprep.
It is not possible to set VS password when creating a Windows-based VMware virtual server without running a
sysprep.
4. Click the Save button to save your changes.
Manage Compute Zone Data Stores
Data stores can easily be attached and removed from Compute zones. This association between a Compute zone and a data store is called a
data store join.
1.
2.
3.
4.
Go to your Control Panel's Settings menu and click the Compute Zones icon.
Click the label of the Compute zone you want to manage data stores for.
On the screen that appears, click the Manage Data Stores link in the Tools section.
On the screen that follows you'll see a list of all data stores currently associated with this Compute zone.
To remove a data store from the zone, click the Delete icon next to it. You'll be asked for confirmation before the store is removed.
To add a new data store, choose one from the drop-down menu and click the Add Data Store button.
Manage Compute Zone Networks
Networks can easily be attached and removed from Compute zones. This association between a Compute zone and a network is called a network
join.
1.
2.
3.
4.
Go to your Control Panel's Settings menu and click the Compute Zones icon.
Click the label of the Compute zone you want to manage data stores for.
On the screen that appears, click the Manage Networks link in the Tools section.
On the screen that follows you'll see a list of all networks currently associated with this Compute zone.
To remove a network, click the Delete icon next to it. You'll be asked for confirmation before the network is removed.
To add a new network, choose one from the drop-down menu, enter its interface name (eth0, eth1) and click the Add Network button.
If the Compute zone loses network connection, a warning message "All Compute resources are not responsive" will be displayed.
Manage Compute Zone Recipes
To manage Compute zone recipes:
1.
2.
3.
4.
Go to your Control Panel's Settings menu and click the Compute Zones icon.
Click the label of the zone you're interested in.
On the Compute zone details page click the Tools button, then select Manage Recipes.
The screen that follows shows details of all the recipes in the cloud:
The right pane displays the list of Compute zone events to which the recipes can be assigned to.
The left pane shows the list of all recipes in the cloud.
Assign recipe
Use drag and drop feature to assign a recipe to a desired Compute zone event.
You can assign template recipes to the following events:
Compute resource comes online - run the recipe when the Compute resource comes online
Compute resource goes offline - run the recipe when the Compute resource goes offline
OnApp Cloud 4.1 Administration Guide
The recipe will be triggered when the statistics is not received from a Compute resource for a certain period of time for some
reason. If the Compute resource is offline, the recipe will not run.
OnApp Cloud 4.1 Administration Guide
VS provisioning - run the recipe during VS provisioning
VS network rebuild - run the recipe when rebuilding a network
VS disk added - run the recipe when adding a disk
VS network interface added - run the recipe when adding a network interface
VS disk resized - run the recipe when resizing a VS disk
VS resize - run the recipe when resizing a VS
To use drag and drop:
1. Click the arrow button in front of the required event to unfold it.
2. Click the arrow button in front of the required recipe group to unfold it. Select the required recipe in the left pane and hold it down with the
left mouse button.
3. Drag the recipe up to the right pane and release the mouse button to drop the recipe and add it to the required event.
Remove recipe
To remove recipe:
1. Click the arrow button in front of the required event to view the list of recipes assigned to it.
2. Click the Delete button next to the recipe you want to remove.
Location Groups
The location group ties ompute resource, network, data store and backup server zones into the same location group. So, when you create a
ompute resource and choose a ompute zone assigned to a specific location group, the network, data store and backup servers will be limited to
this location group. This enables you to host different types of servers (virtual, smart, application, edge and storage) in remote locations using a
single control panel. Please contact your cloud specialist to enable this feature.
Make sure to enable the Access Token to use Location groups functionality (Settings > Configuration menu).
The location group specified per server predefines the selection of ompute zones and, consequently, its ompute resources.
If a user has compute zones assigned to location groups in their billing plan, the Cloud Locations step will appear in the virtual server creation
wizard. On this step, the user selects the country and citywhere the cloud is located. If the user's billing plan has several compute zones, some of
which are assigned to location groups, whereas others are not - the cloud locations screen will not be available in the wizard.
It is not possible to take incremental backups if you are using location group functionality without a backup server added to the group - the
following error message will appear:
"Backup cannot be made at this time: This disk cannot be backed up, check Location Group settings."
This issue will be fixed in next releases. As a workaround, add an empty backup server zone to your location group.
Add Location Groups
To add a location group:
1.
2.
3.
4.
Add and properly configure a location in OnApp Dashboard.
Go to your Control Panel Settings > Location Groups screen.
The page that loads will show the groups of all available locations.
Click the Refresh button if the required location is not listed.
After that, configure the resources that will be attached to the location groups. We recommend the following configuration sequence to ensure
correct relationships within location groups:
1. Add resources to the zones. For example, attach data stores to the data store zones.
2. Add zones you configured at Step 1 to the required location group.
Create relations between resources themselves: attach data stores and networks to the Compute zones.
Do not delete location groups with assigned zones!
View Location Groups
The Location Groups are added in OnApp Dashboard. So, when you log in to your Control Panel, the system lists all the locations added and
OnApp Cloud 4.1 Administration Guide
configured in OnApp Dashboard.
OnApp Cloud 4.1 Administration Guide
To view the list of Location Groups available in your cloud:
1. Go to your Control Panel's Settings menu.
2. Click the Location Groups icon. The page that appears will show all the location groups in your cloud.
3. Click the location group name to see its details:
country and city
CDN locations
Compute resource, data store, network, and backup server zones assigned to this location
Edit Location Groups
It is possible to modify an existing location in OnApp Dashboard if the location is not used by any zone.
If special requirements are met, you can change the location already assigned to Compute resource/data store/network/backup server zones. For
more info on this, refer to the following sections:
Edit Compute Zone
Edit Data Store Zone
Edit Network Zone
Edit Backup Server Zone
Assign Zones to Location Groups
To properly configure the Location groups in your cloud, assign the CDN locations and Compute resource, Data store, Network and Backup
server zones to them.
To assign zones to a location group:
1.
2.
3.
4.
Log in to your OnApp Control Panel.
Go to your Settings > Location Groups menu.
Click the Country or City of the Location Group in question.
The page that loads is organized into the list of CDN Locations and Compute resource/Data store/Network/Backup server zones. Click
the "+" button next to a required zone.
5. In the window that pops up, choose a particular location or zone and click Attach. The CDN locations available for sign up are those
configured in OnApp Dashboard, while zones are taken from OnApp CP.
6. Repeat the procedure for other zones/locations.
You can also assign a Location Group to a particular CDN Edge Server/Compute resource/Data store/Network/Backup server zone on
the following screens:
Create CDN Edge Server
Edit Compute Zone
Edit Data Store Zone
Edit Network Zone
Edit Backup Server Zone
Unassign Zones from Location Groups
To unassign a Compute resource/Data store/Network/Backup server zone from a location group:
1.
2.
3.
4.
Log in to your OnApp Control Panel.
Go to your Settings > Location Groups menu.
Click the Country or City of the Location Group in question.
The page that loads is organized into the list of Compute resource/Data store/Network/Backup server zones. Click the "-" (Delete) button
in the Actions column next to a required zone.
5. Repeat the procedure for other required zones.
You cannot unassign a Compute resource/Data store/Network/Backup server zone from a Location Group if such zone is used by any
virtual server. It is impossible to unassign a CDN Location, if this location has Edge servers within it.
You can also unassign a Location Group from a particular Compute resource/Data store/Network/Backup server zone on the following screens:
Edit Compute Zone
Edit Data Store Zone
OnApp Cloud 4.1 Administration Guide
Edit Network Zone
Edit Backup Server Zone
OnApp Cloud 4.1 Administration Guide
Storage Settings
The Control Panel's Storage Settings menu is where you get detailed control over low-level cloud settings for data stores, data store zones and
disks.
Data Store Zones Settings
Data store zones can be used to create different tiers of service – for example, by setting up different zones for ordinary and high-performance
SANs in the cloud. Zones can also be used to create private clouds for specific users.
View Data Store Zones
To view data store zones:
1. Go to your Control Panel's Settings menu, and click the Data Store Zones icon.
2. The screen that appears will show all data store zones currently set up in the cloud with their labels and the location groups they are
assigned to.
Click a zone's label (name) to see details of the zone and to access the functions for adding/removing data stores to/from the zone.
View Data Store Zone Details
To view details of a data store zone:
1. Go to your Control Panel's Settings menu and click the Data Store Zones icon.
2. Click the label of the zone you're interested in. On the screen that appears, you will see the following data store zone details:
Its label
A list of data stores assigned to the zone
A list of data stores unassigned to the zone
Create Data Store Zone
To create a new data store zone:
1. Go to your Control Panel's Settings menu and click the Data Store Zones icon.
2. Click the Create Data Store Zone button.
3. On the screen that follows:
Label - give your data store zone a name.
Location group - select the location group you wish to assign this data store zone to from the drop-down list.
4. Click the Save button.
Create Solidfire Data Store Zone
To create a new data store zone:
1. Go to your Control Panel's Settings menu and click the Data Store Zones icon.
2. Click the Create Data Store Zone button.
3. On the screen that follows:
Label - give your data store zone a name.
Location group - select the location group you wish to assign this data store zone to from the drop-down list.
4. Click the Save button.
5. You will be redirected to the Data Store Zone overview page. On that page you will see Unassigned Data Stores which can be added to
this Data Store Zone.
6. Click the "+" icon to assign a required SolidFire Data Store(s).
7. Afterwards click the "edit" icon to proceed with SolidFire Data Store zone settings.
8. On the page that follows specify the following options, which will be applied while selecting this data store zone when creating a virtual
server or adding a disk to an existing virtual server:
Default max iops - the maximum number of Input/Output operations per second.
Default burst iops - the number of burst IOPS.
Both maximum and burst IOPS values cannot exceed 15000.
OnApp Cloud 4.1 Administration Guide
Min disk size - the minimum size of a disk to be added to a virtual server.
9. Click the Save button.
Edit Data Store Zone
To edit data store zones:
1. Go to your Control Panel's Settings menu, and click the Data Store Zones icon. The screen that appears will show all data store zones
currently set up in the cloud.
2. To change the zone's name and location group, click the Actions button next to the data store zone you are interested in, then click Edit.
You can change the already assigned location group only if there are no disks or ISOs built on data stores of current zone.
Attach Data Stores to Data Store Zone
To add a data store to a zone:
1. Go to your Control Panel's Settings menu and click the Data Store Zones icon.
2. Click the label of the zone you want to add a data store to.
3. On the screen that follows, click the "+" icon next to the unassigned data store you want to add.
Remove Data Stores From Data Store Zone
To remove a data store from a zone:
1. Go to your Control Panel's Settings menu and click the Data Store Zones icon.
2. Click the label of the zone you want to remove a data store from.
3. On the screen that appears, click the "–" icon next to the data store you want to remove, to delete it.
Delete Data Store Zone
Delete data store zones:
1. Go to your Control Panel's Settings menu, and click the Data Store Zones icon. The screen that appears will show all data store zones
currently set up in the cloud.
2. Click the Actions button next to the zone you want to remove, then click Delete. You'll be asked for confirmation before the zone is
removed.
Data Stores Settings
Data stores provide disk space for your virtual servers and operating systems. Data stores are attached to Compute resources. There are several
types of data stores in OnApp:
1.
2.
3.
4.
Traditional logical volume data stores based on a centralized SAN.
ESXi datastores used under VMware (refer to vCenter Implementation Guide for details )
Integrated storage data stores (the core Integrated Storage functionality). See Integrated Storage chapter for details.
SolidFire data stores.
The basic management tools are the same for all data store types, but the creation process differs.
Use caution when changing data store settings!
OnApp Cloud 4.1 Administration Guide
OnApp is integrated with the SolidFire storage management system. It is now possible to perform the following options with the
SolidFire:
Allocate dedicated LUN from SF cluster per virtual server disk, when creating a VS (LUN is created per each VS disk, with a
separate LUN per swap disk).
Create virtual servers without the swap disk.
Implement backups / snapshots using SF CloneVolume method
Logical unit number (LUN) is a unique identifier assigned to one or several virtual server disks, addressed by SCSI protocol. In the
SolidFire SAN environment, a RAID controller provides multiple LUN support, presenting storage as multiple devices. In this case, a
LUN is used to present a view of the disk storage to the virtual server. When a LUN is assigned to a virtual server, it acts as its physical
OnApp Cloud 4.1 Administration Guide
disk drive. Regardless of the use, each logical unit is treated as a single device.
LUN allows differentiating up to eight logical units. In LUN division, SAN is configured in such a way to match LUNs to proper virtual
machines.
Use of LUN mapping allows improving security by setting a storage access limitations, so that only LUNs authorized to access a
particular virtual server can access the specific port.
View Data Stores
To view all data stores on your cloud:
1. Go to your Control Panel Settings menu.
2. Click the Data Stores icon. The screen that appears lists all data stores currently available and their details:
Label - the name of the data store
IP address - the IP address of the data store
Shared? - whether the data store is shared or not
Identifier - the identifier of the data store
Enabled - whether the data store is enabled or not
Data Store Zone - the data store zone to which this data store is assigned
Location Group - the location group to which this data store is assigned
Disk Usage - used disk size within the data store
Disk Capacity - the disk capacity set for the data store
Actions - click the Actions icon to Edit or Delete a data store
Create LVM Data Store
To create a data store:
1.
2.
3.
4.
Go to your Control Panel Settings menu.
Click the Data Stores icon.
Click the Create Data Store link at the bottom of the screen.
Follow the steps in the creation wizard:
Step 1 of 2. Properties
Label - choose a name for the data store
IP address - enter an IP address for your data store
Data store type - select the lvm data store type
Enabled - move the slider to the right to enable the data store. When disabled, OnApp will not allow new disks to be created
automatically on that data store. This is useful to prevent an established data store from becoming too full. It also lets you
prevent the automatic creation of root disks on 'special' data stores (high speed, etc).
Click Next.
Step 2. Resources
Disk Capacity - set disk capacity in GB
Local Compute resource - if required, you can also bind the data store with a local Compute resource. This is helpful if you wish
that the data store and a Compute resource were located on the same physical server thus decreasing the time needed for a
Compute resource-data store connection.
Data Store Zone - if required, you can also assign the data store to a data store zone. The drop-down menu lists all data store
zones set up in the cloud (to add or edit data store zones, see Data Store Zones Settings).
5. When you've finished configuring the store, click the Create Data Store button.
To use the data store, you have to assign it either to a Compute resource or a Compute zone.
Create SolidFire Data Store
You can create one SolidFire data store per cloud that will represent the space available at the SolidFire side.
To create a SolidFire data store:
1.
2.
3.
4.
Go to your Control Panel Settings menu.
Click the Data Stores icon.
Click the Create Data Store link at the bottom of the screen.
Follow the steps in the creation wizard:
Step 1 of 3. Properties
OnApp Cloud 4.1 Administration Guide
Label - enter a data store label
OnApp Cloud 4.1 Administration Guide
IP address - specify an IP address to be used for managing the data store via CP (Inasmuch SolidFire data stores have two
interfaces, you'll have to specify the IP address for the cluster admin later)
Data store type - select a solidfire data store type
Enabled - move the slider to the right to enable a data store. When disabled, OnApp will not allow new disks to be created
automatically on that data store. This is useful to prevent an established data store from becoming too full. It also lets you
prevent the automatic creation of root disks on 'special' data stores (high speed, etc).
Click Next.
Step 2 of 3. Resources
Disk Capacity - set disk capacity in GB.
Local Compute resource - if required, you can also bind the data store with a local Compute resource. This is helpful if you wish
that the data store and a Compute resource were located on the same physical server thus decreasing the time needed for a
Compute resource-data store connection.
Data Store Zone - if required, you can also assign the data store to a data store zone. The drop-down menu lists all data store
zones set up in the cloud (to add or edit data store zones, see Data Store Zones Settings).
Step 3. Authentication Settings
Specify the cluster Admin settings:
iSCSI IP - iSCSI IP address
Username - specify username for cluster authorization
Password - specify password for cluster authorization
Specify the SolidFire Account settings:
Username - specify SolidFire account username
Initiator secret - specify iSCSI initiator secret (optional)
Target secret - specify iSCSI initiator secret (optional)
Initator secret and target secret are optional parameters. They are created automatically for a newly created account.
For the new account they will be taken from the SolidFire database.
If you specify target and initiator secrets for an existing user, they will be overwritten.
5. When you've finished configuring the store, click the Create Data Store button.
Edit Data Store
To edit a data store:
1.
2.
3.
4.
Go to your Control Panel's Settings menu.
Click the Data Stores icon. You'll see a list of the data stores on your system.
Click the Actions button next to the store you want to change, then click Edit.
On the following page the appropriate data store details:
Label - the name of the data store.
IP address - the IP address of the data store.
Iscsi IP - iSCSI IP address.
Disk Capacity - set disk capacity in GB.
Enabled - move the slider to the right to enable a data store. When disabled, OnApp will not allow new disks to be created
automatically on that data store. This is useful to prevent an established data store from becoming too full. It also lets you
prevent the automatic creation of root disks on 'special' data stores (high speed, etc).
Local Compute resource - if required, you can also bind the data store with a local Compute resource. This is helpful if you wish
that the data store and a Compute resource were located on the same physical server thus decreasing the time needed for a
Compute resource-data store connection.
Data Store Zone - if required, you can also assign the data store to a data store zone. The drop-down menu lists all data store
zones set up in the cloud (to add or edit data store zones, see Data Store Zones Settings).
Data store type - choose the data store type.
5. Click the Save Data Store button to finish.
Delete Data Store
To delete a data store:
1. Go to your Control Panel's Settings menu.
2. Click the Data Store icon. You'll see a list of the data stores in your system.
3. Click the Actions icon next to the data store you want to delete, then click Delete. You'll be asked for confirmation before the store is
deleted.
OnApp Cloud 4.1 Administration Guide
Disks Settings
OnApp Cloud 4.1 Administration Guide
The disk settings screen lets you view, edit, migrate and delete every disk in the cloud, and provides quick access to their backup and schedule
functions.
Do not create multiple partitions on one disk for virtual servers. OnApp backups will not see the secondary partition and might fail. If
required, create additional disks instead.
View Disks
To view a disk:
1. Go to your Control Panel's Settings > Disks menu.
2. On the page that loads, you can see the list of all the disks in the cloud and their details:
Disk - disk ID
Label - disk label
Size - disk size in GB
Data Store - data store the disk is configured on
Virtual Server - the virtual server the disk is assigned to
Mounted? - whether the disk is mounted or not
File system - the disk's file system
Type- the disk's type (swap or standard)
Built? - whether the disk has been built or not
Backups - number of backups taken
Auto-backup? - whether auto-backups are scheduled for this disk
Enable Disk Auto-backups
To enable disk auto-backups:
1. Go to your Control Panel's Settings > Disks menu.
2. Move the Auto-backup icon to the right next to the required disk.
You can use disk auto-backups to enable/disable automatic backups for a particular disk. If the incremental backups are enabled in your cloud,
you can set auto-backups per VS rather than per disk.
If disk auto-backups were turned on before enabling the incremental backups option, you will need to disable the disk auto-backups and
enable incremental auto-backup per virtual server.
Backup Disks
The Disks screen lists all the disks in the cloud and indicates disk ID, disk label, disk size, data store they're configured on, the virtual server
they're assigned to, their type, status, number of backups taken and backup status.
To back up a disk:
1. Go to your Control Panel's Settings > Disks menu.
2. Click the Actions > Backup button next to the required disk.
3. Click Take a Backup button.
Migrate Disks.
You can migrate disks to other data stores, which are allocated to the same Compute resource. Unlike VS migration – disk migration requires
reboot of the VS (despite the template it is based on). You can only migrate disks to data stores in data store zones assigned to your billing plan.
To migrate a disk to another data store:
1.
2.
3.
4.
Go to your Control Panel's Settings > Disks menu.
Click the Actions button next to the disk you want to change, then click the Migrate link.
Choose a target data store.
Click the Start Migrate button.
OnApp Cloud 4.1 Administration Guide
View Disk IOPS
To see IOPS for a disk:
1. Go to your Control Panel's Settings > Disks menu.
2. Click the Actions button next to the required disk, then click the IOPS link.
3. There are four charts on the screen that appears:
Instant IOPS - IOPS for the last hour
Hourly IOPS - IOPS for the last 24 hours
Instant data written/read - data written/read for the last 24 hours
Hourly data written/read - data written/read for the last hour
4. To zoom into a time period, click and drag in a chart. Click the Reset Zoom button to zoom out again.
Schedule Disks for Backups
In addition to the system auto-backup presets, you can schedule backups of virtual servers (VS disks) as required. For example, you can set up a
schedule to back up your disks once a week.
To schedule a backup:
1. Go to your Control Panel's Settings > Disks menu.
2. Click Actions > Schedule for backups button next to a disk to schedule a backup for.
Delete Disks
To delete a disk:
1. Go to your Control Panel's Settings > Disks menu.
2. Click Actions > Delete button next to a disk to delete it. You'll be asked for confirmation before the disk is removed. All backups for this
disk will be removed too.
Disk Wipe
OnApp Cloud provides two ways to clean VS data when deleting or migrating a VS's disk. By default, OnApp Cloud will format the physical disk
space used by a virtual server when that VS's virtual disk is deleted, or when the VS disk is migrated to another data store.
You can also choose to wipe/format a VS's disk (filling it with zeroes) by changing a configuration setting on the OnApp Control Panel server. To
enable this behavior:
1. Log in as root on your OnApp Control Panel server.
2. Edit the following configuration file: /onapp/interface/config/on_app.yml and set the wipe_out_disk_on_destroy parameter to true.
3. Restart OnApp service: service onapp restart.
The wipe_out_disk_on_destroy value is set to FALSE by default. If you wish to return disk wiping behaviour to the default setting (formatting
rather than zeroing disks), simply edit the config file and set the value to FALSE again.
Backup Settings
The Control Panel's Backup Settings menu is where you get detailed control over low-level cloud settings for backup servers and backup server
zones.
Auto-backup Presets Settings
Auto-backup presets are a simple way to set up an automatic backup schedule when virtual servers are created. Once configured, they can be
applied to a VS automatically when the Automatic Backups Required box is checked during VS creation.
A number of preset backup time periods are available (daily, weekly, monthly and annual backups) which are configured further by specifying how
often each backup is taken. So, for example, you can set up automatic backups every 2 days, every 1 month, or even every 12 months (the same
as every 1 year). Each type of backup can be enabled or disabled.
To view and edit auto-backup presets:
1. Go to your Control Panel's Settings menu
2. Click the Auto-backup Presets icon. You'll see a list of the presets available on the following screen, and whether they are enabled or
not.
3. To change a preset, click its Actions icon, then click Edit to change the following auto-backup preset details:
OnApp Cloud 4.1 Administration Guide
Duration
Period
Rotation period
Enabled
4. Click the Save button to finish.
5. To add more schedules, click Back.
The combination of Auto-backup Presets and Scheduled VS backups provides a great deal of flexibility in the way backups are
handled for the cloud, and for individual VSs. Auto-backup Presets can be applied to all new VSs added to the cloud. Scheduled VS
backups enable specific backups to be scheduled for individual VSs, outside of the auto-backup pattern.
Backup Servers Settings
Backup servers are servers responsible for storing backups and templates of virtual servers running in the cloud, in order to prevent data loss in
the event of failure.
There are now three ways to handle backup and template storage in your cloud:
1. Basic backup scheme
2. Advanced backup scheme
3. CloudBoot backup scheme
Only one Backup Scheme can be used per cloud.
Basic Backup Scheme
Running disk-related actions on Compute resources
This was the default backup method prior to OnApp Cloud 2.3.2. In this scenario, template/backup storage works as follows:
Backups and templates are stored on a single backup/template server.
Backup transactions are performed on Compute resources.
After the backup is taken on a Compute resource, it is put on the backup/template server. This server can be accessed via SSH or NFS.
In order to make this server accessible via SSH, you should configure SSH file transfer server options.
In order to make this server accessible via NFS, you should mount the appropriate directory from this server to each Compute
resource.
Centos now defaults to NFSv4. This is known to cause compatibility issues so we strongly recommend that you use
NFSv3 for all mounts. This can be done by passing -t nfs -o vers=3 in any mount commands.
Backups created are stored at the path defined in Settings > Configuration > Backups/templates
OnApp SANity can only use the Basic Backup Scheme.
Advanced Backup Scheme
Running disk-related actions on one or more dedicated backup servers
This backup scheme can be used in OnApp Cloud 2.3.2 and above. This option does not use Compute resources to take backups. Instead, you
deploy one or more dedicated backup servers, which handle transactions and store all backups & templates.
If you have added one or more backup servers, all backups will be stored on these servers.
If there is more than one backup server, backups are performed on the server with the most available disk space.
A network is used to connect Compute resource with the backup server. (An IP address is assigned to Compute resource and a backup
server to build an ISCI connection. If no IP is assigned to the Compute resource, an IP from the management network will be used.
Using this method, templates are also stored on the dedicated backup server(s). When converting a backup to a template, the new
template will be stored on the same server as the backup.
Dedicated backup servers handle the following activities:
Backup and template related actions
OnApp Cloud 4.1 Administration Guide
Take a backup
Restore a backup
Convert backup to template
Destroy backup
Destroy template
Disk related actions
Configure OS on virtual server
Provision virtual server
Create disk
Format disk
Resize disk
Migrate disk
Destroy disk
VS related actions
Set SSH keys
Network Configuration
Rebuild network
Attach/detach Network Interface
If there are no dedicated backup servers in the cloud, all these actions will be performed by Compute resources, and backups/templates stored
according to the settings defined in Settings > Configuration > Backups/templates.
PLEASE NOTE:
The use of dedicated backup servers is available for non-local data stores only.
Volume groups of each data store based on SAN must be shared with the backup server.
If your cloud uses a combination of local storage and SANs, you will only be able to use the new backup method for virtual
servers that have been allocated SAN-based storage.
If only local storage is used, you shouldn't define any dedicated backup servers – instead, configure your SSH or NFS settings
in the Settings > Configuration > Backups/templates menu.
CloudBoot Backup Scheme
Starting from the OnApp v3.0 you can use dedicated CloudBoot backup servers and virtual backup servers in your cloud. Please refer to the Crea
te CloudBoot Backup Server and Create Virtual Backup Server sections for more details.
Create Backup Server
To create a backup server:
1. Go to your Control Panel's Settings menu, then press Backup Servers icon.
2. Click the Create Backup Server button.
3. Fill in the form that appears:
Label - give your backup server a label
IP address - enter the backup server IP address (IPv4)
Backup IP address - add a provisioning network IP address
Capacity - set the backup server capacity (in GB)
Backup server zone - select the backup server zone to which this backup server will be assigned
4. Move the Enabled slider to the right to enable the backup server.
5. Click the Add Backup server button.
Once you've added a backup server to your cloud and wish to limit the backup resources, make sure to set the limits in billing plan for b
ackup server zone resources.
Create CloudBoot Backup Server
CloudBoot backup servers are CloudBooted KVM Compute resources that can be be used as backup servers. Follow the step-by-step
instructions provided in this chapter to configure CloudBoot backup servers in your cloud.
OnApp Cloud 4.1 Administration Guide
You should configure some local or remote attached storage for persistent backups on the provisioning/backup server. We
OnApp Cloud 4.1 Administration Guide
strongly recommend you to deploy one or more backup servers for backups and VS provisioning when using a CloudBoot
functionality.
Centos now defaults to NFSv4. This is known to cause compatibility issues so we strongly recommend that you use NFSv3 for
all mounts. This can be done by passing -t nfs -o vers=3 in any mount commands.
To create a CloudBoot backup server:
1. Update CloudBoot and CP server RPMs:
yum update onapp-store-install yum update onapp-cp-install
2. Configure CloudBoot settings:
/onapp/onapp-store-install/onapp-store-install.sh
3. Create a new KVM CloudBoot Compute resource with an IP address from the dynamic range. Refer to the Create CloudBoot Compute
Resource section of this guide for details.
4. Make sure to choose the 'Backup' option and don't format disks.
5. Go to your Control Panel's Settings menu, then press Backup Servers icon.
6. Click the Create Backup Server button.
7. Fill in the form that appears:
Tick the Enabled box to enable the backup server.
Label - give your backup server a label
IP address - enter the IP address of a Compute resource you have created at step 1
Backup IP address - add a provisioning network IP address
Capacity - set the backup server capacity (in GB)
Backup Server Zone - assign your backup server to the backup server zone.
If you intend to attach LVM-based storage and create backups, you should also add the IP address of the KVM Compute resource added
in step 1 in the 'Backup IP address' field of each of your Compute resources.
Further steps:
1. Format and mount the local storage:
a. SSH to the backup server
b. Format the storage, e.g.:
bash#> mkfs.ext4 /dev/sda
c. Mount the storage to /onapp:
bash#> mount /dev/sda /onapp
Add mount /dev/sda /onapp to custom config file also.
d. Make folders for backups and templates:
bash#> mkdir /onapp/backups
bash#> mkdir /onapp/templates
OnApp Cloud 4.1 Administration Guide
2. Copy templates from the Control Panel server to the Backup server using SCP:
OnApp Cloud 4.1 Administration Guide
bash#> scp /onapp/templates/*.gz root@[backup_server_ip]:/onapp/templates
3. Update the database so that the location of the templates is known:
a. Find the database password:
cat /onapp/interface/config/database.yml |grep password
b. Open the onapp database in MySQL:
bash#> mysql -p bash#> use onapp;
c. Find the ID of the backup server:
bash#> select * from backup_servers;
d. For all of the templates, set the required backup_server_id:
bash#> update templates set backup_server_id='[your_id]';
4. To download the base templates during the installation to your Control Panel, download and run the following script:
bash#> wget http://downloads.repo.onapp.com/get_template.sh bash#>
/bin/sh get_template.sh
OnApp Cloud 4.1 Administration Guide
If your backups disappear after rebooting the CloudBoot backup server with LVM storage, add mount command to CloudBoot backup
server custom config after the reboot. This is a known issue which will be fixed in the future release.
To fix your custom config settings, use one of the following options provided in the examples below (you will have to specify your own
device names):
1. If you have a separate partition for backups and templates (/dev/sda1 and /dev/sda2)
mkdir -p /onapp/backups
mkdir -p /onapp/template
s mount /dev/sda1 /onapp/backups
mount /dev/sda2 /onapp/templates
2. If you current array is detected as /dev/sda1 and currently everything is located in /onapp within templates and backup
directories within:
OnApp Cloud 4.1 Administration Guide
mkdir -p /onapp
mount /dev/sda1 /onapp
Create Virtual Backup Server
Virtual backup server is a configured backup server based on the Xen CloudBoot Compute resource that can be used as a backup server.
Utilization of virtual backup servers helps to reduce IO load in Domain 0 on Xen Compute resource servers and improve their performance and
may be used as an alternative to dedicated backup servers. The virtual backup servers can then be used to offload the backup activities from
Dom0 and free up resources from the Compute resource. Once configured via the CloudBoot interface, virtual backup servers are managed
exactly the same as dedicated physical backup servers.
For clouds using the backup scheme without dedicated backup servers, virtual backup servers should be used rather than the standard
procedure.
You can create a virtual backup server either via OnApp user interface or using the CLI tool:
Creating a virtual backup server via CLI
Creating a virtual backup server via OnApp UI
You need to configure a backup target for storing backups before using a virtual backup server. If you reboot a Compute resource that
functions as a virtual backup server without a target specified, all backups will be lost!
Virtual backup servers are included in the onappstore rpm and need to be configured manually via the CP terminal.
You can execute the following commands:
Command backupServerAdmin
Usage:
backupServerAdmin list
backupServerAdmin create <Compute resource MAC Addr> <RAM> <vCPUs>
<Bridge1,Bridge2,...BridgeN>
backupServerAdmin delete <Compute resource MAC Addr>
<VMname> backupServerAdmin start <Compute resource MAC Addr>
<VMname> backupServerAdmin stop <Compute resource MAC Addr>
<VMname>
backupServerAdmin move <Src Compute resource MAC Addr> <Dst Compute resource MAC Addr>
<VMname>
backupServerAdmin Compute resourcenetinfo <Compute resource MAC Addr>
Where:
OnApp Cloud 4.1 Administration Guide
Compute resource MAC Addr - MAC address of a Xen Compute resource that is used for the virtual backup server
RAM - virtual backup server RAM
OnApp Cloud 4.1 Administration Guide
vCPUs - virtual backup server CPUS
Bridge1,Bridge2,...BridgeN - bridge identifiers configured on the Compute resources
Src Compute resourceMAC Addr - the MAC address of the Compute resource we will move the virtual backup server from during the
migration
Dst Compute resource MAC Addr - target MAC IP address during the virtual backup server migration
VSname - virtual backup server name that is generated automatically during the creation process
backupServerAdmin list report example:
Node <MAC_ADDRESS> (<IP_ADDR>)
Backup Server '<BS_NAME>':
Memory: 'BS_RAM'
vCPUs: 'BS_CPU'
Networks:
['bridge=BRIDGENAME,vifname=VIFNAME,mac=MAC_ADDR'*] Running:
TRUE/FALSE
Creating a virtual backup server via CLI
To add the virtual backup server via CLI:
1. List available Compute resources and IP addresses:
backupServerAdmin list
2. Query Networks available to a given Compute resource:
backupServerAdmin Compute resourcenetinfo
3. Create a config on a chosen Compute resource:
backupServerAdmin create
4. Find the ID of the backup server:
backupServerAdmin list
5. Start the Backup server VS:
backupServerAdmin start
6. Wait for two minutes. After that, go to the OnApp Control Panel and create new Xen CloudBoot Compute resource with the MAC of a
virtual backup server address obtained with the 'backupServerAdmin list' command.
7. Restart the backup server from the CLI:
OnApp Cloud 4.1 Administration Guide
backupServerAdmin stop
backupServerAdmin start
Creating a virtual backup server in the OnApp UI
To create new virtual backup server in the OnApp Control Panel:
1. Go to your Control Panel's Settings menu, then press Backup Servers icon.
2. Click the Create Backup Server button.
3. Fill in the form that appears:
Label - give your backup server a label
IP address - enter the IP address of a virtual backup server
Backup IP address - skip this field, as it is not required for the virtual backup server
Capacity - set the backup server capacity (in GB)
Backup Server Zone - assign your backup server to a backup server zone
4. Tick the Enabled box to enable the backup server.
FAQ:
Where are backups stored?
A backup target must be configured prior to using a virtual backup server otherwise it will soon run out of space. Also all backups will be
lost if the Compute resource with a virtual backup server is rebooted in case a target is not specified.
How does a virtual backup server work?
Once booted and managed via the CloudBoot interface, exactly the same as a backup server.
Is the virtual backup server used for provisioning?
Yes - it performs the same operations as a dedicated backup server.
How can you tell if a backup server is virtual or dedicated?
In the UI there will be an additional Compute resource that has a MAC address beginning "de:be", that is available during the
CloudBoot Compute resource creation. From the CP server, running backupServerAdmin list will show the presence of a backup
server.
Edit Backup Server
To edit a backup server:
1. Go to your Control Panel's Settings menu and click the Backup Servers icon.
2. On the screen that appears, you'll see the list of all backup servers currently set up in the cloud. Click the Actions button next to the
backup server you want to edit, then click Edit to change the backup server's properties:
Label
IP address
Backup IP address
Capacity (in GB)
Backup server zone
Enabled box – if you leave the enabled box empty, the backup server will be disabled.
3. Click the Save Backup server button to save changes.
Backup Server Balancing
The choice of a specific backup server on which a backup will be performed is called backup server balancing.
Previously when you sent a command to take a backup, the system would schedule a corresponding transaction at a specific backup server. This
transaction would be pending until its queue came up. However, if the backup server was very loaded, offline, or somehow not available, this
transaction would take very long, or even should be restarted manually.
OnApp Cloud 4.1 Administration Guide
Now, with Backup Server Balancing, when the transaction is launched, the system will reassign it to the most appropriate backup server.
OnApp supports two backup types: normal and incremental, each of them having its own procedure of selecting the most appropriate server to
take a backup:
For Normal Backups the system will follow the sequence below to take a backup:
1.
2.
3.
4.
Check which backup servers are assigned to this location group
Which of them are available to the user
Which of those have enough space
From those remaining, the most appropriate backup server will be the one with the smallest count of "take backup" transactions at the
moment of the check
5. If for several backup servers this quantity is equal (0, 1, 2, ...n), the backup server with the lowest load (highest
will be selected as the most appropriate
cpu_idle parameter)
In case of Incremental Backups, the first backup (which is similar to normal backups) the server will be selected the same as for normal backups
:
1.
2.
3.
4.
Check which backup servers are assigned to this location group
Which of them are available to the user
Which of those have enough space
From those remaining, the most appropriate backup server will be the one with the smallest count of "take backup" transactions at the
moment of the check
5. If for several backup servers this quantity is equal (0, 1, 2, ...n), the backup server with the lowest load (highest cpu_idle parameter) will
be selected as the most appropriate
All consequent backups will be performed at the same backup server as long as it is available and has enough storage space. If not - the
alternative backup server will be selected following the principle described above.
Manage Backups For Backup Server
Click a backup server zone's label to perform the following actions with a backup server:
See the list of all backups currently present on the backup server.
Remove a particular backup.
Proceed to the backup page.
Delete Backup Server
To delete a backup server:
1.
2.
3.
4.
Go to your Control Panel's Settings menu and click the Backup Servers icon.
Click the backup server's label.
On the screen that appears, you'll see the list of all backup servers currently set up in the cloud.
Click the Actions button next to the backup server you want to remove from the cloud, then click Delete. You'll be asked to confirm
deletion.
All the backups stored on that backup server will be deleted!
Backup Server Zones Settings
The Backup server zones feature can be used to create different tiers of service – for example, by organizing backup servers in the cloud into
different backup server zones. You can also specify limits and prices individually for each Backup Server Zone assigned to the Billing Plan.
View Backup Server Zone Details
To view details of a backup server zone:
1. Go to your Control Panel's Settings menu and click the Backup Server Zones icon.
2. On the screen that appears, you'll see all backup server zones currently set up in the cloud.
3. Click the label of the zone you're interested in. The screen that appears shows details of that zone:
Zone's label
OnApp Cloud 4.1 Administration Guide
List of assigned backup servers
OnApp Cloud 4.1 Administration Guide
List of unassigned backup servers
Create Backup Server Zone
To create a new backup server zone:
1. Go to your Control Panel's Settings menu and click the Backup Server Zones icon.
2. On the screen that appears, click the Create New Backup Zone button at the bottom of the list.
3. On the screen that follows:
Label - Give your backup server zone a name.
Location group - select the location group you wish to assign this backup server zone to from the drop-down list.
4. Click the Save button.
Edit Backup Server Zone
To edit a backup server zone:
1. Go to your Control Panel's Settings menu.
2. Click the Backup Server Zones icon.
3. Click the Actions button next to the backup server zone, then click Edit to change the zone's label and location group. You can change
the already assigned location only if there are no backups or templates stores on backup servers of the current zone.
4. Click Save.
Add Backup Server to Backup Server Zone
To attach a backup server to the backup server zone:
1. Go to your Control Panel's Settings menu and click the Backup Server Zones icon.
2. Click the label of the zone you want to attach a backup server to. On the screen that appears you will see the list of all backup servers in
the cloud organized into two groups – those already assigned to this backup server zone and those that are unassigned.
3. Choose an unassigned backup server and click the Add icon next to it.
Remove Backup Server From Backup Server Zone
To remove a backup server to the backup server zone:
1. Go to your Control Panel's Settings menu and click the Backup Server Zones icon.
2. Click the label of the zone you want to remove a backup server from. On the screen that appears you will see the list of all backup
servers in the cloud organized into two groups – those already assigned to this backup server zone and those that are unassigned.
3. In the assigned list, find the backup server you want to remove, and click the Delete icon next to it.
Delete Backup Server Zone
To delete a backup server zone:
1. Go to your Control Panel's Settings menu
2. Click the Backup Server Zones icon.
3. Click the Actions button next to the zone you want to remove, then click Delete. You will be asked to confirm deletion.
Schedules Settings
Schedules settings screen provides overview of all virtual servers' backup schedules in the cloud. Depending on the backup type set in your cloud
settings, schedules are created either per virtual server or per disk:
If you are using normal backups, the schedules are created per disk.
If you are using incremental backups, the schedules are created per virtual server.
When you create a schedule, the first backup is taken automatically. All subsequent backups will be taken at the same time the first one was
taken. Each backup erases the previous backup. When a schedule is no longer needed, we recommend deleting it so that the task will no longer
run.
Backup schedules are managed per server. See the following sections for details:
Virtual Server Backup Schedules
View Smart Server Backup Schedules
View Schedules
OnApp Cloud 4.1 Administration Guide
To view the list of all schedules:
OnApp Cloud 4.1 Administration Guide
1. Go to your Control Panel's Settings menu.
2. Click the Schedules icon to see a list of all schedules on the system along with their details:
Date - time when the schedule was created
Target - server or disk for which the schedule was created (depending on the backup type)
Action - scheduled action
Duration - how frequently the backup will take place according to the period set. For example, duration of 2 and a period of days
will take a backup every 2 days
Period - backup period: days, weeks, months or years
Rotation period - number of backups after which the first backup will be deleted
This parameter is applicable to incremental backups only!
Despite of the input value, for normal backups (when Disk is the target) rotation period is always 1. Thus, only 1
normal auto-backup with specific frequency, period and target will be stored in the system.
Next Start - time of the next backup
User - user who created the backup schedule
Status - schedule status
3. To view schedules of a particular server, see:
View Virtual Server Backup Schedules
Smart Server Backup Schedules
Edit Schedules
To edit a schedule:
1. Go to your Control Panel's Settings menu.
2. Click the Schedules icon to see a list of all schedules on the system.
3. Click the Edit icon next to a schedule to change its details:
Frequency - how frequently the backup will take place according to the period set. For example, duration of 2 and a period of
days will take a backup every 2 days
Period - backup period: days, weeks, months or years
Rotation period - number of backups after which the first backup will be deleted. This parameter is for incremental backup
schedules only.
Despite of the input value, for normal backups (when Disk is the target) rotation period is always 1. Thus, only 1
normal auto-backup with specific frequency, period and target will be stored in the system.
Start Time - the time when the backup will be taken
Enabled - move the slider to enable or disable the schedule
4. Click the Save button to save your changes.
Delete Schedules
To delete a schedule:
1. Go to your Control Panel's Settings menu.
2. Click the Schedules icon to see a list of all schedules on the system.
3. Click the Actions icon next to the schedule you want to remove, then choose Delete.
Network Settings
The Control Panel's Network Settings menu is where you get detailed control over low-level cloud settings for networks, network zones, IP
address pools, firewalls, resolvers, customer VLANs.
Networks Settings
OnApp enables you to modify network configurations quickly and easily. Use caution when changing network settings.
OnApp Cloud 4.1 Administration Guide
View networks
OnApp Cloud 4.1 Administration Guide
To view the networks currently available in your cloud:
1. Go to your Control Panel's Settings menu.
2. Click the Networks icon.
3. The screen that appears shows every network available in your cloud and their details:
Label
Identifier
VLAN
Network Zone
Location Group
Click a network's label to show details of IPs assigned to that network, and to add new IP addresses.
Click the Edit icon to change the network's label, VLAN and network zone settings.
Create Network
To add a new network:
1.
2.
3.
4.
Go to your Control Panel's Settings menu.
Click the Networks icon: the screen that appears shows every network available in your cloud.
Click the Add New Network button at the end of the list.
On the screen that follows, specify the following network details:
Label - choose a name for the network. The network label is simply your choice of a human-readable name – "public", "external",
"1Gb", "10Gb" etc.
VLAN - fill in a VLAN number. The VLAN field only needs to be given a value if you are tagging the IP addresses you will add to
this network with a VLAN ID (IEEE 802.1Q). If you plan to tag IP addresses in this way, you need to make sure the link to the
public interface on the Compute resources is a trunked network port. If you are not VLAN tagging addresses, this field can be left
blank and the public port on the Compute resource can be an access port.
Network Zone - assign the network to a network zone if required
5. Click the Add Network button to finish.
Once you have added a network to OnApp you will need to add an IP address range to the new network.
To use the network, you have to assign it either to a Compute resource or a Compute zone.
Baremetal servers are not compatible with VLANs.
Edit Network
To change the name, VLAN or network zone of an existing network:
1.
2.
3.
4.
Go to your Control Panel's Settings menu.
Click the Networks icon.
Click the Actions button next to the network you want to change, then click Edit.
On the screen that follows, change the details of the network:
Label - the name of the network. The network label is simply your choice of a human-readable name – "public", "external", "1Gb",
"10Gb" etc.
VLAN - a VLAN number. The VLAN field only needs to be given a value if you are tagging the IP addresses you will add to this
network with a VLAN ID (IEEE 802.1Q). If you plan to tag IP addresses in this way, you need to make sure the link to the public
interface on the Compute resources is a trunked network port. If you are not VLAN tagging addresses, this field can be left blank
and the public port on the Compute resource can be an access port.
Network Zone - assign the network to a network zone if required.
5. Click the Save Network button to save the changes.
Add IP Address to Network
Once a network has been added you need to add IP addresses to that network. The system supports dual-stack protocol implementation (both
IPv4 and IPv6).
To add IPv4 or IPv6 addresses:
1. Go to your Control Panel's Settings menu.
2. Click the Networks icon: the screen that appears shows every network available in your cloud.
3. Click the name (label) of the network you want to add addresses to. On the screen that follows you'll see a list of all IP addresses
currently assigned to this network.
4. Click the Add New IP Address button at the bottom of the screen, and complete the form that appears:
OnApp Cloud 4.1 Administration Guide
IP Address– you can create either single IP address or a range of IP addresses.
OnApp Cloud 4.1 Administration Guide
Single IP address example: '192.168.1.5' (IPv4); '2001:db8:0:0:8:800:200C:417A' (IPv6).
Range example: '192.168.0.2-254' or '192.168.0.2-192.168.0.254' (IPv4); '2001:db8:8:800:200C:417A-427A' (IPv6).
Netmask – netmask example: '255.255.255.0' (IPv4) or '24' (IPv6).
Gateway – enter a single IP to specify a gateway. If you leave this blank the address will be added without a gateway in case the
IP addresses specified above are private. For public IP address this parameter cannot be left blank.
Don't use as primary during VS build – if you tick this box, the IP addresses you add will never be assigned as primary IPs.
Primary IPs are only allocated to VSs when the VS is built, so with this box ticked, the address range will never be assigned to a
newly built VS.
5. Click the Add New IP Address button to finish.
The number of IP addresses you can add at one time is defined on the Settings > Configuration screen, under the Interface tab. To
add more IP addresses than the maximum number configured, just repeat the procedure again.
Assign IP Address to User
You can assign an IP address or several IP addresses to a particular user, so that they could create a VS based on it:
1.
2.
3.
4.
Go to your Control Panel's Settings menu.
Click the Networks icon.
Click the name (label) of the network from which you wish to assign an IP address to a user.
On the page that appears, you will see the list of IP addresses added to this network. Tick the box or drag the cursor around the required
address or several addresses to select them. The Filter at the top of the page will simplify the selection process.
5. Click Assign IP addresses.
6. On the window that pops up, choose the user name.
7. Click the Assign IP addresses button.
Unassign IP Address from User
You can unassign an IP Address from a particular user at any time:
1.
2.
3.
4.
Go to your Control Panel's Settings menu.
Click the Networks icon.
Click the name (label) of the network from which you wish unassign an IP address.
On the page that appears, you will see the list of IP addresses added to this network. Tick the box or drag the cursor around the required
address or several addresses to select them. The Filter at the top of the page will simplify the selection process.
5. To unassign, click Unassign IP addresses.
Delete IP Address from Network
To delete an IP address from a network:
1.
2.
3.
4.
Go to your Control Panel's Settings menu.
Click the Networks icon.
Click the name (label) of the network you wish to remove an address from.
On the page that appears you will see the list of IP addresses added to this network. Tick the box or drag the cursor around the required
address or several addresses to select them. Click the Delete IP Address(s) button at the bottom of the page or the Delete icon in the
Actions section next to an IP address. The Filter at the top of the page will simplify the selection process.
Delete Network
Before deleting a network please ensure that it is detached from compute zone and compute resources.
To delete an existing network, so it is no longer available as a cloud resource:
1. Go to your Control Panel's Settings menu.
2. Click the Networks icon.
3. Click the Actions button next to the network you want to remove, then click Delete. You will be asked for confirmation before the network
is deleted.
Network Zones Settings
Network zones can be used to create different tiers of service – for example, by setting up different zones for different network resources in the
cloud. Zones can also be used to create private clouds for specific users.
Create Network Zone
OnApp Cloud 4.1 Administration Guide
To create new network zone:
OnApp Cloud 4.1 Administration Guide
1. Go to your Control Panel's Settings menu and click the Network Zones icon.
2. Click the Create Network Zone button.
3. On the screen that follows:
Label - give your network zone a name.
Location group - select from the drop-down list the location group you wish to assign this network zone to.
4. Click the Save button.
View Network Zone
To view network zones:
1. Go to your Control Panel's Settings menu, and click the Network Zones icon. The screen that appears will show all network zones
currently set up in the cloud.
2. Click a zone's label (name) to see details of the zone and to access the functions for adding/removing networks to/from the zone.
View Network Zone Details
To view details of a network zone:
1. Go to your Control Panel's Settings menu and click the Network Zones icon.
2. Click the label of the zone you're interested in. The screen that follows shows details of that zone:
Network zone's label
A list of networks assigned to the zone
A list of networks unassigned to the zone
Edit Network Zone
To edit network zones:
1. Go to your Control Panel's Settings menu, and click the Network Zones icon.
2. The screen that appears will show all network zones currently set up in the cloud. Click a zone's label (name) to see details of the zone
and to access the functions for adding/removing networks to/from the zone.
3. To change the network zone's label and location group, click the Actions button next to required zone, then click Edit. You can change
the already assigned location only if there are no network joins, IP addresses or name servers within networks in this zone.
Add Networks to Network Zone
To add a network to a zone:
1. Go to your Control Panel's Settings menu and click the Network Zones icon.
2. Click the label of the zone you want to add a network to. The screen that appears will show you all networks in the cloud, organized into
two lists – those assigned to the zone already, and those that are unassigned.
3. In the unassigned list, find the network you want to add to the zone and click the Add icon next to it.
Network zone must contain only one network type - either usual networks, or VMware customer networks.
Remove Networks From Network Zone
To remove a network from a zone:
1. Go to your Control Panel's Settings menu and click the Network Zones icon.
2. Click the label of the zone you want to remove a network from. The screen that appears will show you all networks in the cloud,
organized into two lists – those assigned to the zone already, and those that are unassigned.
3. In the assigned list, find the network you want to remove, and click the Delete icon next to it.
Delete Network Zone
To delete network zones:
1. Go to your Control Panel's Settings menu, and click the Network Zones icon.
2. The screen that appears will show all network zones currently set up in the cloud.
OnApp Cloud 4.1 Administration Guide
3. To remove a network zone from the cloud, click the Actions icon next to the zone, then click Delete. You'll be asked for confirmation
before the zone is removed.
OnApp Cloud 4.1 Administration Guide
Firewalls
Firewalls are used to manage VLANs and route VS networking traffic in and out of OnApp. Vyatta Community Edition is used with standard
OnApp CP firewall interface on a VS basis. Because all customer VS are running inside customer network, firewalls are required as the VS
gateway. The shared Vyatta must be installed and configured for CP to control it before creating any VMware virtual server.
Documentation on Vyatta can be found at www.vyatta.com
View/Edit/Delete Firewalls
To view the list of firewalls:
1. Go to your Control Panel's Settings menu and click the Firewalls icon. On the screen that appers, you'll see the list of all firewalls.
2. To edit a firewall, click the Actions button next to the required firewall, then choose Edit.
3. To delete a firewall, click the Actions button next to the firewall you want to remove, then choose Delete.
Create firewall
To configure firewall settings:
1. Go to your Control Panel's Settings menu and click the Firewalls icon.
2. On the page that loads, you can see the list of available firewalls. To create a firewall click Add Firewall.
3. Specify the following settings:
IP Address for CP communication - IP address used to manage firewall via CP
CIDR to CP link - internal IP address prefix size
VLAN Interface Name - interface used for managing the firewall via CP
External IP Address - external firewall IP
External CIDR - external IP address prefix size
External Interface Name - external firewall interface
External Gateway - external gateway address
Default Rule - default firewall settings for new virtual servers (INSIDE_OUT)
User Name - specify username for the remote Vyatta management
Password - set password for remote Vyatta management
4. Click Add firewall button.
You may experience compatibility issues when using the 6.6 version of Vyatta. We highly recommend using the 6.5 version.
Resolvers Settings
OnApp Resolvers work like DNS servers – they translate a hostname to an IP address.
You should specify at least 2 resolvers for each network in OnApp. When a new VS is provisioned, these resolvers are injected into the
resolver configuration automatically.
View Resolvers
To view the resolvers on your system:
1. Go to your Control Panel's Settings menu.
2. Click the Resolvers icon. The screen that appears lists all resolvers set up for your cloud.
Create Resolver
To add a new resolver:
1.
2.
3.
4.
Go to your Control Panel's Settings menu.
Click the Resolvers icon.
On the screen that appears, click the Create Resolver button.
Specify resolver details:
OnApp Cloud 4.1 Administration Guide
Address - the resolver IP address
Network - the ID of the network to which this resolver should belong
OnApp Cloud 4.1 Administration Guide
5. Click Create Resolver button.
Edit Resolver
To edit an existing resolver:
1.
2.
3.
4.
Go to your Control Panel's Settings menu.
Click the Resolvers icon.
Click the Actions icon next to the resolver you want to change, then click Edit to change the resolver's address and network.
Click Save Resolvers to save changes.
Delete Resolver
To delete an existing resolver:
1. Go to your Control Panel's Settings menu.
2. Click the Resolvers icon.
3. Click the Actions button next to the resolver you want to remove, then click Delete. You will be asked for confirmation before the resolver
is removed.
Customer VLANs
Customer VLAN is a group of virtual servers functioning as if they’re connected to a single network (even if they are not, in fact). This is a vCenter
implementation functionality only. For details, refer to a vCenter guide Customer VLANs.
IP Address Pools
IP Address Pools are network configurations that you can associate with VLANs. They assign IP addresses to VMware vCenter virtual servers
included to customer VLANs. Each IP address pool consists of a range of NAT IP addresses. When configuring an IP Address Pool, you set a
range of IPv4 or IPv6 addresses and specify the network address of a VLAN that this pool will be available to.
IP address pools is used for Vmware vCenter virtual servers only. For more details, refer to vCenter Implementation Guide.
OnApp Configuration
The Control Panel's OnApp Configuration menu is where you get detailed control over the configuration of OnApp itself.
Authentication
OnApp offers you a possibility to log in using the credentials from a third-party Identity Provider.
This section contains information on SAML and OAuth authentication possibilities.
OnApp Cloud 4.1 Administration Guide
OAuth
OAuth - open standard for authorization - enables your users to log into OnApp using their Google and Facebook accounts.
To provide users of your cloud with such login possibility:
Cloud Administrator must enable OAuth provider
User must connect the enabled provider to their profile.
Enabling OAuth for the cloud
1. Go to OnApp Dashboard > Settings > Authentication page
2. Select OAuth Providers tab
OnApp Cloud 4.1 Administration Guide
3. Move the Enable slider next to the required OAuth providers.
Facebook
1. Select an icon to be displayed during the login
2. Fill in the app key and app secret from the Facebook application
Configure Facebook application
To create and configure the Facebook application for your cloud:
a. Log in as Facebook developer at https://developers.facebook.com/
b. Create an application:
enter display name
select suitable category for your product
on the Dashboard of the created app you will see App ID and App Secret which are required in step 2 above
go to the Settings menu, press Add Platform and select Website
in the appearing field Site URL specify the address of your Control Panel
specify your Contact Email, otherwise your application cannot go live
go to Status & Review menu and make your application public using the slider in the top right corner
Google
1. Select an icon to be displayed during the login
2.
Fill in the app key and app secret from the Google application
Configure Google application*
1. Go to the Google Developers Console.
2. Select a project, or create a new one by clicking Create Project. Use a single project to hold all platform instances of your app
(Android, iOS, web, etc.), each with a different Client ID.
a. In the Project name field, type in a name for your project.
b. In the Project ID field, optionally type in a project ID for your project or use the one that the console has created for
you. This ID must be unique world-wide.
c. Click the Create button and wait for the project to be created. Note: There may be short delay of up to 30 seconds
before the project is created. The project name appears at the top of the left sidebar, indicating you are now editing the
project.
3. In the left sidebar, select APIs & auth. A list of Google web services appears.
4. Find the Google+ API service and set its status to ON—notice that this action moves the service to the top of the list.
5. Enable any other APIs that your app requires.
6. In the sidebar, select Credentials.
7. In the OAuth section of the page, select Create New Client ID.
In the resulting Create Client ID dialog box, register the origins where your app is allowed to access the Google APIs, as
follows. The origin is the unique combination of protocol, hostname, and port.
a. In the Application type section of the dialog, select Web application.
b. In the Authorized JavaScript origins field, enter the origin for your app. You can enter multiple origins to allow for
your app to run on different protocols, domains, or subdomains. Wildcards are not allowed. In the example below, the
second URL could be a production URL.
http://onapp.cp
https://myproductionurl.example.com
c. In the Authorized redirect URI field, enter your redirect URI callback:
http://onapp.cp/users/auth/google/callback
It is important to set the configuration indicated in the box above, otherwise the Google will set the default value as ht
tp://onapp.cp/callback
d. Select Create Client ID.
8. Go into the Consent Screen and add your email address and a product name. The other fields are optional.
9. In the resulting Client ID for web application section, note or copy the Client ID and Client secret that your app will need to
use to access the APIs.
OnApp Cloud 4.1 Administration Guide
* Configurations are taken from official Goggle instructions "Step 1: Create a client ID and client secret".
OnApp Cloud 4.1 Administration Guide
Connecting the enabled OAuth provider to user profile
To connect a user profile to either of above OAuth providers and be able to log in with it, the user has to:
1.
2.
3.
4.
Log in to OnApp cloud using OnApp credentials.
Go to their own profile by clicking the name on the top panel of the dashboard or in the list of users in Users and Groups menu.
In the Oauth Authentication section press the Connect button next to the required provider.
User will be redirected to confirm such connection.
Upon completion, the user will be able to log in to OnApp with the OAuth Provider they have connected.
SAML Authentication
SAML Authentication enables the integration of OnApp as a Service Provider into third-party systems via Single Sign-On possibility, so that users
of third-party systems can use their credentials to access OnApp services, without the need to be previously registered in OnApp Cloud.
This Authentication is enabled by adding an Identity Provider (IdP) instance, which is used to direct OnApp login requests to the server configured
with SAML.
Currently OnApp supports only Windows ADFS identity provider.
It must be configured properly to be able to store OnApp mapping attributes (user role, time zone, etc).
It requires that only HTTPS protocol is used.
Selecting a SAML IdP on OnApp login screen, a user will be redirected to the login screen of that identity provider. Upon logging in there with their
email and password (or if they are already logged in), they will be redirected back to OnApp Control Panel. This final redirect will contain an email
attribute of that user which is used for their recognition in OnApp system – if such a user already exists he or she are recognized and authorized,
if not - a new OnApp user will be automatically created.
A new user will not be created without the OnApp Key attribute.
OnApp Cloud 4.1 Administration Guide
The attributes of the third party system users will be synchronized during every login, depending on the available keys for attributes mapping. This
will enable third party system administrator to preset the main OnApp user properties (user role, time zone, group) without the necessity to enter
OnApp and make the required configurations manually.
Users created without these attributes can be located and managed at Users and Groups > Users with Config Problems on your OnApp
Control Panel.
OnApp Cloud 4.1 Administration Guide
OnApp Cloud 4.1 Administration Guide
If required, you may configure the cloud access for SAML users only by using SAML credentials.
To do so, disable the switch Local Login for SAML Users at Control Panel > Settings > Configuration > System
Add New Id Provider
Enabling the possibility to log into OnApp through Identity Provider involves two stages:
1. Add the Identity Provider (IdP) instance to Service Provider (SP)
2. Configure Service Provider at Identity Provider
Add the IdP instance on the OnApp CP
It is important to access OnApp CP via https before the following steps, to ensure the links containing in the Metadata file are correct.
To add a new Identity Provider instance follow these steps:
1. Go to your Control Panel's Settings > Authentication
2. Click New SAML Id Provider or a ''+" sign
3. Fill in the fields in the new window:
Idp sso target url, Idp cert fingerprint and Idp cert are given by the Identity Provider.
Enabled - move the slider to the right to enable this identity provider at the login screen
Name - enter the name of the identity provider
Icon - select the icon file, which will be displayed at the login screen
Issuer - the name of the service provider; by default - the address of your OnApp Control Panel
Idp sso target url - the URL to which the authentication request should be sent
Idp cert fingerprint - the SHA1 fingerprint of the certificate, e.g. "90:CC:16:F0:8D:..."
Idp cert - the identity provider's certificate in PEM format
Either Idp cert or Idp cert fingerprint must be present. If both are present - Idp cert will take precedence over Idp cert
fongerprint.
4. Fill in the keys for attributes mapping.
These keys are the names of attributes of the third-party system's users which will be synchronized with OnApp. See Attributes Mapping
Configuration for more details.
OnApp Key - the key which enables the synchronization of the below attributes during every login to OnApp; third party system
users who are not yet registered in OnApp will not be created without this key
User name key - login name of the user; cannot be changed or synchronized after creating; if this key is missing the email
address will be utilized as a login name for the user
Roles key - key of the role attribute, which will create/sync the user's role in OnApp
User group key - the group attribute to assign the user to a particular group
Time zone key - key of the time zone to which the user will be associated
5. Click Save button.
Configure Service Provider
Besides adding the IdP instance, the Identity Provider must also configure the SP instance in their system. To simplify this configuration process,
the Identity Provider may use the SP metadata:
1. Upon creation you will be redirected to the screen with details of the Identity Provider. At the bottom of the page you will see the Link to
Metadata.
OnApp Cloud 4.1 Administration Guide
2. Copy this link and submit it to the Identity Provider in the Select Data Source menu.
3. In the Claim Rules menu create new rule by clicking Add Rule and select Transform an Incoming Claim as the template.
OnApp Cloud 4.1 Administration Guide
Select E-mail Address as the Incoming Claim Type.
For Outgoing Claim Type, select Name ID.
For Outgoing Name ID Format, select Email.
Now this identity provider may be selected at the login screen clicking the "gear" button:
Attributes Mapping Configuration
To import users into OnApp Cloud already with a number of preset properties (user role, time zone, group), the administrator of the Identity
Provider adds additional attributes to their users. These attributes can be imported into or synchronized with the Server Provider (OnApp cloud),
making it possible to configure SP users in Identity Provider's system.
To import users with additional attributes, the administrator of the Identity Provider adds the required attribute(s) to users and fills them in with
values from OnApp. For example, the administrator of the Identity Provider wants users imported with a role. For this, the role attribute should be
created and given a value of an OnApp role(s). The name of this parameter is entered in the Roles key field.
When a user enters OnApp Cloud through the IdP instance, the system will check whether the synchronization is enabled and then it will look for
the OnApp-dedicated attributes. Keys for attributes mapping are the names of the said attributes.
There are the following keys for attributes mapping:
OnApp Key - the key which enables the synchronization of the below attributes during every login to OnApp; third party system users who
are not yet registered in OnApp will not be created without this key
User name key - login name of the user; cannot be changed or synchronized after creating; if this key is missing the email address will be
utilized as a login name for the user
Roles key - key of the role attribute, which will create/sync the user's role in OnApp
User group key - the group attribute to assign the user to a particular group
Time zone key - key of the time zone to which the user will be associated
These fields are optional, SAML Authentication will work if these fields are left blank.
Do not fill in these fields if the attributes were not added by the administrator of the Identity Provider.
An example of Attribute Mappings keys may look like the following:
OnApp key - OnApp_Enabled
User name key - OnApp_UserName
Roles key - OnApp_Roles
User group key - OnApp_UserGroup
Time zone key - OnApp_TimeZone
These attributes have to contain values which will be imported or synchronized with corresponding OnApp user entries.
OnApp_Enabled attribute must be "boolean" type, case insensitive:
OnApp Cloud 4.1 Administration Guide
"OnApp_Enabled" => "TRUE" / "false",
OnApp Cloud 4.1 Administration Guide
The other attributes are case insensitive, of the "string" type. The value of the attributes OnApp_TimeZone, OnApp_Roles, OnApp_UserGroup mu
st correspond to the label of the required time zone, role, or user group accordingly. OnApp_Roles attribute may contain several values divided by
a semicolon:
"OnApp_Roles" => "Administrator";"Advanced user",
"OnApp_TimeZone" => "Baghdad",
"OnApp_UserName" => "somename",
"OnApp_UserGroup" => "Test user group"
Manage Identity Providers
To see the list of Identity Providers and manage them:
1. Go to your Control Panel's Settings > Authentication. You will see all SAML IdPs available in your cloud with their key details:
Name - name of the Identity Provider
IdP SSO Target Url - the URL to which the authentication request is sent
IdP Cert Fingerprint - the SHA1 fingerprint of the certificate
Status - either "Active" or "Disabled"
Action - click the "gear" button to Edit, Delete or access Metadata of this Identity Provider
2. To see more detailed description of the Identity Provider - click its label.
3. To enable or disable IdP - go to Edit screen.
SAML Troubleshouting
Some errors you may encounter while setting up a connection between OnApp and Identity Provider and how to solve them:
missing name_id - make sure that you set up an email for a user on IdP
fingerprint mismatch - ensure you are using an appropriate certificate or fingerprint. Note, the certificate takes precedence on the
fingerprint if both are indicated
Idp cert - the identity provider's certificate must be in PEM format
Make sure to access OnApp CP via https before adding the identity provider instance to ensure the links containing in the Metadata file
are correct. If the link in the Metadata is incorrect (http instead of https), please delete the IdP instance and create it again having
accessed OnApp CP via https.
License
The license screen lets you view and edit your OnApp license key details. To edit OnApp license details:
1. Go to your Control Panel's Settings menu.
2. Click the License icon.
3. The screen that appears will show the following license details:
license type
license key
core limit
license status
trader status
supplier status
4. Click the Change License Key button to change the OnApp license key. You will be redirected to the System Configuration page.
5. To accelerate the license validation after changing the license, click the Restart License Client button.
Configuration Settings
The configuration settings screen lets you change various aspects of your OnApp installation. To edit these OnApp configuration settings:
1. Go to your Control Panel's Settings menu.
2. Click the Configuration icon. Click the tabs to edit the relevant config settings (System, Backups/Templates, Interface, Defaults) – these
are explained in the subsections that follow.
Edit System Configuration.
1. Go to your Control Panel's Settings menu, and click the Configuration icon.
2. Click the System tab to change the following application settings:
OnApp Cloud 4.1 Administration Guide
OnApp Cloud 4.1 Administration Guide
If you change any settings here and save, the Control Panel server will restart OnApp services.
License info
Key - the key for your OnApp installation.
File Upload configuration
Max upload size - the maximum file size for ISOs that can be uploaded to boot a VS.
SAML
Force SAML login - enabling this feature will force SAML users to log into the cloud only with their third-party credentials and
disable the possibility for them to log with OnApp login and password.
Compute resources*
Requests before marked as failed - determines how many times the Control Panel server will attempt to contact a Compute
resource before failover is initiated. For the Integrated Storage, we recommend increasing this parameter to 30, so that the
storage platform has enough time to mark the Compute resources accordingly, and allow the VSs to start up after a failed
Compute resource. In integrated storage statuses of backend nodes are marked as inactive approximately in 3 minutes after a
backend node has stopped reporting its status. Integrated storage is a distributed system and it takes some time to
sync/converge metadata across nodes.
VS Console Ports*
These are the ports used to remotely connect to virtual servers using the integrated VNC console.
Set the port range using the First port and Last port fields.
Email - this is where you configure OnApp to send email alerts for failed transactions and changes of Compute resource status. If
OnApp Storage is enabled, you may also switch on Storage hourly and/or daily email reports.
Send notifications? - move this slider to the right to enable email alerts (failed tasks, offline Compute resources, etc).
Enable hourly Storage reports - generate and send hourly Storage reports. Hourly Storage report is an email with details about
storage disks changing degradation statuses (e.g. "Healthy" > "Degraded", "Missing members" > "Healthy", etc). If no such
changes occurred during the last hour, the email is not sent.
Enable daily Storage reports - are the health check diagnostic pages sent as email for each Compute zone with storage.
System host - enter a server IP or URL. Email alerts link to transaction logs for alert events, and those logs are opened from the
server configured here.
FROM: – the email address from which help requests and email alerts are sent.
TO: - the email address to which the system will send alerts about failed transactions and change of Compute resource status.
Email delivery method - select a mail transfer agent: either sendmail or smtp. If you select smtp, please configure the options
below:
SMTP address - address of the SMTP server
SMTP port - port of the SMTP server
SMTP domain - associated domain
SMTP username - user name to login into SMTP server
SMTP password - password to login into SMTP server
SMTP authentication - select an authentication mechanism from a drop-down menu
SMTP enable STARTTLS - enable or disable StartTLS extension
Miscellaneous
Application name – here you may change the application name, which is displayed at the welcome screen.
Config comment - this text is added by OnApp to system configuration files, such as resolv.conf. This prevents the system from
creating VSs with more CPU than is available for a Compute resource. For example, on a Compute resource with 4 CPU cores,
with CPU guarantee enabled, you will only be able to create 4 VSs with 100% CPU priority. The system will not allow you to
create a 5th VS.
Enable huge pages - move this slider to the right to enable huge pages utilization. Huge pages are the memory pages of size
2MB. Use of huge pages allows you to reduce the number of page walks as compared to a standard method of translation from a
virtual address to physical 4kB page.
OnApp Cloud 4.1 Administration Guide
Show IP address selection for new VS – move this slider to the right to enable IP address assignment during VS creation.
Number of simultaneous transactions - the number of transaction runners which the daemon will execute at the same time.
OnApp Cloud 4.1 Administration Guide
Zombie transaction time - set the duration in minutes for the system to consider a task as "pending" before it can be relegated to
zombie status.
System alert reminder period - the duration in minutes for the system to email alerts to admin if the failover resources are not
enough. The default value is 60.
Enable wrong activated logical volume alerts - move the slider to the right to enable system alerts.
Wrong activated logical volume minutes - specify the alert emails frequency in minutes.
Timeout Before Shutting Down VSs (30-600 sec) - specify the VS shutdown period within the indicated range. This will
allow refusing the shutdown if the VS is booting and retry every 30 seconds till it is registered.
Allow VS password encryption – move this slider to the right to enable root password encryption for virtual servers.
Allow VMware Compute resource password encryption – move this slider to the right to enable root password encryption for
VMware Compute resources.
Use HTML 5 VNC console - move this slider to the right to enable the use of HTML 5 VNC console. VNP ports from the CP
server are not required if the HTML 5 console is enabled.
It is only possible to use HTML 5 console if the Control Panel server is based on CentOS6.
Max network interface port speed - maximum NIC port speed in MB
Allow users connect to AWS - move this slider to the right to enable AWS for the cloud
Delay in seconds between executing background tasks
Sets frequency in seconds for executing the following tasks:
Backup taker
Billing stats monitor
Cluster monitor
Compute resource monitor
Schedule runner
Transaction runner
CDN Sync
Background Processes
Amount of service instances - the number of system processes that perform the OnApp engine tasks simultaneously. Each of
the system processes performs the task using a separate CPU core. The default value is 1. Currently, the maximum value is 5. If
you input a value larger than five, the number of system process will still be five.
Transaction standby period - the time which a transaction spends in stand-by period before requeueing to pending queue.. The
default value is 30. We recommend increasing this parameter for clouds with thousands of pending long lasting transactions (like
backups) in order to decrease CPU/IO load.
CloudBoot
Enable CloudBoot - move this slider to the right to enable/disable the PXE boot system on the cloud.
Static Config target - the IP of NFS server that contains virtual server image templates.
CP server Cloudboot target - the IP of Control Panel server.
OnApp Storage
Enable OnApp Storage - move this slider to the right to enable/disable the OnApp storage on the cloud.
Use Local Read Path - move this slider to the right to minimize the network throughput dependency for read heavy workloads.
When the Use Local Read Path feature is enabled, reads go over the local software bridge to a local replica of the data rather
than traverse a physical NIC + switch.
Use unicast - switch from multicast to unicast mode. Instead of CP server setting a multicast 'channel' and restarting all Compute
resource control stacks that are added to the zone, the CP server now maintains the list of unicast hosts. This is the list of IDs of
all hosts in the same zone separated with a comma. CP server updates the unicast hosts list for all Compute resources
whenever any member is added or deleted from the set. This parameter is stored in the onappstore.conf file, and the CP server
explicitly copies the /.rw/onappstore.conf to /onappstore/onappstore.conf on all Compute resources whenever a change is made.
Please, be aware this is a beta option. We suggest switching to unicast mode only in case you are not able to use
multicast. Also, if at least one Virtual Server is running - unicast cannot be turned on.
VMware
OnApp Cloud 4.1 Administration Guide
VMware cluster name - the name of the VMware cluster.
OnApp Cloud 4.1 Administration Guide
Statistics Management
Time of instant statistics storage (days) - the number of days the instant statistics from Compute resource will be stored.
Enable hourly statistics archiving - move the slider to the right to enable hourly statistics to be archived several months before it
is aggregated into monthly statistics. If this feature is enabled, hourly statistics will be stored for a certain period of time specified
in the Time of hourly statistics storage (months) parameter below.
Time of hourly statistics storage (months) - this parameter configures how long you want the detailed hourly statistics to be kept
in database before being converted into monthly statistics.
Custom Tools In Recovery Images
URL for custom tools - specify the full URL to the tools file packed with GNU Tar + Gzip, like http://domain.com/file.tgz. These
tools will be copied to a recovery VS after rebooting in recovery mode. The users will then be able to unpack and use these tools
as they wish to.
If the recovery image file is too large, the virtual servers may fail to start up in the recovery mode. We highly recommend you
to test the custom recovery image on the virtual server with minimum RAM size before using it.
SNMP Trap Settings
Snmptrap addresses - a set of IPv4 management network IP(s) from the CP server separated by coma. These IP addresses will
be used for communication between Control Panel and Compute resources.
Snmptrap port - port used for snmptrap. This must be greater than 1024.
We recommend that you do not change the default value.
In case you change the port value on your OnApp CP - the corresponding change of the port VM_STATUS_SNMP_P
ORT should be made for all Compute resources in /etc/onapp.conf file.
OnApp Dashboard API
Access Token - enter the Access token that is displayed in your OnApp Dashboard for your user account details. This token is
used to synchronize locations between OnApp CP and OnApp Dashboard. Make sure to enable the Access Token if you are
using CDN Locations.
CDN Settings
Maximum results per page for API-call to Aflexi - the maximum number of results per page delivered when OnApp data are
synchronized with Aflexi. The default value is 500.
Instance Types
Instance Types number - when the specified number is reached, instance types are shown in the linear view in the virtual server
creation wizard for easier instance type selection. The default value is 3.
3. Click the Save Configuration button to finish
Edit Backups/Templates Configuration
1. Go to your Control Panel's Settings menu, and click the Configuration icon.
2. Click the Backups/Templates tab to manage the following settings:
If you change any settings here and save, the Control Panel server will restart OnApp services
Manage Templates
To enable template update and install, set the following parameters:
Template server URL - fill in the template server address: http://templates-manager.onapp.com. The template server address htt
p://templates-manager.onapp.com is set automatically during OnApp Control Panel install/upgrade process.
Delete template source after install - enable this option to delete the downloaded templates after they were distributed.
Do not enable this option if the location of your templates is shared with CP box. Otherwise, recently downloaded
templates may be removed!
OnApp Cloud 4.1 Administration Guide
Paths to
Sets paths for various OnApp files (shown here with default path examples)
Templates - /onapp/templates
Recovery templates - /onapp/tools/recovery
Backups - /onapp/backups
Backup/template server
Backups and templates can be stored on a remote server or a mounted disk. To store backups & templates remotely, configure the
following settings:
Allow incremental backups - move this slider to the right to enable incremental backups. Incremental backups are advanced
method of taking backups. During the incremental backup, only the changes made after the last backup are archived instead of
backing up the whole target. See Virtual Server Backups for details. Incremental backups are not available for Windows virtual
servers, as well as under VMware and SolidFire.
If the Allow incremental backups option is enabled, the new provisioning scheme will be used (with unpacked templates).
Otherwise, the system will use the traditional provisioning method.
When the incremental backups option is enabled, the ability to create full backups will be disabled (except for the servers that do
not support incremental backup type). Existing full backups will be still accessible via Backups > Images menu.
If you are using incremental backups option AND ssh_file_transfer is disabled, you should either enable dedicated
backup servers in your cloud or share the backups and templates folders (paths) between your Compute resources.
Use SSH file transfer - move this slider to the right to enable SSH data transfer for your template/backup server. If this option is
not enabled, you will need to mount the templates/backup server manually. It is not possible to utilize SSH file transfer option
when incremental backups are enabled.
Skip this option if you are using incremental backups.
Server IP - specify the IP address of the backup/template server.
User login - the login used for remote server authentication. A password is not required, but it is required that you store a host
key.
SSH options - the SSH protocol options that set the rules and behavior of how to log into the remote server. By default, the
options are set to omit adding new host keys to the host file, and skip password authentication. They also specify the path where
the host key is stored. For a detailed list of configuration options, refer to SSH protocol man pages (under the -o option
description. See http://unixhelp.ed.ac.uk/CGI/man-cgi?ssh+1).
Backup processes
Total number allowed - the maximum number of Compute resource and data store backup processes allowed at once on the
Control Panel.
Total per data store - if this number exceeds the overall total, the overall total limit will be enforced.
Total per Compute resource - if this number exceeds the overall total, the overall total limit will be enforced.
Total per backup server - if this number exceeds the overall total, the overall total limit will be enforced.
For example: if Total number allowed is 10, and Total per data store and Total per Compute resource are set to 5, then up to 10
backups can be taken at once – 5 per data store, and 5 per Compute resource.
Incremental backups
Minimum Disk Size Calculation Coefficient for Template - this parameter is for incremental backups only. During the backup conversion to
template, backup’s size is multiplied by this coefficient to make sure that template will be slightly bigger than the actual size for correct
performance.
Rsync options
These options are for clouds with enabled incremental backups. Your cloud must have dedicated backup server configured with one of
the following file systems: ext2, ext3, ext4, reiserfs or xfs.
Store extended attributes - enable this option to store extended attributes when taking incremental backups.
Store ACLs - enable this option to store access control lists.
OnApp Cloud 4.1 Administration Guide
3. Click the Save Configuration button to finish.
OnApp Cloud 4.1 Administration Guide
Edit Interface Configuration
1. Go to your Control Panel's Settings menu, and click the Configuration icon.
2. Click the Interface tab to change the following application settings:
Please note, the system will restart OnApp services automatically after you save new configuration.
Locales
Locales – select locales which will be available for the users from the drop-down menu. You may select multiple locales.
IP addresses
IP range limit – set the number of IPs that can be added as a range at the same time.
AJAX update rates (ms)
VS Status - AJAX pagination update time for virtual servers
Dashboard/logs/other - AJAX pagination update time for dashboard, logs and other screens
Pagination
Max items limit – set the maximum amount of items which can be displayed per page applying Show All button in the list. If the overall
number of the items in the list exceeds the number entered herein, Show All button will not be available in the list menu.
System themes
Default system theme – select a system theme from a drop-down menu. It can be light or dark.
3. Click the Save Configuration button to finish.
Edit Defaults Configuration
1. Go to your Control Panel's Settings menu, and click the Configuration icon.
2. Click the Defaults tab to change the following application settings:
Please note, the system will restart OnApp services automatically after you save new configuration.
Enforce password complexity - move this slider to the right to specify the following password complexity configuration settings:
Minimum length - specify minimum required password length (0-99). The default value is 6.
Enforce at least one upper and lower case letter - move this slider to the right to enforce user using both uppercase and
lowercase letters in their password.
Enforce at least one letter and number - move this slider to the right to enforce user using both letters and numbers in their
password.
Enforce symbols - move this slider to the right to enforce user using symbols in their password.
Enforce unique password every time - move this slider to the right to make user enter unique password each time they change
password (the last 12 passwords are saved in OnApp configuration). This refers to the user account passwords only.
Lockout attempts - the number of unsuccessful login attempts that are allowed before user's account is locked out.
Expiry (Months) - specify the password expiry period in months.
OnApp Cloud 4.1 Administration Guide
To save password complexity configuration disable the Enforce Password Complexity option and enable it again.
New Virtual Servers
Default Image Template - choose a particular OS template as the default for VS creation. A new virtual server will be created
using this template, unless otherwise set in the wizard.
Service Account Name - specify the service account name that will be automatically created on VMware virtual servers to be
able to communicate with them.
Firewall
Default firewall policy – default settings for a VS's Networking > Firewall tab (accept/drop)
Enable KVM anti spoofing - move this slider to the right to run the anti-spoofing mechanism for IP addresses of the network
interfaces attached to KVM-based virtual servers. To apply the anti-spoofing, it is necessary to restart the Control Panel and
OnApp Daemon.
Allow to start more than one Virtual Server with the same IP - move this slider to the right to allow starting up virtual servers with
one IP address.
SSH Options
SSH port – specify the port used to connect to Compute resources and backup servers.
SSH Keys
SSH-keys – click to manage the administrator SSH keys. The keys will be automatically assigned to all VSs which will be created
in the cloud later.
To assign the keys to existing VSs, go to VS Overview > Properties menu.
3. Click the Save Configuration button to finish.
Edit Availability Configuration
OnApp High Availability brings new opportunity to deploy more than one Control Panel within one cloud. This allows you to improve cloud load
balancing, minimize server downtime in case of CP issues and enhance scalability of the whole infrastructure.
Currently you can use one master CP and one redundant sharing a single database within the Cloud. The communication between Control Panel
servers is implemented with daemons which are constantly notifying each other about transactions that are being processed.
Daemons are standalone applications working independently from the Control Panel. They can be deployed on the same host with the Control
Panel or on the separate one. All Daemon instances continuously communicate with each other spreading information about availability and
current activity. Daemons handle the following processes: transactions, backups, statistics, schedules, and CDN synchronization.
To manage your availability settings:
1. Go to your Control Panel's Settings menu, and click the Configuration icon.
2. Click the Availability tab to change the following application settings:
Enable availability - move this slider to the right to deploy two CPs within your cloud. Specify the following settings:
Click the Save Configuration button to finish.
Control Panel 1 LAN IP Address - set the first Control Panel LAN IP address.
Enable Control Panel 1 - move the slider to the right to make the first CP active. You can leave it disabled, so this CP will be a
standby Control Panel.
Control Panel 2 LAN - IP Address specify the LAN for the second CP.
Enable Control Panel 2 - move the slider to the right to make this CP active. If disabled, the Control Panel will be on a standby.
Active Node IP Address - the IP address of the CP which is performing a specific transaction.
Transactions Processing - ????
Responsibility
Backups Processing
Cloud health monitoring
Billing Processing
OnApp Cloud 4.1 Administration Guide
Control Panel Recipes Settings
OnApp Cloud 4.1 Administration Guide
Recipes are sets of instructions that are triggered during the certain stages of events defined. By managing recipes via the Settings menu, you
can assign recipes to the control panel server.
To manage this functionality make sure that you have the Manage recipes for Control Panel permission enabled.
To manage Control Panel recipes settings:
1. Go to your Control Panel's Settings menu and click the Recipes icon.
2. On the screen that appears, you will see the details of all recipes in the cloud:
The left pane shows the list of all recipes in the cloud organized into recipe groups.
The right pane displays the list of control panel events to which the recipes can be assigned to.
Assign recipe
Drag and drop recipe to assign it to a desired control panel event.
You can assign virtual server recipes to the following events:
KVM Compute resource goes online - run the recipe when the KVM Compute resource comes online
KVM Compute resource goes offline - run the recipe when the KVM Compute resource goes offline
XEN Compute resource goes online - run the recipe when the Xen Compute resource comes online
XEN Compute resource goes offline - run the recipe when the Xen Compute resource goes offline
VMware Compute resource goes online - run the recipe when the VMware Compute resource comes online
VMware Compute resource goes offline - run the recipe when the VMware Compute resource goes offline
NOTE: The recipe will be triggered when the statistics is not received from a Compute resource for a certain period of time for
some reason. If the Compute resource is offline, the recipe will not run.
Compute resource added - run the recipe when the new Compute resource is added
Compute resource removed - run the recipe when Compute resource is removed
VS Provisioning - run the recipe during VS provisioning
VS Network rebuild - run the recipe when rebuilding a network
VS Disk added - run the recipe when adding a disk
VS Network Interface added - run the recipe when adding a network interface
VS Disk resized - run the recipe when resizing a VS disk
VS Resize - run the recipe when resizing a VS
To use drag and drop:
1. Click the arrow button in front of the required event to unfold it.
2. Select the required recipe in the left pane and hold it down with the left mouse button.
3. Drag the recipe up to the right pane and release the mouse button to drop the recipe and add it to the required event.
Remove recipe
To remove recipe:
1. Click the arrow button in front of the required event to view the list of recipes assigned to it.
2. Click the Delete button next to the recipe you want to remove.
Permissions List
The permissions are used to determine what the OnApp users are authorized to do within the cloud.
OnApp uses role-based access to specify what users can view, edit, create or remove in OnApp. Each role is a set of permissions defined for the
OnApp cloud that you can assign to specific users to control user access to the cloud settings.
To set the permissions:
1.
2.
3.
4.
Go to your Control Panel's Roles and Sets menu.
On the screen that follows, you'll see a list of all roles on your system on the following screen.
Click the Actions button next to the relevant role, then click Edit.
Change the role's permissions for users as required, then click the Save button.
The Permissions chapter comprises the complete list of OnApp cloud permissions as well as the default permissions for the Admin and User
roles.
OnApp Cloud 4.1 Administration Guide
List of all OnApp Permissions
OnApp Cloud 4.1 Administration Guide
The list below includes all the permissions that can be set up in OnApp.
Activity logs
Application Servers
Autoscaling Configuration
Autoscaling monitors
Auto-backup presets
Backup server zones
Backup servers
Backups
Base resources
Billing plans
Blueprints
Blueprint templates
Blueprint template groups
Blueprint template group relations
CDN locations
CDN resources
CDN SSL Certificates
CDN usage statistics
CloudBoot
Control panel
Compute resources
Compute zones
Currencies
Customer networks
Customer VLANs
Dashboard
Data stores
Data store joins
Data store zones
Disks
DNS zone
Edge groups
Edge servers
Federation
Firewall rules
Global search
Groups
Help
HIgh Availability Cluster
Http Caching Rules
iFrame
Instance Types
Internationalization
IO Statistics
IP Address Pools
IP addresses
ISOs
Last access log
Load balancing clusters
Location Groups
Log items
Monthly billing statistics
Nameservers
Networks
Network zones
OnApp Storage
OAuth Providers
Payments
Permissions
Recipes
Recipe Groups
Recipe Group Relations
Relation group templates
Resource limits
Restrictions Resources
Restrictions Sets
Roles
SAML Identity Providers
Schedule logs
OnApp Cloud 4.1 Administration Guide
Schedules
OnApp Cloud 4.1 Administration Guide
Sessions
Settings
Smart Servers
SSH keys
Storage Servers
Sysadmin tools
Templates
Template groups
Themes
Transactions
Users
User additional fields
User groups
VApps
VApp Template Groups
Virtual Servers
Virtual Server Snapshots
Virtual Machine Statistics
Virtual Server's IP Addresses
White IPs
Activity logs
OnApp administrators can control users' ability to manage activity logs configuration through the Control Panel's Roles and Sets menu. The
following activity logs for user roles can be set:
Any action on Activity Logs - the user can take any action on activity logs
Destroy any Activity Logs - the user can delete activity logs
Destroy own Activity Logs - the user can only delete their own activity logs
See list of all Activity Logs - the user can see list of all activity logs
See list own Activity Logs - the user can only see list of their own activity logs
See all Activity Logs - the user can see all activity logs
See all own Activity Logs - the user can only see their own activity logs
Application Servers
OnApp administrators can control users' ability to manage application servers. This is handled through the Control Panel's Roles and Sets menu.
You can set the following application servers permissions for user roles:
Any action on application servers – the user can take any action on application servers
Change an owner of any application server – the user can change the owner of any application server
Create a new application server – the user can create a new application server
Destroy any application server – the user can delete any application server. To delete any application server together with its backups,
the user needs to have the Destroy any backup permission enabled. Otherwise, the backups of the application server deleted by the user
will remain in the system.
Destroy own application servers – the user can only delete their own application servers. To delete an application server together with its
backups, the user needs to have the Destroy own backup permission enabled. Otherwise, the backups of the application server deleted
by the user will remain in the system.
Migrate any application server – the user can migrate any application server
Migrate own application servers – the user can only migrate their own application servers
Any power action on application servers – the user can take any power-related action on application servers
Any power action on own application servers – the user can only take power-related actions on their own application servers
See all application servers – the user can view any application server. If this permission is enabled, the user can manage applications
deployed on any application server.
See own application servers – the user can only view their own application servers. If this permission is enabled, the user can manage
applications deployed on their application servers
Read VIP status - the user can read VIP status of application servers.
Rebuild Network on any application server – the user can rebuild network of any application server
Rebuild Network on own application servers – the user can only rebuild network of own application server
Set VIP status - the user can set/delete VIP status for application servers
Change Suspended status for application server – the user can change Suspended status for an application server
Unlock any application server – the user can unlock any application server
Update any application server – the user can edit any application server
Update own application servers – the user can only edit their own application servers
For details, refer to Application Servers section.
Autoscaling Configuration
OnApp Cloud 4.1 Administration Guide
OnApp administrators can control users' ability to manage VS autoscaling configuration through the Control Panel's Roles and Sets menu. The
following autoscaling permissions for user roles can be set:
OnApp Cloud 4.1 Administration Guide
Any Actions with Autoscaling Configuration - the user can take any action on autoscaling configuration
Create Autoscaling Configuration - the user can create autoscaling configuration
Destroy any Autoscaling Configuration - the user can delete autoscaling configuration
Destroy own Autoscaling Configuration - the user can only delete own autoscaling configuration
Read all Autoscaling Configuration - the user can read autoscaling configuration
Read own Autoscaling Configuration - the user can only read own autoscaling configuration
Update all Autoscaling Configuration - the user can edit autoscaling configuration
Update own Autoscaling Configuration - the user can only edit own autoscaling configuration
For details, refer to the Autoscale Virtual Server section.
Autoscaling monitors
OnApp administrators can control users' access to monitis monitors. You can set the following monitis monitors permissions for user roles:
Any Actions on relation autoscaling monitors - the user can perform any actions on relation monitis monitors
View autoscaling monitor information - the user can view monitis monitor information
For details, refer to View Load Balancer Autoscaling Monitors section.
Auto-backup presets
OnApp administrators can control users' ability to manage auto-backup presets configuration through the Control Panel's Roles and Sets menu.
The following auto-backup presets permissions for user roles can be set:
Any action on auto-backup presets - the user can take any action on auto-backup presets that have been backed up automatically
See all auto-backup presets - the user can see all auto-backup presets that have been backed up automatically
Update any auto-backup presets - the user can edit any auto-backup presets that has been backed up automatically
For details, refer to Auto-backup Presets Settings section.
Backup server zones
OnApp administrators can control users' ability to manage backup server zones through the Control Panel's Roles and Sets menu. The following
backup server zone permissions for user roles can be set:
Any action on backup server zones - the user can take any action on backup server zones
Create a new backup server zone - the user can create a new backup server zone
Delete any backup server zone - the user can delete any backup server zone
See list of all backup server zones - the user can see list of all backup server zones
See details of any backup server zone - the user can see details of any backup server zone
Update any backup server zone - the user can edit any backup server zone
For details, refer to Backup Server Zones Settings chapter.
Backup servers
OnApp administrators can control users' ability to manage backup servers through the Control Panel's Roles and Sets menu. You can set the
following backup server permissions for user roles:
Any action on Backup servers - the user can take any action on any Backup server
Add a new Backup server - the user can add a Backup server
Delete any Backup server - the user can delete any Backup server
See all Backup servers - the user can see all Backup servers
Update any Backup server - the user can edit any Backup server
For details, refer to Backup Servers Settings chapter.
Backups
OnApp Cloud 4.1 Administration Guide
OnApp administrators can control users' ability to manage backups through the Control Panel's Roles and Sets menu. You can set the following
backup permissions for user roles:
Any action on backups - the user can take any action on any backup
Convert any backup to template - the user can take any backup of any virtual server, and convert it to a template
Convert own backup to template - the user can only convert their own backups to templates
Create backup for any VS - the user can create a backup of any virtual server
Create backup for own VS - the user can only create backups of their own virtual servers
Destroy any backup - the user can delete any backup. To delete any virtual server together with its backups, the user needs to have this
permission enabled. Otherwise, the backups of the VS deleted by the user will remain in the system.
Destroy own backup - the user can only delete their own backups. To delete own virtual server together with its backups, the user needs
to have this permission enabled. Otherwise, the backups of the VS deleted by the user will remain in the system.
See all backups - the user can see all backups
See own backups - the user can only see their own backups
Update any backup - the user can edit any backup
Update own backup - the user can only edit their own backups
For details, refer to Virtual Server Backups section.
Base resources
OnApp administrators can control users' ability to manage billing plan resources through the Control Panel's Roles and Sets menu. You can set
the following base resource permissions for user roles:
Any action on resources - the user can take any action on base resources
Create a new resource - the user can create a new base resource
Delete any resource - the user can delete any base resource
See list of all resources - the user can see list of all base resources
See details of any resource - the user can see details of any base resource
See own base resources - the user can only see own base resources
Update any resource - the user can edit any base resource
For details, refer to Billing Plans chapter.
Billing plans
OnApp administrators can control users' ability to manage billing plans through the Control Panel's Roles and Sets menu. You can set the
following billing plan permissions for user roles:
Any action on billing plans - the user can take any action on any billing plan
Create a new billing plan - the user can create a new billing plan
Delete any billing plan - the user can delete any billing plan
See list of all billing plans - the user can see list of all billing plans
See details of any billing plan - the user can see details of any billing plan
See own billing plan - the user can only see own billing plan
Update any billing plan - the user can edit any billing plan
For details, refer to Billing Plans chapter.
Blueprints
OnApp administrators can control users' ability to manage blueprints through the Control Panel's Roles and Sets menu. You can set the following
blueprint permissions for user roles:
Any action on blueprints - the user can take any action on blueprints
Create a new blueprint - the user can create a new blueprint
Destroy any blueprint - the user can delete any blueprint
Destroy own blueprint - the user can delete own blueprints
See all blueprints - the user can see list of all blueprints
Read own blueprint - the user can see details of own blueprint
Update any blueprint - the user can edit own blueprint
Update own blueprint - the user can edit any blueprint
For details, refer to Blueprint Servers section.
OnApp Cloud 4.1 Administration Guide
Blueprint templates
Any action on blueprint templates - the user can take any action on blueprint templates
Create a new blueprint template - the user can create a new blueprint template
Destroy any blueprint template - the user can delete any blueprint template
Destroy own blueprint template - the user can delete own blueprint templates
See all blueprint templates - the user can see list of all blueprint templates
Read own blueprint template - the user can see details of own blueprint template
Update any blueprint template - the user can edit any blueprint template
Update own blueprint template - the user can edit own blueprint template
For details, refer to Blueprint Templates section.
Blueprint template groups
Any action on blueprint template groups - the user can take any action on blueprint template groups
Create a new blueprint template group - the user can create new blueprint template groups
Destroy any blueprint template group - the user can delete any blueprint template group
See list of all blueprint template groups - the user can see list of all blueprint template groups
See all blueprint template groups - the user can see all blueprint template groups
Update any blueprint template group - the user can update any blueprint template group
For details, refer to Blueprint Template Groups section.
Blueprint template group relations
Any action on blueprint template group relations - the user can take any action on blueprint template group relations
Create a new blueprint template group relation - the user can create a new blueprint template group relation
Destroy any blueprint template group relation - the user can delete any blueprint template group relation
See list of all blueprint template group relations - the user can see list of all blueprint template group relations
See all blueprint template group relations - the user can see details of all blueprint template group relations
Update any blueprint template group relation - the user can edit any blueprint template group relations group
For details, refer to Blueprint Template Groups section
CDN locations
OnApp administrators can control users' ability to manage CDN locations through the Control Panel's Roles and Sets menu. You can set the
following CDN locations permissions for user roles:
Any action on CDN Locations - the user can take any action on CDN locations
See all CDN Locations - the user can see details of all CDN locations
Update any CDN Locations - the user can edit any CDN locations
CDN resources
OnApp administrators can control users' ability to manage CDN resources through the Control Panel's Roles and Sets menu. You can set the
following CDN resources permissions for user roles:
Any action on CDN resources - the user can take any action on CDN resources
Create a new CDN resource - the user can create a new CDN resource
Destroy any CDN resource - the user can delete a CDN resource
Destroy own CDN resources - the user can only delete their own CDN resources
See all CDN resources - the user can see all CDN resources
See own CDN resources - the user can only see their own CDN resources
Update any CDN resource - the user can edit any CDN resource
Update own CDN resources - the user can only edit their own CDN resources
For details, refer to CDN Resources section.
OnApp Cloud 4.1 Administration Guide
CDN SSL Certificates
OnApp Cloud 4.1 Administration Guide
Any action on CDN SSL Certificates - the user can take any action on CDN SSL certificates
Create a new CDN SSL Certificates - the user can create a new CDN SSL certificate
Destroy any CDN SSL Certificates - the user can delete any CDN SSL certificate
Destroy own CDN SSL Certificate - the user can only delete their own CDN SSL certificates
See all CDN SSL Certificates - the user can see all CDN SSL certificates. If this permission is disabled, the user cannot create SSL
certificates.
See own CDN SSL Certificates - the user can only see their own CDN SSL certificates
Update any CDN SSL Certificates - the user can edit any CDN SSL certificate
Update own CDN SSL Certificates - the user can only edit their own CDN SSL certificates
For details, refer to CDN SSL Certificates section.
CDN usage statistics
OnApp administrators can control users' ability to manage CDN usage statistics through the Control Panel's Roles and Sets menu. You can set
the following CDN usage statistics permissions for user roles:
See details of CDN usage statistics - the user can see CDN usage statistics details
User can see CDN usage statistics - the user can see CDN usage statistics
User can see own CDN usage statistics - the user can only see own CDN usage statistics
For details, refer to CDN usage section.
CloudBoot
Manage CloudBoot configurations - the user can manage Cloud Boot settings
Control panel
Manage recipes for Control Panel - the user can manage recipes for any Control Panel
This permission will not be granted by pressing Full access button while editing the list of Permissions in the Roles section and can
only be selected manually.
Compute resources
OnApp administrators can control users' ability to manage Compute resources. This is handled through the Control Panel's Roles and Sets menu.
You can set the following Compute resource permissions for user roles:
Any action on Compute resources - the user can take any action on Compute resources
Create a new Compute resource - the user can create a new Compute resource
Destroy any Compute resource - the user can delete any Compute resource
See all Compute resources - the user can see all Compute resources
Show Compute resources on Virtual Server creation - display Compute resources on Add New Virtual Server screen. Note: the See All
Compute resources permission must be enabled for this permission to work properly.
Reboot any Compute resource - the user can reboot any Compute resource
Update any Compute resource - the user can edit any Compute resource
For details, refer to Compute Resource Settings chapter.
Compute zones
OnApp administrators can control users' ability to manage Compute zones. This is handled through the Control Panel's Roles and Sets menu.
You can set the following Compute zone permissions for user roles:
Any action on Compute zones - the user can take any action on Compute zones
Create a new Compute zone - the user can create a new Compute zone
Delete any Compute zone - the user can delete any Compute zone
See list of all Compute zones - the user can see list of all Compute zones
See details of any Compute zone - the user can see details of any Compute zone
OnApp Cloud 4.1 Administration Guide
Show Compute Zones on Virtual server creation - display Compute zones on Add New Virtual Server screen. Note: the See Details of
OnApp Cloud 4.1 Administration Guide
any Compute Zone permission must be enabled for this permission to work properly.
Manage recipes for Compute zone - the user can manage recipes for any Compute zone
Update any Compute zone - the user can edit any Compute zone
For details, refer to Compute Zones Settings chapter.
Currencies
OnApp administrators can control users' ability to manage currency through the Control Panel's Roles and Sets menu. You can set the following
currency permissions for user roles:
Any action on Currencies - the user can take any action on currencies
Create new Currency - the user can create a new currency
Delete any Currency - the user can delete any currency
See list of all Currencies - the user can view any currency
Update all Currencies - the user can update any currency
For details, refer to Currencies section.
Customer networks
Any action on customer networks – the user can take any action on customer networks
Create own customer network – the user can create own customer networks
Destroy own customer network – the user can delete own customer networks
See own customer networks – the user can view own customer networks
For details, refer to Customer vCenter Networks section
Customer VLANs
Any action on Customer VLAN - the user can see all actions available on customer VLANs
Create a new Customer VLAN - the user can create a new customer VLAN
Destroy any Customer VLAN - the user can delete all customer VLANs
See all Customer VLANs - the user can view any customer VLAN
Update any Customer VLAN - the user can edit any customer VLAN
For details, refer to Customer VLANs section.
Dashboard
OnApp administrators can control users' access to the dashboard through the Control Panel's Roles and Sets menu. You can set the following
dashboard permissions for user roles:
All actions on Dashboard - the user can see all available dashboard actions
See Alerts - the user can see alerts on the dashboard, including zombie VSs and transactions, and background processes
See Global Statistic - the user can see Global Dashboard statistics
See License Details - the user can see Dashboard Cloud Licenses' details
Show cloud dashboard - the user can see the cloud details on the dashboard
For details, refer to Dashboard section.
Data stores
OnApp administrators can control user access to data store management. You can set the following data store permissions for user roles:
Any action on data_stores - the user can take any action on data stores
Create a new data_store - the user can create a new data store
Destroy any data_store - the user can delete any data store
See all data_stores - the user can see all data stores
Update any data_store - the user can edit any data store
OnApp Cloud 4.1 Administration Guide
For details, refer to Data stores section.
OnApp Cloud 4.1 Administration Guide
Data store joins
OnApp administrators can control users' ability to manage data store joins through the Control Panel's Roles and Sets menu. You can set the
following data store joins permissions for user roles:
All actions on datastores on Compute resource - the user can take any action on data stores attached to a Compute resource
Add Data Store to any Compute resource - the user can add a data store to any Compute resource
Remove Data Store from any Compute resource - the user can detach a data store from any Compute resource
For details, refer to Manage Compute Zone Data Stores section.
Data store zones
OnApp administrators can control user access to data store zones management. You can set the following data store zone permissions for user
roles:
Any action on data store zones - the user can take any action on data store zones
Create a new data store zone - the user can create a new data store zone
Delete any data store zone - the user can delete any data store zone
See list of all data store zones - the user can see list of all data store zones
See details of any data store zone - the user can see details of any data store zone
Update any data store zone - the user can edit any data store zone
For details, refer to Data Store Zones Settings section.
Disks
OnApp administrators can control user access to disks management. You can set the following disks permissions for user roles:
Any action on disks - the user can take any action on disks
Auto-backup for any disk - the user can schedule an automatic backup on any disk
Auto-backup for own disk - the user can only schedule automatic backups on their own disks
Create a new disk - the user can create a new disk
Destroy any disk - the user can delete any disk
Destroy own disk - the user can only delete their own disks
Migrate any disk - the user can migrate any disk
Migrate own disks - the user can only migrate their own disks
See all disks - the user can see all disks
See own disks - the user can only see their own disks
Unlock any disk - the user can unlock any disk
Update any disk - the user can edit any disk
Update own disk - the user can only edit their own disks
For details, refer to Virtual Server Disks section.
DNS zone
OnApp administrators can control users' ability to manage DNS zones through the Control Panel's Roles and Sets menu. You can set the
following DNS zone permissions for user roles:
Any action on DNS zone - the user can take any action on DNS zone
Create a new DNS zone - the user can create a new DNS zone
Destroy any DNS zone - the user can delete a DNS zone
Destroy own DNS zone - the user can only delete their own DNS zones
See all DNS zones - the user can see all DNS zones
See own DNS zones - the user can only see their own DNS zones
Any action on DNS record - the user can take any action on DNS record
Create a new DNS record - the user can create a new DNS record
Destroy any DNS record - the user can delete a DNS record
See all DNS records - the user can see all DNS records
See own DNS records - the user can see own DNS records
Update any DNS record - the user can update any DNS record
Update own DNS record - the user can update own DNS record
DNS Setup - the user can set up DNS
OnApp Cloud 4.1 Administration Guide
For details, refer to DNS chapter.
Edge groups
OnApp administrators can control users' ability to manage edge groups through the Control Panel's Roles and Sets menu. You can set the
following edge groups permissions for user roles:
Any action on edge groups - the user can take any action on edge groups
Create a new edge group - the user can create a new edge group
Destroy any edge group - the user can delete any edge group
See all edge groups - the user can see all edge groups
See list of available Edge Group Locations - allows users to see the list of all available locations which can be assigned to the edge group
Read price for all Edge Group Locations - with this permission users will see the price for using the location. Without this permission,
users won’t see the price column at all neither for assigned location nor for available
Update any edge group - the user can edit any edge group
For details, refer to CDN Edge Groups section.
Edge servers
OnApp administrators can control users' ability to manage edge servers through the Control Panel's Roles and Sets menu. You can set the
following edge server permissions for user roles:
Any action on Edge Server - the user can take any actions on edge servers
Change an owner of any Edge Server - the user can change the owner of any edge server
Create a new Edge Server - the user can create a new edge server
Destroy any Edge Server - the user can destroy any edge server
Destroy own Edge Servers - the user can destroy own edge servers
Migrate any Edge Server - the user can migrate any edge server
Migrate own Edge Servers - the user can migrate own edge servers
Any power action on Edge Servers- the user can take any power-related action on edge server
Any power action on own Edge Servers - the user can take any power-related action on own edge servers
See all Edge Servers - the user can see all edge servers
See own Edge Servers - the user can see own edge servers
Read VIP status - the user can read VIP status of edge servers
Rebuild Network on any Edge Server - the user can rebuild network on any edge server
Rebuild Network on own Edge Servers - the user can only rebuild network on own edge servers
Set VIP status - the user can set/delete VIP status for edge servers
Change Suspended status for Edge Server - the user can change Suspended status for any edge server
Unlock any Edge Server - the user can unlock any edge server
Update any Edge Server - the user can update any edge server
Update own Edge Servers - the user can update own edge servers
For details, refer to CDN Edge Servers section.
Federation
OnApp administrators can control users' ability to access federated resources through the Control Panel's Roles and Sets menu. You can set the
following federation permissions for user roles:
Any actions on federation resources - the user can perform any action on federated resources
Add Compute zone to federation - the user can add Compute zone to federation
View unsubscribed federation resources - the user can view unsubscribed federation resources
Remove Compute zone from federation - the user can remove Compute zone from federation
Activate or deactivate Compute zone for federation - the user can activate or deactivate Compute zone for federation
Subscribe to the Compute zone - the user can subscribe to the Compute zone
Unsubscribe from the Compute zone - the user can unsubscribe from the Compute zone
For details, refer to the Federation Guide.
Firewall rules
OnApp administrators can control users' ability to manage firewall rules through the Control Panel's Roles and Sets menu. You can set the
following firewall rules permissions for user roles:
Any Action on Firewall Rules - the user can take any actions with firewall rules
Create Firewall Rules for anyone - the user can create firewall rules for anyone
OnApp Cloud 4.1 Administration Guide
Create own Firewall Rules - the user can only create own firewall rules
Destroy any Firewall Rules - the user can delete any firewall rules
OnApp Cloud 4.1 Administration Guide
Destroy own Firewall Rules - the user can only delete own firewall rules
Read all Firewall Rules - the user can read all firewall rules
Read own Firewall Rules - the user can only read own firewall rules
Update all Firewall Rules - the user can edit all firewall rules
Update own Firewall Rules - the user can only edit own firewall rules
For details, refer to Set Virtual Server Firewall Rules section.
Global search
OnApp administrators can control user access to global search. You can set the following global search for user roles:
Global search - global search through the whole database
For details, refer to Cloud Search Tool section.
Groups
This set of permissions is reserved for future use and currently is not used. Enabling or disabling those permissions will not effect the system in
any way.
Help
OnApp administrators can control user access to help section.
All actions on Help - the user can take any action under the Help menu
Send Support requests - the user can send support requests from the Help menu
For details, refer to Help chapter.
HIgh Availability Cluster
Manage HA clusters settings - the user can manage High Availability clusters in the Settings > HA Clusters menu.
Http Caching Rules
OnApp Administrators can control user's ability to manage HTTP Caching rules. You can set the following permissions:
Any actions on http caching rules - the user can create/delete/set rules/edit rules.
Create http caching rules - the user can only create HTTP caching rules.
Delete http caching rules - the user can remove HTTP caching rules.
See http caching rules for cdn resources - the user can set HTTP caching rules for the resources.
Update http caching rules - the user can edit http caching rules.
iFrame
Any action on iFrame - the user can perform any action on iFrame
Create new iFrame - the user can create a new iFrame instance
Destroy any iFrame - the user can delete any iFrame instance
See all iFrame - enables to see the list of all iFrames in the cloud
See own iFrame - enables to see only the iFrames associated with own user profile. Without this permission users won't be able to see
the iFrame configured by the administrator.
Update any iFrame - the user can edit any iFrame
For detail refer to iFrame Configuration section.
Instance Types
Any action on Instance Types - the user can take any action on Instance Types
Create Instance Type - the user can create new Instance Types
OnApp Cloud 4.1 Administration Guide
Delete any Instance Type - the user can delete any Instance Type
OnApp Cloud 4.1 Administration Guide
See all Instance Types - the user can see all Instance Types
Update any Instance Type - the user can update any Instance Type
For details, refer to the Instance Types section.
Internationalization
Edit Internationalization Locales - the user can view and edit all non-English language phrases
For details, refer to Localization and Customization chapter.
IO Statistics
OnApp administrators can control user access to IOPS statistics.
Full access to IO Statistics - the user has full access to IO Statistics
See all IO Statistics - the user can see all IO Statistics
See own IO Statistics - the user can see own IO Statistics
For details on IO Statistics, refer to View Disk IOPS section
IP Address Pools
Any action on IP Address Pool - the user has full access to IP address pools
Create a new IP Address Pool - the user can create new IP address pools
Destroy any IP Address Pool - the user can delete any IP address pool
See all IP Address Pools - the user can see all IP address pools
For details, refer to IP Address Pools chapter.
IP addresses
OnApp administrators can control users' ability to manage IP addresses. This is handled through the Control Panel's Roles and Sets menu. You
can set the following IP address permissions for user roles:
Any action on IP addresses - the user can take any action on IP addresses
Assign IP address to user - the user can assign IP address to user
Create a new IP address - the user can create a new IP address
Destroy any IP address - the user can delete any IP address
See all IP addresses - the user can see all IP addresses
Unassign IP address from user - the user can unassign IP address from user
Update any IP address settings - the user can edit any IP address settings
For details, refer to Assign IP Address to User and Unassign IP Address from User sections.
ISOs
OnApp administrators can control users' ability to manage ISOs. This is handled through the Control Panel's Roles and Sets menu. You can set
the following ISO permissions for user roles:
Any action on ISOs - the user can take any action on ISOs
Create a new ISO - the user can create a new ISO
Destroy any ISO - the user can delete any ISO (own, user, and public)
Destroy own ISO - the user can only delete own ISO
Destroy user ISO - the user can delete ISOs created by any user, but not public ISOs
Make any ISO public - the user can make public any ISO available to all users
Make own ISO public - the user can make public own ISOs only
Make user ISO public - the user can make public ISOs created by any user
Create and manage own ISOs - the user can create and edit/delete/view own ISOs
Manage all ISOs - the user can manage own/user/public ISOs
OnApp Cloud 4.1 Administration Guide
Create and manage user ISOs - the user can view/create/edit/delete ISOs created by any user
See all ISOs - the user can view all ISOs in the cloud
OnApp Cloud 4.1 Administration Guide
See own ISOs - the user can only view the ISOs created by themselves
See all public ISOs - the user can view all public ISOs
See user ISOs - the user can view the ISOs created by any user in the cloud
Update any ISO - the user can edit any ISO in the cloud
Update own ISO - the user can only edit own ISO
Update user ISO - the user can edit the ISOs created by any user in the cloud
For details, refer to ISOs section.
Last access log
OnApp administrators can control users' access to log. You can set the following last access log permissions for user roles:
Any action on last access log - the user can perform any action on last access log of any user
See the last access log of any user - the user can see the last access log of other users
See own last access log - the user can only see their own last access log
Load balancers
OnApp administrators can control users' ability to manage load balancers. This is handled through the Control Panel's Roles and Sets menu. You
can set the following load balancer permissions for user roles:
Any action on load balancer - the user can take any action on load balancer
Migrate any load balancer - the user can migrate any load balancer
Migrate own load balancer - the user can only migrate their own load balancer
For details, refer to Load Balancers section.
Load balancing clusters
OnApp administrators can control users' ability to manage load balancing clusters. This is handled through the Control Panel's Roles and Sets
menu. You can set the following load balancing cluster permissions for user roles:
Any action on load balancing cluster - the user can make any action on relation load balancing
Configure autoscale out parameter of load balancing cluster - the user can configure Autoscale Out when creating/updating a load
balancing cluster
Create a new load balancing cluster - the user can create a new load balancing cluster
Delete any load balancing cluster - the user can delete any load balancing cluster
Delete own load balancing cluster - the user can only delete own load balancing clusters
See details of any load balancing cluster - the user can see details of any load balancing cluster
See details of own load balancing cluster - the user can only see details of own load balancing cluster
Change any load balancing cluster - the user can make changes on any load balancing cluster
Change own load balancing cluster - the user can only change own load balancing cluster
For details, refer to Load Balancers section.
Location Groups
OnApp administrators can control users' ability to manage location groups. You can set the following location groups permissions for user roles:
Any action on location groups - the user can take any action on location groups
Create a new location group - the user can create a new location group
Delete any location group - the user can attempt to delete location group
See all location groups - the user can see details of any location group
Refresh location groups - the user can refresh location groups
For details, refer to Location Groups section.
Log items
OnApp administrators can control users' ability to manage log items. You can set the following log items permissions for user roles:
Any action on log items - the user can take any action on log items
Delete any log item - the user can delete any log item
Delete own log item - the user can only delete their own log items
OnApp Cloud 4.1 Administration Guide
See list of all log items - the user can see all log items
See list of own log items - the user can only see their own log items
OnApp Cloud 4.1 Administration Guide
See details of any log item - the user can see details of any log item
See details of own log item - the user can only see details of their own log items
For details, refer to Logs section.
Monthly billing statistics
OnApp administrators can control users' access to monthly billing statistics. You can set the following monthly bills permissions for user roles:
Full access to Monthly Bills Statistics - the user has full access to monthly bills statistics
See all Monthly Bills Statistics - the user can see all monthly bills statistics
See only own Monthly Bills Statistics - the user can only see own monthly bills statistics
For details, refer to View User Account Details section.
Nameservers
OnApp administrators can control users' ability to manage name servers. This is handled through the Control Panel's Roles and Sets menu. You
can set the following nameservers permissions for user roles:
Any action on nameservers - the user can take any action on nameservers
Create a new nameserver - the user can create a new nameserver
Destroy any nameserver - the user can delete any nameserver
See all nameservers - the user can see all nameservers
Update any nameserver settings - the user can edit any nameserver
Networks
OnApp administrators control how users can manage networks. This is handled through the Control Panel's Roles and Sets menu. You can set
the following network permissions for user roles:
Any action on networks - the user can take any action on networks
Create a new network - the user can create a new network
Destroy any network - the user can delete any network
See all networks - the user can see all networks
Update any network - the user can edit any network
For details, refer to Networks Settings section.
Network zones
OnApp administrators control a user's ability to manage network zones. This is handled through the Control Panel's Roles and Sets menu. You
can set the following network zone management permissions for user roles:
Any action on network zones - the user can take any action on network zones
Create a new network zone - the user can create a new network zone
Delete any network zone - the user can delete any network zone
See list of all network zones - the user can see list of all network zones
See details of any network zone - the user can see details of any network zone
Update any network zone - the user can update any network zone
For details, refer to Network Zones Settings... section.
OnApp Storage
Manage OnApp storage - the user can access the OnApp storage settings
OAuth Providers
OnApp administrators can control users' ability to manage OAuth providers through the Control Panel's Roles and Sets menu. You can set the
following OAuth providers permissions for user roles:
OnApp Cloud 4.1 Administration Guide
Any action on OAuth providers - the user can take any action on OAuth providers
See all OAuth providers - the user can see all configured OAuth providers
OnApp Cloud 4.1 Administration Guide
Update any OAuth provider - the user can edit any OAuth provider
For details, refer to OAuth section.
Payments
OnApp administrators control how users can manage payments. This is handled through the Control Panel's Roles and Sets menu. You can set
the following payments permissions for user roles:
Any action on payments - the user can take any action on payments
Create a new payment - the user can create a new payment
Destroy any payment - the user can delete any payment
See all payments - the user can see all payments
See own payments - the user can only see their own payments
Update any payment - the user can edit any payment
For details, refer to User Payments section.
Permissions
OnApp administrators control a user's ability to manage permissions. This is handled through the Control Panel's Roles and Sets menu.
Any action on permissions - the user can take any action on permissions
Create a new permission - the user can create a new permission
Destroy any permission - the user can delete any permission
See all permissions - the user can see all permissions
Update any permission - the user can edit any permission
Recipes
OnApp administrators control a user's ability to manage recipes. This is handled through the Control Panel's Roles and Sets menu.
Any actions on Recipes - the user can take any action on recipes
Create new Recipes - the user can create new recipes
Delete any Recipe - the user can delete any recipe
Delete own Recipes - the user can delete own recipes
Edit any Recipe - the user can edit any recipe
Edit own Recipes - the user can edit own recipes
Read any Recipe - the user can read any recipe
Read own Recipes - the use can read own recipes
For details, refer to Recipes chapter.
Recipe Groups
Any action on recipe groups - the user can take any action on recipe groups
Create a new recipe group – the user can create a new recipe group
Destroy any recipe group - the user can delete any recipe group
See list of all recipe groups – the user can view the list of recipe groups
See all recipe groups – the user can view any recipe group details
Update any recipe group – the user can edit all recipe groups
For details, refer to Recipe Groups chapter.
Recipe Group Relations
Any action on recipe group relations - the user can take any action on recipe relation group
Create a new recipe group relation - the user can create a new recipe relation group
Destroy any recipe group relation - the user can delete any recipe relation group
See list of all recipe group relations - the user can view the list recipe relation groups
See all recipe group relations – the user can see recipe relation group details
Update any recipe group relation – the user can edit any recipe relation group
OnApp Cloud 4.1 Administration Guide
For details, refer to Recipe Groups chapter.
OnApp Cloud 4.1 Administration Guide
Relation group templates
OnApp administrators control how users can manage relation group templates. This is handled through the Control Panel's Roles and Sets menu.
You can set the following relation group templates permissions for user roles:
Any action on relation group templates - the user can take any action on relation group templates
Create a new relation group template - the user can create a new relation group template
Create own relation group template - the user can create his own template group
Destroy any relation group template - the user can delete any relation group template
Destroy own relation group templates - the user can delete own relation group templates
See all relation group templates - the user can see all relation group templates
See own relation group templates - the user can see his own relation group templates
Update price for relation group template - the user can update price for relation group template
For details, refer to Template Store and My Template Groups section.
Resource limits
OnApp administrators control how users can manage resource limits. This is handled through the Control Panel's Roles and Sets menu. You can
set the following resource limits permissions for user roles:
Any action on resource limit - the user can take any action on resource limits
Create a new resource limit - the user can create a new resource limit
Destroy any resource limit - the user can delete any resource limit
See all resource limits - the user can see all resource limits
See own resource limits - the user can only see their own resource limits
Update any resource limit - the user can edit resource limits for any user account
For details, refer to Set Billing Plan Prices And Resource Limits section.
Restrictions Resources
OnApp administrators can control users' ability to manage restrictions resources through the Control Panel's Roles and Sets menu. You can set
the following restrictions resources permissions for user roles:
Any actions on restrictions resources - the user can take any actions on restrictions resources while configuring restriction sets (Roles
and Sets > Restrictions Sets tab > Resources)
See all restrictions resources - the user can see all restrictions resources while configuring restriction sets (Roles and Sets > Restriction
s Sets tab > Resources)
Restrictions Sets
OnApp administrators can control users' ability to manage restrictions sets through the Control Panel's Roles and Sets menu. You can set the
following restrictions sets permissions for user roles:
Any action on restrictions sets - the user can take any action on restrictions sets
Create a new restrictions set - the user can create a new restrictions set
Delete restrictions set - the user can delete any restrictions set
See all restrictions sets - the user can see all restrictions sets
See own restrictions sets - the user can see restrictions sets assigned to his role(s)
Update restrictions set - the user can update any restrictions set
For details, refer to Restrictions Sets chapter.
Roles
OnApp administrators control a user's ability to manage roles. This is handled through the Control Panel's Roles and Sets menu.
Any action on Roles - the user can take any action on roles
Create a new Role - the user can create a new role
Destroy any Role - the user can delete any role
See all Roles - the user can see all roles
See user's own roles - the user can see only roles assigned to them
Update any Role - the user can edit any role
For details, refer to Roles And Sets chapter.
OnApp Cloud 4.1 Administration Guide
SAML Identity Providers
Any action on SAML identity providers - the user can perform any action on SAML Identity Providers
Create a SAML identity provider - the user can add new Identity Provider
Destroy any SAML identity provider - the user can delete any Identity Provider
See all SAML identity providers - the user can see the list of all Identity Providers
Update any SAML identity provider - the user can edit any SAML Identity Provider
Schedule logs
OnApp administrators control a user's ability to manage schedule logs. This is handled through the Control Panel's Roles and Sets menu.
Any action on schedule logs - the user can take any action on schedule logs
Create a new schedule log - the user can create a new schedule log
Destroy any schedule log - the user can destroy any schedule log
See all schedule logs - the user can see all schedule logs
See own schedule logs - the user can only see their own schedule logs
Update any schedule log - the user can edit any schedule log
For details, refer to Schedules Settings section.
Schedules
OnApp administrators control users' ability to manage schedules. This is handled through the Control Panel's Roles and Sets menu. You can set
the following schedule management permissions for user roles:
Any action on schedules - the user can take any action on schedules
Create a new schedule - the user can create a new schedule
Destroy any schedule - the user can delete any schedule
Destroy own schedule - the user can only delete their own schedules
See all schedules - the user can see all schedules
See own schedules - the user can only see their own schedules
Update any schedule - the user can edit any schedule
Update own schedule - the user can only edit their own schedules
For details, refer to Schedules section.
Sessions
OnApp administrators control a user's ability to drop sessions. You can set the following drop session permissions for user roles:
Any actions on sessions - the user can take any action on sessions
Drop all the existing sessions - the user can drop all the existing sessions including their own
Drop all the user sessions but the current - the user can delete all the sessions created under their account but their current
For details, refer to Drop Session section.
Settings
OnApp administrators control a user's ability to manage settings. This is handled through the Control Panel's Roles and Sets menu.
Any action on settings - the user can take any action on settings
See read settings - the user can see all settings
Restart Dashboard Client - the user can restart the dashboard client
Update Settings - the user can edit everything in the Settings menu
View OnApp version - the can navigate to /version to see which version of OnApp is installed
For details, refer to OnApp Configuration chapter.
Smart Servers
OnApp Cloud 4.1 Administration Guide
OnApp administrators control how users can manage Smart Servers. This is handled through the Control Panel's Roles and Sets menu. You can
set the following Smart Servers permissions for user roles:
Add recipe to any Smart Server - the user can add recipes to any smart server
Add recipe to own Smart Server - the user can add recipes to own smart servers only
Remove recipe from any Smart Server - the user can remove a recipe from any smart server
Remove recipe from own Smart Server - the user can remove recipe from own smart server
For details, refer to Smart Servers chapter.
SSH keys
OnApp administrators control how users can manage SSH keys. This is handled through the Control Panel's Roles and Sets menu. You can set
the following SSH keys permissions for user roles:
Add ssh keys for all the virtual servers - the user can add ssh keys for all the virtual servers
Add ssh keys for own virtual servers - the user can only add ssh keys for own virtual servers
For details, refer to Add SSH Key section.
Storage Servers
Any action on Storage Server - the user can take any actions on storage servers
Change an owner of any Storage Server - the user can change the owner of any storage server
Create a new Storage Server - the user can create a new storage server
Destroy any Storage Server - the user can delete any storage server
Destroy own Storage Servers - the user can delete own storage servers
Migrate any Storage Server - the user can migrate any storage server
Migrate own Storage Servers - the user can migrate own storage servers
Any power action on Storage Servers - the user can migrate own storage servers
Any power action on own Storage Servers - the user can take any power-related action on own storage servers
See all Storage Servers - the user can see all storage servers
See own Storage Servers - the user can see own storage servers
Read VIP status - the user can read VIP status of storage servers
Rebuild Network on any Storage Server - the user can rebuild network on any storage server
Rebuild Network on own Storage Servers - the user can only rebuild network on own storage servers
Set VIP status - the user can set/delete VIP status for storage servers
Change Suspended status for Storage Server - the user can change Suspended status for any storage server
Unlock any Storage Server - the user can unlock any storage server
Update any Storage Server - the user can update any storage server
Update own Storage Servers - the user can update own storage servers
For details, refer to CDN Storage Servers section.
Sysadmin tools
OnApp administrators control how users can manage sysadmin tools. This is handled through the Control Panel's Roles and Sets menu. You can
set the following sysadmin tools permissions for user roles:
Any action Sysadmin Tools - the user can see all actions on the Sysadmin Tools menu
For details, refer to Sysadmin Tools section.
Templates
OnApp administrators control how users can manage templates. You can set the following template sets permissions for user roles:
Any action on templates - the user can take any action on all templates
See the list of available for installation templates - the user can see all templates available for the installation from the template server (Te
mplates > System templates > Available tab)
Install template upgrades - the user can install upgrades to the system templates
See the list of template upgrades - the user can see the upgrades for the installed system templates
Create a new template - the user can create a new template
OnApp Cloud 4.1 Administration Guide
Destroy any template - the user can delete any template
OnApp Cloud 4.1 Administration Guide
Destroy own template - the user can only delete their own templates
Destroy user template - the user can delete any user templates
See the list of inactive templates - the user can see the list of inactive templates
See list of active installations - the user can see the list of active template installations
Make any template public - the user can make any template public
Make own template public - the user can only make their own templates public
Make user template public - the user can make any user templates public
Manage own templates - the user can create and view/edit/delete their own templates
Manage public templates - the user can create/edit/delete/view system/public template
Manage user templates - the user can create and manage user templates
See all templates - the user can see all templates
See own templates - the user can only see their own templates
See all public templates - the user can see all system templates including public
See user templates - the user can see any user templates
Manage recipe for any template - the user can manage recipes for any template
Manage recipe for own templates - the user can manage recipes for own templates only
Restart failed installation - the user can restart failed template installation
Update any template - the user can edit any template (Templates > System templates > Edit template)
Update own template - the user can only edit their own templates (Templates > My templates > Edit template)
Update user template - the user can update user templates (Templates > User templates > Edit template
For details, refer to Templates chapter.
Template groups
OnApp administrators can control users' ability to manage image template groups. This is handled through the Control Panel's Roles and Sets
menu. You can set the following image template groups permissions for user roles:
Any action on template group - the user can take any action on template groups
Create a new template group - the user can create a new template group
Create own template group - the user can create his own template group
Delete any template group - the user can delete a template group
Delete own template group - the user can delete his own template group
See details of any template group (image_template_groups.read) - the user can view template group details
See details of own template groups - the user can view his own template groups
Update any template group (image_template_groups.update) - the user can edit any template group
Update own template groups - the user can edit his own template groups
For details, refer to Template Store and My Template Groups sections.
Themes
OnApp administrators control a user's ability to manage themes. You can set the following themes permissions for user roles:
Any action on Themes - the user can make any action on themes
Create Theme - the user can create new themes
Destroy Theme - the user can delete themes
Read Theme - the user can read themes
Update Theme - the user can make changes in themes
For details, refer to Look & Feel section.
Transactions
OnApp administrators control a user's ability to manage transactions. You can set the following transactions permissions for user roles:
Any action on transactions - the user can take any action on transactions
Cancel zombie transactions - the user can cancel transactions which run too long and are most likely failed
Cancel own zombie transactions - the user can cancel transactions which run too long and are most likely failed and belong to this user
Delete all transactions from log - the user can delete all transactions from a log
Delete own transactions from logs - the user can only delete their own transactions from a log
See list of all transactions - the user can see all transactions
See list of own transactions - the user can only see their own transactions
See details of all transactions - the user can see details of any transaction
See details of own transaction - the user can only see details of their own transactions
OnApp Cloud 4.1 Administration Guide
For details, refer to Virtual Server Transactions and Logs, Smart Server Transactions and Logs, and VMware Virtual Server Transactions and
Logs sections.
Users
OnApp administrators can control users' ability to manage configuration. This is handled through the Control Panel's Roles and Sets menu. You
can set the following users permissions for user roles:
Any action on users - the user can take any action on user accounts
Upload avatar - the user can upload an avatar
Change user password - the user can change user's password
Change own password - the user can only change own password
Create any user - the user can create a new user account
Destroy any user - the user can delete any user account
Destroy own user - the user can only delete their own user account
User can login as any user - the user can login as any user
See all users - the user can see all user accounts
See all users prices - the user can see all users prices. By disabling this permission together with the See user outstanding amount and S
ee user summary payments permissions, you can hide the payment screen on the dashboard.
See user backups/templates prices – the user can see users’ backups/templates prices
See user billing plan – the user can see users’ billing plans
See user hourly prices – the user can see users’ hourly prices
See user monthly prices – the user can see users’ monthly prices
See user outstanding amount – the user can see users’ outstanding amount. By disabling this permission together with the See all users
prices and See user summary payments permissions, you can hide the payment screen on the dashboard.
See user summary payments – the user can see user’s summary payments. By disabling this permission together with the See user
outstanding amount and See all users prices permissions, you can hide the payment screen on the dashboard.
See user total cost – the user can see users’ total cost
See user virtual server prices – the user can see users’ virtual server prices
See own users – the user can only see their own user account
Suspend and unsuspend users – the user can suspend/unsuspend any users
Unlock any user - the user can unlock any user
Update any user – the user can edit any user account
Generate API key – the user can generate API key for all users
Generate own API key – the user can only generate own key
Update own user – the user can only edit their own user account
For details, refer to Users chapter.
User additional fields
OnApp administrators control a user's ability to manage user additional fields. You can set the following user additional fields permissions for user
roles:
Any action on user additional fields - the user can perform any action on additional fields for user
Create user additional fields - the user can create user additional fields
Destroy any user additional fields - the user can delete any user additional fields
Read all user additional fields - the user can read all user additional fields
Update all user additional fields - the user can edit all user additional fields
For details, refer to User Additional Fields section.
User groups
OnApp administrators control a user's ability to manage user groups. You can set the following user groups permissions for user roles:
Any action on user groups - the user can take any action on user groups
Create a new user group - the user can create a new user group
Destroy user group - the user can delete any user group
See list of all user groups - the user can see the list of all user groups
See details of any user group - the user can see details of any user group
Update any user group - the user can edit any user group
For details, refer to User Groups section.
OnApp Cloud 4.1 Administration Guide
VApps
OnApp administrators can control users' ability to manage vApps. This is handled through the Control Panel's Roles and Sets menu. You can set
the following vApps permissions for user roles:
Any action on vApps – the user can take any action on vApps
Create a new vApp – the user can create a new vApp
Delete any vApp – the user can destroy any vApp
Delete own vApps – the user can only destroy their own vApps
Any power action on vApps – the user can take any power actions on vApps
Any power action on own vApps – the user can only take power actions on their own vApps
Read any vApps – the user can view any vApps
Read own vApps – the user can only view their own vApps
Edit any vApp – the user can edit any vApp
Edit own vApps – the user can only edit their own vApps
VApp Template Groups
OnApp administrators can control users' ability to manage vApp template groups. This is handled through the Control Panel's Roles and Sets
menu. You can set the following vApp template group permissions for user roles:
Any action on vApp template groups – the user can take any action on vApp template groups
Read any vApp template group – the user can view any vApp template group
Virtual Servers
OnApp administrators can control users' ability to manage virtual servers. This is handled through the Control Panel's Roles and Sets menu. You
can set the following virtual servers permissions for user roles:
Any action on virtual servers – the user can take any action on virtual servers
Allow all virtual servers to boot from ISO - the user can boot from ISO any virtual server in the cloud
Allow own virtual servers to boot from ISO - the user can boot from ISO their own virtual servers only
Build/rebuild any virtual server - the user can build or rebuild any virtual server
Build/rebuild user's own virtual server - the user can build or rebuild their own virtual servers only
Change an owner of any virtual server – the user can change the owner of any virtual server
Console to any virtual server – the user can access any virtual server via console
Console to own virtual server – the user can only access their own virtual server via console
Allow user to set CPU topology - the user can set CPU topology options for virtual server
Create a new virtual server – the user can create a new virtual server
Destroy any virtual server – the user can delete any virtual server. To delete any virtual server together with its backups, the user needs
to have the Destroy any backup permission enabled. Otherwise, the backups of the VS deleted by the user will remain in the system.
Destroy own virtual server – the user can only delete their own virtual servers. To delete a virtual server together with its backups, the
user needs to have the Destroy own backup permission enabled. Otherwise, the backups of the VS deleted by the user will remain in the
system.
Migrate any virtual server – the user can migrate any virtual server
Migrate own virtual server – the user can only migrate their own virtual servers
Any power action on virtual servers – the user can take any power-related action on virtual servers
Any power action on own virtual servers – the user can only take power-related actions on their own virtual servers
Read any virtual server – the user can read any virtual server
Read own virtual servers – the user can only read their own virtual servers
Read VIP status - the user can read VIP status of virtual servers
Rebuild Network of any virtual server – the user can rebuild network of any virtual server
Rebuild Network of own virtual server – the user can only rebuild network of own virtual server
Manage recipes joins for all virtual servers - the user can manage recipes joins for all virtual servers
Manage recipes joins for own virtual servers - the user can manage recipes joins for own virtual servers
Report a federation problem on any virtual server - the user can report a federation problem on any virtual server
Report a federation problem on user's own virtual server - the user can report a federation problem on user's own virtual server
Reset root password of any virtual server – the user can reset the root password for any virtual server
Reset root password of own virtual server – the user can only reset the root password of their own virtual servers
Select instance type on virtual server creation - the user can select instance types on virtual server creation
Select resources manually on virtual server creation - the user can select resources manually on virtual server creation
Set SSH keys – the user can set their own ssh keys after the virtual server is created
Set VIP status – the user can set/delete VIP status for virtual servers
Change Suspended status for virtual server – the user can change Suspended status for a virtual server
Unlock any virtual server – the user can unlock any virtual server
OnApp Cloud 4.1 Administration Guide
Update all virtual server – the user can edit any virtual server
OnApp Cloud 4.1 Administration Guide
Update own virtual server – the user can only edit their own virtual servers
Read Virtual Server's root password - the user can view any virtual servers root password
Read own Virtual Server's root password - the user can view their own virtual servers root password
Manage publications for all virtual servers - the user can manage publications for all virtual servers
Manage publications for own virtual servers - the user can manage their own publications only
For details, refer to Appliances section.
Virtual Server Snapshots
OnApp administrators can control user's access to VMware virtual server snapshots. You can set the following snapshot permissions:
Any action on Virtual Server Snapshots - the user can take any action on snapshots
Create or Restore own Virtual Server Snapshot - the user can create/restore own snapshots
Destroy own Virtual Server Snapshot - the user can delete own snapshots
See own Virtual Server Snapshots - the use can see the list of own snapshots
For details, refer to VMware Virtual Server Snapshots section.
Virtual Machine Statistics
OnApp administrators control user's access to virtual server statistics. You can set the following statistics permissions for user roles:
See Virtual Machine Statistics – the user has full access to statistics
See all Virtual Machines Statistics – the user can see statistics of all virtual servers
See own Virtual Machines Statistics – the user can only see their own statistics
For details, refer to Virtual Server Statistics section.
Virtual Server's IP Addresses
OnApp administrators can control users' ability to manage IP address joins. This is handled through the Control Panel's Roles and Sets menu.
You can set the following IP address joins permissions for user roles:
All actions on virtual server's IP addresses - the user can take any action on virtual server IP addresses
Add IP address to any virtual server - the user can add an IP address to any virtual server
Add IP address to own virtual server - the user can only add IP addresses to their own virtual servers
Remove IP address from any virtual server - the user can remove an IP address from any virtual server
Remove IP address from own virtual server - the user can only remove IP addresses from their own virtual servers
See IP addresses assigned to any virtual servers - the user can see IP addresses assigned to any virtual server
See IP addresses assigned to own virtual servers - the user can only see IP addresses assigned to their own virtual servers
For details, refer to Virtual Server IP Addresses section.
White IPs
OnApp administrators control a user's ability to manage white IPs. You can set the following white IPs permissions for user roles:
Manage all White IPs for users - the user can take any action on White IPs for users
Create white IP for all users - the user can create any white IP
Create own white IP - the user can create own white IP
Destroy white IP for all users - the user can destroy any white IP
Destroy own white IPs - the user can only destroy own white IP
Read all white user IPs - the user can read all white IPs
Read own white IPs - the user can read own white IPs
Update white IP for all users - the user can update any white IP
Update own white IPs - the user can update own white IP
For details, refer to User Whitelist IPs section.
List of Default Permissions for Admin Role
The list below includes the set of default permissions for the Admin role in the OnApp v4.1.
OnApp Cloud 4.1 Administration Guide
Activity logs
OnApp Cloud 4.1 Administration Guide
Any action on Activity Logs - the user can take any action on activity logs
Application Servers
Any action on application servers – the user can take any action on application servers
Autoscalings
Any Actions on Autoscaling Configuration - the user can take any actions with autoscaling configuration
Autoscaling Monitors
Any Actions on relation autoscaling monitors - the user can perform any actions on relation monitis monitors
Auto-backup Presets
Any action on auto-backup presets - the user can take any action on auto-backup presets that have been backed up automatically
Backup Server Zones
Any action on backup server zones - the user can take any action on backup server zones
Backup Servers
Any action on Backup servers - the user can take any action on any Backup server
Backups
Any action on backups - the user can take any action on any backup
Base Resources
Any action on resources - the user can take any action on base resources
Billing Plans
Any action on billing plans - the user can take any action on any billing plan
Blueprints
Any action on blueprints - the user can take any action on blueprints
Blueprint templates
Any action on blueprint templates - the user can take any action on blueprint templates
Blueprints template groups
Any action on blueprint template groups - the user can take any action on blueprint template groups
Blueprints template group relations
Any action on blueprint template group relations - the user can take any action on blueprint template group relations
CDN locations
Any action on CDN Locations - the user can take any action on CDN locations
CDN Resources
Any action on CDN resources - the user can take any action on CDN resources
CDN SSL Certificates
Any action on CDN SSL Certificates - the user can take any action on CDN SSL certificates
CDN Usage Statistics
See details of CDN usage statistics - the user can see CDN usage statistics details
CloudBoot
Manage CloudBoot - the user can manage Cloud Boot settings
Control panel
Manage recipes for Control Panel - the user can manage recipes for any Control Panel
OnApp Cloud 4.1 Administration Guide
This permission will not be granted by pressing Full access button while editing the list of Permissions in the Roles section and can
only be selected manually.
OnApp Cloud 4.1 Administration Guide
Currencies
Any action with currencies - the user can take any action on currencies
Customer Networks
Any action on customer networks – the user can take any action on customer networks
Customer VLANs
Any action on customer VLAN - the user can see all actions available on customer VLANs
Dashboard
All actions on dashboard - the user can see all available dashboard actions
Show cloud dashboard - the user can see the dial pane and the percentage of cloud usage shown on the dashboard.
Data Store Joins
All actions on data stores on Compute resource - the user can take any action on data stores attached to a Compute resource
Data Store Zones
Any action on data store zones - the user can take any action on data store zones
Data Stores
Any action on data_stores - the user can take any action on data stores
Disks
Any action on disks - the user can take any action on disks
DNS Zones
Any action on DNS zone - the user can take any action on DNS zone
Edge Groups
Any action on edge groups - the user can take any action on edge groups
Edge Servers
Any action on Edge Server - the user can take any actions on edge servers
Firewall Rules
Any Action on Firewall Rules - the user can take any actions with firewall rules
Global Search
Global search - global search through the whole database
Groups
Any action on groups - the user can take any action on groups
Help
All actions on help - the user can take any action under the Help menu
HTTP Caching Rules
Any actions on http caching rules - the user can take any action on HTTP caching rules
Compute resource Zones
Any action on Compute zones - the user can take any action on Compute zones
Compute resources
Any action on Compute resources - the user can take any action on Compute resources
HIgh Availability Cluster
Manage HA clusters settings - the user can manage High Availability clusters in the Settings > HA Clusters menu.
OnApp Cloud 4.1 Administration Guide
iFrame
OnApp Cloud 4.1 Administration Guide
Any action on iFrame - the user can take any action on iFrame
Instance Types
Any action on Instance Types - the user can take any action on Instance Types
Internationalization
Edit internationalization locales - the user can view and edit all non-English language phrases
IO Statistics
Full access to IO Statistics - the user has full access to IO Statistics
IP Address Pools
Any action on IP Address Pool - the user has full access to IP address pools
IP Addresses
Any action on IP addresses - the user can take any action on IP addresses
ISOs
Any action on ISOs - the user can take any actions on ISOs
Last Access Log
Any action on last access log - the user can perform any action on last access log of any user
Load Balancers
Any action on load balancer - the user can take any action on load balancer
Load Balancing Clusters
Any action on load balancing cluster - the user can make any action on relation load balancing
Location Groups
Any action on location groups - the user can take any action on location groups
Log Items
Any action on log items - the user can take any action on log items
Monthly Billing Statistics
Full access to Monthly Bills Statistics - the user has full access to monthly bills statistics
Nameservers
Any action on nameservers - the user can take any action on nameservers
Network Zones
Any action on network zones - the user can take any action on network zones
Networks
Any action on networks - the user can take any action on networks
OAuth Providers
Any action on OAuth providers - the user can take any action on OAuth providers
OnApp Storage
Manage OnApp storage - the user can access the OnApp storage settings
Payments
Any action on payments - the user can take any action on payments
Permissions
Any action on permissions - the user can take any action on permissions
Recipes
OnApp Cloud 4.1 Administration Guide
Any actions on Recipes - the user can take any action on recipes
Recipe Groups
Any action on recipe groups - the user can take any action on recipe groups
Recipe Group Relations
Any action on recipe group relations - the user can take any action on recipe relation group
Relation Group Templates
Any action on relation group templates - the user can take any action on relation group templates
Resource Limits
Any action on resource limit - the user can take any action on resource limits
Restrictions Resources
Any actions on restrictions resources - the user can take any actions on restrictions resources while configuring restriction sets (Roles
and Sets > Restrictions Sets tab > Resources)
Restrictions Sets
Any action on restrictions sets - the user can take any action on restrictions sets
Roles
Any action on Roles - the user can take any action on roles
SAML Identity Providers
Any action on SAML identity providers - the user can perform any action on SAML identity providers
Schedule Logs
Any action on schedule logs - the user can take any action on schedule logs
Schedules
Any action on schedules - the user can take any action on schedules
Sessions
Any actions on sessions - the user can take any action on sessions
Settings
Any action on settings - the user can take any action on settings
Smart Servers
Add recipe to any Smart Server - the user can add recipes to any smart server
SSH Keys
Add ssh keys for all the virtual servers - the user can add ssh keys for all the virtual servers
Storage Servers
Any action on Storage Server - the user can take any actions on storage servers
Sysadmin Tools
All actions on Sysadmin Tools - the user can take any action on the Sysadmin Tools menu
Templates
Any action on templates - the user can take any action on templates
Template Groups
Any action on template group - the user can take any action on template groups
Themes
Any action on Themes - the user can make any action on themes
OnApp Cloud 4.1 Administration Guide
Transactions
OnApp Cloud 4.1 Administration Guide
Any action on transactions - the user can take any action on transactions
Users
Any action on users - the user can take any action on user accounts
User Additional Fields
Any action on user additional fields - the user can perform any action on additional fields for user
User Groups
Any action on user groups - the user can take any action on user groups
Virtual Servers
Any action on Virtual Servers – the user can take any action on virtual servers
Virtual Server's IP Addresses
All actions on virtual server's IP addresses - the user can take any action on virtual server IP addresses
Virtual Server Snapshots
Any action on Virtual Server Snapshots - the user can take any action on snapshots
Virtual Machine's Statistics
See Virtual Machine Statistics – the user has full access to statistics
White IPs
Manage all White IPs for users - the user can take any action on White IPs for users
List of Default Permissions for User Role
The list below includes the set of default permissions for the User role.
Activity Logs
See details of own activity log - the user can only see the details of their own activity log
Backups
Convert own backup to template - the user can only convert their own backups to templates
Create backup for own VS - the user can only create backups of their own virtual servers
Destroy own backup - the user can only delete their own backups
See own backups - the user can only see their own backups
Update own backup - the user can only edit their own backups
Base Resources
See own base resources - the user can only see own base resources
Billing Plans
See own billing plan - the user can only see own billing plan
CDN Resources
Create a new CDN resource - the user can create a new CDN resource
Destroy own CDN resources - the user can only delete their own CDN resources
See own CDN resources - the user can only see their own CDN resources
Update own CDN resources - the user can only edit their own CDN resources
CDN SSL Certificates
Create a new CDN SSL Certificate - the user can create new CDN SSL certificates
Destroy own CDN SSL Certificate - the user can only delete their own CDN SSL certificates
See own CDN SSL Certificates - the user can only see their own CDN SSL certificates
Update own CDN SSL Certificates - the user can only edit their own CDN SSL certificates
CDN Usage Statistics
OnApp Cloud 4.1 Administration Guide
User can see own CDN usage statistics - the user can only see own CDN usage statistics
OnApp Cloud 4.1 Administration Guide
Customer Networks
Create own customer network – the user can create own customer networks
Destroy own customer network – the user can delete own customer networks
See own customer networks – the user can view own customer networks
Dashboard
Show cloud dashboard - the user can see the cloud details on the dashboard
Data Stores
See all data_stores - the user can see all data stores
Disks
Auto-backup for own disk - the user can only schedule automatic backups on their own disks
Create a new disk - the user can create a new disk
Destroy own disk - the user can only delete their own disks
See own disks - the user can only see their own disks
Unlock any disk - the user can unlock any disk
Update own disk - the user can only edit their own disks
DNS Zones
Create a new DNS zone - the user can create a new DNS zone
Destroy own DNS zone - the user can only delete their own DNS zones
See own DNS zones - the user can only see their own DNS zones
Create a new DNS record - the user can create a new DNS record
See own DNS records - the user can see all DNS records
Update own DNS records - the user can update own DNS records
Edge Groups
See all edge groups - the user can see all edge groups
Firewall Rules
Create own Firewall Rules - the user can only create own firewall rules
Destroy own Firewall Rules - the user can only delete own firewall rules
Read own Firewall Rules - the user can only read own firewall rules
Update own Firewall Rules - the user can only edit own firewall rules
Groups
See all groups - the user can see all groups
Compute resources
See all Compute resources - the user can see all Compute resources
Show Compute resources on Virtual Server creation - display Compute resources on Add New Virtual Server screen
Template Groups
See details of any template group (image_template_groups.read) - the user can view template group details
IO Statistics
See own IO Statistics - the user can see own IO Statistics
Virtual Server's IP Addresses
Add IP address to own virtual server - the user can only add IP addresses to their own virtual servers
Remove IP address from own virtual server - the user can only remove IP addresses from their own virtual servers
See IP addresses assigned to any virtual servers - the user can only see IP addresses assigned to their own virtual servers
IP Addresses
See all IP addresses - the user can see all IP addresses
ISOs
Read all public ISOs - the user can view public ISOs
Load Balancers
OnApp Cloud 4.1 Administration Guide
Migrate own load balancer - the user can only migrate their own load balancer
Load Balancing Clusters
Create new load balancing cluster - the user can create a new load balancing cluster
Delete own load balancing cluster - the user can only delete own load balancing clusters
See details of own load balancing cluster - the user can only see details of own load balancing cluster
Change own load balancing cluster - the user can only change own load balancing cluster
Log Items
Delete own log item - the user can only delete their own log items
See list of own log items - the user can only see their own log items
See details of own log item - the user can only see details of their own log items
Monthly Billing Statistics
See only own Monthly Bills Statistics - the user can only see own monthly bills statistics
Nameservers
See all nameservers - the user can see all nameservers
Networks
See all networks - the user can see all networks
Payments
See all payments - the user can see all payments
See own payments - the user can only see their own payments
Recipes
Create Recipes - the user can add new recipes
Delete own Recipes - the user can delete own recipes
Edit own Recipes - the user can edit own recipes
Read own Recipes - the use can view own recipes
Recipe groups
See list of recipe groups - the use can view the list of recipe groups
Read recipe groups - the use can view recipe group details
Recipe group relations
See list of recipe group relations - the use can view the list of recipe group relations
Read recipe group relations - the use can view recipe group relation details
Roles
See all Roles - the user can see all roles
Templates
Manage own templates - the user can create and manage their own templates
See all public templates - the user can see all public templates
Transactions
Delete own transactions from logs - the user can only delete their own transactions from a log
See list of own transactions - the user can only see their own transactions
See details of own transactions - the user can only see details of their own transactions
Users
Change own password - the user can only change own password
See own users – the user can only see their own user account
See user backups/templates prices – the user can see users’ backups/templates prices
See user billing plan – the user can see users’ billing plans
See user hourly prices – the user can see users’ hourly prices
See user monthly prices – the user can see users’ monthly prices
See user outstanding amount – the user can see users’ outstanding amount
See user summary payments – the user can see user’s summary payments
See user virtual server prices – the user can see users’ virtual server prices
OnApp Cloud 4.1 Administration Guide
Update own user – the user can only edit their own user account
OnApp Cloud 4.1 Administration Guide
Generate own API key - the user can only generate own key
Virtual server snapshots
Create or restore own virtual server snapshot - the user can create/restore own snapshots
Destroy own virtual server snapshot - the user can delete own snapshots
See own virtual server snapshots - the use can see the list of own snapshots
Virtual Servers
Build/rebuild user's own virtual server - the user can build/rebuild their own virtual server's only
Console to own virtual server – the user can only access their own virtual server via console
Create a new virtual server – the user can create a new virtual server
Destroy own virtual server – the user can only delete their own virtual servers
Manage publications for all virtual servers - the user can manage publications for all virtual servers
Migrate own virtual server – the user can only migrate their own virtual servers
Any power action on own virtual servers – the user can only take power-related actions on their own virtual servers
See own virtual servers – the user can only see their own virtual servers
Read Virtual Server's root password - the user can read Virtual Server's root password
Rebuild network of own virtual server – the user can only rebuild network of own virtual server
Manage recipes joins for own virtual servers - the user can manage recipe joins for own virtual servers
Reset root password of own virtual server – the user can only reset the root password of their own virtual servers
Select resources manually on virtual server creation - the user can select resources manually on virtual server creation
Update own virtual server – the user can only edit their own virtual servers
See own virtual machine statistics - the user can only see statistics for their virtual machines
Allow own virtual servers to boot from ISO - the user can boot from ISO their own virtual servers only
Tools
OnApp provides a number of tools to help you monitor and manage your OnApp system: Logs, Cloud Usage Statistics, CDN Usage Statistics,
Sysadmin Tools and Alerts. To access them, click the relevant links under the main Tools menu item in the Control Panel.
Logs
OnApp logs all cloud management actions that take place on cloud resources, including virtual servers, disks, data stores, Compute resources,
templates, networks.
To access and manage logs:
Click the Control Panel's Logs menu to view the log of all transactions in the cloud.
To view details of a specific transaction, click its Ref number.
You can also search for a transaction using the search box at the top.
You can filter logs by their status by clicking the appropriate button - Complete, Running or Failed at the top.
Click Clean Logs to completely clear the logs.
Click Cancel All Pending Tasks to cancel all tasks scheduled for completion.
Click Cancel All Pending Backups to remove all pending backups.
You can relegate "pending" transactions to zombie status by clicking the pending status of a transaction, and then clicking the Failed opti
on in the pop-up window. This option becomes available if the transaction has been pending for the period of time specified in the Setting
s > Configuration > Zombie transaction time parameter.
Click the Failover Processes button to view the list of failover logs. See Failover Processes section for details.
OnApp Cloud 4.1 Administration Guide
Starting with OnApp version 4.0, users see transaction logs updated in real time. This is achieved by means of tail -f Unix command,
OnApp Cloud 4.1 Administration Guide
which causes tail to not stop when end of file is reached, but rather to wait for additional data to be appended to the output.
To enhance readability, the following log items are pointed out with color and font size:
Remote Server
Fatal
Executing Rollback
Failover Processes
Failover processes show the list of failover logs that take place on the Compute zones in the cloud.
To view the list of failover processes:
1. Go to Control Panel > Logs.
2. Click the Failover Processes button. On the page that appears, you can see the following information for each failover log:
Failover number
Indication of the time when it started
Compute zone on which the failover happened
Time of the last iteration
Failover action status: active or completed
To view the failover transaction details, click its reference number.
Statistics
Stats menu unites cloud usage and CDN usage statistics generated by the OnApp Statistics receiver.
The statistics receiver is an SNMP agent that collects data from host and guest systems and saves it in the round-robin database for the future
processing. The collected data are then converted into hourly, daily, weekly and monthly statistics. The interval can be changed in the application
configuration file.
Hourly statistics are stored in the database for the last 2 months.
Daily statistics are stored for 12 months.
Old statistics data are stored as a monthly statistics (12 months, respectively).
Cloud Usage
The Usage Statistics screen lists every virtual server in the cloud, along with their details:
Owner - the owner's username.
CPU used - the average CPU percentage that the VS has been using during the last 72 hours or during the specified period.
Disk reads completed - the number of read operations performed by the disk.
Disk writes completed - the number of write operations performed by the disk.
Disk data read - the amount of data read from a disk.
Disk data written - the amount of data written to a disk.
Bandwidth sent - the number of Bytes sent by this VS.
Bandwidth received - the number of Bytes received by this VS.
By default, statistics are generated for the last 72 hours. To specify another period, set the Start and End time and click the Apply butt
on.
You can sort by all categories except the virtual server name: click a column label to sort in ascending order (you'll see an arrow appear
to show how the data is being sorted). Click it again to sort in descending order.
You can also drill into a specific VS, or its owner, by clicking the relevant links in the list.
OnApp Cloud 4.1 Administration Guide
CDN Usage
CDN usage report lists the summary of CDN Resources used by CDN with their details:
Owner – the owner's user name. Click the owner's name for details.
Edge Group – the edge group to which the CDN resource belongs to.
Location – CDN edge server's location.
Data cached – cached CDN traffic in a number_to_human_size format. (See the table below)
Data non cached – non cached CDN traffic in a number_to_human_size format. (See the table below)
The table of formatting the bytes in number into a more understandable representation:
number_to_human_size(123)
=> 123 Bytes
=> 1.21 KB
number_to_human_size(1234)
=> 12.1 KB
number_to_human_size(12345)
number_to_human_size(1234567)
=> 1.18 MB
=> 1.15 GB
number_to_human_size(1234567890)
=> 1.12 TB
number_to_human_size(1234567890123)
=> 1.2 MB
number_to_human_size(1234567, :precision => 2)
number_to_human_size(483989, :precision => 2)
=> 470 KB
number_to_human_size(1234567, :precision => 2, :separator => ',') =>
1,2
MB
By default, statistics are generated for the last 72 hours. To specify another period, set the Start and End time and click the Apply butt
on. Tick the Show in my Timezone box to show CDN usage statistics according to your profile's time zone settings.
Deleted CDN resources/locations will be marked as unavailable after the upgrade to newer version of the OnApp cloud.
Top IOPS disks
Top IOPS statistics chart displays 10 disks with top IOPS usage along with the following details:
Hostname - hostname of a virtual server the disk is located at.
Disk - disk ID.
Total IOPS - total number of I/O operations per second.
IOPS Read - number of read I/O operations per second.
IOPS Written - number of written I/O operations per second.
Alerts
Alerts are created when zombies appear on the system. These are listed in the Control Panel's Alerts screen. There are different kinds of
zombies:
Zombie Virtual Servers - VSs which are detected by the OnApp controller as currently running on a Compute resource, but which are not
in OnApp's database. Also, VSs running on a Compute resource the CP is not expecting it to be running on.
Zombie Disks - disks which are detected by the OnApp controller as existing on a data store, but which are not in OnApp's database.
Zombie Data stores - data stores which are detected by the OnApp controller as existing in the cloud, but which are not in OnApp's
database.
Wrong Activated Logical Volumes - the virtual servers' disks that are either activated on two Compute resources simultaneously, or
activated on the wrong Compute resource.
Zombie Transactions - transactions which have running status but their PIDs do not exist on the system, or transactions that have
exceeded the zombie transaction time.
The Alerts menu also lists the background processes running on your system. Max Amount values show the maximum number of background
processes which can run simultaneously. Running shows the number of processes running at the moment.
In most cases, you can remove the zombie elements from the system by clicking the Delete icon next to a zombie. For further help,
contact support.
OnApp Cloud 4.1 Administration Guide
Sysadmin Tools
The Sysadmin Tools screen provides tools for a number of system administration tasks.
Services Status
Shows the statuses of all the services for High Availability clusters. Click the Services Status button to load the page with the list of services,
their PID number and the online/offline status.
Background Task Daemon
Daemon is responsible for executing all background tasks such as:
Transactions
Backup takers
Billing stats updater
Cluster monitor
Compute resource monitor
Schedule runner
To operate the daemon, use the following buttons:
Reload daemon – restarts the tasks, and completes all running tasks if their PIDs still exist.
Stop daemon - completes any backups in progress, but prevents any more backups from starting; stops all tasks in progress.
Start daemon - starts up all the tasks.
Check status – shows PID of the task and its status.
To get details on daemon processes activity, run the Track Daemon Process Activity tool.
Availability Check
Availability check enables to see the status of OnApp Services Monitoring Tool and perform the following functions:
Reload
Disable
Enable
Check status
Running processes
The running processes screen displays the list of the running system processes:
SNMP stats runner - last time SNMP statistics was gathered from the Compute resources and virtual servers running in the cloud.
There are three levels of an SNMP statistics gathering:
1. Level 1 - every 10 seconds. CP gets info about Compute resources uptime/virtual servers' statuses.
2. Level 2 - every 60 seconds. CP gets info about the disk usage, network usage, CPU usage statistics and the list of virtual servers.
3. Level 3 every 120 seconds. CP gets list of volume groups and logical volumes.
The level values can be changed in the onapp.yml file. For details, see Advanced Configuration Settings section.
VMware stats - last time VMware statistics was gathered from the vCenter.
There are two levels of VMware statistics gathering:
1. Level 1 - every 60 seconds.
2. Level 2 - every 180 seconds.
For details, see Advanced Configuration Settings section.
Clean Redundant Instant Stat - last time redundant statistics was deleted.
OnApp Cloud 4.1 Administration Guide
Generate hourly stats - last time hourly statistics was aggregated.
CDN sync runner - last time CDN statistics was gathered.
Delete old stats - last time when the old SNMP has been deleted.
Last time started - the last time when the transaction started.
Last time finished - the last time when the transaction finished successfully. When the transaction has failed, the last time finished field
will display the time of the last successful transaction, thus indicating the failure.
Running processes time is always displayed in UTC format.
Transactions/logs
Clean all pending backups - removes all transactions relating to pending backups from the log.
Cancel all pending tasks - removes all pending actions from the log.
Clean logs - completely clears the log.
Activity Log
OnApp provides a possibility to trace back any user’s behavior in the cloud to prevent possible misconduct or damage from staying unrevealed.
This Activity Log covers the following actions:
DestroyVM
DestroyUser
DestroyBackup
DestroyDisk
Change Password
LoginAs
StopVirtualServer
BuildVM
Delete CDN Resource
Delete DNS Zone
Activity Log registers actions with the following information:
id - ID of the User in the DB
username - name of the user
created at - when the user was created
action - what action was performed
dependent - id of the action on which the current one was depending
dependent type - type of the dependent
ip address - ip address from which the action was launched
user agent - description of the agent through which the cloud was accessed
Localization and Customization
You can easily adapt the Control Panel to your requirements by translating to different custom languages, adding new currencies and currency
formats, and changing images, colors, names and titles. You can also assign differently localized/customized Control Panel views to different
users. This chapter explains all of this functionality.
Languages
OnApp uses a standard Rails I18n internationalization system. You can add any language to your Control Panel and translate all the interface
labels, error messages and other texts into a single custom language or several languages.
Add Custom Languages
You can add custom languages by translating the phrases using Control Panel UI. To do so:
1.
2.
3.
4.
Go to your Control Panel's Settings i18n Customization menu.
Click Add new locale button and select the required language from the list and click Submit.
In the i18n Customization menu click the appropriate custom language name.
On the screen that appears:
Subset name – the names correspond to the .yml files located at /onapp/interface/config/locales directory
OnApp Cloud 4.1 Administration Guide
English Items – the number of phrases in the original language files
OnApp Cloud 4.1 Administration Guide
Custom Language Items – the number of translated phrases in the custom language files
Missing Items – the number of phrases which haven't been translated yet to a custom language
Out of Date Items – the number of phrases which have changed in English since the translation was made
5. Click a subset name. On the screen that follows:
Provide a translation in the Custom Language Phrase field next to an appropriate English value. Click Update.
To copy the English value to a target custom language, click the >> button in the Copy column next to a required value.
6. Restart the HTTPD service to apply new locale.
Click the Out of date tab to view phrases that exist in English and your custom language, but where the English phrase has been changed since
the last translation.
Click the Missing tab to view phrases that exist in English but are missing in your custom language.
Click the Missing or out of date tab to view phrases that either exist in English but not in your custom language or exist in both languages but
the English phrase has changed since the last translation.
Enable Custom Language for Specific User
Now that you have added one or more custom languages, you can specify which language a particular user will see in their view of the Control
Panel. For this:
1.
2.
3.
4.
5.
Go to your Control Panel's Users and Groups menu.
Click a user's name.
On the page that appears, click the Edit Profile tab.
Choose your custom language from the Locales drop-down list.
Click Save.
Currencies
By default, the system includes three currencies: USD, EUR and GBP. You can add more currencies at any time.
Create currency
To add a currency:
1.
2.
3.
4.
Go to your Control Panel's Settings menu.
Click the Currencies icon.
On the page that follows, click the Create New button.
Fill in the form that appears:
name - give the label to your currency
unit - insert a currency symbol
code - fill in a three-character currency code that is generally used to represent the currency you wish to add
separator - specify a character used to format decimal numbers, e.g 100.99.
delimiter - set a grouping character used to separate thousands, e.g: 100,000,000.
precision - specify the number of digits after the delimiter. The precision parameter is used to display the costs total for a certain
period, e.g. Outstanding amount, Total Cost, Payments.
precision per unit - the number of digits after the delimiter. The precision per unit parameter is used to display the prices for the
resources , e.g. for CPU, Disk size, RAM, IP, Data stores, Edge servers, Disks, Backups, Templates, etc.
format - set how the currency will be displayed in the control panel. Use the following parameters:
%n - for the digits
%u - for the currency symbol
5. Click Save.
OnApp Cloud 4.1 Administration Guide
For example, the currency form for US Dollars might look as follows…
Name: US Dollar
Unit: $
Code: USD
Separator: .
Delimiter: ,
Precision: 5
Precision per unit :8
Format: %n %u
…and the prices will be displayed in the following way: $7,000.00000
You can now set Precision and Precision per Unit to specify the number of digits used after the delimiter. By default, Precision per Unit
is set to 2.
OnApp Cloud 4.1 Administration Guide
Delete Currency
To delete existing currencies:
1. Go to your Control Panel's Settings menu.
2. Click the Currencies icon.
3. lick the Actions icon next to the currency you want to remove, then click Delete. You will be asked for confirmation before the currency is
deleted.
You cannot delete a currency that is associated with a billing plan.
Edit Currency
To edit existing currencies:
1. Go to your Control Panel's Settings menu.
2. Click the Currencies icon.
3. lick the Actions icon next to it,then click Edit. On the screen that appears, edit currency details:
name - give the label to your currency
unit - insert a currency symbol
code - fill in a three-character currency code that is generally used to represent the currency you wish to add
separator - specify a character used to format decimal numbers, e.g 100.99.
delimiter - set a grouping character used to separate thousands, e.g: 100,000,000.
precision - specify the number of digits after the delimiter. The precision parameter is used to display the costs total for a certain
period, e.g. Outstanding amount, Total Cost, Payments.
precision per unit - the number of digits after the delimiter. The precision per unit parameter is used to display the prices for the
resources , e.g. for CPU, Disk size, RAM, IP, Data stores, Edge servers, Disks, Backups, Templates, etc.
format - set how the currency will be displayed in the control panel. Use the following parameters:
%n - for the digits
%u - for the currency symbol
4. Click Save.
Localization and Customization Search
The search box in the Localization and Customization menu allows you to search by the following parameters:
Item ID
English Value
Translation
To search:
1.
2.
3.
4.
5.
6.
7.
Log in to your Control Panel.
Go to the Settings menu.
Click the I18n Customization icon.
Click the required language Name (e.g. "English").
On the following page, click the appropriate Subset Name (e.g. "core").
Type the search phrase into the search box and click Search.
If required, make changes and click Update.
Look & Feel
You can skin various aspects of the Control Panel's look & feel, including the logo displayed, background colors and other graphics. To do so:
1. Go to your Control Panel's Settings menu and click the Look & Feel icon.
2. Press the "+" button.
3. Use the fields provided to skin the UI, as explained below:
Theme options
Label - give a name to your theme.
Active – use this checkbox to specify whether the theme is displayed or not. If this box is not checked, the default colors and
OnApp Cloud 4.1 Administration Guide
graphics are used, irrespective of other settings.
OnApp Cloud 4.1 Administration Guide
User group
User Groups - check the groups of users for whom you wish to apply the theme.
General
Title - enter the desired title which will be displayed at the top left corner of the browser window.
Logo- click the Browse button to choose a custom logo.
Check the Disable Logo box to prevent a logo from displaying.
Check the Remove logo box to delete a custom logo.
Favicon- click the Browse button to choose a custom logo.
Check the Disable favicon box to prevent the favicon from displaying.
Check the Remove favicon box to delete a favicon.
Powered by
Hide – check the box to remove the Powered by OnApp message at the top of the navigation pane.
Url – enter an URL you wish to link to instead of http://www.onapp.com/.
Color- this is the color displayed in the main body of the page (e.g. behind the fields you're currently editing).
To change the color, click the field to pop up a palette chooser, or enter a CSS color code.
To revert to the default color, leave this field blank.
The color will not be displayed unless any full screen Background Image you're using is disabled.
Text – specify the text which will be added after Powered by instead of OnApp.
Wrapper
Color- this is the color displayed around the rest of the UI.
To change the color, click the field to pop up a palette chooser, or simply enter a CSS color code To revert to the default
color, leave this field blank.
The color will not be displayed unless any full screen Background Image you're using is disabled.
Body image- click the Browse button to choose a custom image.
Check the Disable body image box to prevent the top background image displaying.
Check the Remove body image box to delete a custom image.
Header&Footer HTML
Header - enter the html codes to display instead of default header.
Footer - enter the html codes to display instead of default footer.
4. Click Save Theme button to create and apply a theme.
iFrame Configuration
If required you can integrate an iFrame into OnApp which will display a web page within the user OnApp Control Panel. By default, the possibility
to configure an iFrame is disabled. To enable, use the Enable iFrame Window permission.
Currently, the iFrame functionality is in beta!
To create an iFrame:
1.
2.
3.
4.
5.
Log in to your OnApp Control Panel.
Go to Settings > Look & Feel.
On the page that loads, click the iFrame tab.
At the bottom of the screen, click New iFrame button.
Fill in the following fields to form a custom URL which should be loaded as an iFrame:
url - fill in the URL of the web page you're going to use as an iFrame.
user - select the appropriate user whose username will be used to form an URL
user credentials - select the required user parameter from the drop-down list. This could be a user ID, user email or user name.
credentials parameter - the type of the value specified above: user ID, email or username. This will be further used to form an
URL, e.g. http://example.com/?userid=3
custom field - select the custom field from the drop-down menu. These are the Additional fields of the specified user.
custom field parameter - fill in the appropriate value.
iFrame height -set the height in pixels.
custom name - give the name to your iFrame
6. Click Test Connection to view the result.
7. Click Submit to provide the possibility to use this iFrame for a specified user. The user would then be able to access this iFrame from
their user profile page, the iFrame custom name tab.
To edit an iFrame:
OnApp Cloud 4.1 Administration Guide
1.
2.
3.
4.
Log in to your OnApp Control Panel.
Go to Settings > Look & Feel.
On the page that loads, click the iFrame tab.
The list of all iFrames will load. Click the Actions icon next to a required iFrame, and click Edit or Delete if necessary.
Miscellaneous
This chapter describes more sophisticated operations, which help manage different OnApp functionalities. It is highly recommended that only
advanced users perform these tasks.
Reset Control Panel Administrator Password
To generate a new password for an administrator user:
1. Log in to your OnApp Cloud Control Panel using SSH:
ssh root@your.hostname
2. Go to the directory where your Control Panel is installed:
cd /onapp/interface
3. To set a predefined password, run:
RAILS_ENV=production rake onapp:password[admin,new_password]
Make sure there are no spaces in brackets.
If the operation was successful you will see a Password successfully changed to 'new_password' message. If the operation could not be
completed, you will see an error report.
Add IPs in Windows Environment
After you allocate an IP address assignment in your Control Panel, it is necessary to add IPs directly in your Windows environment.
To add an additional IP address in Windows 2003/2008 Server and Windows 7:
1.
2.
3.
4.
5.
6.
Locate the My Network Places icon on your desktop, right click and select Properties.
To open the network properties dialogue, right-click on External or Ext. Select Properties.
Select Internet Protocol (TCP/IP) and click Properties.
Click Advanced.
Click Add, enter the IP address and corresponding Subnet mask.
Click Add.
If you wish to add more IP addresses, repeat steps 5 and 6 until you have added the IP addresses we assigned to you.
Create New Linux/Windows Templates
OnApp provides separate documents to explain how to create Windows and Linux templates from scratch, rather than from existing VS templates.
Please refer to the Miscellaneous Documentation for details.
Transaction Server
Transaction server is an element of the location group (Compute resource or a backup server) where the particular transaction is performed.
These are non-backup transactions, related to Appliances (apart from VMware virtual servers), such as:
OnApp Cloud 4.1 Administration Guide
destroy disk
OnApp Cloud 4.1 Administration Guide
configuration of the operation system
build disk
format disk
provisioning
rebuild network (offline)
SetSshKey (offline)
ConfigureLoadBalancer (offline)
The system selects the element of your location group to be a transaction server according to the following principle:
1. If the appliance is associated with a Compute resource with only a local data store, this Compute resource will be selected.
2. If there are backup servers (server) available to the user who sets the transaction, any such backup server will be selected based on the
lowest CPU load (highest cpu_idle parameter)
3. If the above user does not have access to the backup servers, but there are such in his location group, any of the available backup
serves will be selected based on the lowest CPU load (highest cpu_idle parameter)
4.
If there are no backup servers in the location group, the Compute resource associated with this virtual
server will be selected as the transaction server.
Calculate Billing Statistics for the Missing Period
Sometimes customers are experiencing the problem of missing billing statistics because of daemon, delayed jobs, cron, raw statistics temporary
failures. After the mentioned services get started, raw statistics data gets inserted into the DB and afterwards aggregated into raw hourly statistics
(in most of cases). Having raw hourly stats in DB allows generating billing statistics based on it. That doesn't happen automatically because of
peculiarities of billing statistics generation. However, it can be done manually running the rake task specifying the period
(billing:calculate_hourly_stats_for_missed_period [:start_time, :end_time]).
Usage example:
RAILS_ENV=production rake
billing:calculate_hourly_stats_for_missed_period\['2014-06-01 01:00:00','2014-0605 23:00:00'\]
Advanced Configuration Settings
Although you can alter most of the OnApp settings via the Control Panel user interface, there are some options that can be edited only in the
onapp.yml file. You can use the Advanced Configuration Settings section to modify the OnApp configuration settings. This section contains the
list of parameters you can edit in the onapp.yml file with their default values.
We recommend to make a copy of the configuration file before making any changes.
Parameter
Default value
log_path
/onapp/interface/log/onapp.log
background_process_log_path
/onapp/interface/log
background_process_pid_path
/onapp/interface/tmp/pids
private_key_path
/onapp/interface/config/keys/private
public_key_path
/onapp/interface/config/keys/public
ssh_port
22
use_ssh_file_transfer
false
ssh_file_transfer_server
127.0.0.1
ssh_file_transfer_user
root
OnApp Cloud 4.1 Administration Guide
ssh_file_transfer_options
-o StrictHostKeyChecking=no -o UserKnownHostsFile=/dev/nullo PasswordAuthentication=no
OnApp Cloud 4.1 Administration Guide
template_path
/onapp/templates
recovery_templates_path
/onapp/tools/recovery
mount_iso_path
/onapp/iso
backups_path
/onapp/backups
database_backups_path
/onapp/database_backups
remove_backups_on_destroy_vm
true
data_path
/onapp/data
update_server_url
http://repo.onapp.com/
dashboard_host
127.0.0.1
license_key
generate_comment
Automatically generated by OnApp (%s)
graph_frequencies
[[hourly, 4000], [daily, 100000], [weekly, 800000],
[monthly, 3200000], [yearly, 40000000]]
use_nbd
true
simultaneous_backups
2
simultaneous_backups_per_datastore
2
simultaneous_backups_per_Compute resource
1
simultaneous_transactions
3
cpu_guarantee
false
enable_huge_pages
false
schedule_failure_count
100
remote_access_session_start_port
30000
remote_access_session_last_port
30099
ajax_power_update_time
8000
ajax_pagination_update_time
9000
Compute resource_live_times
12
guest_wait_time_before_destroy
60
disable_Compute resource_failover
false
allow_Compute resource_password_encryption
false
system_email
app@onapp.com
system_support_email
support@onapp.com
system_host
onapp.com
system_notification
true
ips_allowed_for_login
should be empty to allow all or string with IPs comma-separated, like 1.1.1.1, 2.2.2.2,
2.3.3.3
enable_ipv6
true
remove_old_root_passwords
false
OnApp Cloud 4.1 Administration Guide
pagination_max_items_limit
100
OnApp Cloud 4.1 Administration Guide
monitis_path
/usr/local/monitis
monitis_account
monitis@onapp.com
locales
[en]
default_firewall_policy
ACCEPT
app_name
OnApp
show_ip_address_selection_for_new_vm
false
backup_taker_delay
5
cdn_sync_delay
1200
billing_stat_updater_delay
5
zombie_disk_space_updater_delay
300
cluster_monitor_delay
15
Compute resource_monitor_delay
5
schedule_runner_delay
5
transaction_runner_delay
5
zombie_transaction_time
20
kms_server_host
kms_server_port
1
ip_range_limit
1000
same_autoscaleout_nodes_virtualization_system
true
dns_enabled
false
enabled_libvirt_anti_spoofing
false
allow_start_vms_with_one_ip
true
allow_initial_root_password_encryption
false
wipe_out_disk_on_destroy
false
password_enforce_complexity
true
password_minimum_length
12
password_upper_lowercase
true
password_letters_numbers
true
password_symbols
true
password_force_unique
true
password_lockout_attempts
3
password_expiry
1
password_history_length
12
force_windows_backups
false
cloud_boot_enabled
false
nfs_root_ip
192.168.1.1
OnApp Cloud 4.1 Administration Guide
cloud_boot_target
192.168.1.1
OnApp Cloud 4.1 Administration Guide
storage_enabled
false
prefer_local_reads
false
vmware_cluster_name
OnApp
service_account_name
onapp
system_alert_reminder_period
60
archive_stats_period
3
is_archive_stats_enabled
false
wrong_activated_logical_volume_minutes
60
use_html5_vnc_console
false
use_rrd_for_statistic_tables
true
partition_align_offset
2048
SNMP Statistics
Parameter
Default value
server_community
onapp
snmp_timeout
2
snmp_connect_retries
3
snmp_stats_level1_period
10
snmp_stats_level2_period
60
snmp_stats_level3_period
120
snmp_max_recv_bytes
100000
snmp_stats_protocol
udp
Both TCP and UDP protocols are enabled on Compute resources by default. You can select the preferred protocol by changing the
snmp_stats_protocol parameter value.
VMware Statistics
Parameter
Default value
vmware_stats_level1_period
60
vmware_stats_level2_period
180
vmware_stats_usage_interval
20
SolidFire Statistics
Parameter
Default value
solidfire_stats_usage_interval
120
OnApp Cloud 4.1 Administration Guide
Failover Configuration
OnApp allows configuring the Compute resource failover behaviour. The failover settings are specified per Compute zone.
how failover works
failover settings
failover logs
How failover works
Control Panel daemon checks Compute resource accessibility via the management network (using snmp) each 10 seconds.
Compute resource_live_time (default value = 12) specifies how many times we cannot get a reply from a Compute resource after which the
Compute resource is marked as offline. If Compute resource is marked as offline and the failover is enabled, the failover process starts. This
parameter is configurable (Control Panel > Settings > Configuration, see the following Failover Settings section for details).
First iteration tries to migrate all VSs according to the failover algorithm set for the Compute zone. If some VSs weren't migrated, next iteration will
start, until all VSs are migrated (iterations run once a minute).
Additional Considerations for Integrated Storage
In Integrated Storage backend nodes are marked as inactive approximately three minutes after a backend node has stopped reporting
its status. IS is a distributed system and it takes some time to sync/converge metadata across nodes. If IS is used in the cloud it is
strongly recommended to set the “Requests before marked as failed” parameter in Settings > Configuration menu to at least 18-20.
Failover settings
To configure Compute zone failover settings:
1. Go to your Control Panel's Settings menu, and click the Compute resource Zones icon.
The screen that appears will show all zones currently set up in the cloud.
2. Click the Actions button next to the required Compute zone, then click Edit and specify the following parameters:
Placement type - specify the Compute resource selection algorithm, that will be used on virtual server provisioning and recovery, per
Compute zone:
a. Take Compute resource with maximum free RAM (Round Robin) - set this type to select the Compute resource with maximum
free RAM during the VS recovery. This option allows performing faster migration of virtual servers with the lesser number of
iterations during the failover.
This option behaves in different ways, depending on the event:
i. On provisioning, the round-robin algorithm will be used on Compute resource selection.
ii. On recovery, the Compute resource with maximum free RAM will be selected.
a. Take Compute resource with minimum required free RAM - with this type the system selects the Compute resource with minimu
m required free RAM. This option allows filling Compute resource as tightly as possible before starting to use next Compute
resource in the zone.
Failover timeout - time period for which the iterations will run during the failover if the Compute resource does not respond.
You can disable failover for each particular Compute resource in Compute resource settings:
1.
2.
3.
4.
Go to your Control Panel's Settings menu.
Click the Compute resources icon.
Click the Actions button next to the Compute resource you want to edit, then click Edit.
On the screen that follows, change the failover settings:
Disable failover - enable or disable the VS migration to another Compute resource if this Compute resource is marked as offline by the
Control Panel server.
To configure the Compute resource_live_time parameter:
OnApp Cloud 4.1 Administration Guide
1. Go to your Control Panel's Settings menu, and click the Configuration icon.
2. Click the System tab to change the settings:
Requests before marked as failed - determines how many times the Control Panel server will attempt to contact a Compute resource
before failover is initiated. For the Integrated Storage, we recommend increasing this parameter to 30, so that the storage platform has
enough time to mark the Compute resources accordingly, and allow the VSs to start up after a failed Compute resource.
Failover Logs
Failover processes show the list of failover logs that take place on the Compute zones in the cloud.
To view the list of failover processes:
1. Go to Control Panel > Logs.
2. Click the Failover Processes button. On the page that appears, you can see the following information for each failover log:
Failover number
Indication of the time when it started
Compute zone on which the failover happened
Time of the last iteration
Failover action status: active or completed
To view the failover transaction details, click its reference number.
Track Daemon Process Activity
To get the details on daemon process's activity, run the activity tracker:
./script/tools/process-logger.sh -p <PID> -l|--log-folder <log folder> -d|--pid-folder
<pid folder>
Example:
./script/tools/process-logger.sh -p 4242 -l /tmp/logs -d /tmp/pids
Usage:
OnApp Cloud 4.1 Administration Guide
track -p <PID> -l|--log-folder <log folder> -d|--pid-folder <pid folder>
Logs folder structure: <LOG-FOLDER>/<PID>.
Example:
LOG-FOLDER = /tmp/logs
PID = 4242
Result: /tmp/logs/4242/
Options:
Required:
-p|--pid
PID of target process
-l|--log-folder
Folder, where logs are stored
-d|--pid-folder
Folder, where pid files are stored
Optional:
-t|--time-interval
Refresh time in seconds. Works only for main log and lsof command
Default: 1 second
-m|--memory-alert-step
Memory alert size. In megabytes.
Default: 100m
-r|--log-max-size
Max log size, before it rotates. In megabytes.
Default: 100m
Example:
track.sh -p 4242 -l /tmp/logs -d /tmp/pids
High Availability Control Panel
High availability (HA) is the capability of a system to operate continuously for a desirably long period of time despite the possible failure of one or
several of its components. HA significantly decreases the extent of downtime. OnApp High Availability brings new opportunity to deploy more than
one Control Panel within one cloud. This allows you to improve cloud load balancing, minimize server downtime in case of CP issues and
enhance scalability of the whole infrastructure. High availability keeps virtual servers, daemon, and statistics live even if the physical box where
they are running fails. In this case the required component keeps working on the box which is live in the cluster. This is the optional functionality.
The initial implementation allows using a master Control Panel and a redundant one sharing a single database. When the master server fails, the
redundant CP server takes its place and runs all the processes. Two Control Panels are using two public IP addresses and are licensed as a
single CP. OnApp High availability is based on Pacemaker + Corosync clustering stack, using multicast as a messaging backend. At this stage
OnApp introduces high availability for the following components:
UI (httpd, onapp-vnc-proxy services)
Background services (onapp-engine, onapp-ssh-agent services)
Cloudboot (nfs, xinetd, dhcpd services)
High availability introduces accessibility for services and communication between OnApp components:
Database and Redis are deployed separately from CPs by cloud owner. You can deploy DB and Redis on the same or separate servers.
In OnApp, we refer to this server as the Database&Transactions server.
Compute resources and backup servers are configured to accept connections from any Control Panel
UI and CloudBoot operates in Active/Standby mode
OnApp Engine, onapp-engine service (onapp daemon) operates in load balancing mode
In case when service in active node becomes unavailable, the corresponding virtual IP address is being moved from the active node's to standby
node's network interface with the highest priority. The network interface priority defines to which node the virtual IP address will be moved first, if
the node where it is running gets broken.
HA prerequisites
OnApp Cloud 4.1 Administration Guide
The Database and Redis services should be deployed on a separate from control panel server. This can be one or two servers.
Make sure to create a dedicated network for control panels and DB/Redis/RabbitMQ server connection.
Do not use the control panel server as the backup/template server. Make sure that the Use SSH file transfer option is disabled at Setting
s > Configuration menu.
Logs and templates are stored on Database&Transactions server. Ensure that all the required directories are shared correctly, refer to Hi
gh Availability Configuration section for details.
It is important that you add the IPs of CP servers into the config files for Compute resources and backup servers.
Compute resources accept API calls by StorageAPI from multiple IP Addresses only after reconfiguration.
SNMP Traps are being sent to control panels.
High Availability Configuration
Please note that High Availability has been tested with two Control Panel nodes in the cluster.
Make sure you meet the hardware requirements before configuring the high availability cluster
To configure the high availability cluster, perform the following procedures:
1. Configure network for all boxes
When planning your network configuration for high availability cluster, make sure to consider the following aspects:
add the control panel servers which will serve as the nodes to the cluster
add the data server that includes the database, Redis or stock RabbitMQ (this can be one or separate servers)
join the Control Panel servers to management and provisioning networks
Refer to the Recommended Network Configurations for the diagrams on the possible configurations of the high availability cluster.
2. Configure Database&Transactions server (Database and Redis)
We assume that you have already installed the database server. Proceed to configure the server or servers where the database, Redis and
RabbitMQ will be deployed.
1. Log in to Database&Transactions server.
2. Enter the MySQL database and set the password.
3. For each Control Panel IP address, run the following command:
> GRANT ALL PRIVILEGES ON onapp.* TO root@"cp_ip_address" IDENTIFIED
BY 'PASSWORD' WITH GRANT OPTION;
where:
cp_ip_address - the address of the Control Panel node.
password - the password to the database
4. Configure Redis. Download OnApp yum repository file:
# rpm -Uvh http://rpm.repo.onapp.com/repo/onapp-repo.noarch.rpm
5. Install OnApp Redis package:
bash#> yum install redis
6. Open the Redis configuration file /etc/redis.conf and set:
bind - the IP address of the Database&Transactions server where Redis is installed
port - the port to which Redis is listening. By default the 6379 port is set.
requirepass - the password to connect to Redis instance
7. Restart Redis. Run:
OnApp Cloud 4.1 Administration Guide
service redis restart
OnApp Cloud 4.1 Administration Guide
8. Update relevant attributes in CP server's configuration:
/onapp/interface/config/redis.yml
9. Make sure Redis is started after the configuration:
chkconfig redis on
3. Configure Logs/Transactions/Templates Accessibility
For High Availability Control Panels, it is required to properly configure the locations where the shared entities (logs/transactions/templates) are
stored. Such location should be accessible from both Control Panels, so that if one server fails, the other one still has the access to all the shared
entities. That is why we recommend storing them on a separate Database&Transactions server and properly share the storage locations with
Control Panels, Compute resources, and backup servers.
To do so:
1. Create the following directories on Database&Transactions server:
/onapp/templates/ - the location where the templates manager uploads the templates and stores
/onapp/log/transactions - the location where transactions and logs are stored
You can provide any arbitrary name to the locations where the shared entities are stored, providing that you properly
configured the sharing settings for them as described at steps 2-4 of this section.
2. Enable NFS or any other sharing service between the following locations for each CP:
mount the /onapp/templates (or any other location that you specified for storing templates at onapp.yml) on the Control
Panel servers to /onapp/templates on Database&Transactions server
mount the /onapp/interface/log/transactions on the Control Panel servers to /onapp/log/transactions
on Database&Transactions server
3. Enable NFS or any other sharing service between the following locations for Compute resource servers:
mount the /onapp/templates (or any other location that you specified for storing templates at onapp.yml) on the Compute
resource servers to /onapp/templates on Database&Transactions server
4. Enable NFS or any other sharing service between the following locations for backup servers:
mount the /onapp/templates (or any other location that you specified for storing templates at onapp.yml) on the backup
servers to /onapp/templates on Database&Transactions server
Now all the logs/transactions/templates should be accessible from both Control Panels in case of failure.
4. Install and configure Control Panel servers
Install the CPs according to Install Control Panel Server documentation. Make sure to set the MySQL and Redis configs using the appropriate
parameters.
Configure high availability:
1. Install the High Availability package:
yum install onapp-cp-ha
2. Run the script:
/onapp/onapp-ha/onapp-cp-ha.sh
3. Go to your Control Panel Settings > HA Clusters menu.
On the page that loads, fill in the high availability cluster configuration settings.
OnApp Cloud 4.1 Administration Guide
4. Configure the clusters:
OnApp Cloud 4.1 Administration Guide
UI Cluster
virtual_ip - set the virtual IP address of the control panels
Specify the following parameters for the first node:
name - specify the hostname of the first node
IP address - specify the physical IP address of the first node
interface - specify the network interface for the node
priority - set the priority for the first node. The node with the highest priority will take over the virtual IP address when the
component of the cluster fails.
Specify the following parameters for the second node:
name - specify the hostname of the second node
IP address - specify the physical IP address of the second node
interface - specify the network interface for the node
priority - set the priority for the second node. The node with the highest priority will take over the virtual IP address when the
component of the cluster fails.
Click Save Cluster Configuration to apply the settings.
Daemon Cluster
virtual_ip - set the virtual IP address of the control panels
Specify the following parameters for the first node:
name - specify the hostname of the first node
IP address - specify the physical IP address of the first node
interface - specify the network interface for the node
priority - set the priority for the first node. The node with the highest priority will take over the virtual IP address when the
component of the cluster fails.
Specify the following parameters for the second node:
name - specify the hostname of the second node
IP address - specify the physical IP address of the second node
interface - specify the network interface for the node
priority - set the priority for the second node. The node with the highest priority will take over the virtual IP address when the
component of the cluster fails.
Click Save Cluster Configuration to apply the settings.
Cloud_boot Cluster
virtual_ip - set the virtual IP address of the cloudboot clusters
Please note, that virtual_ip must be equal to Static Config target and CP server Cloudboot target IP addresses that you
set at Settings > Configuration screen
Specify the following parameters for the first node:
name - specify the hostname of the first node
IP address - specify the physical IP address of the first node
interface - specify the network interface for the node
priority - set the priority for the first node. The node with the highest priority will take over the virtual IP address when the
component of the cluster fails.
Specify the following parameters for the second node:
name - specify the hostname of the second node
IP address - specify the physical IP address of the second node
interface - specify the network interface for the node
priority - set the priority for the second node. The node with the highest priority will take over the virtual IP address when the
component of the cluster fails.
Click Save Cluster Configuration to apply the settings.
3. Go to /onapp/interface and issue:
OnApp Cloud 4.1 Administration Guide
service onapp-ha start
crm_mon
wait until the current hostname appeas in the list of online nodes, e.g.:
Online: [cp1.ha.infra]
Initiate the high availability cluster:
'RAILS_ENV=production rake ha:init'
4. (Optional) To check the status of services, run the following:
crm_mon -r
5. Check that the redundant node has the appropriate virtual IP of the cluster. Run:
ip a
6. Add public key of root user of the main Control Panel to the authorized keys at a secondary Control Panel. And vice versa.
7. Add the records with the IPs from internal network and the hostnames to the /etc/hosts
For example:
11.10.4.5 HA-cp-1.test
11.10.4.6 HA-cp-2.test
OnApp Cloud 4.1 Administration Guide
8. Make sure you can log in from one node to another using SSH. Confirm the authorization with the new fingerprint.
Run from the first node:
ssh root@HA-cp-2.test
Run from the second node to the first one:
ssh root@HA-cp-1.test
9. Configure high availability on a secondary Control Panel server:
'RAILS_ENV=production rake ha:join'
If you deploy several independent clusters within one LAN, it is required to change the following parameters for each cluster as
appropriate at /etc/corosync/corosync.conf file:
mcastaddr - multicast IP address
mcastport - multicast port
5. Configure HA for Compute resources
Run the following command to configure HA for static Compute resources:
bash#> /onapp/onapp-Compute resource-install/onapp-Compute resource-config.sh -h
<CP_HOST_IP>
Where:
-h CP_HOST_IP - the comma-separated FQDN or IP addresses of the management server which should receive all status reports and is
authoritative for this Compute resource.
6. Configure HA for backup servers
Run the following command to configure HA for static backup servers:
bash#> /onapp/onapp-bk-install/onapp-bk-config.sh -h <CP_HOST_IP>
Where:
OnApp Cloud 4.1 Administration Guide
-h CP_HOST_IP - the comma-separated FQDN or IP addresses of the management server which should receive all status reports and is
authoritative for this backup server.
Additional Considerations for CloudBoot
If you enable CloudBoot after you configured high availability cluster, or when you modify the IP addresses of CloudBoot nodes, it is required
to run the following rake task for changes to take effect:
rake ha:pxe:update
Recommended Network Configurations
This section lists the recommended network configurations for installation of high availability feature:
Redundant CP/Non redundant Database&Transactions server
Non Redundant CP/Redundant Database&Transactions server
Redundant CP/Database&Transactions server (2 Servers)
Redundant CP/Redundant Database&Transactions server
Redundant CP/Non redundant Database&Transactions server
OnApp Cloud 4.1 Administration Guide
OnApp Cloud 4.1 Administration Guide
Non Redundant CP/Redundant Database&Transactions server
Redundant CP/Database&Transactions server (2 Servers)
OnApp Cloud 4.1 Administration Guide
Redundant CP/Redundant Database&Transactions server
OnApp Cloud 4.1 Administration Guide
OnApp Cloud 4.1 Administration Guide
Hardware Requirements for High Availability
The basic implementations of High Availability requires that you deploy two Control Panel servers and one Database & Transactions. We
recommend the following configurations for those servers:
Main Control Panel:
Dual or Quad Core 2Ghz+ CPU
8GB RAM (16GB+ recommended)
100GB Raid 1
2x Gig network interface cards
Redundant Control Panel:
Dual or Quad Core 2Ghz+ CPU
8GB RAM (16GB+ recommended)
100GB Raid 1
2x Gig network interface cards
Database & Transactions Server:
Dual or Quad Core 2Ghz+ CPU
8GB RAM (16GB+ recommended)
100GB Raid 1
2x Gig network interface cards
The recommendations for other servers are the same as for standard OnApp installation.
Disable High Availability
To disable High Availability for your cloud, perform the following procedure:
1. Run the following for master node:
rake ha:implode
2. Stop services at secondary node. Run:
service httpd stop
service crond stop
service onapp stop
Help
The help menu lets you submit support requests to the OnApp team. All OnApp customers with a full (paid) license are entitled to 24/7 support.
Click the Help link in the Control Panel, and complete the form on the screen that follows.
Alternatively you can call +1 (888) 876-8666, or email support@onapp.com with your problem.
OnApp Cloud 4.1 Administration Guide