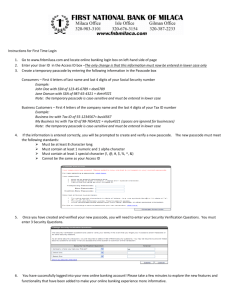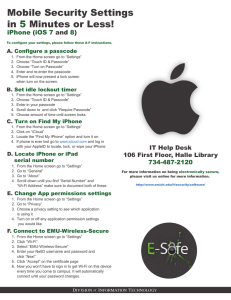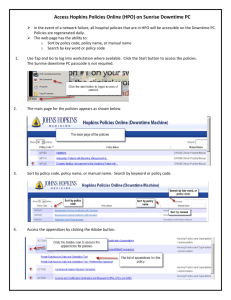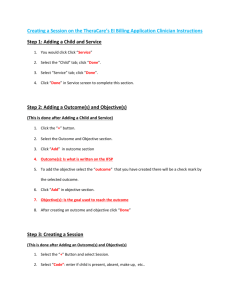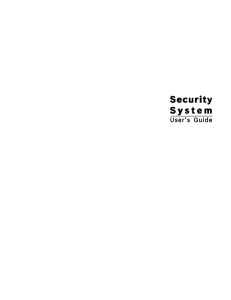Introduction to Schoolnet for Principals
advertisement

How to Take a Test Online The next few slides will explain these steps: 1 STEP 1: Sign In STEP 2: Enter the online passcode STEP 3: Answer questions STEP 4: Check your answers STEP 5: Review results, if available Sign In • 2 Your teacher or another test proctor will provide you with the test site address, your username, password, and an online test passcode. Enter the Online Passcode • Enter the online passcode for the test and click Go. • Alert your teacher if the wrong class is listed • Click Start Your Test. 3 Confirm and Start • Confirm that the welcome message displays your name and the correct test name, then click Start Test Now. 4 Test Navigation and Strategies Click the flag icon to tag questions you want to review before submitting. Click Hide for any answer options you want to eliminate. Click this button to move to the next question. Click the scroll bar to scroll down the page. 5 Gridded Items 6 Math Tools • 7 If available, use the math tools provided to help you answer questions. Items with Passages • Sometimes, multiple items will refer to one or more reading passages, diagrams, images, or charts • You may need to use the scroll bar to see everything • As you view the passage, click and drag your cursor over any important parts you want to highlight in yellow 8 Open Response Items • For some questions, you’ll type an answer in a text field • Note the word count as you type • A basic formatting toolbar may be available 9 • Characters for Foreign Language Responses For some tests, the formatting toolbar may include a special character button to open a selection of foreign language characters Submit a File • You may be asked to upload a file as your response to an open response question • Max size of uploaded file is 10MB Keep Track of Progress • Tests that are timed will have a timer in the top right; be sure to monitor how much time you have left • The box in the bottom left displays your progress 12 Troubleshooting Internet Problems • Alert your teacher if you see this symbol on your screen: • The testing platform saves responses whenever you move between questions 13 Troubleshooting Internet Problems If at least one or your open response answers could not save, the page displays a warning Save responses to the system clipboard and then submit the test if you can If it won’t let you submit the test, sign back in and paste in your work from the clipboard 14 Review and Submit • Use the Test Response Summary to access unanswered or flagged items • Be sure to submit your test when you are done 15 Confirm Submit 16 Close Test 17 Review Your Results • Depending on the test settings, you may see your results when you submit the test • Note that points for any open response questions are not yet included; your score is not final until those items are graded • If item-by-item results are made available to you, access them on the same screen where you entered the online test passcode 18 Student SelfAssessment • • • Some tests provide you the opportunity to let the teacher know what score you think you deserve on open ended questions After you submit a test, return to the home page to locate the test and click Self-Assess For each item, review your answer and then either type in a score in the field provided or read the rubric and select the most appropriate score button