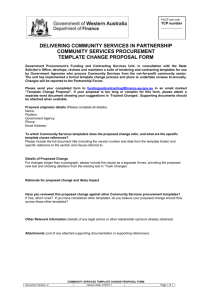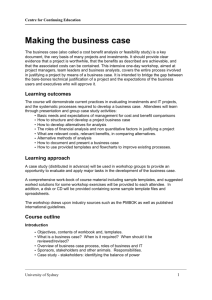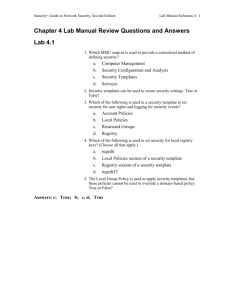List of Assets (S.06.02)
advertisement

SIIAssist Solvency II Reporting Software User Instructions Version 0.60 ©thedata ltd. October 2014 Contents Files .................................................................................................................................................................... 3 System Requirements........................................................................................................................................ 4 Starting the software ......................................................................................................................................... 5 General Set-up ................................................................................................................................................... 7 Details of Undertaking ....................................................................................................................................... 7 Template Selection ............................................................................................................................................ 8 SCR Template Selection ..................................................................................................................................... 9 Currencies and Countries ................................................................................................................................ 11 Set-up for Life Companies ............................................................................................................................... 12 Life Obligations ............................................................................................................................................ 12 Set-up for Non-life Companies ........................................................................................................................ 13 Non-Life Obligations .................................................................................................................................... 13 Non-life Annuities ........................................................................................................................................ 14 Set-up of Outgoing Reinsurance...................................................................................................................... 15 Ring Fenced Funds ........................................................................................................................................... 16 UK Specific Templates ..................................................................................................................................... 17 Save Changes / Add Templates ....................................................................................................................... 18 Carry Forward Workbook ................................................................................................................................ 20 Create Workbook from CSV Data .................................................................................................................... 21 Import Data ..................................................................................................................................................... 22 CSV Data Import: ......................................................................................................................................... 22 Excel Import ................................................................................................................................................. 23 XBRL Import ................................................................................................................................................. 23 Consolidation ................................................................................................................................................... 25 General Consolidation: ................................................................................................................................ 25 Template Help Comments ............................................................................................................................... 26 Physical Types of Templates ............................................................................................................................ 27 Single static .................................................................................................................................................. 27 Single expanding .......................................................................................................................................... 28 Single list ...................................................................................................................................................... 28 Table Utilities ............................................................................................................................................... 29 Single hybrid ................................................................................................................................................ 31 Multiple static .............................................................................................................................................. 32 1 Lloyds Dry Run Tables ...................................................................................................................................... 33 Other Template Utilities .................................................................................................................................. 33 Validation......................................................................................................................................................... 34 Validate Template / Validate Book .............................................................................................................. 34 Compare Workbooks ....................................................................................................................................... 35 Output ............................................................................................................................................................. 36 Output Template/Book as XBRL .................................................................................................................. 36 Output Template/Book as CSV .................................................................................................................... 36 Output Template/Book as CSV (Lloyds) ...................................................................................................... 36 Print Template ............................................................................................................................................. 36 Display Options ................................................................................................................................................ 37 Choose Template Set ................................................................................................................................... 37 Other Display Functions .............................................................................................................................. 38 Security ............................................................................................................................................................ 38 Utilities............................................................................................................................................................. 39 Delete All Templates.................................................................................................................................... 39 Show/Hide Set-up Sheets ............................................................................................................................ 39 Delete Comments ........................................................................................................................................ 39 Backup and Log Changes ................................................................................................................................. 39 Action Log ........................................................................................................................................................ 41 Notes ............................................................................................................................................................... 42 Appendix 1 – Template Output Requirements: .............................................................................................. 43 Template Output Requirements Table ........................................................................................................ 44 2 Files CSV spec v60.xlsx Details of the format of the CSV files which are required for import of data. siiInstanceData.xlsx Reference data required for the XBRL output format – opened automatically by the program as required. siiLloyds Templates.xlsx The separate templates library for Lloyds Syndicate reports – opened automatically by the program as required. siiNational Specific Templates.xlsx The separate templates library for the UK National Specific reports – opened automatically by the program as required. SIIAssist_0x6.xlsb / SIIAssist_0x6i.xlsb The program file – only this workbook needs to be opened to use the program features. 0x6i version includes interim submission functionality, 0x6 version does not. siiRibbon_0x60.xlam / siiRibbon_0x60i Ribbon add-in (Excel 2007 onwards) – opened automatically by the program. siiTemplates.xlsx The templates library (plus ancillary info) – opened automatically by the program as required. siiValidationTestCards.xlsx The validation test definitions – opened automatically by the program as required. A new folder will be created to hold each return workbook and all files created relating to that workbook. 3 System Requirements Any reasonably modern PC capable of running Excel should be able to run this program. For large reports a faster processor and at least 4GB of RAM is advisable. Recommended minimum Video resolutions are 1024w/720h. Higher resolutions are advantageous. Operating System – Microsoft Windows Vista, 7 or 8. Microsoft Excel 2007, 2010 or 2013 – A full installation is required including support for Visual Basic macros. Macro security should be set to “Disable all macros with notification”. All Microsoft Service Packs and patches should be fully up to date for the version in use. Excel 2007 should have SP2, Excel 2010 should have SP1 plus any updates and later patches. 4 Starting the software Open SIIAssist_0x6.xlsb Ensure that Macros are enabled in the workbook by clicking on the Settings button beneath the formula bar at the top of the screen and then selecting the Enable Macros option. Secondly make sure that the Solvency II ribbon has loaded successfully, in order to give you access to the software controls. If this does not load automatically, then try opening it manually, but if you are still experiencing problems, please contact the helpdesk. 5 Create a New Workbook Click the New Book ribbon button. Note that some functions, like this one, have a small arrow in the lower half which indicates that further options are available. Pressing the lower half of the button will bring up a small menu with further options. Other buttons may have sideways pointing arrows that do the same thing. Pressing the top half of the button will select the initial (default) option. From the menu which appears, select Create New Blank Workbook. Name the new workbook when prompted. The workbook is created with hidden set-up data sheets and three visible sheets. 6 General Set-up The set-up screen will now be displayed. To complete the set up you need to work through the orange buttons running down the left hand side of the form. Although not essential, we would strongly recommend that you work down the buttons in order, as some selections may not be available until appropriate options have been made on previous screens. Additionally there are small information buttons – contained in a blue box with an “i” in them which will bring up further help information to explain the selection options available. Details of Undertaking This screen captures some basic information about your company, such as the name and the type of entity, along with details of the type of business which you need to report. This will require you to specify the type of undertaking, and then the types of insurance obligation (health / non-health & life / non-life) which have been taken on. If you have any Ring Fenced Funds to report, you will need to select the tick box at the bottom of the screen to enable this. Note the ID Code box is there to collect your company identification details. You will need to specify if this is the Legal Entity Identifier (LEI), or a local (eg PRA) code. 7 Template Selection This screen will allow you to control which of the Balance Sheet and Assets templates you want to appear in your return. The default option (as illustrated above) will have all of the boxes ticked to produce all of the Balance Sheet and Assets templates. Should any of these not be relevant to your business, then you can simply untick them and the templates will not be included in your workbook. On the right hand side of the screen, we have broken down the Own Funds Reporting template into its main different sections which can be omitted from your return by unticking the boxes if they are not relevant to your business. 8 SCR Template Selection This screen gives you the option to specify details of the capital requirement model being used. If you are not using an internal model, but are relying on the standard formula, then the first option will include all of the appropriate standard formula module templates in your workbook as well as the S.25.01 calculation template. Should you be exempt from any part of this, then they can be de-selected individually. Use of a Partial Internal Model will also include all of the standard formula modules, which are required for interim reporting, but the option to select which SCR modules are calculated using the internal model can be selected using the Modelled tick boxes. The S.25.02 template for partial internal models will also be added to your workbook. Use of a Full Internal model will also include all of the standard formula options for interim reporting purposes, as well as a S.25.03 template required for full internal model firms. Selecting the Article 112(7) button for either partial of full internal models will allow you to include the standard formula calculation templates in a non-interim workbook, should they be required: In the case of a full model, in addition to the required S.25.03 template, a discrete set of forms will be produced with the prefix ‘I’ instead of ‘S’ for S.25.01 and for all appropriate S.26 templates. These are to show the SCR calculated using the Standard Formula only. 9 For a partial model, a duplicate set of forms will be produced with the ‘I’ prefix (i.e. there will be an S.25.01 for the SCR calculation including the partial model, and an I.25.01 for the SCR calculation calculated using the Standard Formula only). Similarly there will be a full set of S.26 and I.26 templates for the SCR modules. If a particular module is entirely calculated using a model then the S.26 should be left blank for that module but the I.26 should be completed to allow the parallel Standard Formula calculation to be completed. An adjustment has to be made to the absolute MCR floor value if any risks in classes 10-15 are included in the set-up, simply tick the box if this is required. 10 Currencies and Countries This screen will be used to list all of the currencies for the underlying assets or liabilities which are being reported in your return, as well as the list of countries required for the S.04.01 template. The standard reporting currency will be as selected on the Details of Undertaking screen e.g. for most firms in the UK it will be the Pound Sterling, but other currencies can be selected and added to the Other Reportable Currencies box as required. This information will be used to set-up the Currency template (S.02.02) and the Technical Provision (S.19.01 – S.21.01) templates. Select currencies by ISO name or code and click Add Currency to add to report. Click on listed currency and click ‘Remove Currency’ to remove from report. In the second half of the screen, select countries in which business is underwritten subject to materiality thresholds. The default home country will be as selected on the Details of Undertaking screen, and additional EEA or Non-EEA countries can be added via the drop down boxes and buttons at the bottom of the screen – the software will allocate the country to the appropriate box automatically. 11 Set-up for Life Companies Life Obligations This screen breaks down the options available to you for reporting life business across four categories: Health Insurance (for business written on a similar to life basis), With-profits business, Index / unit linked, and other life insurance. Inward reinsurance (if selected on the Details of Undertaking screen) can be selected for Life or Health business as appropriate. This screen has been simplified compared to previous versions of the software as the four main risk drivers are no longer required in the set up. The classes of business by country, for reporting on the S.04.01 template, can be selected from the tick boxes at the bottom of the screen. Some will be ticked automatically based on earlier selections. 12 Set-up for Non-life Companies Non-Life Obligations The Non-Life Obligations need to be reported separately by each currency, which you can select using the orange tabs on the left handside of the screen. (inside the red circle above). The selected currency is a darker colour, and for each one you have set up, you should select the various lines of business which need to be reported. The first group of options deals with any general non-life insurance classes (excluding health). Health obligations (if relevant) can be selected from the group in the top right, and then the four non-proportional reinsurance classes can be selected in the bottom right. For UK companies transacting General Liability insurance there are further selections required for National Specific Templates – Employers Liability, Public & Product s Liability and Professional Indemnity. Finally the Classes of insurance which need to be reported on the Country sheet (S.04.01) can be selected at the bottom of the screen. Some will be ticked automatically based on earlier selections. 13 Non-life Annuities This screen will work in precisely the same way as the previous Non-Life Obligations screen. The various currencies can be selected using the tabs on the left of the screen and, activated on the screen will be just the lines which were already selected on the previous screen. Tick the appropriate boxes to indicate lines of business for which non-life annuities are to be reported. This will ensure that the necessary life templates are added and set up for the report. 14 Set-up of Outgoing Reinsurance For Outgoing Reinsurance, the selections available are determined by those previously made on the Life and Non-Life Obligation screen. Tick the lines of business for which facultative reinsurance is to be reported. Additional selections are available for reporting Reinsurance Treaties and also Special Purpose Insurance Vehicles. 15 Ring Fenced Funds This screen is used to set up details of any Ring Fenced Funds which you may need to report. Enter a fund number (this can be in any format) and name in the boxes at the top of the screen and press the Add Fund button to add it to the Fund List. Each fund should be selected from the List of Funds, and the templates required for each one selected by ticking the various boxes at the bottom of the screen, or you can use the button Select All Templates if you need to include all of them. You need to do this individually for each Fund and for the Remaining Part. The 4 controls to the right of the Fund List allow you to edit the details of the fund, including the option to identify which fund is the largest by SCR, which is denoted by the asterisk to the left of the fund number. The software will produce a set of templates for the Remaining Part (RP), by default, but if this is not required, simply uncheck the tick box above the List of Funds. You also have the options of adding totalling formulae on the entity level templates if these funds (plus the remaining part) cover all of the business you need to report. Note: For Interim reporting purposes, RFF templates are required for the SCR calculation only (templates S.25.01 and S.26) and only for the largest fund (by SCR) and for the Remaining Part (i.e. that part of the business outside all ring-fenced funds). 16 UK Specific Templates For UK insurers, further templates will be required depending on the types of business transacted. The PRA are currently consulting on these and the proposed templates have been included in the software based on our current understanding, but may be subject to change when finalised. The available selections are based on the completion of earlier screens. 17 Save Changes / Add Templates This screen allows you to specify what type of return you are completing. If you wish to create the templates for your return, you can produce a full set of Solvency II templates in your workbook, or just the subset which are required for Interim Reporting1. The screen will also confirm the type of report (Individual, Group or Lloyds) which was selected on the first screen. For people working on the Lloyds dry-run basis there is a new option to include just the subset of templates required for this submission. With a full Solvency II set, once the templates are generated, you will be able to specify which template subset you wish to view – eg the full RSR, just the templates required for the SFCR or the interim submission only. Details on how to do this are set out on P.37 As a default, for a Group return, the software will create a workbook containing just the Group RSR or Interim templates. However, if you wish, you can produce a Group workbook containing a copy of all of the templates (as though it were a Solo report) if this would be more helpful for your own purposes. In this case the output process will only export the templates required for a Group RSR return – the additional templates will be omitted. 1 Only available in the Interim version of the software. If you require this option and it is not available, contact the helpdesk, who will send you the interim reporting version of the software. 18 The reporting period will also need to be selected, either Annual or Quarterly, although the option to set an ad hoc range is available if required. For a quarterly report, you can specify which quarter of the year your report relates to and, if you wish, you can create a workbook with all of the templates (as per an annual return) using the option buttons on the right. The additional templates for the Financial stability Report can be added in by selecting the include FSR templates option at the bottom of the screen. By default the generated templates will be set up with links between the templates to bring information across where possible. If you prefer, you can set the workbook up without any linking between the templates using the control in the bottom right of the screen. There is also a facility to add your own custom cell annotations. One you have finished entering the set-up details for your business, you can proceed to generate your templates in the workbook by pressing the blue Create Templates & Exit button. If you wish to save your set up without generating the templates in your workbook, then you can select the Apply Changes and your set up information will be saved. 19 Carry Forward Workbook If you have already set up a workbook file for a previous year, or previous quarter and would like to carry forward the set up for the next period, you will need to select the second option from the New Workbook drop-down menu in the Solvency II ribbon. This will ask you to name the new workbook you wish to create, and then select the previous workbook with the details you wish to carry forward. Once selected the software will duplicate the original workbook and its set up, and you will be presented with the following options to determine what (if any) data you wish to maintain in the new workbook: The default option will bring across the set up details only, with no data retained in the workbook. The second option will allow you to also bring across some of the entries in your previous return and you can determine via the tick boxes how much information is retained. 20 Create Workbook from CSV Data It is possible to create, set-up and populate a new workbook automatically from an appropriately formatted CSV file. The CSV file needs to follow the FSAssist Solvency II data specification as set out in the CSV spec v60.xlsx workbook that is supplied with the rest of your Solvency II software files. It is also worth noting that the software’s output function will also produce files in the appropriate CSV format if this is helpful for testing. Click on the Create New Workbook menu button and select Create from CSV then either Fully Automatic or Semi Automatic as required. You will then be asked to locate the source file and input a name for the new workbook. If Fully Automatic mode is selected, and the CSV data file contains sufficient information, then the new workbook will be created, set-up and populated without further intervention. If Semi Automatic mode is selected, or there is insufficient information to proceed automatically, then the Set-up screens will be shown to allow the gathered set-up information to be reviewed, and if necessary completed, before the templates are created. Note that only files formatted according to the FSAssist Solvency II data specification can be used for this process. There are some limitations to this functionality as some template selections may not contain enough information to successfully set up a workbook. We are looking into ways to overcome this. 21 Import Data The function exists to Import Data either to a selected template or into the entire workbook from an appropriately formatted CSV file. Alternatively you can bring across data from an appropriately formatted Excel worksheet. It is also possible to import data in XBRL format into a number of the templates. CSV Data Import: This function will allow you to import data either to a selected worksheet, or across the entire workbook of templates. To operate this function, simply click on the button for the appropriate format which your data is in and select the option to import it to the template or whole workbook as appropriate. You will then be asked to locate the source file, which will then be imported as required. Note that only files formatted according to the software’s data specification can be imported through this route. It is not necessary for tables to be set up with the required number of rows prior to import. The import process will extend tables as necessary. If you are importing from a CSV data file and there is already some data on the worksheet, the software will query if you wish to append the data to the information already on the sheet, or you can clear any information on the template so it just contains the imported data. Normally, data will not be imported to cells containing formulae (coloured orange), leaving the formulae to calculate the contents of the cell. The workbook selection box does offer you the option to overwrite the contents of the orange formulae cells if you prefer. 22 Excel Import Data can also be imported from other Excel worksheets into the full table templates (eg the asset sheets). In order for this to work, the data needs to be set out in the source workbook in precisely the same order as it would appear on the template. To bring across the data, you will need to select import from Excel, and select your spread sheet file. The software will then ask you to select the worksheet you wish to import your data from. Once selected you will be taken to your source worksheet and asked to place the cursor on the first cell on the sheet containing data you wish to import (excluding headings) – cell A3 in the case below: Once selected, you can Run Import and the data will be carried across to the company workbook. EIOPA Helper Tab – Data Import There is also an option to import data from the EIOPA helper tabs for two of the SCR templates: Counterparty default risk and the Non-Line Catastrophe sheets. The EIOPA workbooks will need to be completed and saved on your computer. With the relevant template selected, the import process will be exactly the same as above, but will bring the appropriate information across into the file. XBRL Import Data which has been output in the software’s XBRL output format can also be reimported back into the templates. This feature might be useful if you want to verify the content of the XBRL output file. At present XBRL data can be imported to all of the individual entity interim templates, with the exception of the currency sheet (S.02.02) the asset sheets (S.06.02, S.08.01) and also the Non-Life Catastrophe sheet S.27.01). 23 To import any XBRL data, select the file in the same way as you would for the CSV file data, taking into account the option to maintain the calculation formula on the templates or alternatively importing all of the data onto the worksheet. The software will run through 3 progress messages as it imports the XBRL data into Excel. The first message informs you it is reading the contexts of the file, which is followed by it reading in the facts of the file. The final message will inform you that the data is being written to the template. 24 Consolidation There are currently two types of consolidation in development: General Consolidation allows figures on a template in one workbook to be consolidated into the same template in another (master) workbook. Group Consolidation allows the selection of one or more solo reports for consolidation into a group report. The Group Consolidation function is currently unavailable in this version of the software. General Consolidation: To start a general consolidation, you will need to browse and select the workbook containing the data which you wish to import to your report. Once you have done so, you will be presented with the following selection screen: Down the left hand side are buttons listing the main sections of the report. In each section, all of the templates which apply will be set out, and can be selected individually by the tick boxes, or by the mauve Select All buttons at the top of the screen. On the right hand side, next to each template will be an option to either add the figures from this template to any numbers already in your master workbook, or alternatively you can set it to overwrite any figures which might already be there. 25 Once you have selected all of the templates from which you wish to extract data, press the green Run Selection button to complete the process. Template Help Comments Many of the templates which are set up in the workbook will contain additional explanations to help clarify some of the details required for the data you are entering. These comments are denoted by the small red flashes in the corner of the cells, and by holding your mouse over the cell – the additional information will appear. 26 Physical Types of Templates There are broadly five types of template – - Single static Single expanding Single list Single hybrid Multiple static Each type of template has different characteristics which determine its behaviour and here we will outline the main points to note about each. Single static e.g. Balance Sheet (S.02.01) Only one copy of the template is present. All data fields are single unique elements. Darker orange shading indicates totalling formulae. Paler orange shading indicates data brought forward from elsewhere on the template or from another template. Grey shading indicates data not required. Blue text indicates the cell reference from the original template (and is also used for added notes). Note: multiple copies of these templates will exist if selected per ring-fenced fund. 27 Single expanding Assets & Liabilities by Country: (S.02.02) and Activity by Country: (S.04.01) Only one copy of the template is present. Multiple columns are possible (S.02.02 and S.04.01) – e.g. one for each currency/country. Multiple row sets are possible (S.04.01 only). Orange shading indicates totalling formulae. Darker orange shading indicates data brought forward from set-up. Very dark orange cells indicate the currency header information. Single list e.g. Investment Data – portfolio List: List of Assets (S.06.02) Only one copy of the template is present. Data is contained in an Excel table. The template is initially set-up with a single row of unique data elements. The row can be repeated a number of times depending on how many items need to be listed. Pale green cells are data validated with drop down lists – only items appearing in the list can be entered into the cell. 28 Dark green cells are data validated as per explanatory notes (e.g. 4-character code only). Only valid data can be entered in these cells. The notes are taken directly from the guidance issued in the EIOPA documentation. Darker orange shading indicates totalling formulae. Grey shading is dynamic and indicates data not required according to selections made for other elements Table Utilities Add / Insert / Delete Rows Additional lines should be added and deleted using the split-menu buttons towards the centre of the ribbon. - Add Line at Bottom can be pressed at any time – clicking on the menu drop-down right of the button allows rows to be added in multiples of 10 or 50 29 Insert Line at Cursor requires the cursor to be on a cell within the table – a new row is inserted above the one the cursor is in – clicking on the menu drop-down allows rows to be inserted in multiples of 10 or 50 - Delete Line at Cursor requires the cursor to be on a cell within the table – the row the cursor is in will be deleted – clicking on the menu drop-down allows for the automatic deletion of all blank rows Data Validation Currently works on single list templates only. Select Check Data Validation to quickly indicate validated cells which contain invalid data. The software will present you with a message indicating how many data validation errors it has found. These errors will then be circled on the sheet in red. Select Clear Validation Check to remove the circles. Note – if a large number of errors are detected, the program will only highlight the first 250 errors on the sheet. If you need to override the data validation you can select a cell or range of cells within the table and choose Remove Data Validation from the menu drop-down – data validation can be removed from the selected range, columns, template or entire workbook as selected – this will allow you to input any data to the table. The green shading will be removed to indicate where data validation has been suspended. Select Restore Data Validation from the menu to restore data validation for an entire column or template as selected. The green shading will be reinstated. Invalid data will be allowed to remain and will not be queried unless the cell is double-clicked and exited. Switch Sort/Filter On single list templates only, this button will toggle on and off the sort/filter buttons in the column header cells. This allows data-tables to be sorted and filtered. 30 Single hybrid e.g. Off-balance sheet items: (S.03.01) Only one copy of the template is present. The template contains a mixture of static cells and extendable lists. Extendable list data is contained in Excel tables as in the Single List case above. Rows should be added to the list tables using the split-buttons on the ribbon as above – note the cursor must be on a cell in the table to Add Line at Bottom as there may be more than one table. Pale green cells are data validated with drop down lists – only items appearing in the list can be entered into the cell. Dark green cells are data validated with explanatory notes (e.g. valid dates only). Only valid data can be entered in these cells. Dark orange shading indicates totalling formulae. Pale orange shading indicates data brought forward from elsewhere on the template or from another template. 31 Multiple static e.g. Non-life claims information: (S.19.01) Multiple copies of the template may be present. All data fields are single unique elements. Additional templates are produced per Line of Business selected for each Line of Business / Currency combination. Tab names for these templates will include 2-character Line of Business identifiers and (where applicable) 3-character Currency identifiers. 32 Lloyds Dry Run Tables For Syndicates reporting on the specific Lloyds template set, the balance sheet: S.02.01 (ASR 002) and the Own Funds Template: S23.01 (ASR 220) also contain additional tables in order to capture some of the additional reporting information required for the September 2014 dry-run submission. These additional tables will appear on the template on the right hand side of the Balance Sheet and at the bottom of the own funds template. These additional tables are set up with 12 lines included by default – although additional lines can be added in manually if required. You will need to unprotect the sheet before adding extra lines in. Special care must be taken to ensure the additional lines are only added to the specific table and not to the worksheet as a whole, which could corrupt other areas of the template. Other Template Utilities Restore Formula Select an orange cell or range of cells – click the Restore Formula button – where possible, any overwritten cell formulae will be reinstated to the default value. Refresh Shading Updates the shading on the template to reflect the presence of formulae (e.g. after manually overwriting the default formulae). Switch Hidden Unhides or hides the rows and columns which have been automatically hidden on the sheets based on the selections made in the Set Up 33 Validation Validate Template / Validate Book This runs validation tests on the template currently selected or across the workbook as a whole. There are two sub-options, allowing you to just see a list of the tests which are returning queries, or to see the results of all of the tests which are run on the template/workbook. NB – this version of the software contains all of the official Validation Tests which have been released by EIOPA for all templates. It also contains Lloyds validation tests. In addition we have started adding in the first set of our own additional tests to check the book more extensively. These tests are not complete and have not been fully vetted yet and should be taken as purely advisory at this stage. The validation report will be output on a new worksheet at the back of the book. The tab name of the sheet will contain the date/time of when the test was run. The list of tests will set out (from left to right) a test reference number, the template being examined and details of the cell being examined. It will then present you with the actual value found in the cell, along with the value which it expected to find there. Finally it will show you what the difference between these values is, and a message explaining further what the problem is likely to be. In the very left hand column are a set of hyperlinks (labelled “View”) which will take you straight to the cell which is being queried. In the ribbon, an option exists under Validate called View Last Report which will take you back to the validation test results sheet. 34 Compare Workbooks The compare function will enable you to perform a cell-by-cell comparison between two workbooks either on an individual template basis, or you can run the comparison across the whole book. The results of the comparison will be presented in a sheet called “Comparison” at the back of the main company workbook. It will detail the cells where a discrepancy has been found, along with details of the entries in the original and compared books, along with the difference between them. 35 Output Output Template/Book as XBRL Export data from the active template to an XBRL file. The software will take a few seconds to output the XBRL file, which will be saved in the same file directory as the original workbook of templates. This function is available on the interim templates in the workbook only.as the full XBRL spec is not yet finalised Output Template/Book as CSV Export data from the active template to a CSV file. The software will set up a new directory folder called CSV Output Files alongside your original workbook of templates. This will contain the CSV output. This function is available on all of the templates in the workbook. Output Template/Book as CSV (Lloyds) Export data from the active template to a CSV file which has been formatted so that it can be uploaded into the reporting system used by Lloyds agents. This will be saved to the same CSV Output Files folder as the standard CSV output This function is available on all of the templates in the workbook. Print Template This function will allow you to create a reformatted copy of the worksheets produced as part of the SFCR so that it will fit onto one or more sheets of A4 paper for printing. Note this function is currently only available on the Balance Sheet, but will be extended to the rest of the templates in later updates. 36 Display Options Choose Template Set Depending on the type of return created – - RSR will display only those templates to be submitted in the ‘Report to Supervisors’ – In the case of an ‘Annual’ return or ‘Quarterly’ return containing the required templates only – this will display the same as “Show All Templates” In the case of a ‘Quarterly’ return containing all the templates of the ‘Annual’ return – only the required templates for submission will be displayed and the other templates hidden - SFCR will display only the templates to be submitted in the ‘Solvency and Financial Condition Report’ (i.e. the publicly available information) – this only applies to the ‘Annual’ report - RFF will display only the templates which are part of the Ring Fenced Funds report. - FSR will display only the templates which make up the Financial Stability report. - Interim will display only those templates which are required for interim reporting2. - NST will display only the UK National Specific Templates - All will always display all the templates present in the workbook. - Lloyds DR will show just the templates required for the September 2014 Lloyds Dry-Run (where a Lloyds Syndicate workbook has been created). 2 Only available in the Interim version of the software. If you require this option and it is not available, contact the helpdesk, who will send you the interim reporting version of the software 37 Other Display Functions Switch Shading All green/orange shading will be switched on or off throughout the workbook Switch Cell Refs All blue row and column header labels will be switched on or off throughout the workbook Switch Gridlines The standard Excel gridlines will be shown / hidden on all templates. Security Once the templates have been created they will be protected using the standard Excel sheet protection facility. This will prevent editing of the locked cells on each template (row and column descriptors, orange cells containing formulae) and the addition/deletion of rows and columns. Protection can be removed from a template using the Unprotect Sheet button on the standard Excel ‘Review’ ribbon. Greater security is available by applying a password to the sheet protection. This can be done automatically for all templates by selecting Set New Password from the Security menu. Once a password has been applied to the sheet protection, this password will be required for any subsequent program operations which require templates to be unprotected. However, after requesting the password from the user at the start of a session, the program should remember the password (unless told not to) for the duration of that session. It should not therefore be necessary to repeatedly enter the password. The program can be instructed to ‘forget’ the password at any time by clicking the Clear Password From Memory option. Thereafter, the next time the password is required, it will be re-requested from the user. The protection of the active sheet can be toggled on and off by selecting Unprotect/Protect Sheet. All sheets in the workbook can be protected or unprotected by selecting the appropriate action from the menu above. Note that this affects all sheets in the workbook, not just the templates (i.e. also the Template List, Log sheets and Set-up sheets). 38 It is possible to increase the protection of sheets further by using the Prevent/Allow Cell Access feature. If Prevent Cell Access is selected then it will not be possible to select (and therefore edit) any cells on a protected sheet. Utilities Delete All Templates Deletes all the generated templates in the workbook. You can generate a new set of templates by clicking Show Set-up Screen, making any changes and clicking the Create Templates button again. Show/Hide Set-up Sheets Shows/hides the Set-up sheets contained in the workbook file. Delete Comments Deletes any comments added by the user or by the program after template generation. Note: This will not delete the ‘blue’ comments which contain the template annotations. Backup and Log Changes It is recommended that workbooks are backed up at regular intervals. In order to assist with archiving and tracking changes there is a dedicated backup and logging facility built into the program. Clicking on the Backup and Log Changes button on the ribbon will save two backup copies of the active workbook in a new folder called Backups with a new filename based on the original filename plus a date time stamp. One backup retains all links set up in the workbook, the other breaks them to allow for logging of absolute changes to values which may occur. Running Backup and Log for Changes for the first time: Running the Backup and Log process for the first time will create an initial reference copy of your workbook against which later iterations of your workbook can be compared. After saving, the first time the logging process is run, a message will be displayed stating that no previous backup and log file has been made. If this is not the case, you can select yes and find your previous back up file. 39 If indeed no previous back up file has been taken, then select no to proceed with the inaugural back up. Running subsequent Backup and Log for Changes on your file: After the first back up has been taken, the software will ask if you wish to make another backup or if you wish to log the changes between the this and the previous version of your file. If you opt to log your changes, you will be asked to browse for the previous backup file you wish to use. There will be two versions in your back up folder – one with any links removed and one with them still in place. (If you have not set up any links in your workbook, then they will both be the same). Select the version of the file which you wish to compare against and the logging changes process will run. If you select No at this point- the file will be backed up but the logging process will not be run. This logging process will take some time as every data cell must be checked individually. It is not recommended that this is done after performing an initial data import where many cells will obviously have 40 new values added to them and will therefore need to be individually logged as ‘changed’. Rather, this facility is intended for the tracking of subsequent changes made to figures in the workbook. The log information will be written to the ‘ChangeLog’ sheet near the front of the workbook. Action Log As well as the user initiated Change Log, the program will also maintain a running Action Log on the ‘ActionLog’ sheet of the workbook. This will record any activity performed on the workbook by the program - giving date, time, name of logged in user, what templates were affected, the action performed and any further details (e.g. specific cells or ranges affected). This is maintained throughout the life of the workbook. 41 Notes This program is still at a development stage, it is not fully error trapped nor are there always messages to indicate what is happening. Errors may possibly occur regarding inter-template links depending on the selections made; these can be ignored for now. Excel may occasionally error when creating templates, particularly if several runs have been made or if you have a number of workbooks open. If possible, try to save the workbook, delete any generated templates and try again. This problem is sometimes caused by memory handling issues which can cause Excel to slow-down over time. If you are experiencing problems, then Excel may need to be shut down and restarted. Note you do not usually need to restart Windows, only Excel. In order to accommodate the latest changes imposed by EIOPA, we have suspended certain features of the software in this release. It is our intention to reinstate these features once we have fully adapted them to the new requirements. If you experience any problems with the software, or if you have any comments on how it operates, please do get in touch with us: E-mail: support@fsassist.com Tel: 0131 247 6713 Version 0.60 – October 2014 42 Appendix 1 – Template Output Requirements: The table below sets out all of the current EIOPA templates which the FSAssist Solvency II QRT software is capable of creating. With the introduction of EIOPAs interim report measures in the autumn of 2013, the templates included in the interim reports have been renamed in a new format: S.00.00x Judging by the way the numbering sequence has been applied; we understand that this new form naming convention will eventually apply to all of the templates in the full EIOPA set, but they have not yet published a definitive list. To try and minimise confusion between the interim templates and the full set, we have done our best to anticipate the new template names in advance and the table below shows how the old template names relate to the new ones. Note the templates shaded in grey are the ones selected for the interim reporting period. So for example the Balance Sheet, which was BS-C1, has now been named S.02.01 In addition to the numbers each template will also have a suffix letter applied to the end depending on the type of report which is being produced. So for individual (solo) firm reports the templates will be suffixed with an “a” or a “b” depending on whether an annual or quarterly report has been produced. Group reports will be suffixed “f” and “g” for quarterly and annual reports respectively. So on the table the presence of a letter “a”, “b”, “f” or “g” will indicate the presence of this template within the particular individual / group; annual / quarterly template set you have created. For companies with Ring Fenced Funds to report, an additional set of suffixes is used. For individual reports “k” and “l” will be used for quarterly and annual reports for the groups the respective letters will be “m” and “n”. 43 Template Output Requirements Table IQ a (k) a a IA b (l) b b GQ f (m) f f GA g (n) g g S 01 01 S 01 02 content basic information S S S S S S 02 02 03 04 05 05 01 02 01 01 01 02 balance sheet currency off-bs country premiums/claims/expenses premiums/claims/expenses a b b b b a b a b D1Q D1 D4 D1S D2O D2T D3 D5 D6 S S S S S S S S S 06 06 06 07 08 08 09 10 11 01 02 03 01 01 02 01 01 01 quarterly summary portfolio list look through structured products derivatives (open) derivatives (historic) return securities lending and repos collateral a a b a b b a b a b b b b F1 F2 F3 F3A F3B H F4 S S S S S S 12 13 14 15 15 16 01 01 01 01 02 01 life tp future cash flows (life) life obligation analysis variable annuities (description) variable annuities (hedging) nl annuities a b b b b b b r E1 E2 E3 E3D E4 E6 E7A E7B S S S S S S S S 17 18 19 19 20 21 22 22 01 01 01 02 01 01 01 02 non-life tp future cash flows (non-life) claims information claims information (disclosure) movement of rbns claims loss distribution profile underwriting risks underwriting risk portfolio a b b b b b b b b r S S S S 23 23 23 24 01 02 03 01 own funds own funds own funds own funds (participations) a b b b b BI BS-C1 BS-C1D H BS-C1B K1 H A1(non-life) H A1(life) H OF-B1 H OF-B1 OF-B1 Participations KEY: - interim H - csv requires header info f g r g g f f g g f f g g g g g g g g f f VA-C2A VA-C2B VA-C2C * analysis of changes in bof analysis of changes due to investments/financial liabilities analysis of changes due to tp IQ IA GQ GA a b f g (k) (l) (m) (n) rff b b b H SCR-B2A H SCR-B2B H SCR-B2C S 25 01 S 25 02 S 25 03 SCR - SF/PIM SCR - PIM SCR - FIM (b) b b (g) r g r g r H H H H H SCR-B3A SCR-B3B SCR-B3C SCR-B3D SCR-B3G SCR-B3E H SCR-B3F S S S S S S S SCR - market risk SCR - counterparty default risk SCR - life underwriting risk SCR - health underwriting risk SCR - operatiional risk SCR - non-life underwriting risk SCR - non-life catastrophe risk (b) (b) (b) (b) (b) (b) (b) (g) (g) (g) (g) (g) (g) (g) H MCR-B4A H MCR-B4B S 28 01 S 28 02 MCR - non-composite MCR - composite a b a b Re-J1-basic Re-J1-shares Re-J3 SPV Re-J2-basic Re-J2-shares S S S S S S 30 30 30 30 31 31 01 02 03 04 01 02 facultative covers facultative covers share of reinsurers spv outgoing reinsurance program (next year) outgoing reinsurance program (next year) b b b b a b a b G01 G03 G04 G14 S S S S 32 33 34 35 01 01 01 01 undertakings solo requirements other entities tp g g g g IGT1 IGT2 IGT3 IGT4 RC S S S S S 36 36 36 36 37 01 02 03 04 01 IGT - equity type/debt/asset transfer IGT - derivatives IGT - internal reinsurance IGT - internal cost sharing/contingent liabilities/off-bs/other risk concentration g g g g g 26 26 26 26 26 26 27 01 02 03 04 06 05 01 * * g g g * * * * f g r g g r - ring fenced fund template may be required in full submission 44 r r r r r r r * - multiple instances of template possible (LoB/Currency)