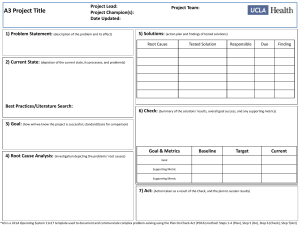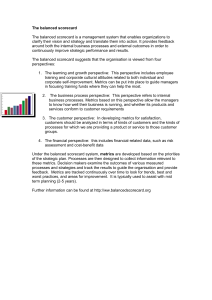Balanced Scorecard
advertisement

BALANCED SCORECARD Microsoft Excel Spreadsheet User Guide June 2013 Table of Contents Getting Started ........................................................................................................................... 2 Navigation................................................................................................................................... 2 Data Entry – Targets ................................................................................................................... 3 Initial setup ............................................................................................................................. 3 Setting the timescale .............................................................................................................. 3 Entering Strategic Objectives ................................................................................................. 3 Entering Metric Names........................................................................................................... 4 Removing Objectives and Metrics .......................................................................................... 4 Entering Metric Owners ......................................................................................................... 5 Entering Metric Values ........................................................................................................... 5 Where Lower than target is good........................................................................................... 5 Data Entry – Actuals ................................................................................................................... 6 Scoring .................................................................................................................................... 6 Entering Metric Values ........................................................................................................... 6 Viewing the Data ........................................................................................................................ 7 Home Page.............................................................................................................................. 7 Strategy Maps......................................................................................................................... 7 Balanced Scorecard ................................................................................................................ 8 Perspective Pages ................................................................................................................... 8 Strategic Initiatives ................................................................................................................. 9 Final Notes ................................................................................................................................ 10 Appendix 1 ................................................................................................................................ 11 Balanced Scorecard Spreadsheet User Guide Page 1 Getting Started For the spreadsheet to work properly Microsoft Excel Macros and ActiveX must be enabled, the easiest way to do this is to save the spreadsheet into a ‘Trusted Area’, please see Appendix 1 of this user guide. This spreadsheet works with Microsoft Excel 2010 on a PC only and is not supported in any other environment. Be sure to make a master copy of the blank spreadsheet before any changes are applied Navigation The spreadsheet consists of 10 major sheets and numerous minor sheets (depending on how many Objectives and Metrics are defined). The major sheets can be found by clicking items in the main navigation bar, the name of the sheet will appear in the red ellipse: Working from left to right the major sheets are: Home Page – An overview of the four Balanced Scorecard perspectives Strategy Maps – Based on Strategic Objectives entered into the system Balanced Scorecard – A more detailed overview showing status of every metric Data Entry – Two Sheets, one for Targets and One for Actuals Financial Perspective – Full details of all financial objectives, metrics, initiatives Customer Perspective – Full details of all financial objectives, metrics, initiatives Internal Perspective – Full details of all financial objectives, metrics, initiatives Learning Perspective – Full details of all financial objectives, metrics, initiatives Strategic Initiatives – A checklist of Objectives and Strategic Initiative status Balanced Scorecard Spreadsheet User Guide Page 2 To get started with the spreadsheet, data has to be entered into the Data Entry sheets, starting with Targets. Data Entry – Targets Click on the Data Entry icon and then under the page title ‘Data Entry – Target’ click on the word ‘Target’. You are now in the Target Data worksheet, anything you enter here will be reflected throughout the entire workbook. Initial setup Toward the top right of the black header you will see the words ‘My Company / Dept’ Overtype these words with the name of your company or department. To the right of the main navigation icons you will see the words Green, Amber, Red. These are the threshold values that indicate a Green, Amber or Red status for your metrics and strategic objectives. You only need to set the Green threshold and the Amber threshold. In the picture above the threshold values are as follows: Green: anything above a score of 80% as compared to target Amber: anything with a score between 75% and 80% as compared to target Red: anything with a score below 75% as compared to target Setting the timescale The date range for the Balanced Scorecard is one year by month. The start month can be changed by entering a date of the format yy/mm/dd (with dd=01) into the first cell of the date range row in the Financial table at the top of the sheet: The following months will then change accordingly. Entering Strategic Objectives Up to three Strategic Objectives can be added into each of the Financial, Customer and Learning and Growth perspectives and up to five can be added to the Internal and Process perspective. Click into the first cell of the selected perspective and type in a Strategic Objective, for example ‘Increase Project Profitability’ and then click an adjacent cell. The objective will appear in exactly the same way it would in any spreadsheet. The objective will also be reflected in every other relevant sheet. Balanced Scorecard Spreadsheet User Guide Page 3 If there are no further rows available, you will notice the words Add or Add Remove in red: Click on Add and a dialogue box will appear where you can enter the next Strategic Objective: Click OK and then a second dialogue box will appear asking you to add an associated Metric: Enter the metric and click OK. Continue entering Strategic Objective (and Metrics) until you have as many as are required for your scorecard. Entering Metric Names Up to three Metrics can be added to each Strategic Objective. You may have already added some Metrics as part of the Strategic Objective dialogue. If you want to add more, click on the word Add in red just to the left of the Metric cell: This will bring up a dialogue box where you can add your additional Metric. Removing Objectives and Metrics When you start to add more than one Metric or Strategic Objective, you will notice that the word Remove appears in red in the last row you entered. This will allow you to remove the last Objective or Metric. Please note: if you remove an Objective or Metric, you will also remove all associated data. This operation is not reversible; please take great care when removing rows from the system. Unfortunately, in the current version of the spreadsheet only the last Objective or Metric can be removed. If you want to remove a previous Objective or Metric then all of the Objectives or Metrics added after the one you want to remove will have to be removed as well. Balanced Scorecard Spreadsheet User Guide Page 4 Tip: rather than remove earlier Objectives or Metrics, either clear the contents so nothing appears, or reuse the row for another Objective or metric. Entering Metric Owners To the right of the Metric name is a cell that will allow you to enter the name of the Metric owner. This is a free format text cell. Entering Metric Values The first thing to determine when entering Metric values is the format of the Metric. The spreadsheet will allow the following: 0.00 0.0 0 0% 0.0% Numeric to two decimal places Numeric to one decimal place Numeric whole number Percentage whole number Percentage to one decimal place The column market ‘Format’ has a drop-down list that will allow you to select which format you require for a specific metric: Once the format has been selected, add your targets to the cells below the dates, the values will be automatically formatted to the format selected. Continue until all of the values have been entered. Where Lower than target is good In most instances when we are measuring against a target it is usually the case that that if the ‘Actual’ value is greater than the ‘Target’ value this is good. For example if the Target for Operating Profit is £60,000 and the actual value is £65,372 then this is good, we have over achieved. Occasionally we require the Actual value to be less than the Target to be considered good. For example for Operating Expenses if the Target was £550,000 we would want the Actual number to be less than £550,000 to be good. Or if our Target Position in Google search was 3 then we would want our Actual to be 1 or 2 to be considered good. In these cases we have to ‘tell’ the spreadsheet that ‘minus’ the Target value is good. This can be achieved by setting the +/- indicator to minus (-) in the +/- column: Balanced Scorecard Spreadsheet User Guide Page 5 Data Entry – Actuals Click on the Data Entry icon and then under the page title ‘Data Entry – Target’ click on the word ‘Actuals’. You are now in the Actuals Data worksheet. Note: the word ‘Actuals’ refers to real data that has been taken from the business. This spreadsheet works based on an assumption that you are working to a monthly reporting schedule and collect ‘Actual’ values from the business every month. These actual values are the metrics that need to be added to the spreadsheet in this sheet. Scoring The spreadsheet will automatically calculate a set of scores as compared the Target Metric values previous entered into the spreadsheet and derive percentages that are summed up to Strategic Objectives and then to Perspectives to provide an overall score in each of the areas for the business. Entering Metric Values All of the setup for the Strategic Objectives and Metrics took place when the Target data was entered so entering Actual Metric values is simply a case of entering values into the correct place for the Metric and Date in the same way you would in any other spreadsheet. Balanced Scorecard Spreadsheet User Guide Page 6 Viewing the Data Once your targets have been set and you have started to add actual values for your metrics, the data can be viewed in multiple ways, interpreted, commented upon and Strategic Initiatives/Actions can be generated. Home Page The home page provides an overview of Actuals vs. Target with a trend line predicting future performance based on past performance for each Balanced Scorecard perspective. There is a gauge which indicates Green/Amber/Red status for the current month and a comments block to provide a narrative for the current position. Any month from the twelve month period can be selected using the drop-down list just below the page title. Strategy Maps The Strategy map is based on the Strategic Objectives entered into the system: Balanced Scorecard Spreadsheet User Guide Page 7 You will notice on the left hand side of the map are a set of arrow connectors; these can be used to show the relationship between elements of the strategy. The arrow connectors can be dragged and dropped to the required place, any remaining arrow connectors can be deleted. Tip: you can copy and paste arrow connectors if you need more. The status of the Strategic Objectives can be seen by the Red, Amber, Green dot to the right of each Objective. To change the viewing month, use the drop-down list at the top of the page. Balanced Scorecard The Balanced Scorecard view provides details and status for every Objective and Metric: The Red, Amber and Green dots to the left of each Strategic Objective or Metric indicate the selected month’s status as compared to the Target (select the month using the drop-down list at the top of the page under the worksheet title). The Actual, Target and Score for each metric is shown to the right of the metric. For further details for each perspective, either click on the graphic within this page or the icon in the main navigation bar at the top of the page. Perspective Pages Each of the Balanced Scorecard ‘Perspectives’ has its own page and can be reached by clicking on one of the four icons in the main navigation bar: From left to right the perspectives are: Financial, Customer, Internal Processes, Learning and Growth. Balanced Scorecard Spreadsheet User Guide Page 8 The format of each page is the same. In the top right you will see a box marked Objectives, in it is a list of the Strategic Objectives as entered in the Data Entry – Target page. If you click on any Strategic Objective you will see the related metrics appear in the Metrics box directly below it: Click on any metric and the twelve month graph in the middle of the page will update showing all of the values entered for that metric. Below the graph you will see a table with the Actual, Target and the % achieved score for that metric. To the left of this information is a Red, Amber, Green status as compared to Target. To the right you will see to ‘free format’ text boxes entitled ‘Performance Analysis’ and ‘Recommendation’. These boxes allow you to provide commentary associated with Strategic Objectives and Metrics. Note: The boxes are tied to Strategic Objectives (not the Perspective) and therefore can be used to provide commentary on each Strategic Objective. Strategic Initiatives At the bottom right of each Perspective page is a box entitled ‘Strategic Initiatives’. There are three slots available and once again these are tied to Strategic Objectives. Based on the Performance Analysis and Recommendations commentary, Strategic Initiatives can be entered here. To the left of each Strategic Initiative is a Red, Amber, Green flag that can be set manually using the following codes: Red – 3 Amber – 2 Green – 1 A checklist for Strategic Initiative and Strategic Objectives status can be found by clicking on the last icon in the top navigation bar, the following page will appear: Balanced Scorecard Spreadsheet User Guide Page 9 For each Strategic Objective in each Perspective and at-a-glance status can be seen for each associated Strategic Initiative. Final Notes Please be aware of the following: This spreadsheet has been password protected to protect certain aspects of its functionality. If any of this functionality is opened through the use of a password obtained through any means other than via INTRAFOCUS, the integrity of the spreadsheet will be compromised. Great care has been taken to ensure that non-input cells in this spreadsheet have been protected, however, this is a Microsoft Excel spreadsheet and as such some actions can destroy the integrity of the spreadsheet. INTRAFOCUS cannot be held responsible for any loss of data or miss-representation of data associated with the use of this spreadsheet. Where errors to the workings of this spreadsheet in any of the algorithms or macros used are identified, INTRAFOCUS will make every effort to fix these errors and reissue a new version of the spreadsheet in a timely manner. The spreadsheet has been tested extensively using Microsoft Excel 2010, use on any other version of Microsoft Excel may work effectively for your purposes but is not recommended or supported. The INTRAFOCUS Microsoft Excel Balanced Scorecard spreadsheet has been sold to you for use within you company. The contents of the spreadsheet can be shared and displayed but the spreadsheet itself cannot be copied or distributed unless separate licences for use have been purchased. The spreadsheet has been sold for single scorecard use, if you use multiple scorecards, then multiple spreadsheets must be purchased. Balanced Scorecard Spreadsheet User Guide Page 10 Appendix 1 The INTRAFOCUS Balanced Scorecard spreadsheet makes extensive use of Microsoft Excel Macros and ActiveX. For optimal operation the spreadsheet should be saved in a ‘Trusted Area’ on your PC. This can be achieved as follows: 1. Click on File and then on Options: 2. Once in Options click on Trust Center and then on Trust Center Settings: Balanced Scorecard Spreadsheet User Guide Page 11 3. When in Trust Center Settings click on Add New Location: 4. Finally, select a trusted location from your PC directory and click OK Balanced Scorecard Spreadsheet User Guide Page 12