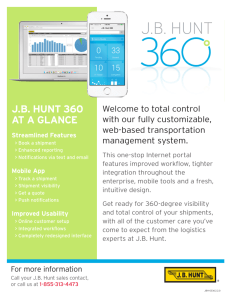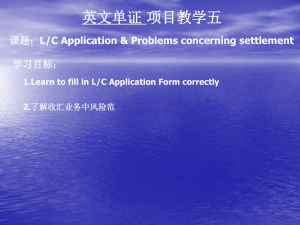Lane Balance Systems User Guide for Suppliers
advertisement

Lane Balance Systems TMS User Guide For NNS Suppliers Newport News Shipbuilding Page 1 Table of Contents 1. TMS Overview_________________________________________________ pg.3 2. System Sign On_________________________________________________ pg.4 3. Search Shipment________________________________________________ pg.7 4. Shipment Status________________________________________________ pg.8 5. New Entry_____________________________________________________ pg.9 5.1 Pick Up/Shipper___________________________ pg.10 5.2 Delivery/Consignee_________________________ pg.17 5.3 Shipment Details___________________________ pg.24 6. Shipment Information___________________________________________ pg.28 7. Online Shipment Approval Process________________________________ pg.32 8. View Shipment_________________________________________________ pg.33 9. Reports_______________________________________________________ pg.34 9.1 Manifest Report__________________________ pg.34 9.2 Compliance______________________________ pg.36 Page 2 TMS Overview In a practical and detailed manner, the Lane Balance Systems Transportation Management System (TMS) addresses the fundamentals of the inbound and outbound shipment lifecycle. Designed for a multifaceted shipping environment, the system manages simple to complex scenarios involving multiple carriers, transportation modes, and PO/item numbers. Truckload (TL), less-than truckload (LTL) and Intermodal (IML) are supported by a single, centralized application. Many changes/additions have been made to the system to simplify managing shipments for our customers. This manual will help you to get familiar with our TMS. This system does not cover FedEx and UPS shipments. Every page of our TMS has a menu across the top of the screen with 5 tabs. Home – The home tab takes you to the home page. New Entry – The new entry tab allows you to enter a new shipment. Search – The search tab lets you perform a shipment search by various categories. Reports – The reports tab allows you to get different reports, for various purposes. Exit – The exit tab lets you sign off and exit the system. Page 3 System Sign - On All authorized users will access the Lane Balance Systems website by going to www.lanebalancesmc.com Once there, the user will need to enter a username and password and then click “Submit” or “Clear” to clear fields. Page 4 If the user does not have a username and password, he/she will need to request one by clicking the “request a login” option. Page 5 The user will fill out the following information and click on “request new login”. Once the requested information is entered, Lane Balance Systems (LBS) will be contacted immediately. We will grant the authorized user access to the TMS. Once you request initial access to the Lane Balance system you will be asked to setup a company profile. This will include the following attributes: Company Name Address (or addresses) Hours of shipping operation Contact information Dock or loading area information Any other special information regarding your pickup location and process Page 6 Search Shipment Once the user has successfully logged in, the first screen to appear will be the search menu. This menu provides search capability on shipment numbers (AA#), carrier reference numbers, load numbers, bill of lading numbers, part numbers, PO and item numbers or charge to codes. Select the type of number to search and enter the number in the blank field provided. If searching multiple shipments, enter the data separated by a coma. Once all data is entered, click “Search Shipment”. Shipments can also be searched by date range. Page 7 Shipment Status To check the status of a shipment, simply search the shipment you need the status for and click on the View History button. Once you have clicked on view history, you will see every shipment status message that has been entered for that shipment. Page 8 New Entry Select “New Entry” on the menu bar. Page 9 New Entry – Pickup/Shipper Location Select Pickup/Shipper Location from the drop down list. Page 10 Type the first letter of the Pickup/Shipper Location to jump to the locations that start with that letter. Your company profile will include all the locations you identify material may ship from. Page 11 Select location address from the drop down list. If there is only one address it will default to it. If the address is not listed in the drop down menu, the user will need to contact LBS and request the address be added to our database. Page 12 Select “Contact Name” from the drop down list. If the contact name is not in the drop down box, you can enter the contact information in the pickup instructions box or contact LBS and request the contact be added to our database. Page 13 Enter “Pickup Instructions” (optional) and/or select specific requirements (if any) by placing a check by the corresponding options. Page 14 Select “Pickup On” date or date range by entering the date(s) or clicking on calendar icon. Page 15 Select time by clicking on the drop down list and once complete, click on “Next”. Page 16 New Entry – Delivery/Consignee Location Select Delivery/Consignee Location from the drop down list. Page 17 Type the first letter of the Delivery/Consignee Location to jump to the locations that start with that letter. If the exact NNS delivery location is not known, select the 2175 Aluminum Ave, Hampton VA (default) address. Your NNS PO may identify a different delivery address then this. If so select the alternate address from the drop down menu. Page 18 Select a location address from the drop down list. If there is only one address it will default to it. If the address is not listed in the drop down menu, the user will need to contact Lane Balance who will coordinate with NNS to add the location. Page 19 Select “Contact Name” from the drop down list. If the contact name is not in the drop down box, you can enter the contact information in the delivery instructions box or contact Lane Balance who will coordinate with NNS to add the contact. Page 20 Enter “Delivery Instructions” and select specific requirements if any by placing a check by the corresponding options. Page 21 Select “Delivery On” date or date range by entering the date(s) or clicking on calendar icon. Page 22 Select time by clicking on the drop down list and once complete, click on “Next”. Unless you have a previously agreed upon delivery time enter the following for delivery times: 6:30am - 2:30pm for most material, 2:00pm – 7:00pm for steel plate, 9:00am – 1:00pm for pipe, bar, shapes, non-ferrous plate, sheet metal, and lumber. Page 23 New Entry –Shipment Details Enter piece count, for each item, in the “Item Quantity” box. Enter PO Number & Item Number or Charge # for each item. Charge # should only be included for shipments not associated with a NNS Purchase Order. Page 24 Enter the Part Number for each item. From the “Package Type” drop down menu, select the type of package (pieces, skids, reels or boxes/containers). Then enter the “Number of Packages.” Example: The below details show 4 packages on 1 skid shipping. Page 25 If the materials are Hazmat, type in the UN# for each item, if available. Enter a general “Description” for the product. Page 26 Enter the weight and dimensions (Length x Width x Height) of the total shipping containers (packages). Example: There are 4 packages on 1 skid shipping and the weight for the one skid is 250 lbs and the dimensions of the skid are 48x48x48. Enter Driver’s name (Required only for Suppliers delivering on their own trucks). Enter whether or not the driver is a US citizen. Enter “Additional Comments” if needed, then select “Next”. Page 27 Shipment Information The following screen is the “Shipment Information” screen. From here, you can request, edit or start over. To edit, click on the edit button and revise the information. To request the shipment be processed, select “Request Shipment”. Page 28 Once you click on Request Shipment, a pop up box will appear, click “OK” to proceed. Page 29 Once you click on OK, the “Shipment Entry System” display will appear confirming the new shipment along with the shipment number (AA#) Page 30 From here you have five options: 1. Send Email to Requestor – An email with the shipment details will be sent to the user entering the shipment. 2. Create New Shipment - Select this option to create another shipment. 3. New Shipment w/ same Origin - Select this option if you want to create a new shipment with the same origin as the previous shipment. 4. New Shipment w/ same Origin, Destination - Select this option if you want to create a new shipment with the same destination as the previous shipment. 5. View Shipment – Use this option to view the shipment details. Page 31 Online Shipment Approval Process When someone outside of Lane Balance enters (requests) a new shipment, the coordinators will get an alert. If all the details were provided, the coordinator will approve the shipment and begin arranging the shipment for transit. If all the details were not provided or incorrect information was provided, the coordinator will contact the requestor to obtain the corrections needed. If corrections cannot be obtained from the requestor, the coordinator will reject the shipment. The coordinator will select the appropriate service level (expedite, ground, etc) and the appropriate transportation mode (LTL, TL, Flatbed, etc). Once complete, the coordinator will then select the appropriate carrier to use for transit. The coordinator will assign the carrier and the load tender (shipment confirmation), packing list, Bill of Lading and shipping label are sent to the requestor and the carrier via email or fax. Suppliers must use the Lane Balance shipping label unless they have received approval to use their own label from NNS. Shipping label requirements and approval process are noted in the NNS Freight Routing Guide located at http://supplier.huntingtoningalls.com/sourcing/res_shipping.html. Page 32 View Shipment The main shipment information page is designed to view all details associated with a particular shipment. The layout lets you print shipment (the load tender), Bill of Lading (BOL), packing list and shipping label from this screen. Page 33 Reports Click on reports and then choose the report you would like to run. There are 2 reports available; Manifest and Compliance. 1. Manifest Report - Select this report to see all outbound shipments from your specific pickup location(s) and/or all inbound shipments to your specific delivery location(s). Vendors/Suppliers can only view his or her own shipments. Select the pickup/delivery location you want to run manifest report for from the drop down list. Once the location has been chosen, select the date range and click “Get Report.” Page 34 Our system will then display all shipments with the specifications you chose. The user has the choice of exporting the details to an Excel spreadsheet by clicking “Export to Excel.” Page 35 2. Compliance Report This report shows when a specific Vendor/Supplier has Non-Compliant shipments. Vendors/Suppliers can only search for his or her own shipments. Select location, then select Date Range and click “Search.” The user has the choice of exporting the details to Excel by clicking Export to Excel.” Page 36