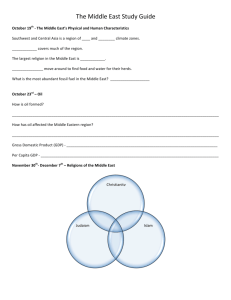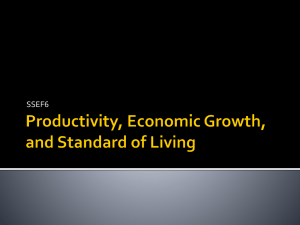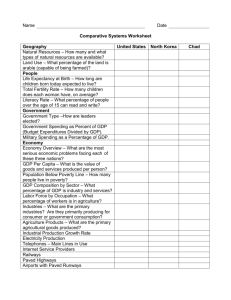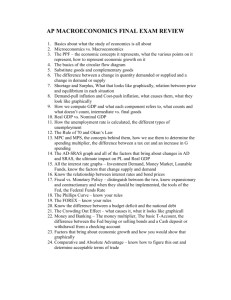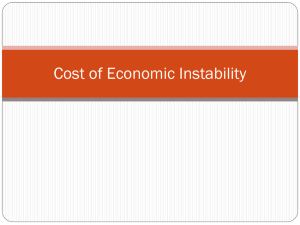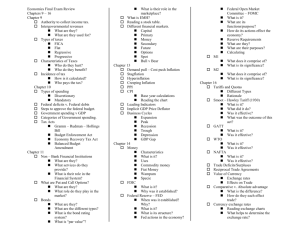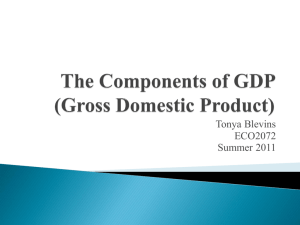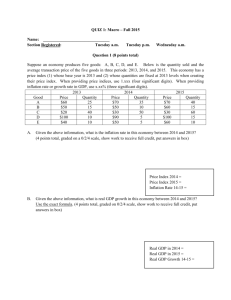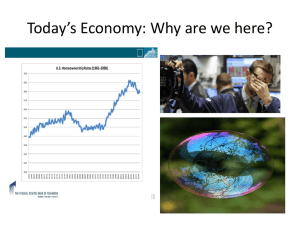GD9 Distance Learning
advertisement

GDP Keyboarding “Nothing Even Comes Close” Presented by Dr. Jack E. Johnson GDP Keyboarding “Nothing Even Comes Close” To This Textbook’s Approach To . . . 1. Prescriptive Skillbuilding (MAP) 2. Portfolio Assessment 3. Distance Learning Strategies 4. Language Arts 5. Proofreading 6. Instructor Management Capabilities 7. And most importantly . . . Ease of Use! GDP Highlights -- MAP GDP Highlights -- MAP Step 1: Students take a Pretest to determine the kinds of errors they are making. GDP Highlights -- MAP Step 2: A diagnostics check is performed on all characters typed. GDP Highlights -- MAP Map identifies: • Individual key errors. • Individual reach errors. • Individual finger errors. • Corresponding finger errors. • Function key errors. • Concentration errors. GDP Highlights -- MAP Step 3: Prescriptive drills are assigned, based on the number and kinds of errors that were made. GDP Highlights -- MAP Step 4: Students type prescriptive drills to improve their accuracy. GDP Highlights -- Portfolio All the student’s work is placed in a Student Portfolio. The date, lesson number, exercise, results, and time are recorded here. GDP Highlights -- Portfolio To view a student’s work, highlight it, then click View Text at the bottom of the screen [or doubleclick the entry]. GDP Highlights -- Portfolio A Detailed Report appears, showing the student’s work, with errors color coded: • red for misspelled words. • blue for extra words. • green for missing words. GDP Highlights -- Portfolio The student’s work can also be viewed in MS Word. GDP Highlights -- Portfolio Students can view their skillbuilding work in the Portfolio. GDP Highlights – Language Arts Language Arts remains a strong component in GDP! Here’s how it works. . . . GDP Highlights – Language Arts First, the rule is introduced. GDP Highlights – Language Arts Next, students are asked to punctuate a sentence that requires them to use the rule that has been presented. GDP Highlights – Language Arts If students punctuate the sentence correctly, they receive positive feedback that their effort was successful. GDP Highlights – Language Arts If students punctuate the sentence incorrectly, they receive feedback that their response was incorrect and that they should try again. GDP Highlights -- Distance Learning Student Upload Site http://gdpupload.mhhe.com Student Work Station (At home: C:\GDPDATA) GDP Highlights -- Distance Learning • The instructor logs on to http://gdpim.mhhe.com to access the Instructor Management Web Site, shown below. • The instructor’s e-mail address appear at the IMWS. A password is entered to access his/her class at the site. • Finally, the instructor clicks Log On to enter the class. GDP Highlights -- Distance Learning • • The opening screen in Instructor Management shows the class that has been created at the Web site. When the class is clicked, it is highlighted with a blue background. In the options for this screen, the instructor can: – Show a list of students – Create a new class – Edit class information – Manage instructor – Create a class page – Delete a class – Transfer a class – Manage custom gradebooks GDP Highlights -- Distance Learning • The List of Students screen shows the names of the students who are enrolled in the class. Note also that this screen displays the following information: – – – – The student’s e-mail address New student work that has arrived at the Website—highlighted in a yellow icon. The GDP version that the student is using. The most recent date that the student uploaded information to the IMWS. GDP Highlights -- Distance Learning • The Portfolio Filter allows the instructor to make decisions on the kind of information and how much information to view in the student’s Portfolio. The information can be filtered as follows: – The start date and end date of information to be viewed. – The lessons to be viewed. – The exercise types to be viewed (document processing, language arts, skillbuilding, and timed writings. – Exercises to be graded or only those used to compute the course grade. GDP Highlights -- Distance Learning • • • • • The Portfolio displays work the student has uploaded to the Website. A “D” appearing below the date in the second column designates that a Detailed Report is available for that particular exercise. Also included in the Portfolio are the lesson number, the name of the exercise, the results of the student’s work, and the grade. If the instructor wishes to view an exercise, the box next to the date the exercise was completed is checked. Finally, “View Detailed Report” is checked. GDP Highlights -- Distance Learning • • The Detailed Report reveals information on: – The date the work was completed. – Who completed the work. – The copy that was typed. – Errors that were made in the work. Next, the instructor clicks “View in Word” to see the work in hard-copy view. GDP Highlights -- Distance Learning From the “View in Word” screen, an instructor can see how the job appears in hard copy format. This screen is used to check for formatting (non-printing) errors the student made. GDP Highlights -- Distance Learning If the instructor wishes to comment on the student’s work, an “Annotate Exercise” button is available at the bottom of the Detailed Report screen. GDP Highlights -- Distance Learning The Annotate Exercise screen allows the instructor to communicate with the student. This screen is used to make comments on a student’s work. GDP Highlights -- Distance Learning Both general and specific comments can be made and shared with students to inform them of the results of the work they submitted. GDP Highlights -- Distance Learning A general comment such as the one below could reflect on the overall format of the document, suggesting that the student review the Reference Manual to view the correct format for a business report. GDP Highlights -- Distance Learning Or, the instructor can create a specific annotation on a particular word within the document, such as the annotation created for an incorrect word in the report below. The annotation for the incorrect word was linked to the word “job” because the correct word, position,” was not typed. GDP Highlights -- Distance Learning When the student views his/her work in the Portfolio, the “digital annotation” appears in the document exactly as the instructor keyed it into the Annotate Exercise screen. GDP Highlights -- Distance Learning The instructor can also e-mail the student by clicking on the E-mail Student button at the bottom of the Student Portfolio screen. GDP Highlights -- Distance Learning Students send their work to the Web site as an upload. The .EXP file (where their work is stored) is uploaded from their computer (C:\GDPDATA) to the Instructor Management Web Site (IMWS) via an Internet connection. After uploading, the student’s work can be viewed at the Web site by the instructor or by the student. GDP Highlights -- Distance Learning To upload work to the Web site, students must first click “Upload” from the GDP home screen. GDP Highlights -- Distance Learning Once the Upload button is clicked, the Upload dialog box appears. Here the student has a choice to either upload work completed since the last upload or upload all work. Then, the student must click “Upload Work to Student Upload Web Site.” GDP Highlights -- Distance Learning GDP is now ready to store the upload file on the student’s computer. In this example, the file is stored in a GDP subdirectory. The student then clicks “Store the Upload File.” GDP Highlights -- Distance Learning The student is then taken automatically to the Student Upload Web Site. The most recent upload file is identified in this dialog box. The student places the pointer in the Browse box, right clicks the mouse, and pastes that location to the Browse box. Finally, the Upload button is clicked to send the work to the Web site. GDP Highlights -- Distance Learning After the work has been uploaded to the Web site, a confirmation screen appears, verifying which files were uploaded successfully. The student’s work can now be viewed by the instructor at the IMWS. Methodology Notes on Distance Learning with GDP 1. 2. 3. 4. 5. Explain clearly to the students what is involved in participating in a distance learning class. Have them go to http://caot.lacitycollege.edu/001GD10. This is Arlene Zimmerly’s web site that she uses for her distance learning class. It contains some excellent information for distance learning beginners. Students MUST maintain continuous communications with the instructor. This means that they should check their email or the web site daily until they are comfortable with distance learning procedures. Specify exactly when and how often you want your students to check their email and the web site. Whenever students e-mail you regarding questions, have them use the same subject line so that you always know that one of your students is emailing you. In my class, I used the subject ABED 3160 so that I could easily identify the incoming e-mails from students. Be sure you have current e-mail addresses for all your students. If students change their e-mail addresses, they need to notify you IMMEDIATELY. Emphasize the CRITICAL IMPORTANCE of submitting work on a predesignated schedule. In an online course, it is better to set a consistent due date for assignments like, for example, every Friday. You might share with the students that “10 p.m. on Friday is the due date for Lessons 42 through 47.” Students who do not honor this deadline need to be informed that their grade will be impacted if it is late. In my class, I deducted one letter grade for every day an assignment was late. Methodology Notes on Distance Learning with GDP 6. Design an evaluation sheet to record work as it is submitted by the students. Illustrated below is an evaluation sheet that I used in my DL class. Methodology Notes on Distance Learning with GDP 7. As student work was sent to me, I recorded it on the evaluation sheet, giving me a working document that looked like this illustration. This worksheet allowed me to record skillbuilding activities, timed writings, and production jobs for each student. Methodology Notes on Distance Learning with GDP 8. To ease your task of evaluating student work, select a group of lessons to evaluate (such as I have done here in evaluating the work from Lessons 77 and 78). That way, you are familiar with the format for these jobs and can grade them accordingly for each student. Methodology Notes on Distance Learning with GDP 9. If your students come to campus for testing, create a separate class for testing purposes. For example, at West Georgia this past semester I had a class named ABED 3160. For testing purposes, I created a class called ABED 3160 Test 1 and entered all the students’ names on the class roll. I designated a password that could be entered only by me; therefore, students could not come in early to create work before class began [such as timed writings], nor could they access the Test directory and share information with students who were in other sections. I also created classes for Test 2 and Test 3. 10. Every now and then, designate an assignment as a “Create Only” assignment. By doing this, students must create a production job only once, and then the job must be proofread by the student before it is saved. Once saved, students are not allowed to go into GDP and make corrections. This technique encourages good proofreading skills because it does not allow students to rely on the “proofreading” capabilities of GDP to check their work. Another alternative to this procedure would be to have students create their production job in Microsoft Word without going through GDP. Methodology Notes on Distance Learning with GDP 11. Install GDP Home Version on your computer in the event a student is having difficulty exporting files using the Student Web Site. By using the Home Version, you can have the student e-mail you his/her .EXP file so that you can upload it directly from your own computer. 12. Students should be encouraged to upload their work to the Web site only after completing a lesson or series of assignments. It is not necessary, nor is it encouraged, for students to upload after every activity. 13. Students should review their Portfolio so that they are aware of what work has been completed and what work is yet to be done. Methodology Notes on Distance Learning with GDP 14. Have students make note of the file names that appear on the screen immediately after they have exported their .EXP file to the Student Web Site. The screen lists the jobs that have been uploaded to the web site as a confirmation that the upload was successful.