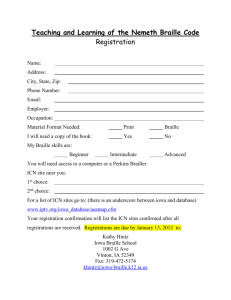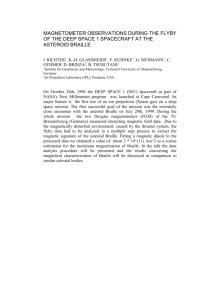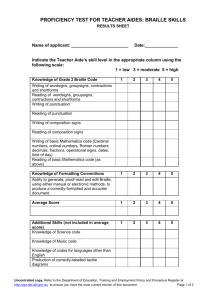Index Embosser Manual
advertisement

About This Book
Version
Version: 20070515
General
This book describes the Index Braille Embosser products. The information is intended for service personnel, system administrators
and users.
How to Use This Book
Product Overview: overview of the Index Braille products
Unpacking the Embosser and Setting up the Embosser: how to unpack, install and set up the embosser.
Software Installation and Set-up: installing drivers and other related software and connecting the embosser to your computer.
Controlling the Embosser : control and set-up of the embosser.
Service and Support: maintaining and servicing.
Document Conventions
To facilitate reading this document, a consistent format is used to describe each function.. This format is defined below.
Function described
Pressing a key on the front panel
Pressing a two-key sequence on the
front panel
Speech Feedback
Speech Feedback Number
Format in Manual
key 1
key 1 + key 2
Comments
Press the second key within half a
second
echo "echoed message"
echo "echoed message (xx.x)"
where xx.x is the number
Information video on the Index Braille VIDEO: Name.wmn
CD
Starting programs
menu 1/ menu 2/ menu 3, etc..
Program name
Program Name
Selection of menu from the front panel setup/ page layout/ Braille, etc.
in setup
Selected menu item in program
"Name of the selected item"
Escape sequences
<1B><44><PL><500>
Use brackets to visually separate the
numbers
Terminology
Term
Embosser
Index Braille Code
Own Braille Table
Braille translation files
Embossing Module
Master Module (1)
Module 2, 3, 4
Power Module
Contracted Braille/
Grade 2 Braille
Explanation
Printer that produces Braille texts as raised dots in paper
Default installed text-to-Braille translation table
User-defined Braille translation tables made in computer or literary Braille
Files used by WinBraille defining the text-to-Braille translation. The Braille
translation files handle both contracted or uncontracted Braille
Embossing Modules are used in 4Waves PRO. The Embossing Modules are
identical; their function as Module 1-4 depends on their position in the
system.
See picture above
Module located below the embosser including power supply, communication,
connectors and dip switch for module definition.
When words or parts of words are translated in to a short form. This is used to
reduce a book's volume and increase reading speed.
Product Name Conventions
The various software products and deliverables provided by Index Braille are listed below together with the short names used in this
document.
Full name
Short name
WinBraille
WinBraille
Index Embosser Utility
Embosser Utility
Index IbPrint
IbPrint
Index Speech Tool
Index Speech
Index Braille Printer Driver
Index Printer Driver
Index Braille CD
Index CD
Index Braille Embosser(s)
Index Embosser(s)
Related Documents
Document Title
Index Catalogue
WinBraille Users Guide
Description
The Index Braille Product Guide
The Users Guide describes how to install and
use WinBraille.
Product Overview
General
Operating Systems
Index Braille embossers, WinBraille 4.xx, Embosser Utility, and IbPrint support the following Windows operating systems.
Operating system Office 2000 Office XP Office 2003
X
X
X
Windows 2000
X
X
X
Windows XP, PRO
X
X
X
Windows XP, Home
WinBraille 3.xx Braille editor supports
Windows 95
Windows 98
iBraille and the Index Braille Printer Drivers for Macintosh support Mac OS X 10.4.4 or higher.
User Rights
Windows:
Login with "Administrator" rights when installing WinBraille, Embosser Utility and IbPrint.
Macintosh:
Administrator rights are required when installing iBraille or the printer driver on Mac OS X 10.4.
Embossers
This section provides general information for all the embossers and an overview for each embosser describing its use and
advantages.
Features
Free - WinBraille editor
WinBraille is one of the most powerful Braille products on the market, providing comprehensive support for all Windows users.
WinBraille is compatible with all Index Braille embossers. It translates text into contracted and uncontracted Braille and supports a
large number of languages. You may perform multilingual translations in one document. See WinBraille
Speech Guided
Index Braille embossers are controlled by an ink- and Braille-labeled front panel. Combined with the speech feedback, it is easy to
install and operate by blind and sighted users alike.
Graphics
The Index Braille Embossers version 3 can emboss graphical images with 0.5-mm resolution. The requirements are WinBraille 4.0
or higher and embosser firmware 11.1 or higher.
Modern Communication
The Version 3 embossers include standard communication ports that can be connected to any modern computer.
USB, Plug & Play
Network (TCP/IP)
Serial port (for service)
Parallel port, IEEE 1284
Networking
Index Braille version 3 embossers can be installed in a Network. Index Braille embossers use the IP network port 91.00. They
support:
Network interface (TCP/IP)
DHCP (Dynamic Host Configuration Protocol)
SNMP (Simple Network Management Protocol)
Host name support
MS DOS Functionality
Use parallel port, it is the only port supported by MS DOS.
Graphics using Braille editors other than WinBraille
Graphic resolution 1.6, 2.0 and 2.5 mm.
See, esc sequences for graphics
Service and Security
Index Braille Embossers come with a two-year 200,000-page warranty (4Waves PRO 5,000,000 pages), whichever comes first,
following the international trade agreement "Orgalime S2000". To ensure efficient service, Index Braille has established a module
exchange system, with modules available for prompt delivery from stock. The embossing head, electronics board and sheet feeder
for all models are the modules included in the exchange system. See also www.indexbraille.com for further information.
Basic-D/S
Traditional Tractor Fed Embosser - and it is Portable
Basic Braille embossers are the market leaders in many countries. This is easy to understand, and is
mostly because of their reliability, high speed, ease of use, light weight, good design and the many
functions you would not normally expect for the price. Basic is portable so you can bring Basic to the
meetings in your organization. The high speed, low weight and the compact format make it the best
portable Braille embosser. Basic is also one of the most reliable traditional tractor-fed Braille
embossers and will easily cope with continuous Braille production.
Basic-S
The Basic-S is a classic single-sided embosser. The Basic-S is probably the most cost-effective Braille
production unit in the world.
Basic-D
The Basic-D produces interpoint Braille at twice the speed of the Basic-S.
Everest
The Master of Cut-Sheet Paper
The Everest is a fast double-sided (interpoint) and single-sided Braille embosser with stable handling of
cut-sheet paper at an economical price. It is easy to use and produces very high-quality Braille. This makes
the Everest by far the most used embosser of its kind in all countries where the users prefer to print Braille
onto cut-sheet paper.
Ready for Use
Cut-sheet paper has other advantages since Everest output is ready to use immediately. Compare this with a
traditional Braille embosser where the continuous fan-fold embossed paper has to be separated and the
tractor slips have to be removed.
Sheet Feeder
The sheet feeder can easily be adjusted for different paper sizes. Moving the margin guides to the correct
position and locking them sets the width. Automatic sensing of a reference page sets the page length. Everest
can safely handle most types of paper quality from copy paper to card stock paper. The Everest sheet feeder
is very stable with a fault frequency below 5/1000 sheets when correctly installed and with a suitable paper.
The sheet feeder can be loaded with seventy sheets of normal card stock type and it can easily be adjusted to
the paper size in use. Locally produced paper of suitable card quality is usually available in most countries
and works very well with the Everest. This helps to reduce paper costs compared to importing specially
produced tractor-fed Braille paper for traditional embossers.
4X4 PRO
The embosser for book and magazine production
The 4X4 PRO has the unique capacity to emboss Braille in magazine format which makes it one of the most used
embossers for the production of Braille books. Embossed documents are ready for immediate use after folding and
stapling. Emboss from your computer as usual and the 4X4 PRO automatically takes care of the newspaper page
formatting. Locally produced paper of suitable card quality is available in most countries and works very well with the
4X4 PRO. This helps to reduce paper costs compared to importing specially produced tractor-fed Braille paper for
traditional embossers. High printing speed, low paper cost and competitive pricing make the 4X4 PRO a very
cost-effective production embosser.
Reliable Production Embosser
The 4X4 PRO is a reliable efficient system for mass production of Braille books. the 4X4 Pro has been used
extensively for many years by Braille production centers around the world. It is by far the best selling embosser in the
world in this segment.
4Waves PRO
The Durable Production Embosser
4Waves PRO is a modern volume production embosser with network support, high-resolution graphics and online-status feedback,
the first of its kind. The concept with four identical embossing modules and one service module make the 4Waves PRO a truly
durable production unit.
Full Production During Service
The 4Waves PRO simultaneously uses four identical embossing modules. One extra service module is included in the system. If an
embossing module needs maintenance, replace it with the service module and continue embossing. The exchange is made within a
few minutes and does not require any tools. Furthermore, the 4Waves PRO can continue to print as long as at least one of the
delivered embossing modules continues to work.
Acoustic Cabinets and Hoods
Embossing is by the very nature of the task, fairly noisy. Index Braille provides acoustic cabinets that makes it possible to place the
embossers in an ordinary office environment.
Features/
Products
INDEX PART NO
Noise Reduction
PAPER
Cut Sheet Paper
Tractor Fed Paper
Paper length, max
SIZE and WEIGHT
Net Size, cm
Net Weight, kg
Shipping Size, cm
Acoustic Hood
Basic
1859
18.5 dB(A)
Acoustic Cabinet Basic
X
12 inch
X
12 inch
60x75x18
14.4
67x83x23
Shipping Weight, kg
18.5
61x47x117
42
1=114x65x10
2=63x52x17
1=32, 2=19 (Total 51)
1270
21 dB(A)
Acoustic Hood
Everest
1250
19 dB(A)
Acoustic Cabinet 4X4
PRO
1262
18 dB(A)
X
X
297 mm
590 mm
67x40x68
19.3
74x75x13
69x51x152
43
1=74x57x14 2=140x72x10
22.4
1=26 2=32 (Total 58)
Acoustic Hood Basic
The new Acoustic Hood Basic reduces the noise level by 85%. This together with its convenient format makes it a cost effective improvement for
your office.
The Acoustic Hood Basic is delivered ready for use. The paper output bin can hold up to 80 pages.
Acoustic Cabinet Basic
Discover the advantages of the Basic Acoustic Cabinet! Produce volumes of Braille in the office with low noise levels,
efficient cooling, stable paper feeding and collection.
Shipping costs are relatively low because the Basic Acoustic Cabinet is delivered in two flat boxes with the final
assembly being made after delivery. Step-by-step assembly instructions are included.
Acoustic Hood Everest
The Everest Acoustic Hood is small and reduces the noise level to an acceptable level in an office environment. Cooling is
integrated with the embosser's fan, which excludes any additional electric installation for the hood. Shipping costs are
relatively low because the Everest Acoustic Hood is delivered in one flat box with the final assembly being made after
delivery. It is easy to assemble because of its simple construction and the included step-by-step assembly instructions.
Acoustic Cabinet 4X4 PRO
An Acoustic Cabinet is an integral part of the 4X4 PRO. The cabinet reduces the noise level to an acceptable level in an office
environment. It also serves to ensure stable paper handling of the longer paper used in the 4X4 PRO.
Miscellaneous
Braille Stapler
The Index Braille Stapler is perfect for Braille magazines produced on the 4X4 PRO with a paper length of up to 476 mm (19").
Standard staplers are neither heavy nor long enough to handle the requirements of Braille binding.
About 10,000 staples are included with the shipment. You can buy extra staples from Index Braille but they may also be available
from your local office supplier.
Index Braille Software
Free download
All Index Braille software may be downloaded and upgraded from www.indexbraille.com or from Index CD free of charge
Firmware
The firmware is loaded into the embosser to control functions, communication, speech feedback, etc.
Index Printer Drivers
Index Printer Drivers is the software required to attach the embossers to the host computer. There is one version for Windows and
one for Mac OS X 10.4. To install see Setting up Communication and Software for Windows and Installing Printer Drivers on
Mac OS X 10.4 for Mac. Index printer drivers will set up paper layout, duplex, Z-folding, number of copies and rule file for
translation from original text file to Braille automatically.
WinBraille - the Braille editor
WinBraille Braille editor is used to edit, translate, format and emboss texts and graphics to an Index embosser. See WinBraille for
details.
IbPrint
IbPrint is a useful drag and drop program to send text, graphic, installation files, etc. to an Index embosser.
IbPrint does not support tactile graphics on 4X4 PRO.
Embosser Utility
Use the Embosser Utility on Windows operating system to:
Upgrade Firmware
Upgrade Local speech
Calibrate Vertical Alignment
Install your Own Braille tables
Set up your embosser as a network printer on Windows
Install custom defined setup
Index Speech - a distributors tool
If you are a distributor you may use the Index Speech Tool to make a new speech feedback language. Use the windows multimedia
program to record and edit the sound files. These files will be converted to embosser flash files and available on the Index website
when tested .
WinBraille
WinBraille is one of the most powerful Braille software products on the market providing comprehensive support for all Windows
users.
Installation and setup
As part of the installation, you may choose
Standard formatting and language setup for the most commonly used languages
Menu language
Modes of operation: standard - easy to use, professional - all features included
Only for Index Braille Embossers
WinBraille is compatible with all Index Braille embossers. The available Index Braille embossers will automatically be installed by
WinBraille. Some functions, such as tactile images, are supported only by the newer embosser versions.
Braille Translation
WinBraille translates text into contracted and uncontracted Braille. It supports a large number of languages, currently 32 and we
continue to add languages and improve the product. You may perform multilingual translations in one document.
Graphics
Use WinBraille to insert and translate graphical images to Tactile images with 0.5-mm resolution or build tactile images directly
with WinBraille's powerful Image Editor. WinBraille's graphic features give new options to the production of Braille books and
Magazines. The image editor includes
translate images to Tactile Graphics
translate images to Tactile Outlines
adjust contrast, color, etc.
adjust picture size
import image files (.BMP, .TIF, .WMF, .PNG, .JPG, .JPEG, .GIF and .SIG)
insert Braille in tactile images
insert tactile letters in tactile images
Book/newspaper production
WinBraille contains functions for the automatic production of Braille books and newspapers: dual page numbering (ink/Braille),
headers, translation into several languages in the same document, tables, bullets, header/footer handling and advanced formatting.
Exception List
Define your own list of words which you do not want to be translated. These could for example be acronyms and names of places
and people.
Unpacking the Embosser
The following is included in a Shipment
Embosser
Power cable
Communication cable (USB)
Installation manual - in Braille and in ink
Index CD including: WinBraille, Printer drivers, Embosser Utility, IbPrint, Braille translation files, manuals, etc.
Embossing head lock
Packing material
4Waves PRO also includes: Embosser service module, Network cable, grounding cable, pallet, lifting strips.
Unpack the embosser gently and save the packing material in case you need to transport the embosser or it needs to be returned for
service.
Basic Embosser
Everest Embosser
4X4 PRO Embosser
4Waves PRO Embosser
Materials included in shipping of the 4Waves PRO.
4Waves PRO Shipping package.
Removing the 4Wave PRO Pallet.
Setting Up the Embosser
Voltage 230 & 115 Basic
Please, select the voltage before you connect the power cable.
Caution
If the power cable is connected before you have selected the
voltage, the fuse can be damaged.
Voltage 230 & 115 Everest/4X4
Please, select the voltage before you connect the power cable.
Caution
If the power cable is connected before you have selected the voltage,
the fuse can be damaged.
Voltage 230 & 115 4Waves
The 4Waves PRO is produced for either 115 or 230 volts. For details, see the embosser label.
Please make sure that the 4Waves PRO is properly grounded, if needed use the included grounding cable.
Unlocking the Embosser Head
Remove the transport lock from the embossing head and store it.
Basic-D/S
Everest/ 4X4 PRO
4Waves PRO
Power on Embosser
The echo "Embosser name" + "firmware version" + "loaded setup" confirms a correct embosser start-up sequence.
During power on, the 4Waves PRO will automatically confirm the installation of each module with the echo "check module", "one
wave", "two wave", "three wave", "four wave", "ready".
Paper Handling
Default Paper Settings
All margins are at zero (0).
Model
Page Size
Lines per page
Basic-D/S
Everest
4X4 PRO
Length 12" x width 11"
A4, 297x 210 mm
A3, 420 x 297 mm
28
29
29
Characters per
line
42
35
35
Length 12" x width 11"
28
42
Saddle stitch format
4Waves PRO
Text-to-Braille translation is Index Braille Default Settings:
All margins are at zero (0).
Setting up paper size
See Controlling the embosser/ Setup Command Values.
Basic
Loading Paper in Basic
Open the red aluminum cover.
Release the lock on the right-hand tractor and adjust it according to the paper width.
Adjust the left tractor to the right to emboss the first Braille character closer to the edge of the paper.
Load paper and close the tractors.
Pull the tractors outwards to put the paper under a slight tension and lock the tractors.
Press form feed + form feed to detect the paper edge and move the paper to printing position.
VIDEO: load paper Basic.wmn
Everest and 4X4 PRO
Initial Sheet Feeder Setup
Insert the transparent paper guide in the aluminum cover.
Adjust the angle of the bottom cover for best paper output handling with the current paper length and type of acoustic protection.
Adjust the two green document guides to line up with the paper edge.
Sheet Feeder Adjustments for New Paper
Open the sheet feeder and place a paper stack in the sheet feeder towards the right margin
guide.
Adjust the left margin guide smoothly towards the edge of the paper stack and close it with
the locking arm.
Adjust the card/sheet selectors. For typical Braille paper, move the card/sheet selectors to
the lower position.
VIDEO: load paper Everest.wmn
4Waves PRO
Paper Length and Width
Please remove the paper before changing paper length in the 4Waves PRO. This is necessary also when switching between setup A,
B or C if they have different paper lengths preinstalled.
4Waves PRO does not support a change of paper size through WinBraille or via esc sequences.
Load Paper
Load Paper in all Modules
Open the Paper In Door and place the paper box with the first-page fold facing as shown in the picture.
1.
2.
3.
4.
5.
6.
If there is any paper in the 4Waves PRO remove it before loading the new paper.
Press form feed + form feed and the paper loading starts by moving the embossing head to the loading position.
Echo "load paper in module #4" - load the paper, close the tractors and press on line.
Echo "close paper roller module #4" - close the roller and press on line.
Echo "load paper in module #3", repeat the sequence for modules 3, 2 and 1.
Echo "4Waves ready" confirms that the paper is completely loaded.
Step 1
Step 2
Step 3
Step 4
Step 6
Step 5
Step 7
Change Paper Width
1.
2.
Adjust the position of the front tractors in all four embossing modules to the new paper width.
Adjust the paper width in setup/ paper/ paper width/ (new size) or in WinBraille.
Paper Jam During "Load Paper"
Broken First Page
Press form feed to feed the paper forward one page, press form freed once again to keep the paper folding direction. Remove the
two pages and continue with the paper-loading sequence.
Major Paper Jam
To restart the paper loading from the beginning:
1. Start by pressing form feed + form feed.
2. Echo "open all paper rollers" - open the four rollers.
3. Close the lid and press on line. The paper moves backwards.
4. Restart the paper loading process on echo "load paper in module 4".
Paper Out
Tear Off Paper Position
Tear off the paper in the perforation in line with the Tear Off label at the power module, see picture.
Remove paper
Backwards
1. Tear off the paper at the output.
2. Press form feed + off line.
3. Echo "open all paper rollers".
4. Open all the rollers, close the lid and press on line
Forwards
1. Tear off the paper at the input.
2. Close the lid and press form feed + on line.
Paper Out Chains
The chains guide the paper to a stable fold when feeding into the Paper Out Bin. Adjust the chain length and position to the size and
quality of paper in use.
Out of Paper - Embossing of the Remaining Part
The 4Waves PRO will automatically detect a paper outage, and know which pages were completed.
When the 4Waves PRO detects a paper outage, it will automatically start the paper loading process with echo "load paper in module
#4". Complete the paper loading process. Next, it will echo "door is open". Close the lid to continue embossing the remaining part of
the document.
Paper Folding Direction
For stable paper out handling and correct page sequence, fold the paper in the Paper Out Bin following picture #7. After a few pages
are embossed, open the Paper Out Door and make sure the paper is folded correctly. Continue embossing by closing the Paper Out
Door.
See picture: Paper Loading in all Modules, picture 7.
Paper Service - Paper out Bin Full
4Waves PRO will stop the embossing when the bin is filled with Braille paper. The number of pages the bin will hold depends on the
paper quality. The default number of pages is 500 and the number can be adjusted in setup/ paper/ number.
When the maximum limit of pages in the bin is exceeded, the 4Wave PRO will stop embossing with echo "paper service print copies
#1 of #2", where #1 is the number of copies already embossed and #2 is the total number of copies to be embossed. Empty the bin
and emboss the remaining copies by pressing on line.
Clean Paper Jam
The embosser echoes "Paper Jam" and stops.
1.
2.
3.
4.
Tear off the paper before where it enters the embosser.
Remove any jammed paper between the modules by hand.
Move the bad paper in the embosser to the bin by pressing form feed.
Press on line to start the Load Paper sequence, follow the paper-loading instructions. The the remaining copies of the document
will be embossed automatically.
Software Installation
Windows
Installing Index Braille Software
Program files and manuals are available at www.indexbraille.com or from the Index CD. All software may be upgraded
free of charge from the Internet.
SOFTWARE
WinBraille 4.XX
See WinBraille
FUNCTION, MODULES
WinBraille Braille editor
Index Printer Drivers
Word Excel and Adobe Acrobat macro
See WinBraille User´s Guide for details.
REQUIREMENTS
The installer must have administrator privileges
on the computer, as well as the embosser model,
firmware version, communication port, network,
etc.
Printer Driver Only Index Printer Drivers
with WinBraille
Run the WinBraille installation wizard and
select "driver installation only"
The installer must have administrator privileges
on the computer, as well as the embosser model,
firmware version, communication port, network,
etc.
Printer Driver Only Index Printer Drivers
with Embosser
Run the Embosser Utility installation wizard
Utility
and select "driver installation only"
The installer must have administrator privileges
on the computer, as well as the embosser model,
firmware version, communication port, network,
etc.
Embosser Utility
[****]
Embosser Utility
IbPrint
IbPrint is automatically installed when
installing Embosser Utility. The IbPrint icon is
placed on the desktop
The installer must have administrator privileges
on the computer, as well as the embosser model,
firmware version, communication port, network,
etc.
Ports and Cables
Computer Connections
INTERFACE
Centronics
USB
Network
CABLE
36 P, 3 meter
USB A-B, 3 meter
UTP Cable CAT 5
STANDARD
IEEE1284
USB
TCP/IP
SETTING
SPP, EPP, ECP
Plug & Play
Set IP address with:
INDEX PART NO
1267
1387
Serial
(for service
only)
RJ45
9 P Female - Female, 3
meter
Embosser utility/ IP settings
38400, 8, N, 1, Hardware 1447
Parallel Port
36 Pins, (IEEE1284-standard), supporting, SPP, EPP, ECP and plug & play.
Serial Port Pin Configuration
Installing Printer Drivers on Windows
Install the Printer Driver as part of the WinBraille installation
Use the Add Printer Wizard to install the required printer drivers. Download them from www.indexbraille.com or the Index CD.
There is an option to install only the printer drivers.
Installation steps:
Local connection parallel - just select the correct port.
When you install to a USB port, be sure to install the Printer Driver before you connect the Index Braille embosser to the
computer.
Network Installation, see Network Installation.
Installing Client Printer Driver, select "Network Printer" and browse for any installed Index Braille Printer Drivers on the server.
Starting Add Printer Wizard
Start/Programs/Index Braille/WinBraille/Index Add Printer Wizard
Start/Programs/ Index Braille/ Embosser utility/ Index Add Printer Wizard
Network Installation
Basic, Everest, 4X4 PRO
The Index Embossers has full network support and follows international standards. Setting up it in a network requires the knowledge
and system rights as network administrator. Please do not try to install it on a network without this knowledge.
Setting up the Computer Network Port
Select start/ settings/ printers
Select File/ Server properties, select the Ports tab and press Add Port
Select TCP/IP Port and New Port to start the Add TCPIP Printer Wizard
Follow the Wizard and insert the IP address of your embosser in "Printer Name or IP Address", leave "port name" blank. The
system will fill it in with IP_"embosser IP address"
Finish the wizard
Verifying the Network Installation
Check Embosser Network Connection: Start/ run/ cmd (opens a command window) and type ping (IP address), example ping
192.168.3.13, the embosser will answer when it is correctly installed.
Setting up the Embosser Network settings
Network installation sequence:
1. Start the Embosser Utility, see Starting Embosser Utility.
2. Select Tools menu, IP Settings
3. Select embosser
4. Configure the address:
With DHCP Server support:
Select "Obtain an IP address automatically" and press Update.
Set a fix IP address (no DHCP Support)
Ask system administrator for the "IP-Address", "SubNet mask"and "Default Gateway". Fill in this information in the
reserved fields (leave TFTP-Server blank) and press Update.
Obtain an IP address automatically with Hostname
Fill in the Host name in the field and press Update.
Verify the IP address by pressing help + value. The embosser will echo the IP address and the SubNet mask.
4Waves PRO
The 4Waves PRO has full network support and follows international standards. Setting up 4Waves PRO in a network requires the
knowledge and system rights as network administrator. Please install it on the USB port instead and share it in the network if your
organization has limited network knowledge.
NOTE: Do NOT use Embosser Utility to set the IP settings for 4Waves PRO since it will damage the router settings.
Information for Network Administrator
Start by deciding method of how to assign the network IP address:
Assigning a dynamic IP address retrieved from your DHCP server using MAC address reservation
Assigning a static IP address. See Index Braille support download pages.
Instructions for DHCP IP address setting
DHCP support is always activated on the 4Waves PRO router.
1. Note the 4Waves PRO MAC address labeled on the router.
2. Login as network administrator.
3. Map an IP address in your DHCP server to the 4Waves PRO router MAC address.
4. Attach the 4Waves PRO to the network and it will capture the mapped IP address.
4Waves PRO installation
1. Verifying the network installation
start/ run/ cmd opens a command window, type ping (IP address). Example ping 192.168.3.13. The correctly installed
embosser will reply with a system message.
2. Setting up the embosser as a network printer
Start/ settings/ printers.
Select file/ server properties, select Ports Tab and press Add Port.
Select TCP/IP Port and New Port to start the Add TCP/IP Printer Wizard.
Follow the Wizard and insert the IP address of your embosser in "Printer Name or IP Address", leave "port name" blank. The
system will fill it in with IP_"embosser IP address".
Finish the wizard.
3. Installing the Index Braille Printer Driver using the Index Braille Add Printer Wizard
Start/ Programs/ Index Braille/ WinBraille/ Index Add Printer Wizard.
Select the IP port, reserved in the DHCP server.
Select embosser model.
Finish the wizard.
Internal Router Factory Setup
The internal router is set up for the specific use in 4Waves PRO. Please do NOT change any settings. The 4Waves PRO internal
network has IP address 10.0.0.1.
Driver Installation with Other Softwares
Install just the Index Braille Printer Driver for your embosser model with the Index Braille Add Printer Wizard program. You can
also install the WinBraille Printer Driver.
Driver for Duxbury 10.4
Select Windows Device and the installed Index Braille Printer Driver.
Mac OS X 10.4
Installing Printer Drivers
See the iBraille User's Guide for details how to install the Index Braille Printer Drivers for Macintosh.
Ports and Cables
Computer Connections
INTERFACE CABLE
USB
Network
STANDARD SETTING
USB A-B, 3 meter
UTP Cable CAT 5
RJ45
USB
TCP/IP
Automatic
Choose System Preferences-> Network.
Select DHCP or Manually enter an IP
address
INDEX PART
NO
1387
Parallel Port
36 Pins, (IEEE1284-standard), supporting, SPP, EPP, ECP and plug & play
Controlling the Embosser
Embossing Printer Information
Emboss a tactile letter information page by pressing help + help (not possible on 4X4 PRO).
Emboss a Braille information page by pressing help + normal.
For additional information see Emboss Printer Information.
Function Summary
Information
FUNCTION KEY
off line + help
help
help + help
help + normal
help + value
form feed + value
help + setup
help + on line
item
value
value + value
FEEDBACK
Echo: printout status, number of copies completed and position of the current printout
Echo: embosser model, firmware version and active setup
Embosses: information in letter graphics (not 4X4 PRO)
Embosses: embosser information in Braille
Echo: IP Address, Subnet mask (not 4Waves PRO)
Echo: paper size, length, width, Braille page layout, etc.
Embosses: installed Own Braille tables in Braille and letter graphics
Embosses: Hammer test page displays dot quality of the individual hammers
Embosses: Braille page format
Echo: lines per page, characters per line
Echo: complete Braille page information, paper size, length, width, Braille page layout, etc.
Common Commands
COMMANDS
on line
off line
FUNCTION
Starts embossing.
Cancels selected value in setup, numerical function, adjustments, etc.
Interrupts embossing.
See Stop Embossing in a Print Job
The embosser will receive the text during off line and store it in the embosser memory.
form feed
form feed + form feed
form feed + on line
form feed + off line
help + reformatted
normal
double sided
single sided
reformatted
z-folding
A
B
C
Setup
To continue embossing the remaining part of the document after the interruption (paper jam,
etc.), 4Waves PRO only:
See Re-start Embossing at Stop Position.
New page
Basic: Paper moves to starting position.
Everest / 4X4 PRO: Measures and adjusts paper length.
4Waves PRO: Starts loading paper.
Basic: Moves the paper to tear off position in the Acoustic Cabinet Basic .
4Waves PRO: Moves the paper forwards one page plus one page per embosser module.
Basic: Reverse the paper out of the embosser.
4Waves PRO: Reverse the paper to the first embosser module. Be sure to close the lid!
Open locked-setup panel, locked-setup panel echoes "setup locked".
Turns off reformatting.
Double-sided embossing.
Single-sided embossing.
Reformats the text to the installed Braille page format.
Basic and 4Waves PRO: Toggles between Z-folding and normal folding.
4X4 PRO: The Z-folding key gives magazine format.
Selects installed values in setup A.
Selects installed values in setup B.
Selects installed values in setup C.
Begin changing the setup values, valid keys see setup commands.
Setup Commands
setup
group
item
value
1
10
multiple
on line
normal
c
SETUP COMMANDS
Save changes to the setup values.
Select group (paper/ page layout/ Braille/ communication/ option).
Select item within the selected group.
Select value, increase step by step.
Increase/ decrease the Numerical Value by one.
Increase/ decrease the Numerical Value by ten.
Toggle between increasing/ decreasing the Numerical Value.
Cancel changes to the setup values.
Restore to factory settings. Confirmed with echo "Setup 000 loaded".
Sets the values to Index default setup.
See details in Setup Command Values
Numerical Values
Use the numerical value to insert numbers in copy, repeat, page size, setup, etc. It starts with the echo "Start at #". Save the selected
value by pressing setup.
See copy function keys.
Front panel key
1 / value
10
setup
multiple
on line
repeat
Function
Increase/ decrease the value by one.
Increase/ decrease the value by ten.
Save the selected value.
Toggle between increase (+) and decrease (-).
Cancel the numerical value function.
Set the lowest value.
Embosser Calibration
help + group
help + item
EMBOSSER CALIBRATION
Start calibration of paper sensor (Everest / 4X4 PRO) see paper calibration.
Start calibration of actual paper length (Everest / 4X4 PRO) see paper calibration.
help + 10
help + 1
help + multiple
help + double
Start setup of the distance between paper sensor and paper edge in paper calibration see first-line
position.
Start setup of the distance between paper edge and first Braille line see first-line position.
Start vertical alignment of the Braille cell.
Places the embossing head in transport position to enable inserting of the embossing head locks.
Extended Key Commands
help + b
group
item
value
Group 1, Item 1,
Group 1, Item 2,
EXTENDED KEY COMMANDS
Start extended key command
Next group (1-5)
Next item
Value item
4Waves PRO: Check the status of embossing modules. The master (1) checks the internal
network communication with modules 2, 3 and 4.
4Waves PRO: Starts the status check of the hammers in module 1, 2, 3 and 4. The status
feedback is embossed with letter graphics.
Group 2, Item 1,
Print embossing-head information in letter graphics: impact level. batch no, etc.
Group 3, Item 1,
Group 3, Item 2,
Group 3, Item 3,
Group 3, Item 4,
Group 3, Item 5,
Own Braille tables information: flash-block information in letter graphics
Letter information: flash-block information in letter graphics
Factory default setting A, B, C information: flash-block information in letter graphics
Speech version information: flash-block information in letter graphics
Firmware version information: flash-block information in letter graphics
Group 4, Item 1,
Adjust the embossing speed.
Defines maximum stepper motor frequency 800-1600 Hz. The vertical alignment of the Braille
cell may be effected by a speed change.
Text embossing speed
Echo "value normal start at #1600" where normal is text embossing speed and #1600 is
current value. Use the numerical function to change the value and save it with setup. Echo
"saving #xxx". Where #xxx is the new text embossing speed.
Graphics embossing speed
Echo "saving #xxx start at #1300" where #xxx is the new embossing speed value and #1300
is current graphics embossing speed. Use the numerical function to change the value and
save it with setup. Echo "saving #xxx". Where #xxx is the new graphic embossing speed.
Basic: Enable or disable paper jam sensor. Located on back plate rollers.
Reset IP setting to default. Clears the static IP address and enables DHCP.
Set the Network Host name as Embosser Model_##
Where:
Embosser model is Everest, Basic, 4X4_PRO or 4Waves.
## = Number of this embosser model in your network, example 01, 02, 03, etc.
Use Embosser Utility (menu: Tools/ IP Settings.) as a more flexible way to set up the Embosser
Network Host name.
Group 4, Item 2,
Group 4, Item 3,
Group 4, Item 4,
Copy Function
Copy Commands Keys
COPY
repeat
repeat + repeat
multiple
Load File for Copying
See Copy Function
Emboss a part of last document, from page # to page # (Not 4Waves PRO)
Emboss one additional copy of the entire document
Select number of copies
General instructions
See Common Commands
See Setup Commands
See Numerical Values
Last embossed Braille file is stored in the embosser memory. Make copies by using the copy function.
Load a Braille file into the embosser without first embossing it.
1. Press off line.
2. Send the file to the embosser. After receiving it, the embosser echoes "off line", "off line"...
3. Press on line to start the embossing one copy.
4. Use the copy function to make additional copies of the entire document or parts of it.
Copy Function Examples
Example 1: Emboss 1 Copy
Emboss one copy by pressing repeat + repeat
Example 2: Emboss 25 Copies
a) Activate multiple copy function by pressing multiple
b) Count to 25 with the 1 and 10 keys.
c) Select number of copies by pressing setup.
d) Press repeat + repeat to start the embossing
Example 3: Emboss 11 Copies of Page 3 to 4
Copying part of the document is not possibly with 4Waves PRO.
a) Activate multiple function by pressing multiple
b) Count to 11 with the 1 and 10 keys. Select with multiple, confirm with setup
c) Press repeat to select from page
d) Count to 3 with 1 select with multiple, confirm with setup
e) Count to 4 with 1 select with multiple, confirm with setup.
f) The embossing of the selected document starts automatically.
VIDEO: copy function using front panel.wmn
Setup Command Values
Menu Structure
GROUP
paper
GROUP
page layout
ITEM
paper length, mm or inch
paper width, mm or inch
print folding
(only 4X4 PRO)
number of paper out
(only 4Waves PRO)
ITEM
outer margin, characters
inner margin, characters
top margin, lines
bottom margin, lines
page number
page mode
GROUP
Braille
ITEM
Braille table
reformatted
line spacing
Braille dot distance, mm
VALUE
numerical
numerical
0, 1, 2, 3 number of dots in the print folding line
numerical
VALUE
0 – 10
0 – 10
0 – 10
0 – 10
none,
top - inner, center, outer
bottom - inner, center, outer
double sided, single sided,
saddle stitch four pages,
z-folding (Basic/ 4Waves PRO)
VALUE
Index Braille Default Braille table and possibly
own tables
normal, reformatted
2.5 ... 10.0 mm (4X4 PRO 5.0)
2.2, 2.5, 3.2 (4X4 PRO 2.5)
graphic dot distance, mm
impact level
multiple impacts
1.6, 2.0, 2.5 (4X4 PRO 2.0)
normal, high
1, 2, 3, 4, 5 strokes
GROUP
communication
ITEM
end of file delay
baud rate, serial port (service only)
data bits, serial port (service only)
parity, serial port (service only)
stop bits, serial port (service only)
handshake, serial port (service only)
serial mode, serial port (service only)
parallel port
VALUE
5, 10, 15, 20, 25 seconds
300…..38400
8, 7
none, even, odd
1, 2
hardware, software
print, service
on, off (off on delivery)
GROUP
option
ITEM
volume
VALUE
1, 2, 3, 4, 5,
open, locked
setup
Paper Everest/4X4 PRO
Paper Length Setting
1. Press setup/ group (paper)/ item (page length)/ select the numerical value in millimeters. (10 = 1.0 mm, 1 = 0.1 mm)
2. Save it with setup.
Paper Width
1. Press setup/ group (paper)/ item (page width)/ select the numerical value (10 = 1.0 mm, 1 = 0.1 mm)
2. Save with setup
Automatic Paper Length Setting
Press form feed + form feed
See paper calibration information.
Activate Print Folding Line, 4X4 PRO
Embosses a line in the center of the paper which simplifies folding.
1. Press setup/ group (paper)/ item (print folding)/ value (on)
2. Save it with setup
Adjust Print Folding Line 4X4 PRO
Perform a paper calibration if the folding line is not in the middle of the paper.
Paper Basic
Paper Length Setting
1. Remove the paper before setting up the paper length
2. Press setup/ group (paper)/ item (page length)/ select the numerical value in inches (10 = 1 inch, 1 = part of inch)
3. Save with setup
Paper Width
1. Press setup/ group (paper)/ item (page width)/ select the numerical value (10 = 1 inch, 1 = part of inch)
2. Save with setup
Paper 4Waves PRO
Paper Length Setting
1. Remove the paper before setting up the paper length
2. Press setup/ group (paper)/ item (page length)/ select the numerical value in inches (10 = 1 inch, 1 = part of inch).
3. Save with setup.
Paper Width
1. Press setup/ group (paper)/ item (page width)/ select the numerical value (10 = 1 inch, 1 = part of inch).
2. Save with setup.
Select Number of Pages in Paper Out Bin
When the selected number of Braille pages are embossed, the printer stops and echoes "paper service print copy #1 of #2", where #1
is the number of embossed copies and #2 is the number of requested copies. Empty the paper out bin and press on line to continue
embossing.
1. Press setup/ group (paper)/ item (number of paper out)/ select the numerical value.
2. Save with setup.
Page Layout
Verify the Page Layout
The Braille format page embosses a sample showing characters per line and lines per page and margins.
value - echo actual Braille page format, characters per line, lines per page, margins, etc.
item - embosses the Braille format page
Page Number
For automatic page numbering in the header or footer:
1. Press setup/ group (page layout)/ item (page number)/ value (position in header/ footer).
2. Save with setup.
Page Mode
Single sided
Basic-S
Basic-D
Everest
4X4 PRO
4Waves PRO
X
X
X
X
X
Double sided Saddlestitch
Binding
X
X
X
X
Z-folding
double
sided
X
Z-folding
single
sided
X
X
X
X
X
Braille
Using Internal Braille Code
The internal Braille code translates text (DOS-type) to literary or computer Braille. Commercial Braille Editors will typically use the
Index Default Braille Table. In other documents is may be named MIT-Braille or American Braille.
Link to Index Default Braille Table.
Own Braille Tables
Press setup/ group (Braille)/ item (Braille table)/ select Index Braille Table or installed Own Braille Tables, save with setup.
Emboss current loaded own Braille tables with the extended key command Group 3, Item 1. A maximum of four Own Braille tables
may be installed using the Embosser Utility. For additional information contact Index Braille support.
Print mode
Press setup/ group (Braille)/ item (reformatted)/ select normal
or reformatted, save with setup
Typical use Function
DOS text
The page format of the original
formatted to is maintained
the Braille
page layout
Reformatted Reformat the Reformatting Rules
DOS text to Multiple
replaced with one
the Braille
spaces
space
page layout on One cr/lf
replaced with one
your embosser
space
Two cr/lf
replaced with one
cr/lf
Normal
Three cr/lf
replaced with two
cr/lf and two
spaces, indented
line
Four or more two cr/lf
cr/lf
One Form
replaced with one
Feed
space
Two or more replaced with one
FF
FF
Line Spacing
Press setup/ group (Braille)/ item (line spacing)/ select line spacing, save with setup.
Line spacing is the distance in millimeters from dots 3 and 6 on one line to dots 1 and 4 on the next line. It may be adjusted from 2.5
to 10.0 mm. The default value is 5.0.
Braille Dot Distance
Press setup/ group (Braille)/ item (Braille dot distance)/ select Braille dot distance, save with setup.
The distance between the dots in the Braille cell:
Normal Braille
2.5 mm
Japanese Braille
2.2 mm (not available in the 4Waves PRO)
Jumbo Braille
3.2 mm
Graphic Dot Distance
Press setup/ group (Braille)/ item (graphic dot distance)/ select distance, save with setup.
The closest distance between two dots in the graphic:
WinBraille Graphic 0.5 mm, only by the use of WinBraille Image Editor
Graphic 1.6 mm
Graphic 2.0 mm
Graphic 2.5 mm
Impact Level
Press setup/ group (Braille)/ item (impact level)/ select normal or high, save with setup.
Multiple Impact
Press setup/ group (Braille)/ item (multiple impact)/ select 1 to 5 impacts, save with setup.
Multiple impacts are typically used when embossing on plastic- or aluminum foils.
Communication
Parallel Port Settings
Press setup/ group (communication)/ item (parallel port)/ select on or off. On delivery the Parallel port is off.
Press setup/ group (communication)/ item (end of file delay)/ select 5-25 seconds. After the selected End of File delay time the
embossing will start even without the end of file sign (0x1A).
Serial Port Setting
Press setup/ group (communication)/ item / select serial communication values, save with setup.
Cables see: Ports and Cables
Option
Speech volume
Press setup/ group (option)/ item (volume)/ select speech volume 1-5, save with setup.
Lock/Unlock Setup on Front Panel
Lock front panel: Press setup/ group (option)/ item (setup)/ select locked, save with setup.
Unlock front panel: Press the double key command help + reformatted.
Index Braille Default Settings
Select Index Braille default setup by pressing the double command setup + c.
Default Basic
Basic-S is always set for single sided embossing.
Default Everest
Default 4X4 PRO
Default 4Waves PRO
Headphone Speech Feedback
A standard stereo headphone socket is available under the 4Waves PRO front panel. The use of headphones increases the speech
volume and quality.
Embossed Feedback
Hammer Test Page
Press help + on line
The Hammer test page displays dot quality of hammers numbers 1-13.
VIDEO: hammer test page Everest.wmn
Braille Format Page
Press item to emboss a frame showing current setting of lines per page and characters per line. It marks the
four margin settings: top, bottom, inner and outer.
Calibration Page
The Calibration Page information is embossed during Paper Calibration.
VIDEO: calibrate paper sensor Everest/4X4 PRO.wmv
Own Braille Table
Press help + setup to emboss a list of installed Own Braille tables.
Embosser Information
Press help + help to emboss the embosser information in relief letters (not 4X4 PRO)
Press help + normal to emboss the Braille embosser information page
Embossing Head Information
Extended key command
Includes the following information:
Hammer batch no ####
Hammer on time in milliseconds
Impact level normal
Impact level high
Selected impact level (normal or high)
Back-side adjustment, increase/ decrease ##%
Vertical alignment value 1 = Factory default
Vertical alignment value 1 = Factory default
Vertical alignment value 1 = Adjust with Help Multiple #.## millimeter
LED Feedback
Status LED Interface Board Basic
LED Position
Starting from top LED
Basic-D/S
LED Function
Everest/4X4 PRO
LED Function
1
2
3
4
5
6
7
8
9
Paper out rollers
5V
Not used
Not used
Paper tractor
On/off line
Not used
LAN
LAN
LAN
LAN
Not used
On/off line
Not used
Not used
Reflective paper sensor
5V
Not used
Status LED Interface Board Everest 4X4
LED Position
Starting from top LED
Basic-D/S
LED Function
Everest/4X4 PRO
LED Function
1
2
3
4
5
6
7
8
9
Paper out rollers
5V
Not used
Not used
Paper tractor
On/off line
Not used
LAN
LAN
LAN
LAN
Not used
On/off line
Not used
Not used
Reflective paper sensor
5V
Not used
Status LED 4Waves PRO
Busy
ON = The
embosser
module is busy.
Door
Paper
ON = Top Lid or ON = Paper Out
any of the doors
is open.
LAN Activity
Blinking =
traffic on
internal network
LAN Link
ON = internal
network
connected
Power
ON = 5 V Power
OK on this
module
Web Interface
Use a web browser to get embosser information or to update the firmware.
Type the LAN IP address of of your embosser in the browser to reach the embosser's internal web site. By following the web site
menus, you will find all information about your embosser and have the opportunity to upgrade the firmware, local speech interface,
etc.
"Sign On" user name and password are available from your distributor and from support@indexbraille.com
Get the Embosser's IP address
help + value
Echo: IP Address, Subnet mask (not 4Waves PRO)
help + help
Embosses: information in letter graphics (not 4X4 PRO)
The web interface is in firmware 12.01.1 released April 2007.
Index Embosser Web pages
System information
Embosser information
Network settings
Embosser Head properties
Parameters for paper feed
LED information
Current settings
Upgrade menu is available after "Sign On"
Telnet
Service
Controlling the embosser with ESC Sequences
Edit Files with ESC Sequences
The easiest way to create a file with esc sequences is to download a HEX editor from the
Internet. Each esc sequence starts with HEX 1B as described in the first table. Sometimes,
as in the case for the Temporary setting of document properties, the esc sequence is
complemented with additional information.
4X4 PRO only supports tactile graphics from WinBraille 4.xx.
See the tables that follow and the example below the tables.
Description
Activate six-dot graphics
Deactivate six-dot graphics
Activate general graphics
Deactivate general graphics
Activate four-dot graphics
Deactivate four-dot graphics
Activate six-dot graphics
Temporary Setting of Document Properties
See the following table.
Activate WinBraille printing
Transparent mode (y * 256 + x) number of characters
Deactivate six-dot graphics
Transparent mode – one character
Activate / Deactivate Letter graphics
Decimal
27 1
27 2
27 3
27 4
27 6
27 7
27 49
27 68
Hexadecimal
1B 01
1B 02
1B 03
1B 04
1B 06
1B 07
1B 31
1B 44
27 87
27 92 x y
27 93
27 94
27 252
1B 57
1B 5C x y
1B 5D
1B 5E
1B FC
Temporary Setting of Document Properties
Function
Page Length
Page Width
Inner Margin
Outer margin
Top margin
Bottom margin
Multiple copies
Page mode, (duplexing)
PL
PW
IM
OM
TM
BM
MC
DP
Line Spacing
LS
Graphic Dot Distance
GD
Braille Dot Distance
TD
Page Number
PN
Valid values
Comments
See Page Length Value below
Calculate page layout
See Page Length Value below
Calculate page layout
0-10 characters
0-10 characters
0-10 characters
0-10 characters
2-10,000 copies
1 = single sided
2 = double sided
3 = Z-folding double sided
4 = Saddle stitch 4X4 PRO
5 = Z-folding single sided
0 = 2.5 mm
1 = 3.75 mm
2 = 4.5 mm
3 = 4.75 mm
4 = 5.0 mm
5 = 5.25 mm
6 = 5.5 mm
7 = 7.5 mm
8 = 10.0 mm
0 = 2.0 mm resolution
Not supported by 4X4 PRO
1 = 2.5 mm resolution
2 = 1.6 mm resolution
0 = 2.5 mm normal Braille cell inter Embossing speed is
point
maximum for 2.5 mm
1 = 2.0 mm Japanese Braille,
Braille cell mode.
interline
2 = 3.2 mm Jumbo Braille inter point
0 = None
Requires a corresponding
1 = Top
top or bottom margin.
2 = Top-left
Braille Table
BT
3 = Top right
4 = Bottom
5 = Bottom-left
6 = Bottom-right
0 = Index default Braille table
1 = Own Braille table no 1
2 = Own Braille table no 2
3 = Own Braille table no 3
4 = Own Braille table no 4
Everest and 4X4 PRO Page Length - PL
The Page Length Parameter is defined in millimeters in Everest and 4X4 PRO, the minimum value is 100 and maximum value is
585.
Basic Page Length - PL for Basic
Page Length in Basic is defined in whole and fractional inches.
Paper Length PL
11 inch
11 1/4 inch
11 1/3 inch
11 1/2 inch
11 2/3 inch
11 3/4 inch
12 inch
etc.
Syntax = XXY
XX=1-17
Y = 0, 1, 2, 3, 4, 5, 6
110
111
112
113
114
115
116
120
Example 1: Setting a temporary page length for Everest
Set the page length for an Everest to 500 mm:
<1B><44><PL><500>
Example 2: Setting a temporary page length for Basic
Set the page length for a Basic to 11.5 inches:
<1B><44><PL><113>
Embossing
On Windows you can emboss documents to the Index Braille Embossers through the following software functions:
Embossing from any application directly to the Embosser
WinBraille, see Embossing using WinBraille, (Windows operating systems only)
IbPrint, see Embossing using IbPrint, (Windows operating systems only)
Third party software, see Embossing using third party software
Embossing on Windows
Embossing using WinBraille
MS-Word, Excel and Acrobat PDF
The recommended way to emboss in these programs is: file/ WinBraille/ Emboss. Follow the instructions.
Other Windows software
Emboss to WinBraille by selecting file/ print/ WinBraille.
Embossing using IbPrint
IbPrint is a drag-and-drop program for transferring text files, setup files, vertical alignment files, etc. to Index Braille embossers. The
file will be transferred without any translation to Braille. IbPrint supports text and esc sequences.
Grab one or several files to print and drop them on the IbPrint icon on the desktop and follow the instructions. Select embosser and
Number of copies.
Advanced functions:
banner page on/off
duplexing selection
print order with multiple files
Continue Printing after Failure
Continue to emboss the remaining part of a print job after a failure. The embosser remembers the position where it stopped due to out
of paper, embosser fault message, etc.
1.
2.
3.
4.
5.
Power off and remove any paper in the embosser.
Power on and load paper.
Press off line.
Send the same file again and the embosser echoes "mode 150".
Press on line to start the embossing where it stopped.
Service and Support
Support Tools
The system administrator can update and calibrate Index Braille Embossers by using
Front Key Panel, see Controlling the Embosser
The Embosser Utility program for Windows
The Software Service Interface for advanced maintenance
The Embosser Utility program is a part of the WinBraille installation.
Embosser Utility
Main Functions
Embosser Utility is a Windows program for support and upgrade of Index Braille embossers. It has the following main functions:
FUNCTION
Upgrade embosser flash memory
1. Embosser firmware
2. Embosser speech interface
3. Factory setting
4. Local default (local speech, default
Setting abc, own tables)
5. Calibration files
Set embosser network settings (Windows)
1. IP address
2. SubNet mask
3. Default gateway
4. DHCP
EMBOSSER UTILITY
User Category, Comments, etc.
File/ Open.../ From Internet System administrator
or from local disc (Index
CD)
Tools/ IP settings...
System administrator
Distributor Default Settings
1. Local speech
2. Default settings A, B, C
3. Own tables 1-4
Tools/Factory settings...
Performed by Index Braille based on
distributor information. Contact
support@indexbraille.com for further
instructions.
Install letter font
Tools/Letter font...
Performed by Index Braille based on
distributor information. Contact
support@indexbraille.com for further
instructions.
Edit Own Braille tables
Tools/Braille table...
Performed by Index Braille based on
distributor information. Contact
support@indexbraille.com for further
instructions.
Starting Embosser Utility
Menu: Start/All Programs/Index Braille/IndexEmbosserUtility.
Upgrading Embosser Firmware
file/ Open.../ from Internet or local disk
Software Module
Firmware Complete to version
no
Firmware Update to version no
Local Speech
Local Default
Embosser calibration
File Format
Firmware_Complete_xxxx.eff
Included Software Components
Firmware, English Speech, Letter,
Index Braille Default
Firmware_Update_xxxx.eff
Firmware only
Speech_Country_Company.eff
Speech only
Custom_Default_Country_Company.eff Local Speech, Default Setting ABC, Own tables
Calibration data.ecf
Calibration data
Firmware Upgrade Process
1. Use the Embosser Utility to retrieve the firmware file from Internet or CD. (file/ Open.../)
2. Press the Upgrade Embosser button and enter the information about the current firmware version number. Upgrade the
firmware via the USB or Network port. Firmware cannot be downloaded using the serial or parallel ports.
3. For a 4Waves PRO embosser, select to update all embosser module(s). Note: Do not attempt to update only one module
without contacting Index Braille support.
4. Press OK to start the firmware upgrade. The embosser will beep during the Re-Flashing process, it will take 1-5 minutes
depending on the computer. It is important to keep the printer on and the flash Utility program running during Re-Flashing.
Caution: If the transmission is interrupted before the start up message from the embosser is received
the embosser's firmware may experience a major breakdown.
Upgrade verification
The embosser will issue a start-up message (echoed message) when the firmware upgrade is completed.
Check for new upgrades
You can use Embosser Utility to check www.indexbraille.com for new firmware upgrades.
Software Service Interface
The embossers have a service interface that can be accessed from Windows using:
Hyper Terminal Serial Interface, see Hyper Terminal Serial Interface
Telnet Network Interface, see Telnet Network Interface
On Mac OS X 10.4 launch the Terminal application to access the Software Service Interface, see On Macintosh.
On Windows
Hyper Terminal Serial Interface
Connect the embosser directly to your PC using the serial port and Windows Hyper Terminal.
Cable see: Ports and Cables
Serial cable Index Braille part no 1447 complete with converter.
Brand name "Null Modem Cable 9/9" with female-to-male converter.
Hyper Terminal Settings
Start/ Programs/ Accessories/ Communications/ Hyper Terminal (Windows 2000)
Set Hyper Terminal communication settings to
Bits per second: 38400
Data Bits: 8
Parity: None
Stop Bits: 1
Flow Control: None
Start the Software Interface menu with "?".
Password, menu, etc., see Software Service Interface menu.
Telnet Network Interface
Install the embosser directly on your network using a standard network cable.
Start Telnet
Start/ run/ cmd (Windows 2000) Start/run (Windows XP). This opens a command window)
Log on the embosser menu with "telnet (your embosser IP address)"
Example "telnet 192.168.3.13"
Start the Software Interface menu with "?".
Password, menu, etc., see "Software Service Interface".
On Macintosh
See the iBraille User's Guide for details how to access the Software Service Interface from a Macintosh.
Software Service Interface Menu
Start the Software Service Interface menu with "?".
The following service menus exist:
Main Menu "User Mode"
(Password = Enter)
1. Network settings ...
2. Embosser settings ...
3. Testing of embosser ...
q. Quit
Main Menu "Distributor Menu"
(Password = Contact support@indexbraille.com)
1. Network settings ...
2. Embosser settings ...
3. Load file with TFTP ...
4. Restart embosser ...
5. Change password ...
6. Testing of embosser ...
q. Quit
Follow the menu instructions.
Enter will keep the current value even after edit is selected.
Vertical Alignment
Adjusting Using Front Panel
Adjustments are made by moving the middle dot row, dots 2 and 5.
1. Press help + multiple.
- Echo "help mode 100 start at #.##" (0.00 = default).
2. Adjust the middle row by 1, 10 and multiple (numerical values). Each step is 0.01 millimeters and increasing values move the
middle dot row to the left.
3. Press setup to save the adjusted vertical alignment value.
- Echo "save #.##"
- an alignment test page with the adjusted values is embossed.
4. 4Waves Only
Repeat step 1-3 for modules 2, 3 and 4 to adjust vertical alignment on all modules.
Checking Vertical Alignment Mechanics
If the above instructions do not give acceptable results please check the following.
Gear wheel, gear bar and spring stretcher
Stepper motor, stepper motor brackets, stepping motor cables and stepping motor drivers
Paper movement rollers and formula tractors
Correct alignment
Incorrect Alignment
Paper Calibration Everest/4X4 PRO
For embossers equipped with firmware 10.20 or higher.
The Four Paper-Calibration Steps
Paper Movement Value - Calibration of paper movement value
To adjust step length for handling different paper quality, length, thickness, etc.
Paper Sensor Value - Calibration of paper sensor value
To adjust sensor sensitivity for handling different texture, color, transparent foil, etc.
Distance Paper Sensor/ Edge - Adjustment of the distance between the paper sensor and the paper edge
Distance Paper Edge/ First Braille Line - Adjustment of the distance between paper edge and first Braille line
Paper Movement Value
The length of the paper you are using must be known in millimeters. Please measure the paper and place it in the sheet feeder.
Press form feed + form feed and the paper length is echoed. If the length differs by more than 3 millimeters from the measured paper
length, the paper movement value must be adjusted.
Paper Movement Calibration Steps
1. Press help + item.
- Echo: "calibration start at (297)"
2. Adjust to the measured paper length with 1, 10 and multiple.
3. Press setup to save and start the calibration of paper movement.
- A calibration page is embossed containing:
Calibration line - one line of Braille dots placed on the top edge of the paper.
- The new paper movement value is now stored and the Braille page format echoed out.
VIDEO: adjust paper length Everest.wmn
Paper Sensor Value
Firmware up to 12.00
Place the paper against the top rollers between the aluminum covers in front of the sheet feeder
Press help + group to start the paper sensor value calibration. Three different numerical values are echoed. They are the paper
sensor value without paper, that with paper and the value used.
VIDEO: calibrate paper sensor Everest 4X4.wmn
Firmware 12.01 and higher
Press help + group to start the paper sensor value calibration. Echo the current calibration value.
Complete the paper sensor calibration by placing a page against the top rollers between the aluminum covers in front of the sheet
feeder and pressing setup. Three different numerical values are echoed. They are the paper sensor value without paper, that with
paper and the value used.
Cancel the paper sensor calibration by pressing on line.
Select factory default sensor value (500) by pressing normal.
First Braille Line Position
Adjustment steps.
Step 1. First set the First Line Offset to 0 and adjust the Top of Form Setting until the first Braille line (dots 1 and 4) is on the edge of
the paper.
Step 2. Adjust the First Line Offset to move the Braille to the preferred position on the paper.
Top of Form Offset
The top of form value sets the distance between the paper sensor and paper edge on Basic, Everest, 4X4 PRO and 4Waves PRO.
Adjusting sequence
1. Press help + 10
- Echo: "Top of form in mm start at (##.#)".
- only 4Waves PRO; Echo "beep #1 top of form in mm start at (##.#)" where "beep#1" is embossing module number.
2. Adjust the value with 1, 10 and multiple.
3. Press setup echo "saving ##.#" to save the new top of form value.
4. 4Waves PRO only - Repeat steps 1-3 for modules 2, 3 and 4.
5. When completed, the Braille format page is embossed with the new top of form value.
First Line Offset
This function is used to move the position of the Braille block on the paper on on Basic, Everest, 4X4 PRO and 4Waves PRO.
First line offset adjusting sequence
1. Press help + 1.
- Echo: "First line offset in millimeter start at (2.0)".
2. Adjust the distance with 1, 10 and multiple.
3. Press setup to save the new first line offset value.
1. 4Waves PRO only - Repeat steps 1-3 for modules 2, 3 and 4.
4. When completed, the Braille format page is embossed with new first line offset value.
Clearing Paper Jam in Everest/4X4 PRO
1.
2.
3.
4.
5.
6.
Power off the embosser.
Remove the paper stack.
Open the document out cover.
Check where the paper is jammed.
Remove the paper manually by rotating the paper movement axles with a screw driver in the axle end. It is located under the
black cap on the right side of the embosser.
If necessary remove the embossing head and clear it of jammed paper.
VIDEO: remove paper jam Everest jam.wmn
Maintaining Sheet Feeder
Out of Paper Message or Double Feed - Check the Following
1. Sheet/card selector is in card position.
2. The pick-up roller surface is worn or hardened.
3. Margin guides are smoothly pushed against the edge of the paper stack.
4. Paper supports are in the correct position.
5. Paper quality is OK.
Ready Document Adjustment
1. Adjust the green document guide to 10 mm (1/2") from paper edge.
2. Adjust the angle on the lower document cover.
Paper Jam Message
VIDEO: remove paper jam Everest.wmn
Sheet Feeder Replacement
VIDEO: replace sheet feeder Everest/4X4 PRO.wmn
Clean Pick-up Roller
1.
2.
3.
4.
Remove the paper stack.
Hold a very fine sandpaper against the pick up roller.
Rotate the rollers by pressing Form Feed followed by On Line for more movements until the surface is sticky.
Repeat this with the other pick-up roller.
VIDEO: clean pick-up rollers Everest/4X4 PRO.wmn
Internal Network 4Waves PRO
The Internal TCP/IP network is automatically checked when powering on the 4Waves PRO. This is confirmed by the messages
"check module one"....."four waves ready".
Internal Network Error Messages
No reply from module no # - echo "module # no reply"
No connection to the local network module no # - echo "module # peep" repeated after two seconds.
Replacing Embosser Head
See www.indexbraille.com for further information.
Replacing Basic
VIDEO: replace embossing head Basic.wmn
Replacing Everest/4X4 PRO
VIDEO: replace embossing head Everest/4X4 PRO.wmn
Replacing the Main Board
Main Board Contact Position
No
1
2
3
4
5
6
7
Function
Front Panel
Sheet Feeder
Power supply
Movement Stepper Motor
Embosser Head Stepper Motor
Embosser Head
Speaker and Paper Sensor
Board
Text on Board Surface
KEYBOARD
P_FEED
8
Paper Sensor
P_SENS
9
10
11
12
13
14
15
DIP switch
Service port
Interface Board
Interface Board
Grounding
Service port
RS485
Comments
Everest/4X4 PRO
PF
PH
P9
Basic and 4Waves PRO
Speaker = 1, 2
Everest, 4X4 PRO Speaker and
Paper Sensor Board =1-6
Basic and 4waves PRO
Switch formula tractor
Setting see instructions
Not used
P6
P7
Not used
4Waves PRO internal
communication
EXP
Setting the Dip Switches
The same version of the electronic main board and firmware is used in all Index Braille Embossers. However, the
DIP switch settings for each embosser model are unique, so you have to set the DIP switches according to the table
below before you insert a board in an embosser. Otherwise you will not receive the expected functionality.
EMBOSSER MODEL
Switch 1
ON
Basic-D
OFF
Basic-S
ON
Everest
OFF
4X4 PRO
ON
4Waves PRO
CONFIGURATION
Switch 5
ON
First Release
Impact level +20% for negative OFF
hammers. Only used in firmware
10.04.
Contact Index support for
further information.
Switch 2
ON
ON
OFF
OFF
ON
Switch 6
ON
ON
Switch 3
ON
ON
ON
ON
OFF
Switch 7
ON
ON
Switch 4
ON
ON
ON
ON
ON
Switch 8
ON
ON
Switches 5, 6, 7, 8
(Not used)
Replacing Main Board Basic and 4Waves PRO
VIDEO: replace main board Basic.wmn
Replacing Main Board Everest/4X4 PRO
VIDEO: replace main board Everest.wmn
Changing Board Size
Replacing Paper Sensor Board Everest/4X4 PRO
The Paper Sensor Board is located above the embosser head and equipped with a reflective
sensor.
1. To exchange the Paper Sensor Board, Index Braille part no 1182, follow the video instructions
2. To calibrate the sensor see Paper Calibration.
VIDEO: replace paper sensor board Everest.wmn
Replacing Embossing Module 4Waves PRO
Replace with Service Embossing Module
1.
2.
3.
4.
Turn off the power to the embosser
Lift the selected embosser module and place it carefully into the transport box, see Transporting the Embosser.
Carefully lift the replacement module and place it in the empty position. The embosser module in position 1 has to have the
three steel bows in place.
Turn on Power and wait for the speech feedback: "one wave", "two waves", "three waves", "four waves ready".
Check installed firmware version
1. Help + b, Group 1, Item 2, Check Firmware, Braille table and Letter font in all embossing modules. The status message replies
if any embossing module needs a new firmware version.
2. If necessary, update the firmware and/or Own Braille table with Embosser Utility.
Allowed Combinations of Embossing Modules
Allowed Combinations of Embossing Modules and Speed
Embossing Module 4 Embossing Module 3 Embossing Module 2 Embossing Module 1
X
X
X
X
X
X
X
X
X
X
Speed
(Characters Per Second)
300 CPS
242 CPS
187 CPS
130 CPS
See Replacing a Service Embossing Module for details on how to replace one embosser module.
Replacement Modules
See www.indexbraille.com for further information.
Removing Index Braille Software
Removing Index Printer Drivers on Windows
There are three reasons to remove the existing Index Braille Printer Drivers from Windows:
1. The embosser is no longer connected.
2. Before installation of a new WinBraille version.
3. Trouble shooting.
1. Start the Printers and faxes dialogue: Start/ Settings/ Printers and Faxes/
2. Select the Index Braille printer and remove it.
Removing Index Printer Drivers on Mac OS X 10.4
See the iBraille User's Guide for details how to remove the Index Braille Printer Drivers for Macintosh.
Removing WinBraille from Windows
Use the standard Windows method to remove WinBraille, start/ settings/ control panel/ add remove program/
Select WinBraille from the list of available programs and request removal.
Removing Embosser Utility from Windows
Use the standard Windows method to remove Embosser Utility, start/ settings/ control panel/ add remove program/
Select Embosser Utility from the list of available programs and request removal.
Transport and Service
Lock the embossing head.
Pack the embosser in its original packing box. The warranty will only be valid if the embosser is transported in professional
packaging.
To get quick and effective service, please include a fault description and sender information.
Before shipping, contact Index Braille for a service ID number.
Locking the Embosser Head
Place the embossing head in the correct position by pressing help + double and insert the print head lock.
Basic-D/S
Everest/ 4X4 PRO
4Waves PRO
Status Check
4Waves PRO
Status Feedback from the Front Panel
Make sure the 4Waves PRO is correctly loaded with paper.
Press Group 1, Item 3, value (on), setup.
The Automatic Status Feedback embossing starts.
- Embossing of one page testing hammers 1-13; see below.
- The test result are embossed on page 2.
Check the status feedback printout and result.
Setting of Warning and Error level in status feedback: see Embosser Utility.
Appendix
Front Panel Summery link
Link to Information Feedback.
Link to Common Commands
Link to Setup Commands
Link to Embosser Calibration
Letter Fonts
Embossed raised tactile letters, (A-Z, a-z), are used to give embosser feedback to sighted persons. You can, for example, press
help + help to receive embosser information in raised tactile letters. You can also use a text file with esc sequences to emboss
raised letters either as a complete document or as a part of a Braille document.
See Controlling the embosser with ESC sequences for details. (Note: 4X4 PRO does not support letter graphics).
Non-Western Alphabet
You can get raised tactile graphics with other alphabets, for example Moon, Cyrillic, Arabic, etc.
For further information please contact Index Braille support support@indexbraille.com
Error Codes
Error Number
181
Description
Embosser Models Comments
The internal network communication has 4Waves PRO only Restart the embosser
stopped due to a buffer problem.
201 *
One embossing module does not respond 4Waves PRO only
after receiving a message from
embossing module 1.
One embossing module does not respond 4Waves PRO only Error after resending the message 10 times
at all on a messages from embossing
Help = Echo embossed number of complete
module 1.
copies and Braille pages currently in the
embossing process.
Distribution of pages between the
4Waves PRO only Help = Echo embossed number of complete
modules fails.
copies and Braille pages currently in the
embossing process.
Wrong Firmware version in embossing 4Waves PRO only Compares the firmware version in
module 2, 3 or 4.
embossing modules 2, 3 and 4 with
embossing module 1during power on.
202 *
203
220 *
230 *
Wrong Own Braille table in embossing 4Waves PRO only Compares the Own Braille tables in
module 2, 3 or 4.
embossing modules 2, 3 and 4 with
embossing module 1during power on.
240 *
Wrong letter font in embossing module 2, 4Waves PRO only Compares the letter font in embossing
3 or 4.
modules 2, 3 and 4 with embossing module
1during power on.
Signal when deleting text buffer in each 4Waves PRO only Information feedback.
module during the embossing of several
documents.
Error ### beep #
4Waves PRO only Gives faulty embossing module position.
### = error number
# = Embossing Module number 2, 3 or 4.
Audio signal
tick, tick......
* = Embossing
Module number
information
Only beeping during
start up
Error 182 beep #
Module
One embosser module is not receiving an 4Waves PRO only Check network cables.
internal IP address from the router.
The checksum for the file is not identical 4Waves PRO only Turn off 4Waves PRO, start it and reprint
in the specified module.
the document.
Index Default Braille Table
Index Braille Code is the commonly used translation from the Western character set to Braille. The same translation is used with
many names for example, MIT-code, US Grade 0, US Computer Braille, American Grade 0.
The Index Braille Table list is installed by default in all embosser.
1st Line:
1st Line:
2nd Line:
2nd Line:
3rd Line:
3rd Line:
4th Line:
4th Line:
5th Line:
5th Line:
6th Line:
a b c d e f g h
ACIYQK[SJZ
k l m n o p q r
EGM]UO_WN^
u v x y z & = (
egm}uo•wn~
* < % ? : $ ] \
aciyqk{sjz
1 2 3 4 5 6 7 8
BFRrbVvfTt
/ + # > ' -
i j
s t
! )
[ w
9 0
6th Line:
7th Line:
7th Line:
Ll|\Dd
@ ^ _ " . ; ,
HXxPhp`
List of Index file formats
Embosser Utility and Speech Tool
Embosser Factory Settings files (*.efs) = Specify default setup values, A, B, C.
Embosser Letter Font (*.elf) = Tactile letter font embosser test page, etc.
Embosser Braille Codes (*.ebc) = Own Braille code, Own 1, Own 2, Own 3, Own 4.
Braille Component Packages (*.bcp) = package of several Braille tables.
Embosser Flash Files (*.eff) = Package of files which can be used to Upgrade the embosser, speech, firmware, tables, etc.
Embosser Web Files (*.ibe) = For internal use at the Index Braille factory.
Embosser Calibration File (*.ecf) = Calibration of embosser production settings
WinBraille
Text Files (*.txt)
HTML Files (*htm,*.html)
Rich Text Files (*.rtf)
Word Files (*.doc)
Braille File Format (*.brf) = for example Duxbury Braille translated file format.
WinBraille Files (*.wbr) = file containing the information in the translated Braille document.
WinBraille Template Files (*.wtf) = template file to define Braille document format.
WinBraille Interchangeable Files (*.wif) = file including the complete information used by WinBraille to produce a Braille
document. A .wif file can be opened in any computer even with other WinBraille settings. Containing source document, Braille
document, Braille translation tables, profiles, etc.
Index Speech Tool
Speech Files (*.ispf) = Local speech interface with words in Wave format. This file has to be converted into the embosser speech
format using the development platform at Index Braille factory.
Embosser Speech File (*.esf) = Local speech file ready to be used to upgrade the embosser using Embosser Utility.
Power Module 4Waves PRO
The 4Waves PRO power modules use the same power supply board and transformer as the other Index embosser models.
Define Module number with Dip Switch settings
Power Module
No 4
No 3
No 2
DIP Switch
Setting
Power Supply Basic/Everest/ 4X4 PRO
Power Supply Information
Green LED indicates incoming 42 V.
Yellow LED indicates regulated 38.6 V DC to embosser main board.
Power Supply Data
No 1 (Master)
Tolerances on incoming voltage 230 V +/- 20%, 115 V +/-20%
Fuse glass 5x20 mm
Incoming fuse = 4.00 A/250 V Slow blow
Power supply fuse = 6.3 A/250 V Slow blow
Power 160 W
Your index page goes here...
In MS-Word, select INDEX AND CONTENTS from the INSERT menu.
Select INDEX and click OK.