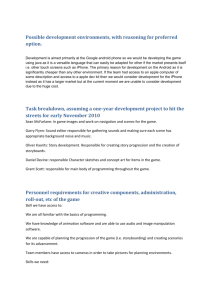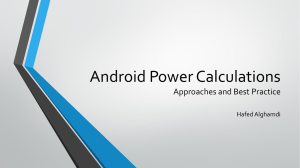Android Installation Guide - North Carolina State University
advertisement

Android Installation Guide (2)
© Frank Mueller & Seokyong Hong (TA)
North Carolina State University
Center for Efficient, Secure and Reliable Computing
Outline
Install JDK
Install Android SDK
Install Eclipse
Install Eclipse Plug-ins for Android
Sample Project: Hello, Android
2
Installation - JDK
JDK is required to run Eclipse and develop Android applications.
Installation Process
Download the latest version of JDK from
http://java.sun.com
Install the downloaded JDK
Add the path of the JDK's 'bin' directory to the system
For Linux, add it to ~/.bash_profile:
# vi ~/.bash_profile
PATH=$PATH:/usr/java/jdk1.6.X_XX/bin
# source ~/.bash_profile
3
Installation - JDK (Cont.)
Installation Process (Cont.)
For Windows, add it to Environment Varaibles:
4
Installation - JDK (Cont.)
Test
If you have successfully installed JDK, you should be able to
see following messages in your command prompt window or
terminal:
# javac -version
javac 1.6.X_XX
5
Installation - Android SDK
Android SDK Source Tree
SDK ROOT
Development
Tools
System Images
Sample Code
and Applications
Documentation
Directory
Description
Development
Tools
A variety of tools for developing and debugging application code and
designing an application UI
System Images
Android 1.1 system images
Sample Code and
Applications
A variety of tutorials and samples
Documentation
A full set of local documentation
6
Installation - Android SDK (Cont)
Development Tools
Two most important tools
The Android emulator
The Android
development tools plug-in
for Eclipse
7
Installation - Android SDK (Cont)
Development Tools (Cont)
Hierarchy Viewer
A tool that allows developers to debug and optimize user
interface
Providing a visual representation of layout's hierarchy of
Views and a magnified inspector of the current display with
a pixel grid
Android Debug Bridge (adb)
A tool that enables:
• installation of Android Package Files (.apk) on an
emulator ot device from a command line
• linking a standard debugger to applications code
running on an emulator or device
8
Installation - Android SDK (Cont)
Development Tools (Cont)
Draw 9-patch
A WYSIWYG graphic editor that offers a handy way to
create NinePatch images
NinePatch image
A strechable bitmap image which Android will
automatically resize to accomodate the contents of
the View where it is placed as the background
A standard PNG image that includes an extra 1-pixelwide border
Android Asset Packaging Tool (aapt)
A tool that lets developers create Android Package Files
(.apk) containing the binaries and resources
9
Installation - Android SDK (Cont)
Development Tools (Cont)
Dalvik Debug Monitor Service (ddms)
A tool that lets developers manage processes on an
emulator or device and assists in debugging
Functions
Killing processes
Selecting a specific process to debug
Generating trace data
Viewing heap and thread information
Taking screenshots of the emulator or device
10
Installation - Android SDK (Cont)
Development Tools (Cont)
Android Interface Description Language (aidl)
A language that lets developers generate code for an
inter-process interface, such as what a service might use
sqlite3
A tool that lets you access the SQLite data files created
and used by Android applications
Traceview
A tool that produces graphical analysis views of trace log
data that developers can generate from Android application
11
Installation - Android SDK (Cont)
Development Tools (Cont)
mksdcard
A tool that helps developers create a disk image that can
be used with the emulator, to simulate the presence of an
external storage card (such as an SD card)
dx
A tool that rewrites .class bytecode into Android bytecode
(.dex)
12
Installation - Android SDK (Cont)
Development Tools (Cont)
UI/Application Exerciser Monkey
A program that runs on emulator or device with generating
pseudo-random streams of user events (clicks, touches, or
gestures), as well as a number of system-level events
Can be used to stress-test applications being developed
activitycreator
A script that generates And build files to compile Android
applications
More detail information is available with the following link:
http://developer.android.com/guide/developing/tools/index.html
13
Installation - Android SDK (Cont)
Installation Process
Download the Android SDK from:
http://developer.android.com/sdk/
Unpack the compressed file into a location you prefer.
Add the path to the SDK tools directory "<SDK
ROOT>/tools" to ~/.bash_profile (Linux) or Environment
Variables (Windows)
14
Installation - Android SDK (Cont)
Test
If you have successfully installed the Android SDK, you
should be able to see following messages in your command
prompt window or terminal:
# dw --version
dx version 1.1
15
Installation - Eclipse
Eclipse
An Integrated Development Toolkit licensed under Eclipse
Public License
An open source project developed by the Eclipse community:
16
Installation - Eclipse (Cont)
Eclipse Platform
The Eclipse platform defines an open architecture to allow
plug-in developers to add a variety of function to the basic
tooling platform.
17
Installation - Eclipse (Cont)
The Eclipse community provides various plug-ins:
Plug-in
JDT
CDT
UML2
...
Function
provides the capability to create, edit, navigate, b
uild, and debug projects that use Java as a progra
mming language
provides the capability to create, edit, navigate, b
uild, and debug projects that use C and/or C++ as a
programming language
provides the capability to create UML models
...
18
Installation - Eclipse (Cont)
Installation Process
Download Eclipse from
http://www.eclipse.org/downloads/
Currently, a Java or RCP version of Eclipse 3.3 (Europa) or Eclipse 3.4
(Ganymede) are recommended.
Unpack the downloaded file into a path you prefer. For
example,
/home/user1/eclipse (Linux)
or
C:\Program Files\eclipse (Windows)
Add the path to .bash_profile (Linux) or Environment
Variables (Windows)
19
Installation - Eclipse (Cont)
Test
If you have successfully installed the Android SDK, you
should be able to see following application:
# eclipse
20
Installation - Android Development Tools
ADT (Android Development Tools) provides a powerful,
integrated enviornment to build Android applications.
Installation Process (based on Eclipse 3.4 Ganymede)
Start Eclipse, then select Help > Software Updates....
In the dialog that appears, click the Available Software tab.
Click Add Site... and enter following location:
http://dl-ssl.google.com/android/eclipse
or
https://dl-ssl.google.com/android/eclipse
Back in the Available Software view, select the checkbox
next to Developer Tools and click Install....
21
Installation - ADT (Cont)
Installation Process (Cont)
On the subsequent install window, check both "Android
Developer Tools" and "Android Editors".
22
Installation - ADT (Cont)
Installation Process (Cont)
Accept the license agreement and click "Finish".
Restart Eclipse.
Modify Eclipse preferences to point to the Android SDK
directory:
Select Window > Preferences... to open the Preferences
panel.
Select Android from the left panel.
For the SDK Location in the main panel, click Browse...
and locate the SDK directory.
Click Apply and then OK.
23
Sample Project - "Hello, Android"
Create "HelloAndroid" project.
① Select the File > New > Project menu item and select
"Android Project" and click Next.
② Fill out the project details:
Field
Value
Meaning
Project
Name
HelloAndroid
The name of the directory or folder you want to
contain the project
Package
Name
com.example.hello
The package namespace (following the same rules
as for packages in the Java language) that all
source code will reside under
Activity
Name
HelloAndroid
The name for the class stub that will be generated
by the plug-in
Application
Name
Hello, Android
The human-readable title for application
24
Sample Project - "Hello, Android" (Cont)
Take a look at HelloAndroid.java (HelloAndroid > src >
com.android.hello) and modify the code like:
package com.android.hello;
import android.app.Activity;
import android.os.Bundle;
import android.widget.TextView;
public class HelloAndroid extends Activity {
/** Called when the activity is first created. */
@Override
public void onCreate(Bundle savedInstanceState) {
super.onCreate(savedInstanceState);
TextView tv = new TextView(this);
tv.setText("Hello, Android");
setContentView(tv);
}
}
25
Sample Project - "Hello, Android" (Cont)
Source Description
Creating a TextView object
TextView tv = new TextView(this);
A View (a drawable object) subclass that handles text
The argument to TextView's constructor: an Android
Context instance.
26
Sample Project - "Hello, Android" (Cont)
Source Description (Cont)
Tell the TextView object to display a String:
tv.setText("Hello, Android");
Connect the TextView object with on-screen display:
setContentView(tv);
27
Sample Project - "Hello, Android" (Cont)
Test
① Select the Run > Run Configuration
menu entry.
② Highlight the "Android Application"
entry, and then click the icons in the
top left corner (the one depicting a
sheet of paper with a plus sign in the
corner) or simply double-click the
highlighted entry.
③ Change the name "New_configuration"
to something like "Hello Android".
④ Pick the HelloAndroid project by
clicking the "Browse" button.
⑤ Click "Apply" and then "Run".
28