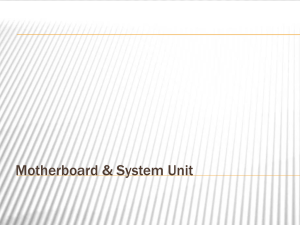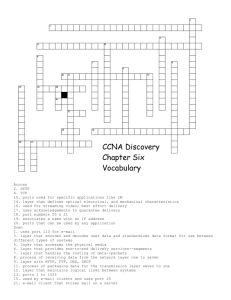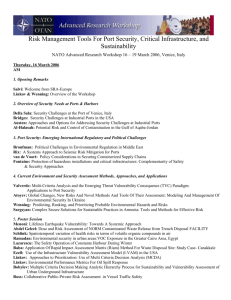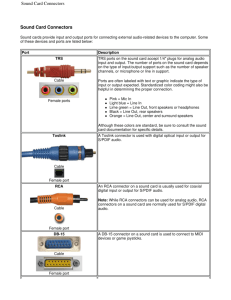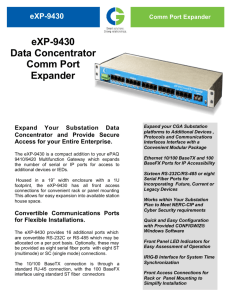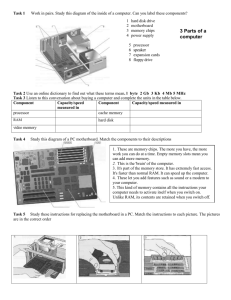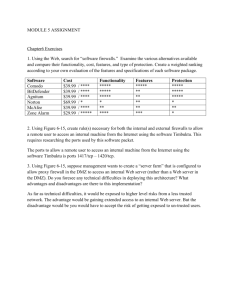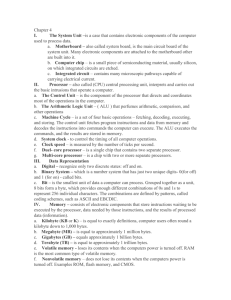The Complete A+ Guide to PC Repair
advertisement
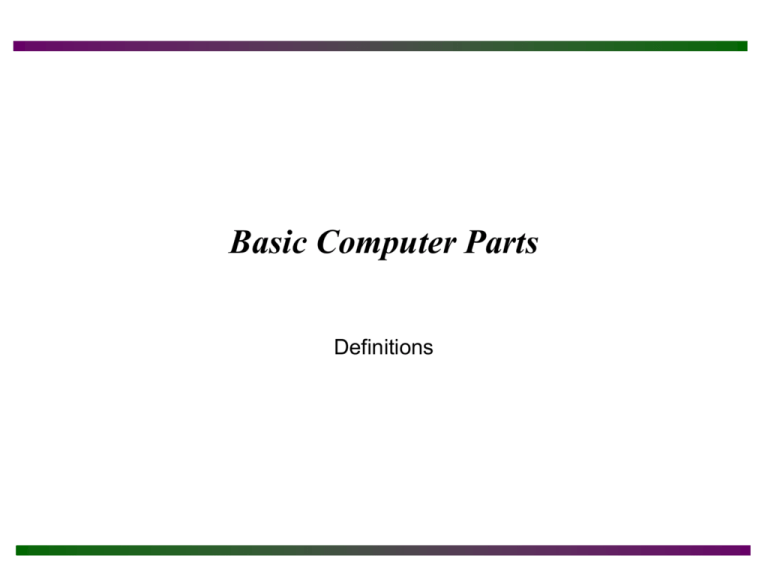
Basic Computer Parts Definitions Safety Note Poor Safety Habits Can Harm Both The User And The Computer! To protect both yourself and the computer: • Make sure power is off when disassembling, installing or removing hardware, or doing preventive maintenance (cleaning). • Never disassemble the monitor or power supply unless you have been specifically trained on these components. Monitors develop high voltage when turned on, and both monitors and power supplies have capacitors (electronic parts that hold an electrical charge) that can hurt you even if the power has been removed. • Effective use of computer terms means more than just knowing and using the correct terminology, it also means using it appropriately and explaining computer terms with simple, everyday language and examples. Basic Computer Parts Computer systems are composed of hardware, software, and firmware. • Hardware is something you can touch and feel; the physical computer itself is an example of hardware • Software is the operating system and applications that make the hardware work; the software provides instructions for the hardware to carry out. Examples are: Windows XP, Microsoft Office, Adobe Acrobat Reader, and WordPerfect. • The operating system is an important piece of software that coordinates the interaction between hardware and software applications, as well as the interaction between a user and the computer. Operating system examples include: DOS, Windows 98, NT Workstation, Windows 2000, Windows XP, and Unix. Basic Computer Parts • A device driver is a special piece of software designed to enable a hardware component. The device driver allows the operating system to see, control, and use the hardware component. Its both hardware and operating system specific and is required by each piece of installed hardware for the operating system being used. • Firmware combines hardware and software into important chips inside the microcomputer that can be touched and felt like hardware, but have software written into them. An example is the ROM (Read Only Memory) chip. These are electronic chips that have software in them all the time. • A microcomputer, also called a computer or PC, is a unit that performs tasks using software and comes in three basic models: 1. A desktop model that normally sits horizontally on top of a desk. 2. A tower model that sits vertically under a desk. 3. A laptop model, which is portable. Basic Computer Parts A fourth type is a handheld computer called a PDA (Personal Digital Assistant), these computers are like electronic organizers for managing schedules, contacts, phone numbers, taking notes, exchanging e-mail, etc., and are becoming very popular. Basic Computer Parts • The microcomputer consists of: – A case (chassis). – A keyboard that allows users to communicate with the computer. – A monitor that displays information. – A mouse that allows data input or is used to select menus or options. • The two types of keyboard are mechanical and capacitive. • The mechanical keyboard is: – The cheapest and most common. – Has mechanical switches that close when a key is depressed. Basic Computer Parts • The capacitive keyboard is: – More expensive, but also more reliable. – Uses a change in capacitance to detect when a key is being depressed. – Usually the quieter of the two keyboards. Basic Computer Parts INTRODUCTION – FIGURE #1 Basic Computer Parts INTRODUCTION – FIGURE #2 Basic Computer Parts INTRODUCTION – FIGURE #3 Basic Computer Parts Tower Computer INTRODUCTION – FIGURE #4 Basic Computer Parts • Internal components of the computer include: – power supply - Converts AC voltage from the wall outlet to DC voltage the computer can use, supplies DC voltages for internal computer components and has a fan to keep the computer cool. – floppy drive - Common storage device that allows data storage to floppy disks (storage media) which can be used in other computers. – hard drive - Or hard disk, is a common storage device for maintaining files inside the computer, usually mounted below or beside the floppy drive. – CD drive - Holds disks (CDs) that have data, music, or software applications. – DVD (Digital Versatile Disk) drive - Popular alternative to a CD drive that supports CDs as well as music and video DVDs. Basic Computer Parts Introduction – Figure #5 Basic Computer Parts Tower Computer with Hard Drive, Floppy Drive, DVD Drive, and Power Supply Introduction – Figure #6 Basic Computer Parts Motherboard with Expansion Slots and Adapter Introduction – Figure #7 Basic Computer Parts • More internal components of the computer are: – Motherboard - The main circuit board that contains most of the electronics and is the largest electronic circuit board in the computer, all computer components connect to, or communicate through, the motherboard. – Adapters - Smaller electronic circuit cards that normally plug into an expansion slot on the motherboard allowing other devices to interface with the motherboard, they also may control some devices. – Expansion slot - A special connector on the motherboard that allows an adapter to plug in and connect to the motherboard. – Riser board - A small board with expansion slots that plugs into the motherboard and allows adapters to connect at a different angle. Basic Computer Parts Microcomputer with Riser Board and One Adapter Introduction – Figure #8 Basic Computer Parts • Internal components of the computer also include: – Memory - This important component holds applications, part of the operating system, and user documents or images; types are: • RAM (Random Access Memory)- volatile memory (loses data inside the chips when power is shut off) that holds applications and user data while the computer is operating. • ROM (Read-Only Memory)- non-volatile memory (retains data when power is shut off). • ROM BIOS- an important chip on the motherboard that holds the start-up software for the computer to operate, and software instructions for communication of the input/output devices and important hardware parameters. Basic Computer Parts RAM and ROM chips Introduction – Figure #9 Basic Computer Parts • RAM and ROM chips come in four different styles: – DIP (Dual In-line Package). – DIMM (Dual In-line Memory Module). – RIMM (a memory module developed by Rambus). • POST (Power On Self Test) – Is part of the software contained in the motherboard BIOS that performs a basic test of the individual hardware components such as the motherboard, RAM memory chips, keyboard, floppy drive, and the hard drive when the computer is turned on with the power switch. Basic Computer Parts • Turning the computer on with the power switch for a computer that is not running is known as a cold boot; a user can use this technique when running POST is required to help diagnose a problem. • A warm boot is performed when a computer that is already on is restarted without using the power switch. This can be accomplished by pressing the CTRL, ALT, and DEL keys at the same time, or pressing the computer’s reset switch. This can be helpful when a technician has made changes to the files that execute when the computer powers on and needs these changes to take effect, it does not run POST. • Other devices such as Zip drives, sound cards, and tape backup units can also be installed in a computer, but the most basic components are the monitor, keyboard, mouse, power supply, floppy drive, hard drive, CD drive, motherboard, and adapters. External Connectors • Port – Is a connector on the motherboard or on a separate adapter that allows a device to connect to a computer; these may include keyboard, mouse, serial, parallel, network, sound, or video ports. • Integrated motherboards – Motherboards with ports built into them. • Male ports – Have pins that protrude out from the connector and require a cable with a female connector. • Female ports – Have holes in the connector to accept the male cable’s pins. • D-shell connector – A connector with more pins or holes on the top row than on the bottom so a connected cable can only be attached in one direction and not accidentally connected the wrong way; generally represented with the letters DB and the number of pins such as, DB-9, DB-15, or DB-25. External Connectors • DIN connector – Round with small holes and normally keyed; the keyboard and mouse are usually this type of connector with either 5 or 6 pins. • Keyed – A connector that has an extra metal (or plastic) piece or notch that matches an extra piece or notch on the cable, so it can only be installed one way. The motherboard generally has a combination of DIN and D-shell connectors. External Connectors Introduction – Figure #10 Video Ports • Video port –A three row, 15-pin female D-shell connector for newer VGA, SVGA, XGA, SXGA, or UXGA monitors. Video Ports Introduction – Figure #11 Parallel Port • Parallel port – A 25-pin female D-shell connector used to connect a printer to a computer. Other parallel devices include tape drives, scanners, Iomega’s Zip drive, and external hard drives. Parallel Port Introduction – Figure #12 Serial Ports • Serial port – (Also known as a COM port) can be a 9-pin male D-shell connector (most common), or a 25-pin male D-shell connector. Serial Ports Introduction – Figure #13 Mouse and Keyboard Ports • Mouse port – Usually a smaller, keyed 6-pin DIN connector commonly known as a mini-DIN or PS/2. • Keyboard port – Normally a 6-pin mini-DIN like the one used for a mouse, but can be a larger 5-pin DIN on older computers or keyboards. • Bus mouse – A mouse used on a computer where the mouse port isn’t built in to the motherboard, normally connected by a 9-pin DIN (D-shell). Mouse and Keyboard Ports 5- and 6-Pin DIN Connectors Introduction – Figure #16 USB Ports • USB (Universal Serial Bus) port – A 4-wire connector that allows up to 127 devices to connect and transmit data at either 480Mbps, 12Mbps or 1.5Mbps. All types of peripheral devices can connect including printers, scanners, cameras, keyboards, mice, and others. USB ports and devices can come in 3 versions – 1.0, 1.1, and 2.0. USB Ports Introduction – Figure #18 USB Ports USB Ports Found on the Front of the Computer Introduction – Figure #19 IEEE1394 Port • IEEE 1394 ports – A serial technology developed by Apple Computer sometimes called the FireWire port. A 6-wire cable/port (4 for data, 2 for power) that connects up to 63 of all types of digital devices using cable lengths up to 14 feet at speeds of 100, 200, 400, 800, and 1200 Mbps. FireWire Ports Introduction – Figure #20 IEEE1394 Port IEEE 1394 Adapter Ports Introduction – Figure #21 Network Ports • Network ports – Used to connect a computer to other computers, including a server and are available in two types-Ethernet and Token Ring; a network cable connects to the network port. • Ethernet – These adapters are the most common type of network card with BNC, RJ-45 (most common today), a 15-pin female D-shell connector (sometimes called AUI), or any combination of all of them. – The BNC connector attaches to a thin coax cable. – The 15-pin D-shell (AUI) connector attaches to thick coax cable. – The RJ-45 connects to UTP (Unshielded Twisted Pair) cable. • Game ports – A 15-pin D-shell connector for attaching gaming devices like a joystick that is sometimes confused as a network connector. Network Ports Ethernet Ports Introduction – Figure #22 Network Ports • Token Ring – Have two different connectors, both RJ-45 or 9-pin female D-shell. May have a small green sticker with the numbers 4/16 on them, indicating the speeds (4Mbps and 16Mbps) the cards can run at. This is helpful with identification as these cards are sometimes confused with older video adapters. Token Ring Ports Introduction – Figure #24 Sound Card Ports • Sound card – Or audio cards have several ports, but their main purpose is to convert digital computer signals to sounds (analog signals), or sounds to digital signals. They connect numerous types of devices, as well as the joystick/MIDI (or game) port – (see illustration). Sound Card Ports Introduction – Figure #25 Modem Ports • Modem – Connects a computer to a phone line and can be either and internal or external device. An internal modem has 2 RJ-11 connectors for connecting to phone lines; the one labeled Line connects to the phone jack in the wall of your home or office, the one labeled Phone allows you to connect a telephone (if there is only 1 RJ-11 connector it goes to the wall jack). Internal Modem Ports Introduction – Figure #26 Modem Ports Being able to identify computer parts is a critical skill Common Computer Ports Introduction – Table #1 Pros and Cons of Integrated Motherboards Pros • Provides expandability because Cons • Motherboard must be replaced ports are built in and allow more when one port goes bad, unless room for expansion cards. it supports disabling the faulty • Built in ports are faster than those on adapters. • Computers are easier to set up because the manufacturer configures the ports. • Systems with integrated motherboards are normally easier to troubleshoot. port. • If ports cannot be disabled, there could be conflicts with adding expansion cards. Pros and Cons of Integrated Motherboards Introduction – Figure #27