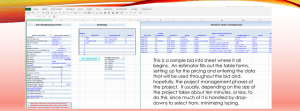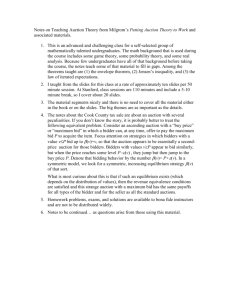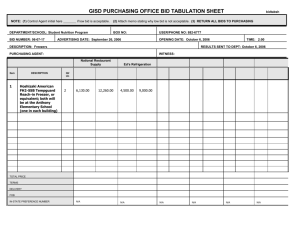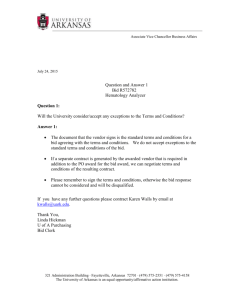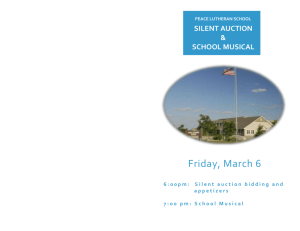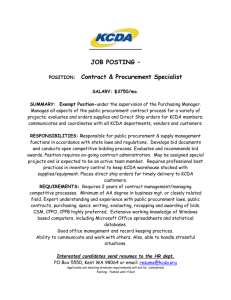e-Tendering – Supplier Manual
advertisement

Supplier Manual Table of Contents 1. The Supplier’s View a. Existing In-Tend users (Option 1) b. New User Registration (Option 2) c. Current Tenders (Option 3) 2. ‘Current Tenders’ Process (Option 3) a. b. c. d. e. f. g. h. i. j. k. l. m. Locating Tenders View Tender Details Express Interest Login Details (Option 1 or Option 2) New User Registration Clicking ‘Next to Proceed Choosing an UNSPSC Category Attaching Contract Information Confirm Registration Online Confirmation Email Confirmation Document Availability Downloading Documents 3. E-Auctions (E-Auction Process) a. b. c. d. e. f. g. h. Live Auction Stages Time & Date of Auction End To Place a Bid (Option 1 – without a Questionnaire) To Place a Bid (Option 2 – with a Questionnaire) Bid to go ‘Rank 1’ Bid History Bidding within the last 5 minutes of an auction end After the Auction e-Tendering – Supplier Manual In-Tend is an online e-Sourcing system for the administration of the University of Exeter’s tenders. Within InTend, tenders are known as “projects” and each will have been created by a Project Manager. Projects may have one or many “stages” – in the example shown below the project has two stages – prequalification questionnaire (PQQ) and invitation to tender (ITT). The University of Exeter rules are based on the value of the procurement as follows described on the web pages below: http://admin.exeter.ac.uk/corporate/procurement/manual/process.shtml The URL for the Intend Supplier portal is http://in-tendhost.co.uk/universityofexeter/asp/home.asp. The screen content, email content etc. on the live system is identical to that shown in this guide with the exception of the references to “training”. 1. The Supplier’s view: Supplier’s Home Page: a. Option 1 – suppliers who have already registered on the University of Exeter In-Tend site can click ‘Login’ and enter their details; b. Option 2 – new suppliers can click ‘New User registration’ and enter their details; c. Option 3 – new suppliers can view ‘Current Tenders’, express an interest in a particular project and then register at the same time. 2. Option 3 Process: a. Click on ‘Current Tenders’, scroll down until you locate a tender you are interested in. In this guide we will follow the progress of the Procurement Card (P-Card) project at the bottom of this screenshot. b. Click on ‘View Tender Details’: c. Click on ‘Express Interest’: d. If your company is already registered, enter log in details. If not, click ‘Register’: e. Enter details: f. Click ‘Next’: g. Choose a UNSPSC category that describes your goods/services. More than one can be chosen. This is mandatory. If you have difficulty finding an appropriate category, please contact Procurement at procurement@ex.ac.uk. When complete, click ‘Next’: h. Click ‘Add’ and enter the details of the person(s) who will be handling the responses. Systemgenerated emails will be sent to this/these address(es). Click OK when complete. i. Confirm registration. Click ‘Register My Details’ j. Online Confirmation k. Email Confirmation l. Document availability. Once documents relating to each stage are published by the Project Manager, all suppliers who have registered and expressed an interest in the project will receive email notification: m. Downloading documents . Log in as above and select the tender in which you have expressed an interest. Click the ‘View Documents’ button – this screen contains sections for downloading tender documents for this stage and uploading your responses. At the top it contains a countdown until the closing date and time that the responses for this stage are required. Click the ‘Download Document’ button Click the ‘Save’ button and choose a location to save the file. The document is now available to review, print and respond to. If you subsequently log on and click the ‘My Tenders’ button you will see a list of all the tenders you have expressed an interest in and the status of each. Note: the system has recorded the fact that you have downloaded the PQQ for the P-Card project. n. Uploading responses. From the ‘My Tenders’ display, click the ‘View Tender Details’ button and then, on the next screen, the ‘View Documents’ button. In the third section (‘Upload Documents To My Return’) click the ‘Browse’ button and select your response to upload. Then click the ‘Upload’ button – you will receive confirmation that your file has been uploaded: The ‘Click to Continue’ button will return you to the previous page, but with the bottom ‘Submit My Return’ section expanded. In some instances (although not normally for PQQ responses) the project manager may have made a bid value mandatory. You may also add notes and, when complete, click the ‘Submit Return’ button. NB: Depending on the way the Project Manager has created this project, you may or may not be able to submit multiple responses to each stage. If you have any doubts, please contact Procurement at procurement@ex.ac.uk and ask them to confirm whether or not a subsequent response is allowable for this project. If it is allowable and you wish to submit an amended response, please repeat the exercise above. You will receive confirmation that your submission has been successful. o. Additional stages. The above should be repeated for each subsequent stage of the project. 3. E-Auctions An e-Auction is usually a ‘reverse auction’ where suppliers bid progressively lower prices during the period of the auction. Subject to confirmation that all requirements have been satisfied, the lowest bidder wins the contract. Please view the e-Auctions section of the University of Exeter’s Procurement webpage for more information: http://admin.exeter.ac.uk/corporate/procurement/downloads/e-Auctions.shtml The e-Auction Process: The price element of some tender processes will be conducted by e-Auctions, which will be conducted through the In-tend web portal. After the tender bid submission deadline tender submissions will be evaluated. Each supplier is given a score for the set award criteria relating to how well they meet the technical/quality requirements of the University. Successful suppliers will then be sent details of the e-Auction stage by email. This email will confirm that documents have been published to the web portal. After the e-Auction has taken place, the final score for price is added to previous scores in order to determine which supplier is awarded the contract. a. Follow the link sent by email notifying of the start of the auction. Once you have signed in, click on the red hyperlink under ‘live auction stages’ to view and take part in the e-Auction. b. Please take note of the date and time of the end of the auction. After this time you will not be able to place any further bids. c. To place a bid in an e-Auction without a questionnaire (Option 1), enter your bid amount into the ‘value’ box, highlighted yellow. When you are happy with the amount, click ‘submit bid’ to send your bid to us. d. To place a bid in an e-Auction with a questionnaire (Option 2), click ‘modify bid’, (which opens a separate window containing the questionnaire). Fill out the questionnaire, then click ‘save answers and close’ when you are happy with your final prices. e. Please remember to always click ‘submit return’ to send your total bid amount to us. f. ‘Bid to go rank 1’ indicates how much your next bid needs to be in order to beat the current winning bid. g. Clicking the ‘Bid History’ button next to the Value field will open a separate window, displaying a history of all the bids in the auction and gives you the opportunity to print a record of each of your bids. h. If you bid within the last 5 minutes of the auction, the auction with be extended by another 5 minutes. This allows last minute bids to be placed. After the auction has finished, the screen will display your last bid, the winning bid and your final rank.