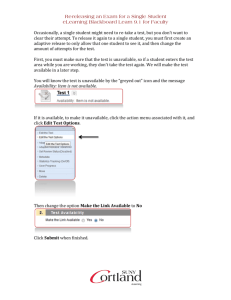Keeping Students On Track (new window)
advertisement

Once the course design is done and your course has begun, how can you help students be successful? In this module, we will explore tools that are designed to help you keep your students on track. We will focus on how to release content using basic and advance adaptive release rules, monitor student progress through the Performance Dashboard and Retention Center, as well as viewing Course Statistics. © 2014 Blackboard Inc. 1 Table of Contents ADAPTIVE RELEASE ..................................................................................................................... 4 Basic & Advance Adaptive Release ...................................................................................... 5 Basic Adapative Release ......................................................................................................... 6 Basic Adapative Release Examples ........................................................................................ 7 TRY IT ................................................................................................................................. 10 Advance Adaptive Release .................................................................................................. 11 Advance Adapative Release Examples .............................................................................. 12 TRY IT ................................................................................................................................. 14 Modifying Adaptive Release Rules ....................................................................................... 15 TRY IT ................................................................................................................................. 16 MONITOR STUDENT PROGRESS ............................................................................................... 17 Enable Review Status .............................................................................................................. 18 Monitor Review Status ............................................................................................................. 19 The Performance Dashboard ................................................................................................ 20 The Retention Center .............................................................................................................. 21 The Retention Center Table ................................................................................................... 22 © 2014 Blackboard Inc. 2 TRY IT ................................................................................................................................. 23 VIEW USAGE STATISTICS ........................................................................................................... 24 Course Reports ......................................................................................................................... 25 Overall Summary of User Activity........................................................................................... 26 Read Summary of User Activity Report ................................................................................. 27 Content Statistics Tracking ..................................................................................................... 29 TRY IT ................................................................................................................................. 30 GOING FURTHER ....................................................................................................................... 31 © 2014 Blackboard Inc. 3 ADAPTIVE RELEASE Adaptive release allows you to control when content is shown based on criteria that you set. By customizing the release of content, you are creating a course that is more interactive and tailored to the needs of individual students. NOTE: The item MUST be available. If it is UNAVAILABLE, no matter what criteria you set, it will never be visible to your students until it is made available. The four criteria you can set are: Criteria Item released only For example Date Choose to display content on, until, or between specific dates/times. Content is covered in a specific order, and you want content available only after it has been discussed in class. To specific users or groups of users You divided your class into four groups and created different assignments for each group. Membership You have created a midterm exam for your class, but you want to release it only during the date and time specified by your school schedule. Specific students have requested more information on a topic. Grade If a graded item was attempted or received a certain score, for example, less than, greater than, equal to, or between You have created multiple review packages. One set for students who received 70% or over on the midterm exam, and another set for students who received 69% or less on the midterm exam. Review Status If a content item is marked as reviewed You want content to be released only after students have reviewed a related content item. © 2014 Blackboard Inc. 4 Basic & Advance Adaptive Release There are two type of adaptive release: Basic and Advance. Basic Advance AND AND or OR All criteria form AND statements within one Rule Criteria within a Rule form AND statements while two or more Rules create OR statements between the rules One Unlimited Up to four, but only one of each type. Unlimited Content is released when... All criteria in the rule are met. All criteria in one of the rules is met. Only one rule must be satisfied to release content. Advantages You can set all four types of criteria from one page. You can add multiple instances of the same type of criteria to a rule. Logic Number of Rules that can be applied Number of Criteria for an Individual Rule If you choose to add release criteria later, access your basic rule from the Adaptive Release: Advanced page and build on it. You can add multiple rules. Basic and Advance Adaptive Release © 2014 Blackboard Inc. 5 Basic Adapative Release Key Notes about Basic Adaptive Release Rules: There can be only one rule created (i.e. no multiple instances of the same type of criteria). If multiple criteria is used, all must be satisfied before the content is release. The more restrictions you apply, the more items a user will need to complete to gain access. Create a Basic Adaptive Release Rule A. In Edit Mode, click the contextual menu for the item. B. Click Adaptive Release. C. Select any of the four types of criteria by filling out the information for each one. D. Click Submit. Adaptive Release Criteria Create a Basic Adaptive Release Rule © 2014 Blackboard Inc. 6 Basic Adaptive Release Examples Not sure where to start with Basic Adaptive Release rules? Consider these common examples: Release on a Specific Date: A. Click Display After. B. Click calendar to choose a date. C. Click clock to choose the time. Release Based on Grade: A. Click Select a Grade Center item from dropdown. B. Click User has at least one attempt C. OR D. Click Score or Percent, then modify the boundary, and supply the grade. Release to a Specific Group: © 2014 Blackboard Inc. 7 A. Click the name of the group from Items to Select. B. Click arrow pointing to right to move. C. Group should appear in Selected Items. Release Based on Review Status: A. Click Browse to locate an item. B. The name will appear in the Select an item entry. C. Student will have to mark an item as reviewed. Release on a specific date but to only those that have a specific grade: A. Click Display After. B. Click calendar to choose a date and lick clock to choose the time. C. Click Select a Grade Center item from drop-down. D. Click User has at least one attempt E. OR © 2014 Blackboard Inc. 8 Click Score or Percent, then modify the boundary, and supply the grade. © 2014 Blackboard Inc. 9 TRY IT For this activity, use your Practice Course. Apply membership criteria: create a rule that release content only to select students. Click Assignments from the Course Menu. Click the contextual menu for the Extra Credit Assignment and click Adaptive Release. Make the assignment available to Javier Perez and Sandra Scott. Apply date and grade criteria: content will be released between specific dates, if a certain grade has been achieved. Click Assessments from the Course Menu. Click the contextual menu for the Unit 5 Quiz and click Adaptive Release. Make the quiz available between two dates spanning two weeks to students who received a score of 20 or higher on the Unit 4 Quiz. © 2014 Blackboard Inc. 10 Advance Adaptive Release Creating Advance Adaptive Release rules are similar to the Basic. You have the same criteria to choose from, but you can create unlimited rules with unlimited criteria. For example: you want a user to review two documents before having a quiz released. That would require two Review criteria to be met, making it an Advance rule. A. In Edit Mode, click the contextual menu for the item. B. Click Adaptive Release: Advance. C. Click Create Rule. D. After giving the rule a name, you can then add Criteria or Review statuses. Add as many as needed for the rule. When finished, click OK. E. You will see your newly created rule. Adaptive Release Criteria Create an Advanced Adaptive Release Rule © 2014 Blackboard Inc. 11 Advance Adapative Release Examples Let’s explore some common Advance Adaptive Release examples. NOTE: All of the following steps take place after Adaptive Release: Advance has been clicked and a New Rule has already been created. Release on multiple grade columns: A. Click Create Criteria and choose Grade Center Item. B. Choose the item from Select a Grade Center Item dropdown menu. C. Click User has at least one attempt D. OR E. Click Score or Percent, then modify the boundary, and supply the grade. Click Submit. Repeat until all grades have been entered. Release based on multiple review status: A. Click Review Status. B. Click Browse to locate an item. C. The name will appear in the Select an item entry. Click Submit. Repeat until all grades have been entered. © 2014 Blackboard Inc. 12 Release content using two different ways, using two different rules: Remember: Only one rule must be met to release the item. This gives the students the choice to see the material sooner, if they mark a content item as reviewed before the release date. A. Click Create Criteria and choose Date. B. Click Display After. C. Click calendar to choose a date and click clock to choose the time. Click Submit. D. Click Review Status. E. Click Browse to locate an item. F. The name will appear in the Select an item entry. Click Submit. There are now two paths. The student can review a particular item to see the content early OR it will automatically be released after a certain date. Examples of Advance Adaptive Release © 2014 Blackboard Inc. 13 TRY IT For this activity, use your Practice Course. Add multiple grade criteria: create a rule that releases a folder only when two grade criteria have been met. Click Units from the Course Menu. Click the contextual menu for the Unit 3: Gas Giants folder. Click Adaptive Release: Advance. Create the following rule: o Achieve a score of 20 or higher on the Unit 2 Quiz. o AND submitted the Plant Paper assignment. Add multiple rules: create a rule that releases a folder only when one of the multiple rules have been met. Click Units from the Course Menu. Click the contextual menu for the Unit 4: Icy Pluto folder. Click Adaptive Release: Advance. Create the following rules: o After a date in the near future. o OR after submission of the Plant Paper assignment. © 2014 Blackboard Inc. 14 Modifying Adaptive Release Rules You can edit rules to change or add criteria, and to rename them. You can also copy Advance Rules. However, if your students are reporting that the content is not visible, even after meeting all the criteria check to see that it is set to Available. Basic Rules To Edit: 1. Click the content item’s contextual menu and click Adaptive Release. 2. Make your modifications and click Submit. To Add Criteria: 1. Click the content item’s contextual menu and click Adaptive Release. 2. Make your modifications and click Submit. To Delete: 1. Click the content item’s contextual menu and click Adaptive Release. 2. Remove all criteria and click Submit. Advance Rules To Edit the Name of a Rule: 1. Click the content item’s contextual menu and click Adaptive Release: Advanced. 2. Click rule’s contextual menu, and click Manage. 3. Rename the rule and click Submit. To Edit or Delete Criteria of an Advance Rule: 1. Click the content item’s contextual menu and click Adaptive Release: Advanced. 2. Click rule’s contextual menu, and click Edit Criteria. a. To Delete: Click the criteria box to the left of the title and click Delete. b. To Edit: Click the contextual menu of the criteria and click Edit. Make your modifications and click Submit. To Copy an Advance Rule: 1. Click the content item’s contextual menu and click Adaptive Release: Advanced. 2. Click rule’s box to the left of the title and click Copy. 3. A copy of the rule will appear below the original one. Make the modifications as needed. Edit an Adaptive Release Rule © 2014 Blackboard Inc. 15 TRY IT For this activity, use your Practice Course. Edit basic rule Click Assessments from the Course Menu. Click the contextual menu for the Unit 5 Quiz and click Adaptive Release. o Extend the date by another week. Edit advance rule Click Units from the Course Menu. Click the contextual menu for the Unit 3: Gas Giants folder. Click Adaptive Release: Advance. o Edit the criteria for the Unit 2 Quiz to 30. Add and then rename advance rules Click Units from the Course Menu. Click the contextual menu for the Unit 4: Icy Pluto folder. Click Adaptive Release: Advance. o Add a rule that will release the item after they have reviewed Unit 2: Terrestrial Planets learning module. o Rename one of the previous created rules. © 2014 Blackboard Inc. 16 MONITOR STUDENT PROGRESS This section will focus on three important tools that allow you to monitor your student’s progress through the course. Review Status: You can monitor student progress by item, by checking which students can access a specific item, and who has reviewed it. Performance Dashboard: monitor progress by student, easily tracking student progress, participation, and performance in your course. Retention Center: use the preconfigured rules and rules you create to visually display students’ engagement and participation, quickly alerting you to potential risk. © 2014 Blackboard Inc. 17 Enable Review Status When you enable a review status, your students will need to click Review to demonstrate they have reviewed an item. Think it as a confirmation. You can enable review status using Adaptive Release (as reviewed earlier). You can also enable review directly from the contextual menu of an item. To Enable Review Status (outside Adaptive Release): A. In Edit Mode, click the contextual menu for the item. B. Click Set Review Status (Disabled). C. Click Enable and then Submit. D. The item will now show Enabled: Review. © 2014 Blackboard Inc. 18 Monitor Review Status You can check content items to see if students can access them. This is particularly helpful if you set adaptive release criteria for an item. If you enabled review status for an item, you can check which students have reviewed the item. To Monitor Review Status: A. In Edit Mode, click the contextual menu for the item. B. Click User Progress. C. The User Progress page appears. If there is a blue check mark in the Reviewed column, it shows it has been reviewed. A gray checkmark means it has not been reviewed. a. Open eye in Visibility: item is visible to that user. b. Eye with a slash: item is not visible to that user. © 2014 Blackboard Inc. 19 The Performance Dashboard The Performance Dashboard provides you with a view into all types of user activity in your course. All users enrolled in your course are listed, including instructors, students, teaching assistants, graders, observers, and guests, with pertinent information about each user’s progress and activity. To Access the Performance Dashboard: Click Evaluation and click Performance Dashboard. Click a column heading to sort the contents. When to use the Performance Dashboard to monitor students: Beginning of the semester to determine the have successfully accessed the course. As the term progresses, monitor how often they are logging in. If you are concerned about the progress of a particular student, click the adaptive release icon to verify the visibility of content for the student, or click the View Grades icon to see recorded grades. If the Retention Center is enabled, the Customize Retention Center column shows the number of triggered rules and the number of total rules that may trigger a warning. Performance Dashboard Performance Dashboard Overview © 2014 Blackboard Inc. 20 The Retention Center Monitoring student performance and communicating concerns to students and their learning partners can be a challenge. The Retention Center provides an easy way for you to discover which students in your course are at risk. The information in the Retention Center is for instructors only and is not seen by your students. Based on preconfigured rules and rules you create, students’ engagement and participation are visually displayed, quickly alerting you to potential risk. From the Retention Center, you can communicate with struggling students and help them take immediate action for improvement. To Turn the Retention Center On or Off If you do not see the Retention Center, make sure it’s turn on: Control Panel > Customization > Tool Availability. To Access the Retention Center: A. From My Blackboard, click Retention Center. B. From Evaluation, click Retention Center. Retention Center Retention Center Overview © 2014 Blackboard Inc. 21 The Retention Center Table A. Students currently at risk bar: displays the number of students who have: missed deadlines, have low grades, have not contributed, or have not logged in. Click a section to display more information that statistic. B. Red Dot: click to reveal the matching risk factor menu. C. Matching Risk Factors: detailed overview of the matching risk factors. Click Monitor to add student to Students you are monitoring. Click Notify to send the student, parent, or student and parent an email. D. Customize: create new, edit existing, or delete rules. E. Students you are monitoring: shows all the students you have chosen to monitor. F. Other information you are monitoring: all rules you include from the risk table appear here. You can create new rules in Customize. © 2014 Blackboard Inc. 22 TRY IT For this activity, use your Practice Course. Retention Center Click Retention Center from the Course Menu. Answer the following questions: o How many students are currently at risk? o How many students have low grades? o How many students have not logged in? Retention Center: monitoring students Click the red dot for Chris Casper under the Grade Alert column. o Click Monitor. o His name should now appear in the Students you are monitoring section. Notes and Notify Click Henry Wagner’s name. o Click Monitor. o Add a new note about this student. o Notify to send him a note. © 2014 Blackboard Inc. 23 VIEW USAGE STATISTICS This section will focus on how to view statistics for both your courses and for specific content items within your course. Viewing statistics can help you meet course and performance goals. We will explore the following tools: Course Reports: eight types of course reports which can help identify areas that need reorganizing, topics for class discussion, and/or students who need assistance. Content Statistics Tracking: generate statistics for content items that have been viewed by your students. © 2014 Blackboard Inc. 24 Course Reports Statistics for your course can appear in eight types of course reports. Statistics include how often areas of your course are accessed, when, and by whom. Below is a list of all the reports and their uses. All reports can be accessed from Evaluation > Class Reports. Report Use All User Activity inside Content Areas Check to see if students who performed poorly accessed the related content area. Check to see which content areas are accessed and how often. TIP: Consider whether the location of the content area within the course structure affects access. Course Activity Overview Check which students are accessing the course and how much time they are spending. One-click access to the Student Overview for Single Course report for each listed student. Course Coverage Report Gather data on course items that have been aligned to goals. Course Performance Gather information showing how a single Blackboard Learn course performs against a selected set of goals. Overall Summary of User Activity Check which pages are accessed and how often. Student Overview for Single Course Check an individual student’s course activity. View how much time they spend in your course and which items they access. User Activity in Forums Check which discussion forums are most popular. User Activity in Groups Check if all members of a group have accessed their group homepage. © 2014 Blackboard Inc. Check course access for specific students. 25 Overall Summary of User Activity The Overall Summary of User Activity provides a snapshot of your course access. This is used to display an overview of course access and you can limit the report to specific dates and users. To Run the Overall Summary of User Activity Report 1. Click Class Reports from under Evaluation. 2. Click the contextual menu for Summary of User Activity Report and click Run. 3. The Run Reports form will now be visible. Make your Report Specifications and click Submit. 4. The report process and you will see a Success message. Choose to save the report to the Content Collection or Download Report. Report Specifications Explained A. Select Format: choose the report format: PDF, HTML, Excel, or Word. B. Select a Start Date: choose the date to begin the report. C. Select an End Date: choose the date to end the report. D. Select Users: Choose the users you want to view. To select the entire list: click the first name, hold down the shift key, and then click the last name. Everyone will be highlighted. To select more than one person, not a list: click one name and hold down the CTRL key (PC users) or COMMAND key (Mac users), and click all the additional names. Those individuals will be highlighted. © 2014 Blackboard Inc. 26 Read Summary of User Activity Report The report is divided into four sections: Access/Application, Access/Date, Access/Hour of Day, and Access/Day of Week. Access/Application What is displayed? 1. Overall number and percentages for hits to course areas or tools. 2. Individual number and percentages for hits to course areas or tools for those selected. Ideas on Usage: o If you noticed that a certain content or tool is underutilized, send an email or post an announcement to encourage students to review the item. o A student might have done poorly on a test or assignment. Verify how many times they reviewed the instructional material. Access/Date What is displayed? o Bar graph displaying all users’ access during the specific date range. o Table of all users’ hits during the specific date range. Ideas on Usage: o Identify trends in course access (i.e. do spikes coincide with assignment due dates?) © 2014 Blackboard Inc. 27 o Identify how often a specific user accesses the course. Access/Hour of Day Section What is displayed? o Bar graph and table displaying all users’ number and percentage of hits for each hour of the day. Ideas on Usage: o Identify the time of day your course receives the most access. This can help you determine the best time to setup synchronous meeting times. o Avoid making any updates at the most popular times. Access/Hour of Day Section What is displayed? o Bar graph and table displaying all users’ number and percentage of hits for each day. Ideas on Usage: o Identify the day your course receives the most access. This can help you determine the best time to setup synchronous meeting times. o Avoid making any updates at the most popular days. © 2014 Blackboard Inc. 28 Content Statistics Tracking You must enable statistics tracking to generate statistics for a content item. You can enable it at any time, and begin collecting data from the moment you enable it. To Enable Content Statistics Tracking: 1. In Edit Mode, in the content area, access the item’s contextual menu. 2. Click Statistics Tracking. 3. On the Statistics Tracking page, click Enable. 4. Click Submit. Verify that the content item states: Enabled: Statistics Tracking is visible. To Run Content Statistics Tracking: A. In Edit Mode, in the content area, the item’s the contextual menu. access B. Click View Statistics Report. C. On the Course Reports page, access the Content Usage contextual menu. D. Click Run. E. On the Run Reports page, modify the Report Specifications. F. Click Submit. G. Download Report to view it. The report will generate the following: Access/Date: shows who has accessed the material within the specified date range. Access/Hour of Day: shows overall breakdown of the hour it was accessed. Access/Day of Week: shows overall breakdown of the day it was accessed. Course Reports Create Course Reports © 2014 Blackboard Inc. 29 TRY IT For this activity, use your Practice Course. Run Report Click Class Reports from under Evaluation. Click the contextual menu for Overall User Summary of User Activity and click Run. In the Report Specifications, choose the following: o Format: whatever your preferences o Start and End date: two week range o User: your username Click Submit and download the report. View your user access. Statistics Tracking Click Units. From the contextual menu, turn on Statistics Tracking for all units. Verify that the Statistics Tracking is Enabled. © 2014 Blackboard Inc. 30 GOING FURTHER Blackboard Help To continue learning visit these Blackboard Help topics. Best Practice: Increase Student Retention Best Practice: Help Students Succeed Best Practice: How to Talk about Content Release with Students Best Practice: Approaches to Adaptive Release © 2014 Blackboard Inc. 31