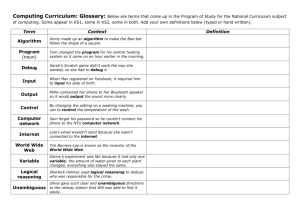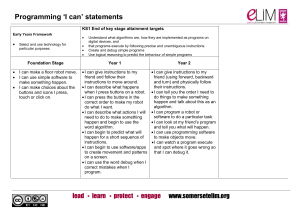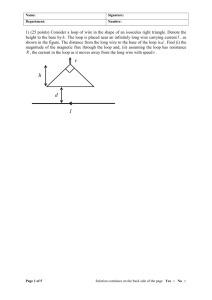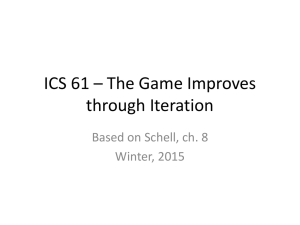3coding
advertisement

E-Prime Script Exercises
Script Exercises (1- 10)
Code for Experiments
E-Prime 2002 Workshop
Files on My Documents\My
Experiments\Workshop\E-Prime
Exercises
Code
1 of 69
E-Prime Code Tutorials
1.
2.
3.
4.
5.
6.
7.
8.
9.
10.
Code
Use of help facility.
Use of Code to Set a Property.
Program flow control.
Use of Code to Set the Stimulus Conditional on a List
Attribute.
Using Debug.Print to Report Event Times and debugging.
Use of code to provide cumulative data and exit block when
five correct answers in a row. (Optional).
Using code to read a digital IO bit and set digital bit
(optional).
Use of Onset Synch to control external hardware (optional).
Use of loop to present frames (optional).
Sample data from a list and delete repeats (optional).
2 of 69
Basic Steps to Writing Code
1. Determine what you want your code to do and at what point in the experimental procedure it is to
occur. [e.g., if you want to set the stimulus to a random number from 1-499, “c.SetAttrib "Stim",
Random(1,499)”]
2. Declare any variables that maintain information across multiple executions in the User Code area
(display the Script window via the View menu, and select the User Tab). If the variables must be
initialized to other than the default values, add an Inline object to the start of the experiment procedure
for initialization (e.g., declare an array of real numbers Dim Word(10) As String)
3. Add Inline objects at the appropriate procedure (e.g., session, block, trial) and position in the
procedure to execute the code, declare local variables not referenced by other objects, and enter your
procedural code.
4. Reference any variables in the List objects (in the experimental context) with c.GetAttrib to get the
values and c. SetAttrib to set the values of the variables. Set properties of objects (e.g,
TextDisplay.x=0), or execute objects (e.g., TextDisplay.run). Query properties of other objects as needed
(e.g., localvariable=Bitmap.RT).
5. Reference results of the code by using attributes in other E-Prime objects (e.g., add
“[AttributeName]” to the text area of a TextDisplay object).
6. Include any debug related printing using the Debug.Print option to check data. In the View menu,
select Output, and select the Debug tab. To report when things happened, add “Cstr(Clock.Read) to get
the time in milliseconds since the beginning of the experiment.
7. Run the experiment, checking the debug output.
Code
3 of 69
Exercise 1: Using E-Basic Online Help
The are over 1000 pages of online help for EBasic. Use the help to find commands, learn
their syntax, and get examples on how to
use the commands.
This short example will show how to find a
command (Display.Rectangle) copy an
example and run it and how to find things in
the E-Basic Help.
Code
4 of 69
Opening E-Basic Help
1. Open a new Experiment
in E-Studio
2. Create an InLine object
for later use in example to
copy code to. Click and
drag the Inline Object to
the SessionProc
3. Open Help, Click the
Help Menu select E-Basic
Help.
4. Scroll through the list of
commands, go to the
Display:Graphics
Code
5 of 69
Select Command, Examine Help
5. Click on
“Canvas.Rectangle
(method)”
6. Examine the
help. Check the
Syntax, Description,
Comments,
Example, and See
Also
Code
6 of 69
Copy Example From Help
7. Copy the
example into the
copy buffer
Move cursor to
beginning of ‘This
sample.. Move
cursor to end
example
Click and drag to
the end of the
example (it will
reverse highlight
the text)
Copy the example
with Ctrl-C or Right
click/copy
Code
7 of 69
Paste Example Into Experiment
8. Open the Inline object, paste (type Ctrl-V) the text into the inline
object
9. Check that all lines copied completely, (note first and last lines should
be green comment lines)
10. Run the example it should put up a green square
Display
Code
8 of 69
Modify Parameters
11. To learn parameters
it is good to change
some of the parameters
to see if they do what is
expected. Change:
width w= 600
pen color to red
pen width to 40
12. Rerun experiment
Display
Code
The example is in the exercises with the
file name #CodeExercise1-Help.es 9 of 69
E-Basic Help - Table of Contents
The Contents allows you to browse the help. It is particularly
helpful for identifying summaries of commands and families of
commands.
13. Open E-Basic help
14. Select Help Topics
15. Click Contents tab,
look at contents for
alphabetic list of
commands
Code
Note if you double click on EBasic and click Welcome you
get the command summary
Double click on other topics
to expand the listings and
browse the table of contents
of the commands.
10 of 69
E-Basic Help - Index
The Index allows you to find specific commands when you know
the name of the command or function.
16. Use the Index to get
the specific topic, Click
Index, type Special
Keys double click topic
or press display
17. Look at special keys
listing of how to enter
keys such as the {ANY}.
Scroll through to view
List of special keys
Code
11 of 69
E-Basic Help - Find
The Find allows you to find any reference to a string. For
example a parameter of a function may not be in the index but a
Find will locate the help pages that include that string.
18. Select the Find Help
option.
19. Search for the cresp –
correct response
designation.
20. Open up the
specification.
Code
12 of 69
Help Exercise Summary
Use the online help.
When needing a given type of command use the
Contents under the Topic E-Basic Welcome.
Use the Index for finding commands of interest
when you know the name.
Use the Find if the topic is not in the index but you
know a related term.
For new commands it is a good practice to copy the
example and run it stand alone before trying to use
it in new functions.
Code
13 of 69
Code Exercise 1 Study Questions
Could you at this point?
1. Use the Help to find how to declare an integer
type variable?
2. Find the syntax and an example of the IF
command?
3. Find a command that examines a command
which would allow you to pick a member of a
text string “red,green,blue,black” with an index
to pick the correct word?
4. Determine how to exit a subroutine early?
Short Answers are included in the Exercise Appendix
Code
14 of 69
Code Exercise 2: Use of Code to Set a Property
With code you can directly set properties of allowing great
flexibility by setting and varying the stimuli. This is a simple
example of adding code to display the stimuli in a random location
along the x-axis.
Code
15 of 69
Use of Code to Set a Property
1. Open #CodeExercise2-SetProperty.es (My
Documents\My Experiments\Workshop\E-Prime
Exercises\)
2. Run the experiment, notice the random
placement of the stimuli on the screen
Code
16 of 69
Edit StimPosition Code
3. Open the StimPosition Inline object
and edit the program to randomly present
stimuli along the y-axis
Before
After
Code
17 of 69
Run And Test Program
4. Run and test the program
5. Save as CodeExample2.es
Code
18 of 69
Looking Up Properties Of An Object
6. Examine the
properties window
of the Probe object
in E-Studio. This
illustrates most of
the properties and
how they are set
If not open open
the properties
window
Scroll through the
properties
Determine default
value of the font
size
Code
19 of 69
Getting Help On Object Properties
7. You can get
documentation on the
properties either in
the E-Prime
Reference manual or
the Help topics
Open the Help topics
Select Text Display
Object Properties
Window
Code
20 of 69
Examine Properties Set FontSize
8. Examine the properties
specification
9. Add a command Set the
font size to vary in units of
20 points randomly from 20
to 100 points
Code
21 of 69
Use Item Function to Choose Option
10. Setting a property with the Item function. Often there is
a need to choose items from a set of items. This is
illustrated by selecting the FontName
Use Item$ function to choose the font from a list of items
Add a command to randomly choose the FontName
11. Run the program examine font size and type
Code
22 of 69
Setting Yes/No Explicit List Properties
Some properties must be set, not as text but as on/off values or through
calls to special functions. For on/off, the value of 1 and 0 are used.
The ForeColor property is an example of a property that needs a
function to covert names to values (e.g., red, green, blue) for the color.
11. Set the FontItalic function off/on by selecting 0/1
12. Select the color from a list, chose color function ccolor. The
function coverts a string containing a color name to the red, green,
blue values for the color. (If you click on the ForeColor properties
you can see the list of color names). Run the program.
Code
23 of 69
Setting 8 Properties of a Text Display
13. Examine this example. It sets 8 parameters
representing 57600 (4x4x5x2x2x3x6x10) possible
possible variations of the stimulus in 8 lines of
code. (Note this is example
#CodeExercise2-SetPropertyMulitpleParameters.es)
Code
24 of 69
Code Exercise 2 Properties Study Questions
Could you at this point set properties of objects?
1. Change the font to bold?
2. Change background colors of the display?
3. Set the X position of the Fixation display to be
the same as the Probe?
Short Answers are included in the Exercise Appendix
Code
25 of 69
Exercise 3 Execution Control
Execution flow control allows repetitive actions
or conditional actions. In this example we
will use a For statement for a repetitive
action and an IF statement for conditional
actions.
If x > 10
For counter
= Start to End
Action
False
Action
True
Loop
Action
Code
26 of 69
Exercise 3 Execution Control
Examine the code note the:
For next loop
IF conditions
For counter
= Start to End
If x > 10
Action
True
If x > 10
Action
True
Loop
Action
Code
The indenting shows the
commands in the for loop.
27 of 69
Load and Execute
1. Open
#CodeExercise3ProgramControl.es
from My
Documents\My
Experiments\Workshop
\E-Prime Exercises\.
2. Examine the InLine1
code. Note it is
#CodeExercise1Help.es with a For and
If statements.
3. Run the program
see the moving box
Code
28 of 69
Add an IF Then
4. Add the IF Else statements shown
If begins the conditional execution
Then is the true action
Else the False Action
End IF finishes the If
Code
Note the comments
explain the mod
function to get a
remainder and the
CColor to set the color
29 of 69
Run Program With If Then
5. Run the program. Observe
the color change.
6. Change the maximum of
the For and add ElseIf instead
of Else for 3 states.
Code
30 of 69
Run Program
7. Run program examine results.
8 Save program as CodeExercise3.ex
Code
31 of 69
Code Exercise 3 Program Control Questions
Could you at this point?
1. Add a loop to present the square in
2.
3.
#CodeExercise3-ProgramControl to make the square
move up for 1000 iterations, down and be a circle for
1000 iterations, and move horizontally and be an oval.
Find other program control commands and implement a
While…When, Do…Loop or Case process.
Specify how to leave a For loop early (not covered in
exercise but in lecture).
Short Answers are included in the Exercise Appendix
Code
32 of 69
Code Exercise 4. Use of Code to Set the Stimulus
Conditional on a List Attribute
This example uses the “Condition” variable to set the “Stim”
variable to a random number and the “Resp” variable to the
expected key.
This also checks for errors in the typing of the attributes.
Code
33 of 69
Open Code Examine Get Attribute
1. Open #CodeExercise4ListAttribute.es from My
Documents\My
Experiments\Workshop\EPrime Exercises\.
2. Examine the code and list
and predict what will occur.
Code
34 of 69
Run And Check for Error
3. Run the experiment
Note you will see a message box appear on the
last trial to indicate that a coding error has
occurred, hit enter. This is intentional to
illustrate self checking code.
In this case the Bad Condition = bxlow indicates
that a spelling error has been detected in the
Condition.
Code
35 of 69
Correct Errors
5. Open List1 and edit bxlow to below.
Before
Code
After
36 of 69
Edit RandomNumberGenerate
6. Open RandomNumberGenerate and edit the conditions
to select a number for below 1-4, above 6-9.
Before
After
Code
37 of 69
Edit Instructions
7. Edit display instructions located on the
Fixation display.
Before
After
Code
38 of 69
Run and Test Program
8. Save as CodeExample4.es.
9. Run to test the program, note the
random numbers selected are now between
1-9.
Code
39 of 69
Code Exercise 4 Attributes Questions
Could you at this point?
1. Use Code to set the attribute of font color based
on the Condition?
2. Explain the difference in using code to set an
attribute and setting an attribute and setting the
property of the attribute using the [attribute]
syntax?
3. Predict what would happen if an attribute is set
multiple times in the same procedure?
Short Answers are included in the Exercise Appendix
Code
40 of 69
Exercise 5: Using Debug.Print to Report Event Times
Use the Debug.Print command to write debug data during
the running of the experiment to monitor when fast
actions occur (e.g., OnsetTime of an object). Note an
Object.OnsetTime records when an output event takes
place.
The results are shown in the Output window available on
the View menu.
Code
41 of 69
Run Debug.Print Exercise
1. Open #CodeExercise5-DebugPrint.es (My
Documents\My Experiments\Workshop\E-Prime
Exercises\).
2. Run the experiment, note the use of the
RandomNumberGenerate code.
Code
42 of 69
View Output Window
3. View Output window located at the
bottom of the screen. Click on View menu
and select Output.
Code
43 of 69
Copy and Clear Debug Output
4. You can copy the output to the copy buffer with a right click in the
window and copy. You can clear it also with the right click (otherwise
the output is appended). Copy the output and paste it into Excel. This
is useful for using Excel to check timing issues such as the time
between stimuli.
Select all the output with click
start and drag to end
Copy
Clear the information
5. Open Excel
Select first cell
Paste the copied items
Calculate onset time to onset time
Onset time enter in Cell F1
= A2-A1
Code
44 of 69
Edit Debug.Print
6. Examine and edit DebugPrint note:
The “\t” puts a tab in the string (which causes tab to new column
in Excel spreadsheet in copy
The & concatenates strings
The _ at the end of a line continues a line
Before
7. Add an output of a Probe.RT to report the response time in the
output window.
After
Code
45 of 69
View Output Window
5. Run program and view Output window,
note that the Prob.OnsetTime is now
included in the Output window.
Before
After
6. Save as CodeExample4.es.
Code
46 of 69
Code Exercise 5 Debug.Print Study Questions
Could you at this point?
1. Output the Condition Attribute?
2. If you had a fast loop presenting stimuli every 14
ms how might you debug.print to see what the
stimuli were?
3. If you had a 2 monitor computer and you ran the
experiment on the primary monitor and the
Output window on the second monitor, what do
you think you would see during the run?
Short Answers are included in the Exercise Appendix
Code
47 of 69
Code Example 6. Use of code to provide cumulative data
about the trial number to the subject
Code that maintains static variables typically must be
declared in the User script, initiated in the beginning of
the experiment, and updated during the trial procedure.
Code
48 of 69
Run Trial Counter Program
1. Open #CodeExercise6-CumulativeData.es (My
Documents\My Experiments\Workshop\E-Prime
Exercises\).
2. Run the experiment, note the TrialCounter on
the Probe display.
Code
49 of 69
Declare a Global Variable
3. Open the Script window
via the View menu.
4. Declare variable in the
User Script window.
Before
After
Code
50 of 69
Initialize Variable
5. Initialize the number of correct
responses in a row by setting the
variable to 0 as was done for the
total number of trials.
Before
After
Code
51 of 69
Add Code to Check Corrects in Row And Set Count
6. Open the TotalTrialCounterCode
7. Set the Attribute TotalCurrentRun
to the g_NTotalCorrectRun
8. Add Code that
if g_nTotalCorrectRun >= 5 Then
Exit Sub
(This will exit the TrialProc whenever the
number correct is 5 or more).
Code
52 of 69
Add Display Of Corrects In A Row
7. Open Fixation object. Add
Total Correct in Row [TotalCorrectRun]
To show number correct in a row.
Code
53 of 69
Calculate Correct Run
8. Add a InLine object after Probe
9. Rename It CalculateRunCorrects
10. Enter If statement, increment if correct,
set to zero if wrong.
Code
54 of 69
Run Program
10. Examine the structure.
11. Run to test the program.
Watch the correct run conter
Make 2 correct, then an error,
then 5 in a correct in a row
(the program should stop)
12. Save as
CodeExample5.es.
Code
55 of 69
Code Exercise 6 Cumulative Data Collection
Could you at this point?
1. Add a cumulative trial counter informing the
subject that this is trial [trialcounter] of the
maximum number of trials?
2. Have a practice block where the task is easier
and subjects continue till they reach 90%
accuracy before moving on?
Short Answers are included in the Exercise Appendix
Code
56 of 69
Exercise 7. Port Input Output
If you need to read a digital input output bit
or write one that can be done by writing
code to operate with a port command then
program CodeExercise1PortIO.ex provides
an example. It reads from a port displaying
the contents and writes patterns of all bits
on and off.
This program requires special hardware to
respond to the bits. The joystick can be
used for input and printer port devices for
input output.
Code
57 of 69
Specification of Port Address
1. Load #CodeExercise7PortIO.es
2. Examine the declaration of the Port/IO
Code
58 of 69
Reading a Digital Port
3. Examine code to read the port
Code
59 of 69
Writing to a Digital Port
4. Examine code to write data to a port
5. Run the program if you have a device to show
the data of the port read. For joy stick change the
Codeport address code
60 of 69
Code Exercise 7 Port I/O Questions
Could you at this point?
1. Turn on the lights differentially reporting accuracy
green on correct and red on wrong?
2. Terminate a block when the black box button is
pushed?
3. Output a string of bits one every 20 ms.
Short Answers are included in the Exercise Appendix
Code
61 of 69
Exercise 8 Optional - OnsetSignal
Add OnsetSignalCondition code to signal
the condition on the parallel Port to
#BasicExercise1Lex.es or load
#CodeExercise8OnsetSignal.ebs
Note code in violet rectangle code is usually in initialization section
Code
62 of 69
Code Exercise 8 Onset Synch
Could you at this point?
1. Set the onset synch to report when the fixation
occurred with a 1 code, when the stimulus
occurred with a 2 code?
2. Change the data signal to reflect what stimulus
was presented?
Short Answers are included in the Exercise Appendix
Code
63 of 69
Exercise 9 Optional - Loop
1. Load and run #CodeExercise9Loop.es
2. Change the Probe.x and Probe.y position after
For command and rerun.
Probe.x = 4 * counter + 10
Probe.y = 4 * counter + 10
Code
64 of 69
Code Exercise 9 Frame Loop
Questions
Could you at this point?
1. Add a fixation stimulus to the loop in
#CodeExercise9Loop?
2. Add code to exit the loop when the subject
makes a correct response?
Short Answers are included in the Exercise Appendix
Code
65 of 69
Exercise 10 (Optional) ReSampling
This exercise uses code to resample a list to sample
a list and reject any repeat conditions in the list. It
uses a subroutine to do the sampling. To use a
user defined subroutine it must be in the User
section.
This will manually force a sampling from the
ConditionList putting all of those conditions in the
context. If this is put in a loop (e g., While) this
can sample skipping unwanted runs of the same
condition.
Code
66 of 69
Check Out Program
1. Load and run #CodeExercise10-Resample.es
2. Examine the code. Note use of LastCondition
to verify no repeats.
3. Run the program note no runs
Code
67 of 69
Examine ManualSample Subroutine
4. Examine the User code with the subroutine for sampling. Note this
subroutine uses sophisticated techniques to pass in the list name. For
now, just note that this code must be placed in the User code section
so you can refer to the ManuallySampleList function.
Code
68 of 69
Code Exercise 10 ReSampling Questions
Could you at this point?
1. Modify #CodeExercise10-Resample to have four
conditions and make sure there are no
repetitions?
2. Copy the subroutine from #CodeExercise10Resample to another program so you could use
the ManuallySampleList in another program.
Short Answers are included in the Exercise Appendix
Code
69 of 69