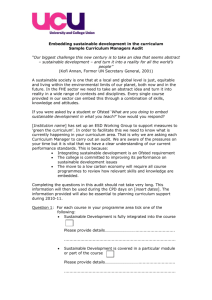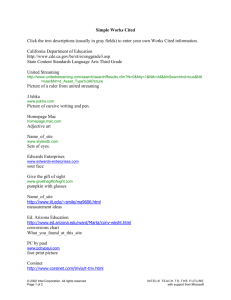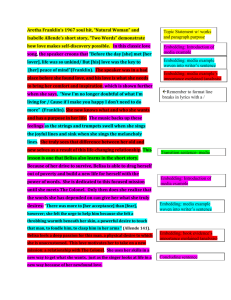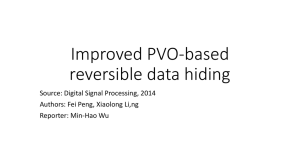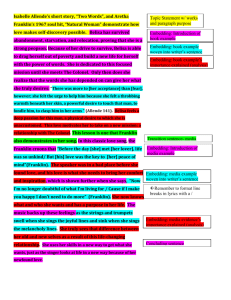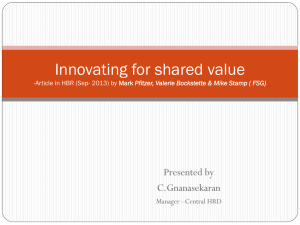Discovery Education streaming
advertisement

50 Ways to Integrate Discovery Education streaming Matt Monjan Discovery Educator Network Professional Development > Trainer’s Toolkit > Integration Ideas 1 Multimedia Presentations PowerPoint and Multi-Media Presentations A few key terms Hyperlinking = linking to a website, video, document or slide that is different or outside of your current presentation Advantage – fast forward/rewind control Disadvantage – opens a different window, you leave your presentation Embedding = placing a document, video, sound, image, etc within the framework of your slide Advantage – looks pretty, you stay within your presentation Disadvantage – lose ability to fast forward and rewind Instructions for Hyperlinking and Embedding • • • • Hyperlinking to a Video Embedding a Video Really Embedding a Video Images + Songs Steps for Hyperlinking 1. 2. 3. 4. 5. 6. 7. Log into unitedstreaming Download a video, segment, image, song, etc. Type some text Highlight the text “Some Text” Go to Insert (located in your tool bar) Go to bottom and select Hyperlink Find the file that you downloaded and select it (note it can be within the same Power Point!) Steps for Embedding 1. 2. 3. 4. Go up to Insert Go to Movies and Sounds Select Movie from File Navigate to the file that you downloaded Example of Video + Power Point • • • Working with three of your classmates, draw a map of your school – without leaving your classroom! During your exploration of your school and its grounds, draw at least 10 items/areas that you find along your route When you get back draw a time line of your adventure- make sure that you include significant events that you encountered along the way Now for something really cool Really Embedding – PC ONLY 1. Go to your tool bar and click on the word “View” 2. Click on Toolbars and then Control Tool Box This will bring up a box that looks like this: Really Embedding Continued 3. Click on the Hammer And Wrench Icon 4. Scroll down and choose Windows Media Player This will change your cursor to a + symbol – Giving you the ability to draw a box Really Embedding Continued 5. Draw a box and then right-click on the box and choose Properties Almost there… 6. Click inside the blank box next to the box titled (Custom) and then click on the three little dots Finding the video 7. Click on the Browse button to find the video that you want to embed, then check the Stretch to fit button and then click on the OK button Voila! You have now embedded a video with controls like fast forward, rewind, pause, etc – play your PPT to see the video unitedstreaming Audio – Song + Power Point DE Streaming has close to 400 elementary school songs on the site. To find them change the Within Drop Down box to Songs and click on the “Go” button Download the song (rightclick, “save target as” on PC or ctl + click on Mac) and insert it into your Powerpoint Then add in DE streaming Images or create your own and add! 3 Journaling Writing Prompt Builder (located in the Teacher Center) 4 Reading Support (Close Captioning) Why use Close Captioning in the classroom? • • • • • • To help students who are hearing impaired To help ELL students To help struggling readers To emphasize a grammar or vocabulary lesson To use in combination with a writing exercise To reinforce a concept Finding CC files Log into unitedstreaming.com and click on the Advanced Search link Scroll down and click in the box next to “Include only Closed Captioned Titles” Downloading a Closed Captioned Movie • First right-click on the blue download icon, choose “Save Target As” and then place it in a folder on your computer • Then repeat the process, this time right-clicking on the “CC” icon • Adjust the CC settings within your Windows Media Player – CC settings CC Closed Captioning Trick • Font Size – Open the CC file in a text editing program like Wordpad or Notepad – Locate the line of code that indicates “font size” – Increase the font size from 10 to 30 (or whatever you prefer) – Save the CC file And now for something really cool A Shark Video CC 30 pt 10 pt CC Let’s take that concept up a notch! Check this out: Random Video w/out CC 6 Today is Your Birthday (Calendar) Located in the Teacher Center 8 Assignment Builder (located in the Teacher Center) Create an Assignment, Quiz or Writing Prompt and Embed the voicethread in the Builder Tool 1. Go to www.voicethread.com and create a voicethread 2. Click on the right-arrow to copy the Embed Code 3. Log into DE streaming and the click on Teacher Center 4. Create a new assignment 5. Enter instruction into the instruction boxes 6. Paste the Embed Code from voicethread into an instruction box 7. Give the assignment code to your students 8 Assignment Builder (located in the Teacher Center) 10 Graphic Organizers (Tools like Inspiration) Embed Discovery Education streaming videos, sounds, songs and more in Inspiration 8 14 Encyclopedia Choose Articles from Within Box Choose Articles from the Within Box and click on the Go box. Now ready for another cool trick with PPT? Recording Sound with PPT 1. Click on the word Insert in your Tool Bar 2. Click on Movies and Sounds 3. Click on Record Sound 4. Click on the red dot and record your students narrating the encyclopedia article that you round in DE Streaming 25 Quiz Builder (located in the Teacher Center) 34 Mini-Movies (iMovie, MovieMaker, etc) The Two Minute Digital Story 35 Learning Stations 38 Professional Development 39 Virtual Field Trips (Google Earth and unitedstreaming) 44 Film Festival (American Film Institute) 50 Culture Club (Discovery Interactive Atlas) Explore your world with out leaving your classroom! Use the Atlas as an Activator .99 Engage Your Students What will you use it for? Matt Monjan matt_monjan@discovery.com Discovery Education streaming www.discoveryeducation.com Discovery Educator Network (DEN) www.dencommunity.com