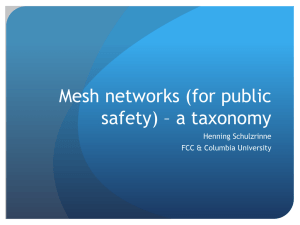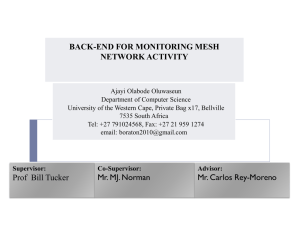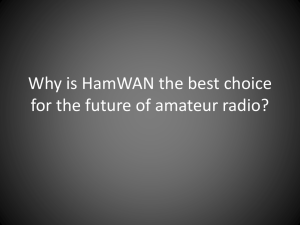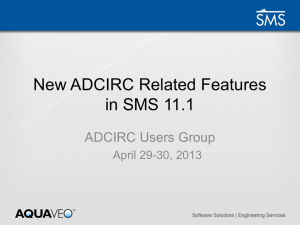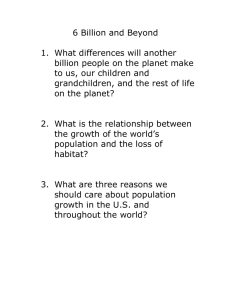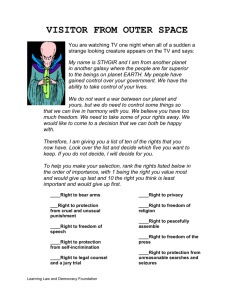Application Guide 1 For Mesh AP – MAP-3120
advertisement

Application Guide For Mesh AP – MAP-3120 How to Quick Configure MAP-3120 for the first time? FW: 3.1.4 www.planet.com.tw Preface This guide basically help to quick setup the wireless mesh bridge for wide coverage This install steps can also cover MAP-3100 at Layer 2 mode operation www.planet.com.tw Page 2 of 20 Topics Basic Concepts Install Hypothesis The Install Steps www.planet.com.tw Page 3 of 20 Basic Concepts - 1/3 Gateway The Mesh node that connected to the wired network infrastructure In the same Mesh Group, only ONE gateway is allowed Relay The Mesh Node that bridging between WiFi AP interfaces and Mesh backhaul interface In the same Mesh Group, no limits in the number of Relay nodes www.planet.com.tw MESH Relay MESH Relay MESH GW Page 4 of 20 Basic Concept – 2/3 Layer 2 / Layer 3 MAC layer bridging or IP layer routing for Mesh AP nodes. The MAP-3120 supports Layer 2 bridging. At Layer 2 mode, all the packet forwarding are base on Layer 2 MAC address just like Ethernet Switches Backhaul The connection between Mesh APs. Basically, it is the same “group” of Mesh AP using the same SSID, Wireless Frequency / Channel, and Security settings No limits in the Mesh Nodes, BUT, the same Mesh Group will use the same backhaul bandwidth, say, 802.11a 54Mbps www.planet.com.tw Page 5 of 20 Basic Concepts - 3/3 WiFi AP The second RF interface of MAP-3120 that support standard Wireless Access Point features VLAN The MAP-3120 supports multiple VLAN (up to 15), when one more new VLAN enabled, MAP-3120 will automatically create a new SSID (a new virtual AP) for the system so that different wireless group can use different SSID to access different wired network (through 802.1q VLAN tagging) NMS Network Management Software, MAP-3120 supports central management through one software installed PC. The PC can find all the configured Mesh AP in one management screen www.planet.com.tw Page 6 of 20 Install Hypothesis – 1/2 Network Environment Office Building Users located in different floors Daily operation: Email, Internet surfing, data processing, etc. Mobile workers could walk around Network Plan All the Users use DHCP to get the IP Address (192.168.0.x) DHCP Server locate at computer room (192.168.0.254) Mesh Network Management PC (192.168.0.250) Internet Router locate at computer room (192.168.0.254) www.planet.com.tw Page 7 of 20 Install Hypothesis -2/2 Network Requirement N x MAP-3120 (depends on the real environment, in this guide, Say: 3 Mesh Nodes, 1 Gateway, 2 Relay) 1 x Ethernet Switch 1 x Internet Router 1 x DHCP server (or Router with DHCP enabled) MESH Relay Internet Router MESH Relay MESH GW Ethernet Switch 2.4GHz 802.11b/g Wireless Coverage 5.8GHz 802.11a Wireless Backhaul Link 5.8GHz 802.11a Wireless Backhaul Indirect Link www.planet.com.tw Page 8 of 20 Install Steps at Web Interface With the Network Hypothesis, please follow the steps below to Configure your MAP-3120 one by one Step 1: Knowing the Default Setting Step 2: Operating Mode Step 3: Country Mode Step 4: DNS Settings Step 5: IP Settings Step 6: Mesh Settings Step 7: Wireless AP Settings Step 8: Reboot www.planet.com.tw Page 9 of 20 Step 1: The Settings The MAP-3120 comes with the default setting Operation Mode: Gateway IP Address: 192.168.0.1/24 Gateway IP: 192.168.0.254 Country Mode: FCC Mesh Settings: RF Band: 802.11a Frequency: Channel 160: 5.8GHz Data Rate: Auto TX Power: 20dbm Security: Open Wireless Settings: RF Band: 802.11g Frequency: Auto TX Power: 20dbm www.planet.com.tw Page 10 of 20 Step 1: The Settings Please setup the management PC to 192.168.0.250 Start up the Web page with HTTPS https://192.168.0.1 User name / Password: admin / admin Hint: Click on Radio button to pull down the command menu In this Guide, to quick install the three Mesh AP, we will start the settings from Relay AP first! 192.168.0.1 192.168.0.251 Click on menu options to show up the command page MESH Relay Internet Router That is: Setup Relay 1 -> Relay 2 -> Gateway MESH Relay MESH GW 192.168.0.1 192.168.0.252 192.168.0.1 Ethernet Switch 192.168.0.253 www.planet.com.tw Page 11 of 20 Step 2: Operating Mode Click on System -> System Here should shows the configuration saved message Hint: Hint: You can also key in the meaningful message to the related column. For example, Name: Relay1 Location: Accounting Dept. www.planet.com.tw In the following sections, please check “Configuration Saved” after you click Apply button. Select theon Mode And after all the to L2 Relay configuration are settle down, we will reboot to activate them at one time. Click on Apply to save the settings If this saved message do not show up, you will need to Apply again. Page 12 of 20 Step 3: Country Mode Click on System -> Advance Scroll down to “Wireless” section Select the Country follow your location Click on Apply to save the settings www.planet.com.tw Page 13 of 20 Step 4: DNS Settings Click on Network -> DNS Settings In here we will setup the DNS and the Gateway Key in the DNS IP address of your ISP Key in the Gateway IP address. In this guide: 192.168.0.254 www.planet.com.tw Click on Apply to save the settings Page 14 of 20 Step 5: IP Address Settings Click on Network -> VLAN In here we will setup the IP address Click Key inonthe Edit IP to modify address. default InVLAN’s thisHint: guide: IP 192.168.0.251 address ~ 3 VLAN 0 will By default be: Enabled and packet type is Untagged. www.planet.com.tw If click on Inactive Click onVLAN Applyand to enable save the settings VLAN1 ~ 15, then VLAN1 ~ 15 will be Tagged packets follow its VLAN ID. Please be ware of this and setup the VLAN of the Switch accordingly. Page 15 of 20 Step 6: Mesh Settings Here to setup the Wireless Backhaul Hint: ESSID should bevary the Frequency could same for thecountry. rest on different Mesh AP in this same Mesh Group. Different ESSID will results in another Mesh groups. Hint: If there are security concern, you can also turn on the Security options. And there can be: WEP or AES. www.planet.com.tw Page 16 of 20 Step 7: Wireless AP Settings Setup the Local AP interface Click on Edit to modify the Logical AP Settings. Click on Apply to Hint: save the settings if VLAN Ifon there is other Click Apply if there is any you will find enabled, there any change toisMAP-3120 the AP that will change to Logical Settings. automatically Physical Settings create a new Virtual AP here. above. www.planet.com.tw Page 17 of 20 Step 8: Reboot After the 7 steps above, you’d just configured the first MAP-3120 You can either Reboot this device or, Power off and on to make the settings applied to the system Click on Reboot to restart the device Hint: After the reboot process, please use the new IP address for further configuration or management. www.planet.com.tw Page 18 of 20 Step 8: Reboot Please continue for your second MAP-3120 (Relay 2) and third (Gateway) follow the 7 steps again Now, the three Mesh AP is configured and ready for services! www.planet.com.tw Page 19 of 20 Summary This guide base on the topology right-hand side to configure the three MAP-3120 192.168.0.251 @ 2F MESH Relay For more about the device setup, please also refer to the User’s Manual Or, you can get some more from App Guide 2. www.planet.com.tw Internet Router MESH Relay MESH GW 192.168.0.252 @ 1F Ethernet Switch 192.168.0.253 @ 1F Page 20 of 20