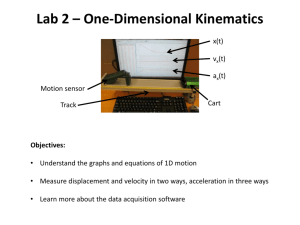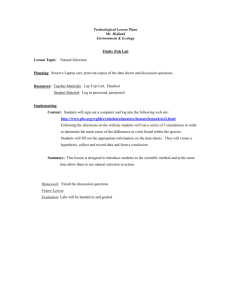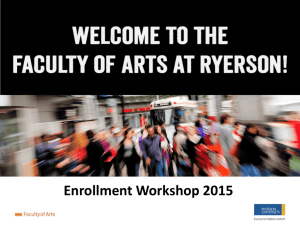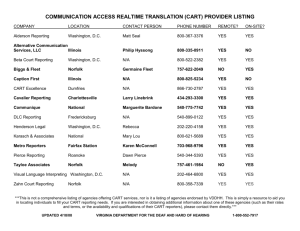OfficeMax e
advertisement

Using the Supplier Relationship Management (SRM) OfficeMax Punch-out Catalog To Whom Does SRM OfficeMax Punch-out Apply? Any persons authorized to purchase office supplies for their department or units within academic campus areas (i.e., non-hospital) Purchases of office supplies for these areas can no longer be purchased via procurement card. This is not applicable to purchases of furniture or computer peripherals. For an emergency situation regarding office supplies, departments can use the procurement card at an OfficeMax retail store. Note: Hospital areas have not currently transitioned to SRM and will continue to use procurement card for office supplies purchases. 2 How to Use This Punch-out Training Guide As desktop help references, the full SRM Shoppers Training documents are housed on the Purchasing Division website at: http://www.uky.edu/Purchasing/. The documents contains a broad perspective of the procurement system including Personal Settings, Shopping Cart tracking and Related Documents, approvals, etc. In addition, Purchasing creates and publishes on its website smaller Quick Reference Guides customized for each punch-out catalog (i.e., this document). The punch-out guides are designed to reflect exact steps when ordering from each individual catalog. This Quick Reference Guide material assumes the Shopper has already set their Personal Settings. If assistance is needed with Personal Settings or other features beyond what is reflected here, you may find the larger Shopper training documents to be useful. 3 Begin Shopping Cart from POWL 1. Start from the Shopper tab within myUK 2. Select Shopping Cart from Site Navigation to display the POWL 3. Click Create Shopping Cart 4 Default Settings: Set Values Two default values – Account Assignment and Delivery Address – can be set at the beginning of the ordering process. This will copy the data to all line items as they are placed into the Shopping Cart, thus bypassing tedious line item entries later. 4. Click Set Values within Default Settings 5 Complete Delivery Address (Required) 5. Select the Delivery Address / Performance Location tab 6 Complete Delivery Address (Required) Delivery information flows in from Personal Settings and reflects your building address only. The Shopper must add the Contact Person, Floor, and Room Number, etc. This must be completed for each cart and will populate to all line items placed in the cart. Important: Be sure to enter the delivery information at the header level. Bypassing entry of the contact person, floor, and room number within Set Values will require the information to be entered for each line item in the bottom Details section. 6. Complete contact person, floor, room, etc. 7 Setting an Alternate Delivery Building At the Shopper’s choosing, you can enter an alternate building for delivery on a cart-by-cart basis. After selecting the new building by speed sort number, complete the section with contact person’s name and room and floor numbers. If desired, click the possible entries icon and select alternate building by speed sort number. Remember to add in the contact person, floor, and room number. 8 Set Account Assignment (Optional) 7. Click Account Assignment 9 Set Account Assignment (Optional) Enter Cost Center or WBS Element information if the entire order will be charged to the same cost object structure. Alternatively, if you need to charge various line items to different cost objects, this can be entered later within the Line Item Details. 8. Default Account Assignment Category is Cost Center. You can also select WBS Element from the dropdown if needed. 9. Enter the Cost Center or WBS Element number as applicable TIP: WBS Elements relate to grants. 10 Finish Header Values No entries are required on other tabs within Default Settings. 10. Click OK to finish Set Values 11 OfficeMax Punch-out Order – Create 11. Click Add Item menu and select OfficeMax catalog. Shopper will transfer from SRM to the OfficeMax website. 12 Arrive at OfficeMax Landing Page Shoppers arrive at the OfficeMax landing page and use product search features to locate needed items. Product Search menu OfficeMax punch-out includes additional features such as message boards, catalog request, return request, etc. Note: Shopper can exit punch-out catalog without ordering at any time. 13 Search Items from Punch-out Catalog 12. Shopper can select office supplies through a Search feature… …or manually enter product numbers if they are known. 14 Search Items from Punch-out Catalog Alternatively, you can browse and locate office supply items through a Category structure. 15 Add Items from Punch-out Catalog 13. As items are located, enter the quantity needed and click Add to Cart. 16 Checkout from Punch-out Catalog From the OfficeMax cart, you can update quantities, delete items, or potentially move items to “Shopping Lists” for future purchase. 14. When OfficeMax Shopping is complete, check Checkout. 17 Punch-out Items Return to SRM Shopping Cart Selected items from OfficeMax site transfer to the SRM Shopping Cart Note: All product info transfers to SRM Shopping Cart including description, quantity, price, UOM, and supplier name. 18 Complete Header and Item Overview 15. Add Header Notes if desired (Optional). Approval Note is internal and does not print on purchase order. Note to Supplier will print on purchase order. 16. Shopper can overwrite Delivery Date if desired 17. Click Details to open bottom section. 19 Punch-out Order – Details Section The bottom section of the Shopping Cart is termed “Item Details”. It contains additional information relating to the purchase such as Account Assignment, Notes and Attachments, etc. and is edited on a line item basis, i.e., each line item can be assigned different notes, etc. if desired. 20 Punch-out Order – Account Assignment Account Assignment entries can be formed at the line item level within the bottom Item Details section. 18. Select the Account Assignment Category (either cost center or WBS element). Remember: If you already set the Account Assignment Information within Default Values: Set Values at the header level, you can bypass this section. 19. Enter the cost center or WBS element number 21 Punch-out Order – GL Account TIP: The General Ledger (GL) Account is an accounting component that relates to the description of the goods or services purchased. Note: If ordering a single item that is over $5000, a capital equipment GL must be assigned to that line item. A capital GL is prefixed with 55XXXX and can be selected from within the search function. 20. A suggested GL will populate automatically on many carts or can be entered/overwritten as needed. The Shopper should check the GL to ensure it is correct based on the nature of the particular purchase. If needed, you can click on the right side of the GL box to access a Possible Entries icon and search function. 22 Punch-out Order – Line Item Notes 21. If desired, you can enter Notes and Attachments for individual line items. Internal Note does not print on the purchase order. All other notes will print on the purchase order to supplier. TIP: Quotes are not required for punch-out orders. Thus, quote attachments here are not applicable. 23 Punch-out Order – Line Item Delivery Address Provided you entered the Delivery Address information within the Default Values: Set Values section at the header level, nothing needs entered here. Remember: If you already set the Delivery Address Information within Default Values: Set Values at the header level, you can bypass this section. If you omitted that step, the contact person, floor and room number will need entered manually for each line. 24 Punch-out Catalog Shopping Cart – Check & Order 22. Click Check to confirm whether errors exist Note: Only click the SAVE button if the order is to be placed on HOLD and finished later. A Saved Shopping Cart resides in the Shopper’s POWL and does not move forward to the Approver. 23. Click Order to finish 25 Punch-out Catalog Shopping Cart – Complete Order 24. Click Close button to close window 26 Punch-out Catalog Shopping Cart – Status from POWL Click Refresh to see current Shopping Cart Status Shopping Cart will be listed in the POWL and can be accessed by clicking on the cart number. 27 Special Notes on Punch-out Catalog Shopping Carts Special features are added to SRM for OfficeMax Punch-out Orders: • Orders totaling $5000 or less from punch-out catalog suppliers do not require approval. SRM automatically transmits a purchase order once a cart is created and ordered. • Goods Confirmations are required for all punch-out Orders with the exception of office supplies purchases. • Upon shipment and invoicing of goods, the Shopper and their employment supervisor will receive an email confirmation of the order. 28 Requesting Restricted Office Supplies If you cannot find a specific item on the My Contract list and an equivalent substitute is also not available, you may request to purchase the item from OfficeMax. The Office Supply contract with OfficeMax is exclusive, therefore all office supplies should be purchased through them. The Office Supply Restricted Product Request form can be found at: http://www.uky.edu/Purchasing/officesupplies.htm. Usually the purchase of restricted office supplies requires entry of a “Free Text” cart rather than a punch-out order. If needed, instructions for entering a Free Text cart can be found within the Shopper training materials on the Purchasing website at: http://www.uky.edu/Purchasing/SRM.htm. Free Text carts should be created independently of punch-out catalog orders. 29 Resources Available via Purchasing Website A special page dedicated to purchase of office supplies is available on the Purchasing Division website: http://www.uky.edu/Purchasing/ From the Purchasing home page, select How to Buy / Office Supply Cost Containment Program 30 Help Resources • SRM Resource Page on Purchasing web site: http://www.uky.edu/Purchasing/srm.htm • UK Office Supply Assistance Email: ukofficesupply@uky.edu • SRM Assistance Email: SRMHelp@uky.edu • The Purchasing / AP Quick Reference dictates the correct method by commodity type and can be found on the Purchasing website at: http://www.uky.edu/Purchasing/docs/quickrefguide.pdf 31